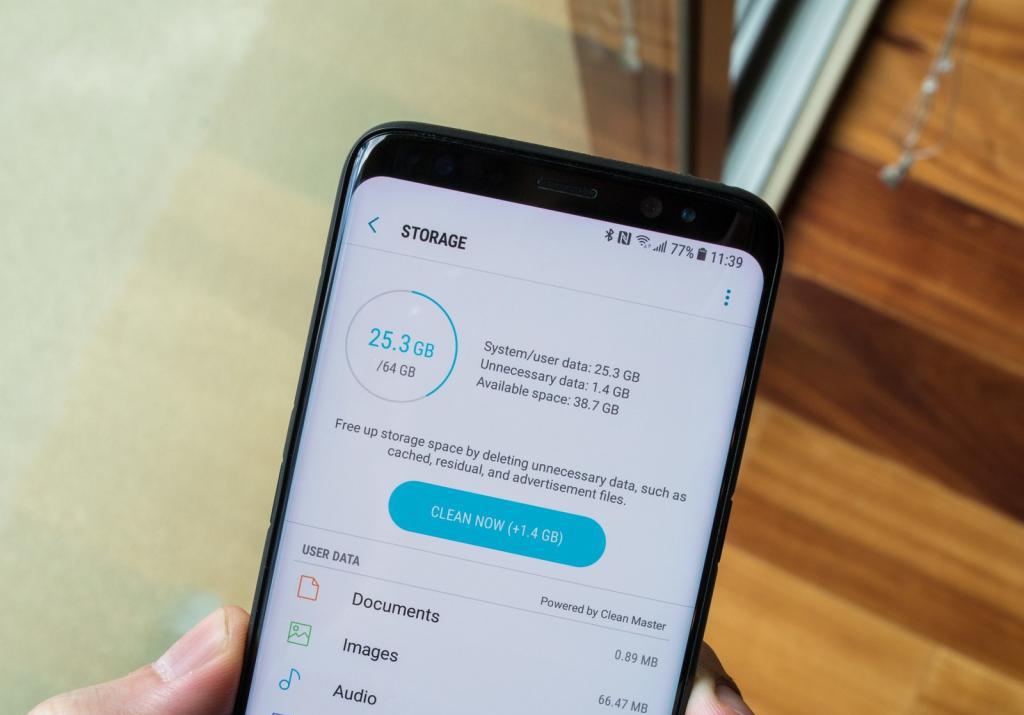Что такое wipe data/factory reset?
Содержание:
- Способ 2: сброс с помощью аппаратных клавиш
- Как выполнить сброс настроек
- Какие есть режимы восстановления
- Зачем нужна эта функция
- Дополнительная информация о wipe на Android
- Зачем делается обозначенная перезагрузка?
- Зачем нужна эта функция
- Part 2: How to perform Wipe Data/ Factory Reset?
- Определение
- Вот несколько разных вайпов и короткое их описание:
- What Does Wipe Cache Partition Do on Samsung Galaxy Cellphones
- Для чего используют функцию?
Способ 2: сброс с помощью аппаратных клавиш
В зависимости от текущего состояния устройства, может потребоваться выполнение общего сброса с помощью аппаратных клавиш смартфона. Если ваше устройство намертво зависает на логотипе при загрузке, либо сразу после загрузки системы начинаются проблемы с перемещением по пунктам меню, бесконечно всплывающие ошибки и полный отказ в адекватной работе емкостного экрана, данный вариант сброса настроек — то, что нужно.
1. Зажмите клавишу включения и удерживайте её до тех пор, пока смартфон полностью не выключится.
2. Перейдите в режим восстановления Recovery, удерживая одновременно две (реже три) определённые клавиши. В зависимости от производителя смартфона, комбинация клавиш, необходимых для перехода в режим Recovery, может различаться.
Lenovo
- Клавиша увеличения громкости + клавиша уменьшения громкости + клавиша питания.
- Нажмите и удерживайте клавишу питания до появления вибрации. Несколько раз нажмите на клавишу увеличения громкости.
- Клавиша увеличения громкости + клавиша питания.
Huawei
- Клавиша ум еньшения громкости + клавиша питания. Удерживайте в течение 10 секунд.
- Зажмите клавишу регулировки громкости посредине + клавишу питания. Удерживайте 10 секунд. После появления логотипа отпустите клавишу питания (клавишу громкости удерживайте). После появления картинки «робота с шестеренками» переместите палец с центра клавиши регулировки громкости на кнопку увеличения громкости. Отпустите клавишу после появления зеленой полосы статуса загрузки.
Клавиша уменьшения громкости + клавиша Power. После появления логотипа отпустите обе клавиши на 1 секунду и тут же зажмите их вновь. Удерживайте до входа в режим Recovery.
Samsung
- Клавиша «Домой» + клавиша увеличения громкости + клавиша питания.
- Клавиша уменьшения громкости + клавиша питания.
- Клавиша увел ичения громкости + клавиша питания.
- Подключите устройство к сети и дождитесь, пока загорится зеленый индикатор питания. Найдите отверстие с утопленной кнопкой Reset и с помощью скрепки нажмите на неё. Как только загорится экран, зажмите на несколько секунд клавишу питания. Отпустите кла вишу питания и несколько раз нажмите на клавишу увеличения звука.
Meizu, Xiaomi
Клавиша увеличения громкости + клавиша питания. Клавишу питания отпустить сразу после появления логотипа, при этом клавишу ув еличения громкости продолжать удерживать.
3. Дождитесь появления меню Recovery.
4. В случае, если меню Recovery не реагирует на прикосновения пальцев, для перемещения по пунктам используйте клавиши увеличения/уменьшения громкости (вверх/вниз соответственно). Для подтверждения выбора конкретного пункта меню один раз нажмите клавишу питания.
5. Для сброса смартфона до заводских настроек выберите пункт Wipe data / factory reset.
6. В открывшемся меню согласитесь с удалением данных при помощи повторного нажатия клавиши питания.
7. В этот момент начнется удаление всех данных со смартфона и его сброс до заводских настроек. После окончания сброса выберите пункт Reboot System (перезагрузка устройства).
Как только смартфон перезагрузится, вы получите полностью «чистое» устройство с заводскими настройками и без личных данных.
Как выполнить сброс настроек
Английское слово wipe переводится как очистка. Иными словам, это обычное форматирование памяти. Обычно есть две варианта этого действия – полный wipe и частичный.
При первом удаляется информация всей памяти. С помощью частичного сброса можно почистить отдельные разделы.
Отдельно хочется отметить, что перед выполнением процедуры нужно удостовериться, что аккумуляторная батарея телефона заряжена. Также, если это требуется, нужно сохранить всю важную информацию — контакты, фотографии и другие файлы. В процессе wipe data они будут удалены.
Вообще, в случае с телефоном с Андроидом, есть несколько способов, как можно выполнить сброс настроек.
Сброс через меню телефона
Если телефон загружается, можно попробовать выполнить сброс через меню «Настройки» — пиктограмма с изображением шестеренки. Здесь нужно найти пункт «Восстановление и сброс». Обычно он располагается в самом низу списка. На некоторых телефонах его можно найти в «Расширенные настройки телефона».
- Заходим в это меню, нажимаем пункт «Сброс к заводским настройкам».
- Затем «Очистить все». Система выдаст предупреждающую надпись, что информация будут удалена.
- Даем свое согласие.
На некоторых смартфона при этом, в целях безопасности, нужно ввести специальную цифровую комбинацию, которую выдаст сама система. Это сделано для предотвращения случайного нажатия и форматирования памяти. После запуска процесса восстановления экран телефона гаснет, затем загорается снова. При этом на нем отображается ход процесса восстановления. После завершения процесса, смартфон перезагружается. После этого откроется стартовый экран. Здесь нужно будет выполнить первичные настройки телефона – выбрать язык, указать данные аккаунта, выполнить подключение к Wi-Fi сети. Сложного ничего нет. Внимательно читаете, затем вносите данные. Большинство пунктов можно вообще пропустить, нажав кнопку «Далее».
Сброс с помощьюrecovery раздела
Этот способ посложнее, но и помогает он даже в тяжелых случаях. Нередко с его помощью можно оживить телефон, который вообще перестал загружаться или получить доступ к «Настройкам» не удается.
Для этого телефон нужно полностью выключить. Затем ищем кнопки регулировки громкости. Нажимаем на клавишу увеличение громкости и удерживаем ее. Затем, не отпуская эту кнопку, нажимаем на кнопку включения смартфона. После появления на экране заставки отпускаем обе кнопки. Если телефон поддерживает сброс настроек таким способом, на черном фоне появится специальное меню из нескольких пунктов. В этом режиме для управления телефоном нужно использовать кнопки регулировки громкости – для перемещения по пунктам меню и клавиши включения/выключения для подтверждения выбора.
Выбираем пункт Wipe data factory reset. Подтверждаем выбор, однократным нажатием на кнопку Power. Телефон перезагрузится и на черном фоне начнут отображаться цифры и надписи, показывающие ход выполнения процесса. На восстановление уходит обычно несколько минут. Если все получилось, вскоре телефон перезагрузится и откроется экран начальных настроек, как в 1-м варианте. Иногда перезагружать устройство приходится вручную, выбрав пункт Reboot.
После выполнения первичных настроек, телефон готов к работе.
Data-lazy-type=»image» data-src=»http://androidkak.ru/wp-content/uploads/2017/06/26379-13_11-e1496428061855.jpg» alt=»смартфон в руках» width=»271″ height=»200″>
Пользователь, который собирается продать свое мобильное устройство, может заинтересоваться, как сделать wipe на Android. Владельцы смартфонов часто используют их для хранения личной информации. Это может быть деловая переписка, электронные счета, контактная информация, фотографии и т. д.
Сброс вайпом (wipe data/ factory reset) — хорошая идея, но в некоторых случаях такой функции может оказаться недостаточно. Например, когда сотрудники известной компании Avast купили на интернет-аукционе eBay 20 подержанных смартфонов Android, то они смогли восстановить фотографии, историю поиска в Google, электронные письма, текстовые сообщения и контактную информацию.
Существует способ, который поможет пользователю полностью стереть всю информацию и избежать неприятностей, связанных с утечкой личных файлов.
Какие есть режимы восстановления
Существует 2 типа восстанавливающих режимов: стоковый и кастомный вариант. У них обоих есть как преимущества, так и недостатки.
Стоковое восстановление
Стоковый рекавери — это меню восстановления, которое изначально есть на любом девайсе под управлением операционной системы Андроид, в том числе и на Самсунге.
Стоковое инженерный режим устанавливается производителем аппарата и из-за этого с помощью него можно работать над основополагающими составляющими ОС и гаджета в целом.
При этом у стокового варианта есть минус: через него невозможно установить пользовательские операционные системы, а также ОС, официально не поддерживающиеся на определенном мобильном устройстве.
На мой взгляд, это не критический недостаток, потому что я противник кастомных операционных систем и установки ОС, которые официально не поддерживаются на конкретной модели.
Тем не менее многие могут со мной не согласиться, особенно если это владельцы китайских и не очень качественных аппаратов, для которых вышло 1-2 обновления (именно для их начинок, ибо обновления от Google выходят регулярно), а затем производитель забил на клиентов или вовсе перестал существовать.
Итак, какие есть функции в режиме Recovery, если это стоковый вариант:
- Reboot system now — переводится как “Перезагрузить девайс”, делает именно то, что сказано в пункте;
- Apply update from SD-card или Install zip from SD-card — инсталляция обновления или прошивки из карты памяти (в частности, из архива зиповского формата);
- Wipe data/factory reset — возврат операционной системы до изначального положения (будут удалены все пользовательские данные, за исключением тех, что хранятся на симке и внешнем накопителе);
- Wipe Cache Partition — удалить все содержимое кэша (кэш — это временные файлы, сохраняющиеся под быструю загрузку интернет-страниц и определенных приложений;
- Backup and restore — формирование резервной копии (бэкапа) и восстановление из сформированной точки восстановления;
- Reboot to bootloader — перезагрузка мобильного устройства с включением на бутлоадере (меню, из которого можно выбрать, какую операционную систему запустить, если таковой выбор имеется);
- Root Integrity Check — запуск проверки системных папок на выявление их повреждений или отсутствия каких-либо файлов;
- Mount / System — включение мониторинга операционной системы и папок, с которыми она связана (еще один метод выявления неисправностей);
- View Recovery Logs — просмотр реестра с данными об операционной системы (внесение изменений, удаление файлов, добавление файлов и прочее);
- Run Graphics Test — старт графического теста, который продемонстрирует аппаратное состояние системы (хорошо ли работает видеочип и главный процессор);
- Power Off — выключение аппарата.
Первые пять пунктов есть абсолютно на любом мобильном устройстве под управлением системы Android. Последующие возможности появились лишь с версии Андроида 7.0.
Кастомное
Кастомное меню восстановления делает из меню Recovery более функциональный режим, позволяя воздействовать на систему еще больше.
Перечень возможностей кастомного рекавери зависит от того, какой именно режим восстановления из пользовательских используется. 2 самых популярных типа: TWRP и CWM.
В TWRP (расшифровывается как Team Win Recovery Project) есть следующие функции:
- создание резервной копии устройства с нуля (вместе с загрузчиком, пользовательскими приложениями и прочим);
- восстановление системы из резервной копии;
- использование файлового менеджера для удаления файлов, вызывающих неполадки (можно даже удалять файлы из системных папок);
- установка пользовательских операционных систем;
- очистка мобильного устройства;
- возврат к заводским настройкам;
- монтирование всевозможных разделов в устройство;
- передача файлов через МТР;
- эмуляция терминала;
- активация прав суперпользователя.
Возможности CWM (расшифровка: ClockworkMod) не такие широкие и почти полностью соответствуют функциям кастомного рекавери. Единственное отличие — можно ставить неофициальную операционную систему или версию, которая не поддерживается
Несколько лет назад CWM был рекомендованным рекавери из числа кастомных, но сейчас я советую использовать TWRP. А еще лучше пользоваться стоковым режимом восстановления.
Зачем нужна эта функция
Причин воспользоваться данной функцией может быть множество. Нередко пользователи сталкиваются с проблемой ограничения памяти.
SD-карта всегда имеет свой предел, а встроенная в телефон память, как правило, может вместить в себя еще меньше информации.
Однако, несмотря на все предостережения, мы забиваем телефон, переполняя его музыкой, видео и фото, что в итоге приводит к неприятным последствиям:
- загрузка смартфона происходит очень медленно;
- гаджет подвисает даже при самых простых манипуляциях с ним;
- приложения прекращают работать корректно.
В этом случае пользоваться им становится сложно, а то и совсем невозможно, поэтому многие, столкнувшись с данной проблемой впервые, спешат в сервисный центр, желая все поправить как можно быстрее.
Также одной из причин могут стать вирусы. Скачивая приложения, игры и информацию с непроверенных сайтов, пользователь рискует своим гаджетом.
Иногда с занесенным в систему вирусом успешно справляется встроенная антивирусная программа, но их надежность не всегда находится на высшем уровне.
Действенным способом избавиться от проблемы будет воспользоваться сбросом системы. Вместе с личными файлами, удаления которых, к сожалению, нельзя избежать, будет уничтожен и вирус.
Воспользоваться ею можно еще по ряду причин:
- Если вы недавно произвели прошивку своего смартфона, снеся встроенную, оригинальную систему, заменив ее кастомной или просто обновив до версии повыше.
- При продаже телефона другому человеку, не желая, чтобы он получил доступ к вашим личной информации.
- В случае постоянных сбоев в работе Android, объяснения которым вы не можете найти.
Сброс до заводских опций, конечно, можно совершить и без неотложной причины, при желании просто распрощавшись со старыми и надоевшими приложениями, копаться в которых нет времени.
Дополнительная информация о wipe на Android
Данная информация для тех кто хочет знать больше о wipe.
БРЕД про WIPE
В Internet, в частности сайты по Android тематике, можно встретить инструкции по прошивки или получению root прав. В этих инструкциях часто пишут что надо сделать wipe и расписывают как его делать. Звучит это примерно так:
После прошивки сделать — wipe data, wipe cache, wipe dalvik cache, format data!
ЭТО ПОЛНЫЙ БРЕД И ЧУШЬ!
Почему? Все потому что люди не читают логи которые выдают Recovery и не знание файловой структуры Android, плюс не знание команд Linux.
Когда вы выполняете wipe data/factory reset — стирается раздел data, а в разделе data находиться каталог dalvik cache, и также стирается раздел cache. Теперь вы понимаете почему не надо делать все эти лишние манипуляции! Но наверное вы заметили что я не сказал ни слово о format?
FORMAT или WIPE
WIPE и формат это одно и тоже! Как так? могут сказать некоторые грамотеи Android! А вот так, выполняя wipe или format это одно и тоже и это легко проверить. В разделе /system/xbin или /system/bin вы не встретите бинарный файл format только wipe, да и в других Linux тоже. Есть переформатирование в другую файловую систему, но это уже другая история которая с wipe не как не связана.
О тонкости выполнения Wipe на Android
Перед многими стоит вопрос когда выполнять wipe? До прошивки или после? Выполнять лучше до прошивки, так как во многих прошивках может быть встроена функция автоматической перезагрузки после установки прошивки! Если в прошивки есть файлы которые заливаются на раздел data, то стоит проверить как система поведет себя, если загрузиться, хорошо, если нет, то выполнить wipe data.
О тонкости выполнения Wipe на Android 2
По личным наблюдениям заметил следующую особенность, в популярной кастомной прошивке CyanogenMod есть скрипт, который выполняется во время установки из под меню recovery. Данный скрипт бекапит вначале файлы системы (раздел system) до прошивки и восстанавливает после. Из за данного скрипта иногда могут возникать и кочевать ошибки, от прошивки до следующей прошивки. Поэтому если вы пользователь прошивок CyanogenMod или вы знаете что в updater-script есть скрипт который выполняет данный бекап, то перед прошивкой лучше сделать еще и format system.
На этом все, оставайтесь с сайтом !
Зачем делается обозначенная перезагрузка?
В современных устройствах на базе «Дроид» много приложений, которые способны время от времени вызывать сбой. Но каждый телефон имеет внутреннюю независимую область, хранящую системные файлы. Если ваша операционная система начала себя «плохо вести» либо вы что-то ошибочно настроили (например, установили графический ключ, при всем этом забыв узор), производитель заранее предугадал особое сочетание кнопок, при использовании которого программная платформа телефона придет к собственному начальному состоянию.
Чтоб сделать factory reset, вам поначалу нужно зайти в «System recovery», с этой целью необходимо выяснить ту установленную производителем комбинацию кнопок. Вот мы уже и попали в меню, где отображено огромное количество любознательных строк. Используя кнопки громкости, следует опуститься на пункт wipe data/factory reset. Активируем функцию, применив кнопку Power либо Home. Появляется новое меню, в каком будет огромное количество строчек «NO», а кое-где посредине строка «Yes». Следует опуститься и активировать ее.
В итоге совершения всех обрисованных выше действий телефон перезагрузится, после этого возвратится к начальным настройкам. Если вы не убеждены в собственных силах, обратитесь к спецам.
Благодарим каждого читателя за внимание и возлагаем надежды, что нам удалось ответить на поставленный вопрос полностью. Пользователь, который собирается продать свое мобильное устройство, может заинтересоваться, как сделать wipe на Android. Владельцы смартфонов часто используют их для хранения личной информации
Это может быть деловая переписка, электронные счета, контактная информация, фотографии и т. д
Владельцы смартфонов часто используют их для хранения личной информации. Это может быть деловая переписка, электронные счета, контактная информация, фотографии и т. д
Пользователь, который собирается продать свое мобильное устройство, может заинтересоваться, как сделать wipe на Android. Владельцы смартфонов часто используют их для хранения личной информации. Это может быть деловая переписка, электронные счета, контактная информация, фотографии и т. д.
Сброс вайпом (wipe data/ factory reset) — хорошая идея, но в некоторых случаях такой функции может оказаться недостаточно. Например, когда сотрудники известной компании Avast купили на интернет-аукционе eBay 20 подержанных смартфонов Android, то они смогли восстановить фотографии, историю поиска в Google, электронные письма, текстовые сообщения и контактную информацию.
Существует способ, который поможет пользователю полностью стереть всю информацию и избежать неприятностей, связанных с утечкой личных файлов.
Зачем нужна эта функция
Причин воспользоваться данной функцией может быть множество. Нередко пользователи сталкиваются с проблемой ограничения памяти.
SD-карта всегда имеет свой предел, а встроенная в телефон память, как правило, может вместить в себя еще меньше информации.
Однако, несмотря на все предостережения, мы забиваем телефон, переполняя его музыкой, видео и фото, что в итоге приводит к неприятным последствиям:
- загрузка смартфона происходит очень медленно;
- гаджет подвисает даже при самых простых манипуляциях с ним;
- приложения прекращают работать корректно.
В этом случае пользоваться им становится сложно, а то и совсем невозможно, поэтому многие, столкнувшись с данной проблемой впервые, спешат в сервисный центр, желая все поправить как можно быстрее.
Также одной из причин могут стать вирусы. Скачивая приложения, игры и информацию с непроверенных сайтов, пользователь рискует своим гаджетом.
Иногда с занесенным в систему вирусом успешно справляется встроенная антивирусная программа, но их надежность не всегда находится на высшем уровне.
Действенным способом избавиться от проблемы будет воспользоваться сбросом системы. Вместе с личными файлами, удаления которых, к сожалению, нельзя избежать, будет уничтожен и вирус.
Воспользоваться ею можно еще по ряду причин:
- Если вы недавно произвели прошивку своего смартфона, снеся встроенную, оригинальную систему, заменив ее кастомной или просто обновив до версии повыше.
- При продаже телефона другому человеку, не желая, чтобы он получил доступ к вашим личной информации.
- В случае постоянных сбоев в работе Android, объяснения которым вы не можете найти.
Сброс до заводских опций, конечно, можно совершить и без неотложной причины, при желании просто распрощавшись со старыми и надоевшими приложениями, копаться в которых нет времени.
Part 2: How to perform Wipe Data/ Factory Reset?
Performing wipe data/factory reset on your Android device is very simple. It is a matter of time before you wipe out everything lying on the internal storage of your Android device. Here’s how you can perform Wipe data/ Factory Rest on your device:
Step 1: First of all, turn off the device. Then, use the volume up button, volume down button, and Power button on your Android device simultaneously and hold on to the buttons until the phone turns on.

Step 2: Release the buttons when the device is powered on. Now, use the volume up and down button to sift through the options given on the screen. Use the power button to select “Recovery Mode” on the screen. Your phone will restart into “Recovery Mode’ and you will find the below screen:
Step 3: Holding the power button down, use the volume up button, and the Android system recovery menu will pop up.

Now, scroll down to “wipe data/factory reset” option from the list of commands and use the Power button to select it.
Now, scroll down to “Yes – delete all user data” using the volume button and then push the power button to select.

In some time your device will be reset into factory settings with all your data erased. The entire process will take a few minutes. Ensure that you have the phone at least 70% charged so that it does not run out of charge midway.
Определение
Factory Mode – это, фактически, специальная утилита с максимально упрощенным интерфейсом, которая вшита в прошивку смартфона или планшета. Она выполняет две задачи: тестирование и настройка.
В меню может быть 3-10 пунктов в зависимости от модели аппарата и его фирмы. В некоторых китайских девайсах встречается по 3-4 пункта, с помощью которых можно выполнить полное тестирование и узнать версию.
Если же речь идет о хороших, дорогих гаджетах, там будет присутствовать до 10 пунктов. Соответственно, функций у такого меню намного больше. Выглядит Factory Mode примерно так, как показано на рисунке №1.
Итак, с тем, что это такое, мы разобрались. Теперь поговорим о работе с меню.
Вот несколько разных вайпов и короткое их описание:
Wipe data/Factory reset
: в этом случае все ваши личные данные будут удалены, а система приобретет изначальный вид.
Вкратце оставьте это по своему вкусу, подобно тому, как у вас есть, прежде чем вы сможете занять несколько часов, но все зависит от того, как вы настроили свой терминал
С некоторыми производителями это жизненно важно, потому что, если это связано с вашим устройством, тогда у вас могут быть проблемы. Необходимо иметь минимальную нагрузку 80% или выше.
Если мы выполнили все предыдущие шаги, мы готовы выполнить сброс к заводским настройкам.
Вот несколько разных вайпов и короткое их описание
Первое, что нам нужно сделать, это перейти в «Настройки», и там мы перейдем к разделу «Резервное копирование и перезагрузка». На этом экране нам нужно выполнить поиск в разделе Восстановить заводские данные, и когда мы найдем его, выберите его. В следующем захвате вы можете увидеть все данные, которые нужно удалить.
Wipe Cache Partition
: это действие приводит к удалению кэша. При этом методе личные данные не теряются.
Wipe Dalvik Cache
: все ваши программы находятся в дереве каталогов Dalvik кэша, вайп
затрагивает именно его, при этом личные данные остаются нетронутыми.
Если вы хотите начать сразу, все, что вам нужно сделать, это нажать «Перезапустить телефон». Но если вы посмотрите немного, вы увидите, как текст обрезается, и вы теряете информацию. После того, как вы просмотрели все детали в разделе «Перезапустить телефон», чтобы начать процесс.
Например, он останавливается или постоянно перезапускается в цикле. Обычная вещь, как в предыдущем случае, заключается в том, что при этом вы теряете все данные. В этом случае то, что вам нужно сделать, это ввести запас восстановления следующим образом.
Но это еще не все, и в какой-то модели использовался громкость ключа питания вместе с кнопкой запуска. Для перемещения, если это не восстановление касания, клавиши громкости используются для перемещения, а клавиша питания — для выбора.
- В других это сочетание мощности выше.
- Если первая опция не переходит непосредственно ко второй.
- После завершения, если он не перезагрузится, просто выберите «Перезагрузка».
Лучшее в этих случаях — прибегнуть к гарантии, если у вас нет большой идеи.
What Does Wipe Cache Partition Do on Samsung Galaxy Cellphones
The cache partition includes most of the system, apps, or browser temporary files, logs and remembered bits from substantial applications on Samsung smartphone. Once you update Android version, they will be useless and left over your device. If that take place, your handset might be run slow or stuck.
It is likely to use web browser, if the caches reserve too much, it might cause operation accident or even other unexpected errors. Consequently, it is a better option to wipe cache partition every once in a while.
Does wipe cache partition delete pictures? To our delight, wiping cache partition will NOT delete any personal data, apps or configuration that stored in Samsung Galaxy mobile phones. This is different from wiping data/factory reset.
Alternative 1. Wipe Samsung Cache Partition with Hardware Keys
In order to wipe cache partition S8/S7/S6/S5/S4 manually, you have to take advantage of three buttons on Samsung Galaxy, which are Power key, Volume+/- key and Home key. The concrete steps are:
- 1. Shut down Samsung Galaxy mobile phone.
- 2. Press and hold Power, Volume+ and Home keys concurrently.
- 3. As long as Android logo appears, release Volume+ and Home buttons and wait for Android system recovery menu screen.
- 4. Press Volume- key and let the «wipe cache partition» option is highlighted.
- 5. Use Power button to select it.
- 6. Press Volume- button until «yes» is highlighted.
- 7. Use Power key to select it.
- 8. Once «wipe cache partition» is achieved, «Reboot system now» will be highlighted again.
- 9. Press Power button to restart Samsung Galaxy and finish wiping cache partition.
Alternative 2. Clear Samsung Cache Partition with ReiBoot for Android (Easier Way)
Most of the Samsung cell phone users complain that it is too difficult and complicated to clear cache partition S8 with hardware keys and some buttons are not working for old devices. Fortunately, we have got a third-party tool, Tenorshare ReiBoot for Android, to replace the intricate operation. Go ahead and see how to do that in the following contents.
Step 1. Download and install ReiBoot for Android to an accessible personal computer.
Step 2. Run the tool and connect Samsung Galaxy smartphone to the PC via USB cable. Enable USB debugging by following the pormpts in the software.
Step 3. Click on «One-Click to Clean System Cache» button to wipe cache partition S8.
Step 4. Wait for a moment until the system cache partition has been removed. Remember that do not unplug the USB cable during using this program.
Note: If you want to fix your Samsung Galaxy system issue, Reiboot also can help you, please check the video below:
Для чего используют функцию?
Одной из самых распространенных проблем, с которыми может столкнуться пользователь, является ограничение памяти. Иногда «Андроид» начинает «прятать» память телефона, из-за чего появляется ограничение в установке и загрузке приложений. Появляются так называемые серые секторы архива.
Такое явление по началу можно не заметить, если оно произошло со внутренней памятью. Хуже, если серый сектор появился в оперативной памяти. В этом случае телефон постоянно будет закрывать программы, удалять их из фоновой работы, из-за чего некоторые уведомления перестанут приходить.
К сожалению, никакие варианты в этом случае не помогают, поэтому приходится применить Factory Reset. Это делать необходимо, поскольку нехватка памяти повлияет на загрузку смартфона, его работоспособность и корректность работы приложений. И даже если первое время все это будет не так сильно заметно, со временем использовать устройство станет просто невозможно.