Запуск miracast (wi-fi direct) в windows 10
Содержание:
- Определение
- Команды для управления размещенной сетью
- Как правильно удалять виртуальный модуль точки доступа Microsoft
- Достоинства и недостатки технологии
- Что такое Wi-Fi Direct?
- Возможные проблемы и способы их решения
- Рекомендуемые ссылки для решения:
- Что такое Wi-Fi Direct
- Для какой именно техники можно использовать
- Что такое Wi-Fi Direct и для чего он используется
- Включаем Miracast в Windows 10
- Установка, включение и настройка Virtual WiFi
- Правила подключения технологии
- Особенности технологии и как она работает
- Особенности Wi-Fi Direct
- Минусы
- Преимущества и недостатки
- Базовый пример прямого подключения WiFi
- Для какой именно техники можно использовать
- Особенности технологии и как она работает
Определение
Wi-Fi Direct – это стандарт беспроводной связи для соединения приборов без использования кабелей. Для подключения требуется только точка доступа. Чаще всего используют адаптер встроенный или внешний.
Особенности
- скорость передачи данных составляет 200-250 Мбит/с;
- радиус действия – 50-100 м;
- нужен адаптер беспроводной связи с диапазоном 2,4 или 5 ГГц, поддерживающий Wi-Fi Direct или Miracast.
Стандарт рекомендуется использовать только для домашних сетей, которые защищены паролем. Дело в том, что если использовать технологию, например, в офисе, то третьи лица получат возможность присоединить к приборам сторонние гаджеты. Это ставит под угрозу безопасность данных, хранящихся в файлах устройства. Поэтому технологию не рекомендуется использовать на работе.
Преимущества и недостатки
- позволяет установить безопасное беспроводное соединение и избавиться от проводов;
- простота настройки;
- не требуется наличие порта HDMI;
- для соединения не нужен роутер, поскольку можно использовать встроенный адаптер устройств в качестве точки доступа Wi-Fi;
- можно использовать для обмена данными между аппаратами в поездках.
- иногда соединение прерывается, но стабильность во многом зависит от качества беспроводной связи;
- задержка передачи данных.
Несмотря на недостатки, технология популярна, поэтому пользователи часто задаются вопросом, как включить Wi-Fi Direct на Windows 10. Процедура выполняется просто, но требует соблюдения инструкции.
Команды для управления размещенной сетью
Напоследок для ценителей командной строки — новые команды для управления размещенной сетью, появившиеся в Windows 7 и Windows 2008 R2:
– разрешить или запретить использование сети
— настройка параметров сети, где SSID – SSID-идентификатор сети; key — используемый сетью ключ безопасности (пароль); keyUsage – указывает, является ключ безопасности постоянным или временным
– показывает свойства сети и ее состояние
– отображает параметры безопасности размещенной сети, в том числе показывает пароль, заданный в key при настройке netsh wlan set hostednetwork
— запустить размещенную сеть
— остановить размещенную сеть.
Как правильно удалять виртуальный модуль точки доступа Microsoft
Когда система не позволяет выйти в интернет по прямому каналу и человек подозревает, что причина в неработающем роутере, а воспользоваться маршрутизатором нет возможность, стоит обратиться к адаптеру минипорта. Его потребуется стереть, а потом закачать снова. Удаление модуля может потребоваться в случае его некорректной работы. Далее просто нужно будет произвести повторную установку.
Командная строка
Алгоритм действий:
- Зайти в компьютер в режиме «Администратор».
- Перейти в командную строку.
- Вписать название модуля — netsh wlan set hostednetwork mode=disallow.
- Удаление завершено.
Важно правильно внести информацию в командную строку, ведь именно это буквенное значение удаляет адаптер минипорта виртуального Wi-Fi. Удалить можно посредством командной строки
 Удалить можно посредством командной строки
Удалить можно посредством командной строки
Через настройки
Если происходит конфликт программ, а через командную строку провести процесс сложно, можно удалить модуль через вкладку «Настройки»:
- Перейти в раздел «Сетевое управление».
- Кликнуть мышкой на виртуальную сеть.
- Открыть дополнительную вкладку и найти опцию удаления.
Здесь же есть позиция отключения, но если драйвера работают некорректно, она не поможет.
Удаление на ПК или лэптопе с WLAN картой Intel
Предложенный выше алгоритм не всегда работает с модулем сети от Intel, которая иногда работает некорректно. В этом случае удалять виртуальный адаптер придется также через «Панель управления», но требуется выбрать пакет драйверов от Intel PROSet/Wireless.
Важно, чтобы произошла деактивация всего комплекта. После того, как процесс завершен, можно приступать к настройке интернета стандартными методами через роутер или маршрутизатор
 Удаление с WLAN картой Intel
Удаление с WLAN картой Intel
Достоинства и недостатки технологии
В качестве основного достоинства называется отсутствие жесткой привязки ноутбука к дисплею посредством кабеля HDMI. Компьютер можно поставить в любом удобном для вас месте.
Разработчики позаботились о том, чтобы поддержка miracast распространялась на большинство девайсов, в отличие от компаний Apple и Google, обладающих такой же технологией.
Ложкой дегтя для технологии миракаст считается то, что проецировать на дисплей можно только находящееся на экране источника. У конкурентов функционал более разнообразен. Из-за частых сбоев в работе многие отдают им предпочтение.
Что такое Wi-Fi Direct?
Wi-Fi Direct – это современный стандарт беспроводной сети, который позволяет передавать информацию между несколькими устройствами, поддерживающими данную технологию. При этом для спряжения устройств нужен только роутер, точнее точка доступа. Никаких переходников и кабелей не нужно. Устройства сами находят друг друга.
На сегодня такая функция поддерживается практически всеми ПК, ноутбуками, смартфонами, планшетами и даже фотоаппаратами, принтерами и прочими девайсами.
Однако нужно сразу отметить несколько особенностей в работе данной функции:
- Скорость передачи данных при прямом подключении может достигать 200-250 Мбит/с, а радиус действия будет достигать 50-100 метров.
- Для работы с функцией Вай Фай Директ необходимо, чтобы гаджет имел чип. Этот чип бывает нескольких типов: функционирование в диапазоне 2,4 ГГц и 5 ГГц. Также есть устройства, однако они не из бюджетных, которые поддерживают работу в обоих диапазонах.
- При создании подключения для нескольких устройств через Wi-Fi Direct в офисе, нужно понимать, что при присоединении стороннего девайса безопасность передачи данных не гарантирована. Поэтому такую функцию рекомендуют использовать в домашних условиях и только при запароленом Wi-Fi.
Поэтому, если на вашем устройстве есть данная функция и вы хотите к нему подключить другой гаджет, стоит выполнить несколько несложных настроек, которые мы сейчас опишем.
Как настроить Wi-Fi Direct на телефоне?
Для того, чтобы применить функцию Direct на телефоне, стоит выполнить следующее:
- Включаем Wi-Fi в настройках устройства.
- Как только вы активируете Wi-Fi, в меню появится функция Direct. Твикаем по ней, чтобы открыть.

Запускаем поиск устройств.
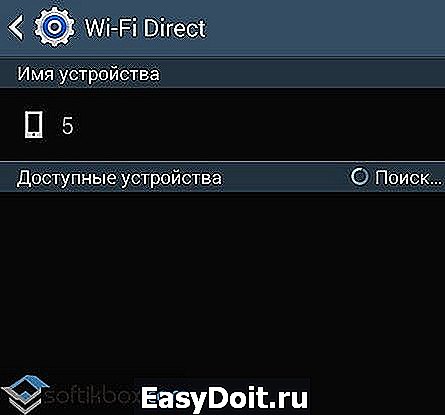
- Как только новый гаджет будет найден, стоит выбрать его и подтвердить подключение.
- Чтобы передать на второе устройство материалы, стоит найти файл и выбрать «Отправить через…» и указать Wi-Fi Direct.
Таким образом, можно соединить несколько устройств, которые поддерживают функцию Wi-Fi Direct
Однако важно помнить, что в связи с разными версиями прошивки Android, пошаговые действия могут отличаться от представленных
Как выполнить подключение ПК к телевизору через Wi-Fi Direct?
Способ, как подключить компьютер к телевизору, или наоборот, будет отличаться от выше представленного.
- С помощью инструкции, которая поставляется в комплекте с телевизором LG или Samsung, выполняем подключение устройства к тому же роутеру, что и ПК.
- Теперь настраиваем DLNA сервер на ноутбуке или стационарном ПК. Для этого в Проводнике в меню слева выбираем «Сеть». Появится уведомление о том, что «Сетевое обнаружение и общий доступ к файлам отключены». Нажимаем на данном сообщении правой кнопкой мыши и выбираем «Включить сетевое обнаружение и общий доступ к файлам».

Появится сообщение. Нужно выбрать создание частной сети.

После этого в Проводнике появится список всех устройств, подключенных к этой сети.

- После того, как DLNA будет активирован, нужно перейти в меню вашего телевизора для просмотра содержимого подключенных устройств. К примеру, в телевизорах LG нужно выбрать раздел «SmartShare». В нем будет отображаться содержимое разрешенных для просмотра в Windows 10 папок.
- Далее, чтобы запустить какой-то фильм на телевизоре LG, нужно нажать на нем правой кнопкой мыши и выбрать «Воспроизводить на…» и выбрать модель устройства, которая будет отображаться в списке.
Это стандартная инструкция настройки Direct. В инструкции к каждой модели ТВ имеется раздел, посвященный Direct. Можно использовать советы разработчиков телевизора.
О том, как еще подключить Андроид к телевизору LG, смотрите в видео:
softikbox.com
Возможные проблемы и способы их решения
Обычно функция включается легко. Однако, иногда могут возникнуть проблемы и тогда опция не активизируется. Чаще всего это происходит в следующих случаях:
- На мониторе появляется сообщение, что прибор не поддерживает технологию. Это означает, что драйверы устройства устарели. Решение проблемы – обновление «дров». Лучше всего брать их с официального портала Microsoft.
- На мониторе появляется сообщение, что прибор не поддерживает технологию также в том случае, если адаптер не поддерживает Wi-Fi Direct. Проблема решается подключением через общий маршрутизатор или покупкой правильного адаптера.
- Соединение приборов происходит долго. Обычно причина в устаревших драйверах. Обновление системы решит проблему.
Miracast (Wi-Fi Direct) – технология, позволяющая выполнить соединение различных устройств, которые ее поддерживают. В отличие от Bluetooth, она дает возможность обмениваться не только файлами, хранящимися в памяти приборов, но и передавать данные из интернета – видео, изображения, аудиозаписи.
wifigid.ru
Рекомендуемые ссылки для решения:
(1)
Загрузите (проблема с драйвером для виртуального мини-адаптера Microsoft Virtual Mini).
(2)
Проблема с драйвером виртуального мини-адаптера Microsoft Virtual Mini
(3) Обновление драйвера виртуального Wi-Fi мини-порта microsoft
(4) скачать драйвер для виртуального мини-адаптера виртуального Wi-Fi …
(5) Microsoft Virtual WiFi минипорта адаптер
Внимание
Исправление вручную Проблема с драйвером виртуального мини-адаптера Microsoft Virtual Mini error only Рекомендуется только для опытных пользователей компьютеров.Загрузите инструмент автоматического ремонта вместо.
Что такое Wi-Fi Direct
Опция Wi-Fi Direct, или P2P (Peer-to-Peer), сделала возможным подключение мобильных устройств друг к другу, обеспечила полный отказ от маршрутизатора. С помощью технологии получится устанавливать соединение между компьютерами и:
- ноутбуком;
- смартфоном;
- планшетом;
- проектором;
- внешним монитором и другими гаджетами.

Wi-Fi Direct буквально переносит изображение и звуковой поток с устройства на телевизор, монитор, с которым установлено соединение.
Обратите внимание! В 2012 г. многие производители цифровых устройств приняли стандарт Wi-Fi Direct
Он также получил поддержку Intel.
Для какой именно техники можно использовать
Подключение Айфона по Wi-fi Direct к другому телефону или телевизору
Функцию поддерживают практически все современные ПК, нетбуки, а также смартфоны, планшеты, фото- и видеокамеры, принтеры. В работе стандарта есть несколько важных особенностей:
скорость передачи информации достигает 250 Мбит/с;
радиус действия любого роутера достигает не более 100 м;
для оптимальной работы Wi-Fi «Директ» на планшете, ПК или ноутбуке важно, чтобы гаджет имел данный чип (на 2,4 ГГц или 5 ГГц).
Обратите внимание! Существуют двухдиапазонные роутеры, поддерживающие одновременно работу при частоте 2,4 ГГц и новых сетей 5 Ггц — роутер Asus RT-N18U, Xiaomi Mini Wi-Fi, Netis WF2710, Asus RT-AC51U и т. д. Стандарт P2P способен передавать видеопоток на внешние дисплеи с максимальным разрешением Full HD 1080p и объемным звуком 5.1
Стандарт P2P способен передавать видеопоток на внешние дисплеи с максимальным разрешением Full HD 1080p и объемным звуком 5.1.
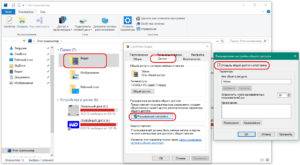
Что такое Wi-Fi Direct и для чего он используется
Wi-Fi Direct, использующийся всё большим количеством электронных устройств, представляет собой технологию одноранговой связи, которая позволяет создавать прямое соединение между двумя совместимыми устройствами без участия маршрутизатора.
Следовательно, это соединение «точка-точка», подобное тому, которое создается между устройствами Bluetooth, NFC и другими технологиями беспроводной связи ближнего действия. В отличие от последнего, Wi-Fi Direct имеет гораздо более широкий диапазон и более широкую и быструю полосу пропускания данных.
Wi-Fi Direct может быть использован для самых разных целей, предназначенных для облегчения соединения между различными устройствами Wi-Fi и обеспечения обмена данными, даже если поблизости нет маршрутизатора.
Например, если вы недавно приобрели принтер Wi-Fi, вполне вероятно, что он совместим с этим стандартом: просто подключите компьютер или смартфон к сети Wi-Fi «DIRECT-xxx» (вместо «xxx», как правило, указана марка и модель вашего принтера), и вы можете печатать без особых проблем и без необходимости выполнять сложные процедуры настройки WAN (Wireless Access Network).
Аналогично, Wi-Fi Direct можно использовать для создания очень маленькой локальной сети (между двумя ноутбуками или между ноутбуком и смартфоном) и обмена данными между двумя устройствами, даже если вы не подключены к одному маршрутизатору.
Включаем Miracast в Windows 10
Беспроводная технология Miracast обеспечивает точную передачу изображения без использования HDMI-кабеля на различные устройства, которые поддерживают такую функцию. Из недостатков можно выделить недоработанный функционал и редкие сбои.
Способ 1: Сочетание клавиш
Настройка и запуск функции Wi-Fi Direct с помощью сочетания клавиш может занять всего несколько минут. Данный процесс немного схож с подключением компьютера к другому устройству посредством Bluetooth.
- Включите Миракаст на подключаемом устройстве. Если такого нет, то попробуйте запустить Wi-Fi.
- Теперь на клавиатуре компьютера зажмите Win+P.
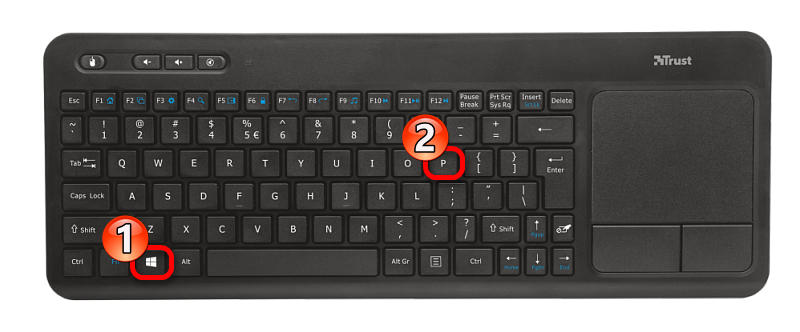
В самом низу списка найдите пункт «Подключение к беспроводному дисплею».</li>
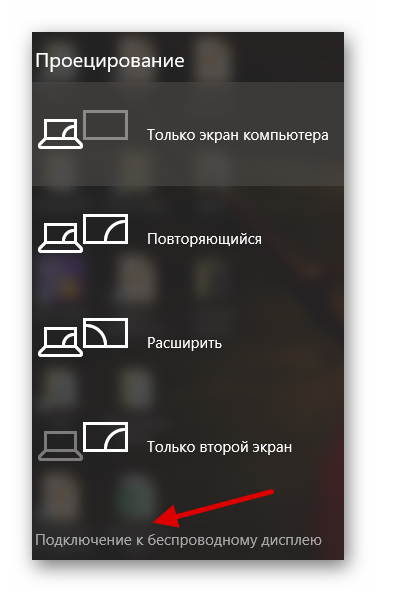
Начнётся процесс поиска.</li>
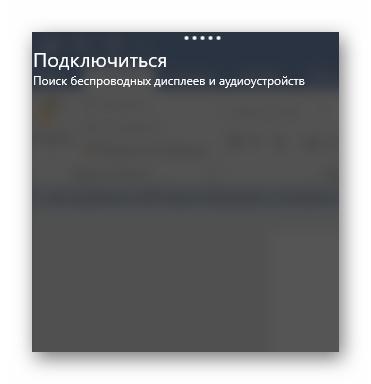
Выберите необходимый компонент в списке.</li>После нескольких секунд вы должны увидеть результат на подключаемом устройстве.</li></ol>
Теперь вы можете наслаждаться качественным изображением и звуком на другом устройстве без использования кабелей.
Способ 2: «Параметры» системы
Вы также можете подключить всё через «Параметры» системы. Этот способ отличается от первого только путём его реализации, но вы получаете аналогичный результат.
- Зажмите Win+I или перейдите в «Пуск», а после кликните на «Параметры».
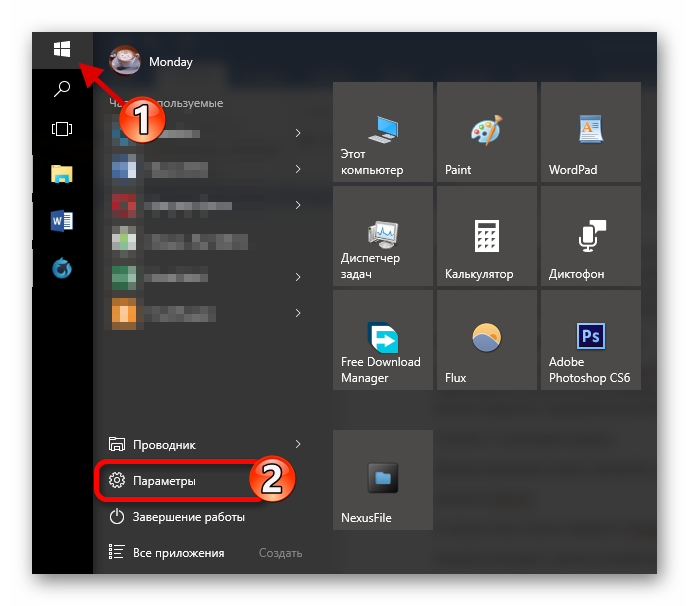
Откройте «Устройства».</li>
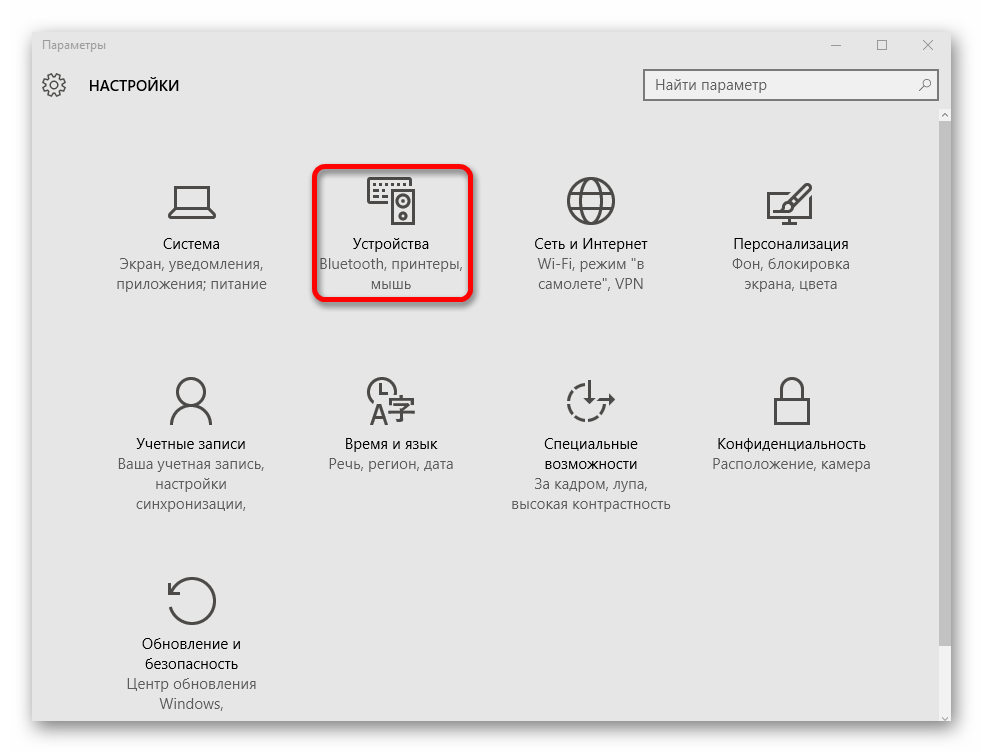
Во вкладке «Подключенные устройства» вы можете найти и связать свой компьютер с другим объектом. Для этого кликните на «Добавление устройства».</li>
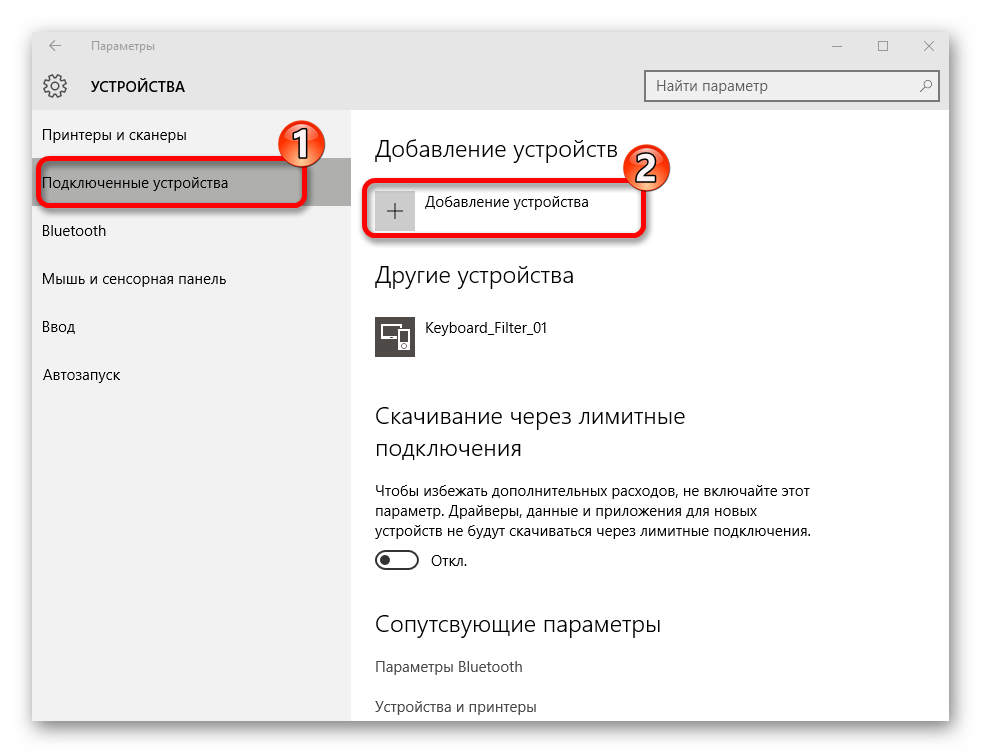
Начнётся поиск. Когда система найдёт нужный объект, подключите его.</li>
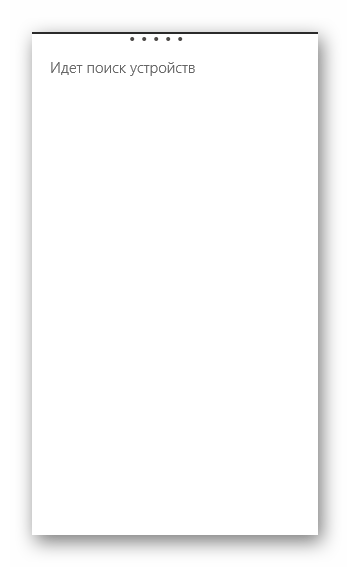
Вот так просто вы можете добавить устройство через «Параметры» и использовать возможности Миракаст.
Решение некоторых проблем
Если вам на компьютере появляется сообщение о том, что он не поддерживает Miracast, скорее всего, у вас нет необходимых драйверов или встроенный адаптер не поддерживает такую функцию. Первую проблему можно решить переустановкой или обновлением драйверов с официального сайта.

Подробнее:Программы для установки драйверовУстановка драйверов стандартными средствами Windows
Если устройства подключаются слишком долго, причина также может быть в неправильных или неактуальных драйверах.</li></ul>Включить Miracast в Виндовс 10 довольно легко, поэтому у вас не должно возникнуть сложностей. К тому же данную технологию поддерживает большинство современных девайсов, что делает передачу изображения и звука намного проще.
Мы рады, что смогли помочь Вам в решении проблемы.
Опишите, что у вас не получилось.
Помогла ли вам эта статья?
<index>
Не так давно единственным способом передачи медиаконтента от ПК к телевизору, внешнему монитору был кабель HDMI. Новая технология Wi-Fi Direct позволила избавиться от спутанных проводов, шнуров и специального оборудования. Беспроводная передача изображения и звука на дисплей ТВ и другие девайсы значительно сэкономила время, ускорила процесс обмена файлами. Задаваясь вопросом, как включить Wi-Fi Direct Windows 10, следует убедиться, что подключена эта беспроводная технология.
Установка, включение и настройка Virtual WiFi
Тестирование работы Virtual WiFi — установка, включение и настройка беспроводной сети — проводилось на нетбуке ASUS eeePC 1000H со встроенным WiFi адаптером Ralink.
Итак, сначала придется немного «пошаманить» — вызвать командную строку с правами администратора и ввести следующую команду:
«MS Virtual WiFi» тут — название (SSID) создаваемой виртуальной сети, а «softodrom» — пароль для доступа к сети. Конечно же, оба этих параметра можно изменить по собственному усмотрению.
Последний параметр — keyUsage=persistent — определяет, что пароль будет сохранен и его не придется указывать каждый раз, когда надо будет запустить виртуальную сеть.
После выполнения этой команды система обнаружит новое оборудование, и в Диспетчере устройств появится новый сетевой адаптер под названием «Адаптер мини-порта виртуального WiFi Microsoft»(Microsoft Virtual WiFi miniport adapter).
В виде уточнения: естественно, виртуальный адаптер появиться в Диспетчере устройств только в том случае, если драйвер установленного у вас беспроводного адаптера имеет поддержку технологии Virtual WiFi.
Для пущей надежности заглянем в Панель управления –> Центр управления сетями и общим доступом –> Изменение параметров адаптера:
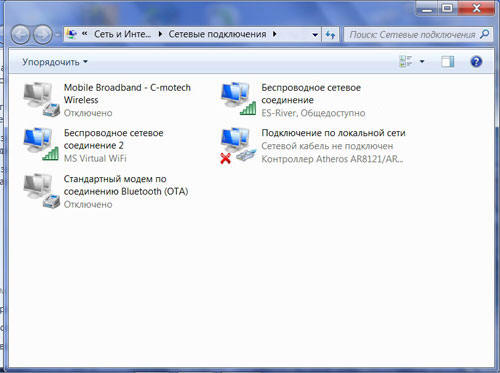
Как видим, здесь появилось новое соединение «Беспроводное сетевое соединение 2» со статусом «Нет подключения» (на картинке оно уже есть. Об этом ниже).
Переходим к запуску сети. В командной строке, запущенной с правами администратора, выполняем следующую команду:
После этого а) запустится сеть (Microsoft назвала ее «Размещенная сеть») и б) заработает программная точка доступа, в чем можно будет убедиться, перейдя в Панель управления –> Центр управления сетями и общим доступом.
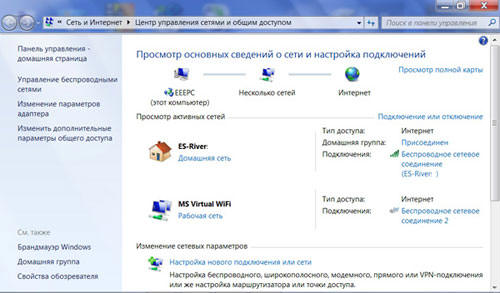
Как мы видим, компьютер подключен одновременно к нескольким беспроводным сетям, причем теперь другие беспроводные устройства могут подключаться к нашей вновь созданной программной точке доступа.
Для предоставления доступа к интернету другим беспроводным устройствам, которые будут подключаться к нашей программной точке доступа, следует перейти во вкладку Панель управления –> Центр управления сетями и общим доступом -> Изменение параметров адаптера и в свойствах того адаптера, через которое компьютер — в нашем случае нетбук eeePC — получает доступ к интернету (у нас это подключение по WiFi, но оно может быть любым из имеющихся — Еthernet, WiMax, 3G и т.п.) во вкладке «доступ» поставить галку «Разрешить другим пользователям сети использовать подключение к Интернету данного компьютера».
Кроме этого, в «Подключение домашней сети» нужно указать, на какой сетевой адаптер — в нашем случае это «Беспроводное сетевое подключение 2» — следует предоставить интернет.
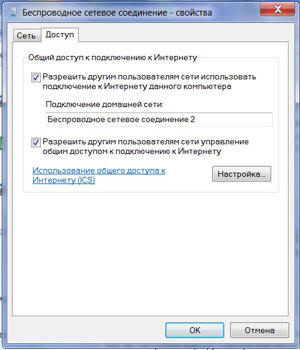
Наконец, про клиента. Со стороны клиента будет видно несколько беспроводных сетей, и при подключении к организованной точке доступа (ранее мы присвоили ей SSID = MS Virtual WiFi), клиент автоматически получит IP-адрес с внутреннего DHCP сервера, получит доступ к интернету и при этом будет отделен от внешней сети NAT (Network Address Translation).
В качестве клиентов в тесте использовались ноутбук и мобильный телефон с поддержкой WiFi; в обоих случаях доступ к интернету через виртуальную сеть WiFi не вызвал никаких затруднений.
Правила подключения технологии
Существует два варианта локального подключения программы для обмена информацией больших объемов:
- DLNA обеспечивает поддержку мультимедийного трафика. Его работа зависит от наличия центрального коммуникатора.
- Miracast работает в формате «точка-точка», передает аудио- и видеоконтент, изображения в интерактивном режиме. Соединение плавно воспроизводит видеопоток в отличие от DLNA. Достаточно пары касаний мыши или сенсора смартфона, чтобы установить контакт и обмен данными. Данная технология совместима с Windows 7/8/10, а также ОС Android, начиная с 4.2, а также Smart TV.
Важно! Выводить видеоряд на экраны Full HD можно только с помощью кодеков H.264 в. Благодаря наличию Wi-Fi Direct на Windows 7 и других версиях ПК устройства сами будут находить друг друга
Чтобы подключить ноутбук к внешнему экрану, устройство создает беспроводную сеть с помощью стандартов WPS (Wi-Fi Protected Setup), WPA2
Благодаря наличию Wi-Fi Direct на Windows 7 и других версиях ПК устройства сами будут находить друг друга. Чтобы подключить ноутбук к внешнему экрану, устройство создает беспроводную сеть с помощью стандартов WPS (Wi-Fi Protected Setup), WPA2.
Особенности технологии и как она работает
Эта технология использует привычные всем модули, работающие на частотах 2,4 ГГц и 5 ГГц в рамках распространенных спецификаций 802.11 a/b/g/n. По сути, это доработка режима SoftAP. Создается программная точка доступа и при помощи, все того же WPS к нему подвязываются другие.
Новый эталон поддерживает ту же скорость, что и обычный, то есть до 250 мб/сек. Хотя и на меньшей скорости пропускная способность более чем достаточна для самого требовательного контента. Производительность созданного P2P пространства зависит от того какая используется аппаратура: 802.11 a, b или n и от профиля её электромагнитного окружения (другие источники создающие помехи).
Дальность Вай-Фай Директ такая же, как и у обычного – не более 250 метров.

Количество участников в группе, объединенных новым протоколом не может быть таким большим, как в топологии типа «звезда». Множественность связей предусмотрена лишь у некоторых девайсов с этой функцией, например, смартфонах. Есть и такие, которые могут использовать всего один канал.
Каждый гаджет с этой системой автоматически обнаруживает потенциальных «собеседников». Он посылает информацию со списком собственных сервисов и принимает сходные сигналы от соседних, анализируя их содержимое. Чтобы установить связь меду аппаратами достаточно выбрать нужный из списка и, нажав на кнопку. Вся аппаратура, подключенная по принципу P2P, ранжируются согласно вычислительной мощности. Управление чаще оказывается у тех, которые обладают большей производительностью (ноутбуки, мобильные телефоны, игровые приставки). Они обладают расширенными административными полномочиями по сравнению с цифровыми камерами, принтерами, фоторамками и другими подобными цифровыми помощниками. Однако абсолютно все, что работает с P2P, способно инициировать создание соответствующей среды. Более того сюда могут быть добавлены и аппараты с обычными модулями.
Сброс настроек роутера
Цифровые помощники, для которых эта новая технология нативна, могут одновременно находиться как в своей общности, так и в центральной инфраструктуре, образованной маршрутизатором. Многовекторность опциональна и, например, свойственна лэптопам и смартфонам.
Также любой из членов Wi-Fi Direct в состоянии выйти в интернет подключившись к хосту, оставаясь в общем для всех безопасном домене. Безопасный домен – это зона, защищенная программой сертификации WPA2, использующая для выхода в интернет точку доступа маршрутизатора и управляемая ею отдельно от остальной интрасети.
Другому участнику без разрешения чужой операционной системы нельзя увидеть список её контактов. Совокупность общедоступных сведений зависит от самого приложения, которое запускают пользователи. Так LAN-игры изначально запрашивают разрешение идентифицировать себя и получают право искать аналогичные включения. То же можно сказать о сервисах фотографий и изображений.
Как работать с Wi-Fi Direct можно узнать из нашей инструкции.
Особенности Wi-Fi Direct
Отличительная особенность данной технологии в том, что нет необходимости доступа к Интернету. Достаточно иметь два устройства, чтобы выполнить операцию. При помощи чипа можно сделать следующее:
- распечатать документ с ноутбука или компьютера, используя беспроводной принтер;
- посмотреть скачанный фильм, фотографии и другие мультимедиа через трансляцию экрана;
- передать файлы.
Существуют и другие предназначения. Но основная идея заключается в отсутствии необходимости доступа к Всемирной паутине для некоторых процессов.
Обратите внимание! Сама технология может работать как точка доступа на мобильных устройствах. Также система использует защищенные настройки соединения
Это сделано для того, чтобы люди не могли подключаться и передавать изображения на чужой телевизор, воровать информацию через беспроводное соединение. Для этого чип использует Wi-Fi Protected Setup и технологию WPA2 (Wi-Fi Protected Access). Вдобавок файлы при передаче шифруются. Чтобы подключиться к устройству, нужно использовать ПИН-код или подтвердить действия на обоих устройствах
Также система использует защищенные настройки соединения. Это сделано для того, чтобы люди не могли подключаться и передавать изображения на чужой телевизор, воровать информацию через беспроводное соединение. Для этого чип использует Wi-Fi Protected Setup и технологию WPA2 (Wi-Fi Protected Access). Вдобавок файлы при передаче шифруются. Чтобы подключиться к устройству, нужно использовать ПИН-код или подтвердить действия на обоих устройствах.
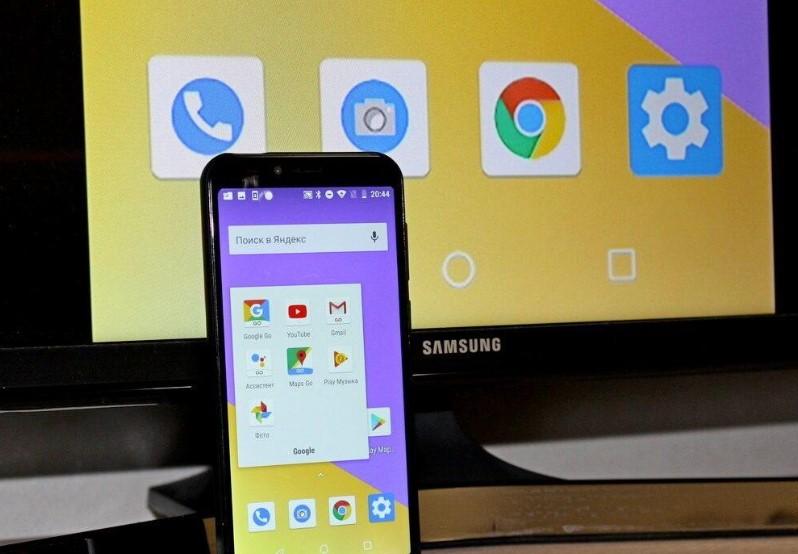
Особенности технологии директ
Минусы
Кроме преимуществ в виде возможности подключаться к другой технике без доступа к сети, обмениваться данными, передавать медиаконтент в режиме реального времени и высокой безопасности стандарта, у технологии Wi-Fi Direct есть несколько недостатков:
- Высокая скорость передачи информации — это не только преимущество. Вместе с этим гаджет расходует больше энергии. Если использовать ноутбук без питания от сети, то аккумулятор разрядится гораздо быстрее.
- Множество подключений забивают частоты. Если технология используется в офисе, то устройства, как правило, соединены между собой. Это влечет за собой загрязнение эфира, ведь чем больше волн одной частоты перебивают друг друга, тем хуже сигнал. Проблему можно частично решить, добавив два диапазона — 2.4ГГц и 5ГГц.
- Безопасность Директ значительно выше, чем у Bluetooth. Но для выхода в интернет рекомендуется использовать обычный Wi-Fi. Direct стоит включать только для необходимости вывести картинку куда-либо, подключиться к принтеру, передать файлы и так далее.
- Не все гаджеты поддерживают относительно новую технологию. Для использования нужен специальный адаптер. Узнать, есть ли функция, можно следующим образом: снять крышку ноутбука, посмотреть название модуля, найти информацию в интернете.

Преимущества и недостатки
Для комфортного «общения» Smart-устройств всегда можно подключить Wi-Fi Monitor для Windows 10, ОС Android 4.2.
Обратите внимание! Одним понадобится отправить на печать с планшета офисные документы, другим — ощутить все прелести геймплея на широкой диагонали, а третьим — устроить домашний кинотеатр, включив на ПК любимый фильм. Все это получится сделать благодаря беспроводной технологии, к преимуществам которой относят:
Все это получится сделать благодаря беспроводной технологии, к преимуществам которой относят:
Недостатков у данной технологии также хватает:
- Засорение в эфире. Разнонаправленных сигналов большое количество, плюс к ним добавляются еще и сопряженные устройства.
- Проблемы с безопасностью. Так, в зонах с переизбытком цифровых устройств (офисы, торговые центры) множество сигналов создает сложнейшую топологию. У клиента общей Wi-Fi сети образовывается многовариантность подключений, возможность использовать «соседей» в качестве прокси. От этого может пострадать защищенность персональных данных в смартфоне, лэптопе, планшете и пр.
- Энергопотребление. Сигнал демонстрирует высокие требования к питанию. При включенной системе Р2Р на компьютере автономность устройства резко снижается.
Базовый пример прямого подключения WiFi
Вы можете легко протестировать функции Direct Wi-Fi с помощью примерадля «Direct UWP» WiFi. Мы будем использовать версию C# и выпустили пример двух устройств.
Настройка двух устройств
- минновбоардмакс (микротестов) запуск Windows 10 IoT Базовая (см. инструкции здесь) с аппаратным ключом канакит
- Подключение монитора, клавиатуры и мыши в микротестов
- Windows 10 пк с последним обновлением годовщины Windows 10. КОМПЬЮТЕР (или портативный компьютер) должен иметь поддержку Wi Direct (например, Microsoft Surface).
- установка Visual Studio 2017 на компьютер Windows 10
- клонирование или скачивание примераwindows Direct UWP (корень из репозитория GitHub здесь).
- загрузите пример версии C# Direct UWP из раздела «Visual Studio 2017»
Запуск примера на двух устройствах
-
Скомпилируйте пример и разверните или запустите его в МИКРОТЕСТОВ:
- Установите для поля со списком «платформы решения» значение «x86».
- Выберите «удаленный компьютер» в раскрывающемся списке «выполнить».
- Запустите пример в МИКРОТЕСТОВ без отладки (нажав клавиши CTRL + F5 или выбрав пункт «Запуск без отладки» в меню «Отладка»).
- На мониторе, подключенном к МИКРОТЕСТОВ, вы должны увидеть пример прямого подключения WiFi.
-
скомпилируйте пример и разверните или запустите его на Windows 10 компьютере:
- Установите для поля со списком «платформы решения» значение «x86».
- Выберите «Local» в раскрывающемся списке «выполнить»
- Запуск образца (F5 или CTRL-F5)
- вы должны увидеть пример Direct WiFi, выполняющийся на Windows 10 компьютере
Настройка объявления и соединителя
В МИКРОТЕСТОВ выберите (1) «объявление» и нажмите кнопку «запустить объявление».
МИКРОТЕСТОВ начнет объявлять себя на канале прямого канала WiFi.
Обратите внимание на баннер «Состояние объявления» в нижней части приложения.
на Windows 10 компьютере выберите (2) «соединитель» и нажмите кнопку «запустить наблюдатель».
Windows 10 пк начнет поиск доступных прямых подключений WiFi.
После завершения сканирования вы увидите имя МИКРОТЕСТОВ в списке «обнаруженные устройства».
Вы увидите два перечисленных устройства (нас интересует «Ale-mbm01») и сообщение «перечисление Девицеватчер завершено».
Связывание устройств
-
на Windows 10 компьютере выберите микротестов («ale-mbm01» в нашем примере) из списка «обнаруженные устройства» и нажмите кнопку «Подключение».
-
на Windows 10 компьютере нажмите кнопку «да», чтобы начать процесс связывания.
-
На мониторе МИКРОТЕСТОВ должно быть сообщение с ПИН-кодом.
-
на Windows 10 пк появится диалоговое окно, в котором необходимо ввести пин-код.
-
Два устройства должны быть подключены. В нашем примере должен появиться случайный идентификатор устройства («хкффпзз. ггг») на обоих экранах в списке «подключенные устройства».
-
Теперь у вас есть дуплексная программа установки каналов (или сокета)
- на МИКРОТЕСТОВ выберите устройство («хкффпзз. ггг») из списка «подключенные устройства».
- Введите сообщение в текстовое поле «введите сообщение»
- Нажмите кнопку «Отправить»
- вы должны увидеть сообщение, полученное с Windows 10 компьютера
- попробуйте отправить сообщение с Windows 10 пк на микротестов
Для какой именно техники можно использовать
Функцию поддерживают практически все современные ПК, нетбуки, а также смартфоны, планшеты, фото- и видеокамеры, принтеры. В работе стандарта есть несколько важных особенностей:
скорость передачи информации достигает 250 Мбит/с;
радиус действия любого роутера достигает не более 100 м;
для оптимальной работы Wi-Fi «Директ» на планшете, ПК или ноутбуке важно, чтобы гаджет имел данный чип (на 2,4 ГГц или 5 ГГц).
Обратите внимание! Существуют двухдиапазонные роутеры, поддерживающие одновременно работу при частоте 2,4 ГГц и новых сетей 5 Ггц — роутер Asus RT-N18U, Xiaomi Mini Wi-Fi, Netis WF2710, Asus RT-AC51U и т. д. Стандарт P2P способен передавать видеопоток на внешние дисплеи с максимальным разрешением Full HD 1080p и объемным звуком 5.1
Стандарт P2P способен передавать видеопоток на внешние дисплеи с максимальным разрешением Full HD 1080p и объемным звуком 5.1.
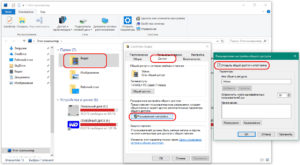
Особенности технологии и как она работает
Эта технология использует привычные всем модули, работающие на частотах 2,4 ГГц и 5 ГГц в рамках распространенных спецификаций 802.11 a/b/g/n. По сути, это доработка режима SoftAP. Создается программная точка доступа и при помощи, все того же WPS к нему подвязываются другие.
Новый эталон поддерживает ту же скорость, что и обычный, то есть до 250 мб/сек. Хотя и на меньшей скорости пропускная способность более чем достаточна для самого требовательного контента. Производительность созданного P2P пространства зависит от того какая используется аппаратура: 802.11 a, b или n и от профиля её электромагнитного окружения (другие источники создающие помехи).
Дальность Вай-Фай Директ такая же, как и у обычного – не более 250 метров.

Количество участников в группе, объединенных новым протоколом не может быть таким большим, как в топологии типа «звезда». Множественность связей предусмотрена лишь у некоторых девайсов с этой функцией, например, смартфонах. Есть и такие, которые могут использовать всего один канал.
Каждый гаджет с этой системой автоматически обнаруживает потенциальных «собеседников». Он посылает информацию со списком собственных сервисов и принимает сходные сигналы от соседних, анализируя их содержимое. Чтобы установить связь меду аппаратами достаточно выбрать нужный из списка и, нажав на кнопку. Вся аппаратура, подключенная по принципу P2P, ранжируются согласно вычислительной мощности. Управление чаще оказывается у тех, которые обладают большей производительностью (ноутбуки, мобильные телефоны, игровые приставки). Они обладают расширенными административными полномочиями по сравнению с цифровыми камерами, принтерами, фоторамками и другими подобными цифровыми помощниками. Однако абсолютно все, что работает с P2P, способно инициировать создание соответствующей среды. Более того сюда могут быть добавлены и аппараты с обычными модулями.
Цифровые помощники, для которых эта новая технология нативна, могут одновременно находиться как в своей общности, так и в центральной инфраструктуре, образованной маршрутизатором. Многовекторность опциональна и, например, свойственна лэптопам и смартфонам.
Также любой из членов Wi-Fi Direct в состоянии выйти в интернет подключившись к хосту, оставаясь в общем для всех безопасном домене. Безопасный домен – это зона, защищенная программой сертификации WPA2, использующая для выхода в интернет точку доступа маршрутизатора и управляемая ею отдельно от остальной интрасети.
Другому участнику без разрешения чужой операционной системы нельзя увидеть список её контактов. Совокупность общедоступных сведений зависит от самого приложения, которое запускают пользователи. Так LAN-игры изначально запрашивают разрешение идентифицировать себя и получают право искать аналогичные включения. То же можно сказать о сервисах фотографий и изображений.
Как работать с Wi-Fi Direct можно узнать из нашей инструкции.





