Запуск экранной клавиатуры в windows 7
Содержание:
- Для чего нужна экранная клавиатура
- Сторонние программы с аналогичным функционалом
- Вызываем экранную клавиатуру в Windows 10
- Вызываем экранную клавиатуру в Windows 10
- Способы включения экранной клавиатуры
- 1 способ. Запуск экранной клавиатуры при помощи утилиты «Выполнить»
- 2 способ. Запуск экранной клавиатуры через меню «Пуск»
- 3 способ. Включение экранной клавиатуры с помощью «Поиска»
- 4 способ. Запуск экранной клавиатуры при помощи исполнительного файла
- 5.способ. Запуск экранной клавиатуры при не рабочей физической
- Настройки программы
- Возможности ОС Windows
- Как запустить
- Поиск приложения
- Экранная клавиатура Virtual Keyboard 4
- Особенности работы на экранной клавиатуре
- Особенности виртуальной клавиатуры
Для чего нужна экранная клавиатура
Экранная клавиатура Windows 10 может пригодиться в самых разных случаях. Разумеется, она не такая удобная, как обычная, и некоторые даже не подозревают, что она вообще существует. Однако такая клавиатура иногда нужна:
- если клавиши на обычной клавиатуре стали залипать (зависать). Если разговор идет о стационарном ПК, то все достаточно просто, клавиатуру можно заменить, а вот в случае с ноутбуком электронная может оказаться как нельзя кстати;
- для людей с ограниченными возможностями, которые имеют дефекты конечностей или просто не в состоянии справиться с обычным устройством;
- тем, кто пользуется планшетом и предпочитает набирать текст на сенсорном экране именно на привычной раскладке. Существуют специальные варианты и на такой случай.
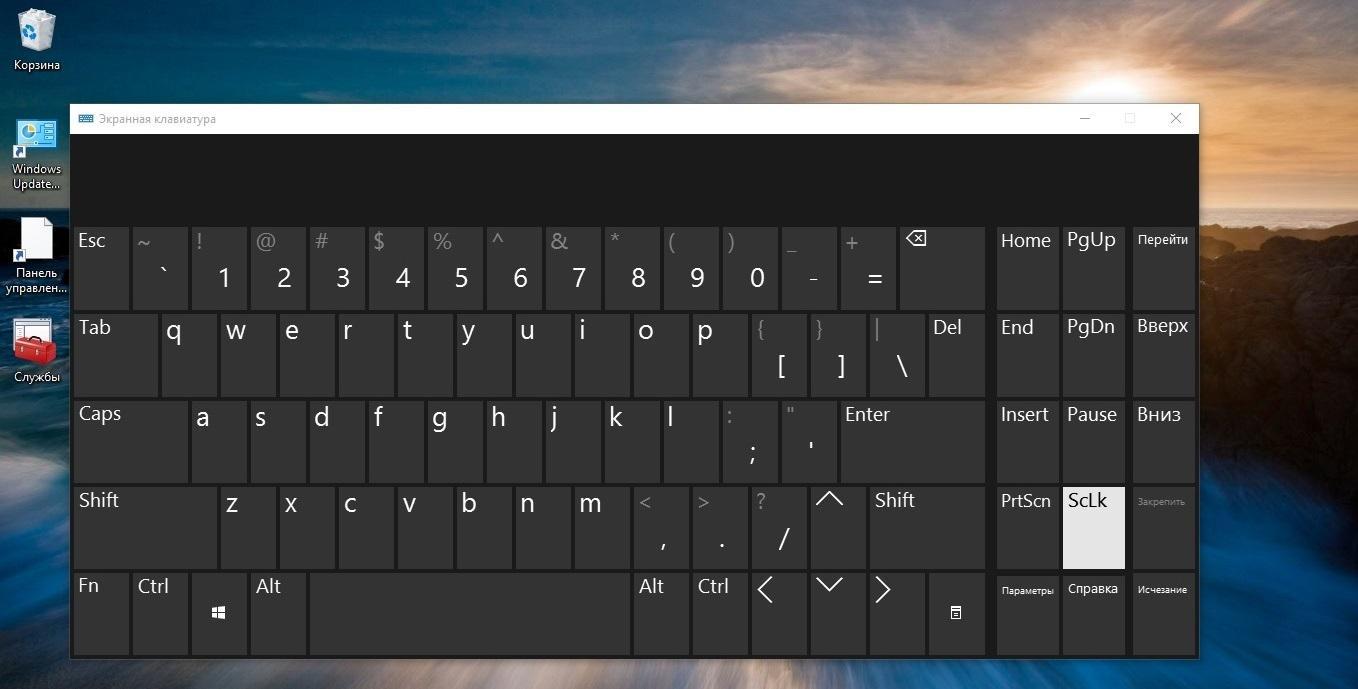
Что собой представляет электронная клавиатура на виндовс 10
Виртуальная клавиатура в некотором смысле является более безопасной, чем обычная. Все дело в том, что сейчас существуют вирусные программы, которые могут считывать информацию, прописанную именно с ручного устройства. Если это происходит, злоумышленники могут получить доступ к паролям и логинам от личных кабинетов. В случае с электронным приспособлением такое попросту невозможно.
К сведению! Многие пользователи, желая защитить себя и свои данные, специально скачивают дополнительные утилиты и пользуются ими для ввода паролей. Насколько это продуктивно, сказать сложно.
Сторонние программы с аналогичным функционалом
Если виртуальная клавиатура от Microsoft кажется неудобной, можно воспользоваться похожим софтом от других разработчиков. Самая популярная программа для ввода текста при помощи мыши или тачпада — Free Virtual Keyboard. Это легковесное бесплатное ПО с простым интерфейсом и поддержкой распространенных языков. Выпускается в двух вариантах: обычном и портативном (не требует установки).
Автоматически подгоняется под ориентацию и размеры экрана, настраивается на вкус пользователя (меняется цвет, форма клавиш, прозрачность окна), подходит для использования на устройствах с сенсорными дисплеями (например, на гибридных ноутбуках, в которых сочетаются преимущества лэптопов и планшетов).
 В сети встречаются сайты, на которых виртуальными клавиатурами можно пользоваться онлайн прямо в окне браузера. Этот вариант удобен тем, что работает на любых операционных системах без скачивания и установки программы. Набранный текст следует выделить, скопировать в буфер обмена, а затем вставить в окно нужного приложения (текстового редактора, мессенджера, почтовой программы).
В сети встречаются сайты, на которых виртуальными клавиатурами можно пользоваться онлайн прямо в окне браузера. Этот вариант удобен тем, что работает на любых операционных системах без скачивания и установки программы. Набранный текст следует выделить, скопировать в буфер обмена, а затем вставить в окно нужного приложения (текстового редактора, мессенджера, почтовой программы).
Функционал подобного софта ограничен вводом символов, клавиатурные комбинации здесь не поддерживаются, поэтому управлять ноутбуком придется с помощью мышки, тачпада и других манипуляторов.
Следует помнить, что экранная клавиатура — это временное решение проблемы, поскольку она неспособна полностью заменить механическую, если владельцу лэптопа приходится набирать и редактировать длинные тексты с форматированием. В этом случае пользователю понадобится отремонтировать встроенный клавиатурный блок или подключить внешнее устройство.
Вызываем экранную клавиатуру в Windows 10
Существует множество вариантов вызвать экранную клавиатуру в Виндовс 10, каждый из которых подразумевает под собой выполнение ряда действий. Мы решили детально рассмотреть все способы, чтобы вы могли выбрать наиболее подходящий и использовать его при дальнейшей работе за компьютером.
Самый простой метод — вызов экранной клавиатуры путем нажатия горячей клавиши. Для этого просто зажмите Win + Ctrl + O.
Способ 1: Поиск в «Пуск»
Если вы зайдете в меню «Пуск», увидите там не только перечень папок, различных файлов и директорий, имеется в нем и строка для поиска, осуществляющая нахождение по объектам, директориям и программам. Сегодня мы задействуем эту функцию, чтобы отыскать классическое приложение «Экранная клавиатура». Вам следует только вызвать «Пуск», начать печатать «Клавиатура» и запустить найденный результат.
Подождите немного, чтобы клавиатура запустилась и вы увидите ее окно на экране монитора. Теперь можно приступать к работе.
Способ 2: Меню «Параметры»
Практически все параметры операционной системы можно настроить под себя через специальное меню. Кроме этого здесь производится активация и деактивация разных компонентов, в том числе и приложения «Экранная клавиатура». Вызывается она следующим образом:
- Откройте «Пуск» и перейдите в «Параметры».
- Выберите категорию «Специальные возможности».
- Слева отыщите раздел «Клавиатура».
- Передвиньте ползунок «Использовать экранную клавиатуру» в состояние «Вкл».
Теперь на экране появится рассматриваемое приложение. Отключение его может выполняться точно так же — путем передвижения ползунка.
Способ 3: Панель управления
Постепенно «Панель управления» уходит на второй план, поскольку все процедуры проще осуществлять через «Параметры». К тому же, сами разработчики уделяют второму меню больше времени, постоянно совершенствуя его. Однако все еще доступен вызов виртуального устройства ввода старым методом, а делается это так:
- Откройте меню «Пуск» и перейдите в «Панель управления», воспользовавшись строкой поиска.
- Щелкните ЛКМ на разделе «Центр специальных возможностей».
- Кликните на элементе «Включить экранную клавиатуру», располагающуюся в блоке «Упрощение работы с компьютером».
Способ 4: Панель задач
На данной панели располагаются кнопки для быстрого вызова различных утилит и инструментов. Пользователь самостоятельно может регулировать отображение всех элементов. Находится среди них и кнопка сенсорной клавиатуры. Активировать ее можно, кликнув ПКМ на панели и поставив галочку возле строки «Показать кнопку сенсорной клавиатуры».
Взгляните на саму панель. Здесь появился новый значок. Стоит только щелкнуть на нем ЛКМ, чтобы всплыло окно сенсорной клавиатуры.
Способ 5: Утилита «Выполнить»
Утилита «Выполнить» предназначена для быстрого перехода в различные директории и запуска приложений. Одной простой командой вам доступно включение экранной клавиатуры. Запустите «Выполнить», зажав Win + R и впишите туда упомянутое выше слово, после чего кликните на «ОК».
Вызываем экранную клавиатуру в Windows 10
Существует множество вариантов вызвать экранную клавиатуру в Виндовс 10, каждый из которых подразумевает под собой выполнение ряда действий. Мы решили детально рассмотреть все способы, чтобы вы могли выбрать наиболее подходящий и использовать его при дальнейшей работе за компьютером.
Самый простой метод — вызов экранной клавиатуры путем нажатия горячей клавиши. Для этого просто зажмите Win + Ctrl + O.
Способ 1: Поиск в «Пуск»
Если вы зайдете в меню «Пуск», увидите там не только перечень папок, различных файлов и директорий, имеется в нем и строка для поиска, осуществляющая нахождение по объектам, директориям и программам. Сегодня мы задействуем эту функцию, чтобы отыскать классическое приложение «Экранная клавиатура». Вам следует только вызвать «Пуск», начать печатать «Клавиатура» и запустить найденный результат.
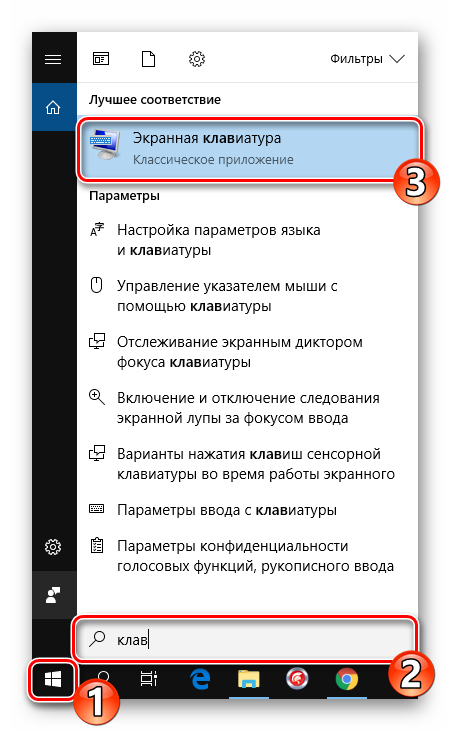
Подождите немного, чтобы клавиатура запустилась и вы увидите ее окно на экране монитора. Теперь можно приступать к работе.
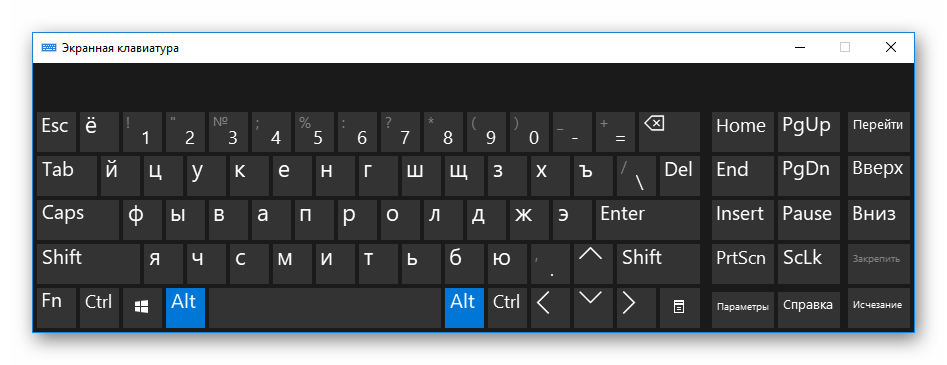
Способ 2: Меню «Параметры»
Практически все параметры операционной системы можно настроить под себя через специальное меню. Кроме этого здесь производится активация и деактивация разных компонентов, в том числе и приложения «Экранная клавиатура». Вызывается она следующим образом:
- Откройте «Пуск» и перейдите в «Параметры».
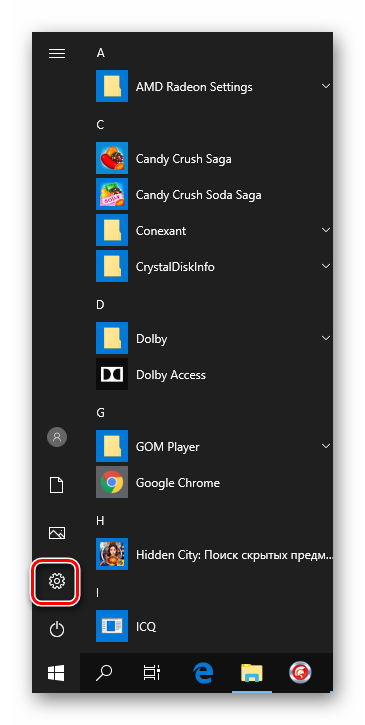
Выберите категорию «Специальные возможности».</li>
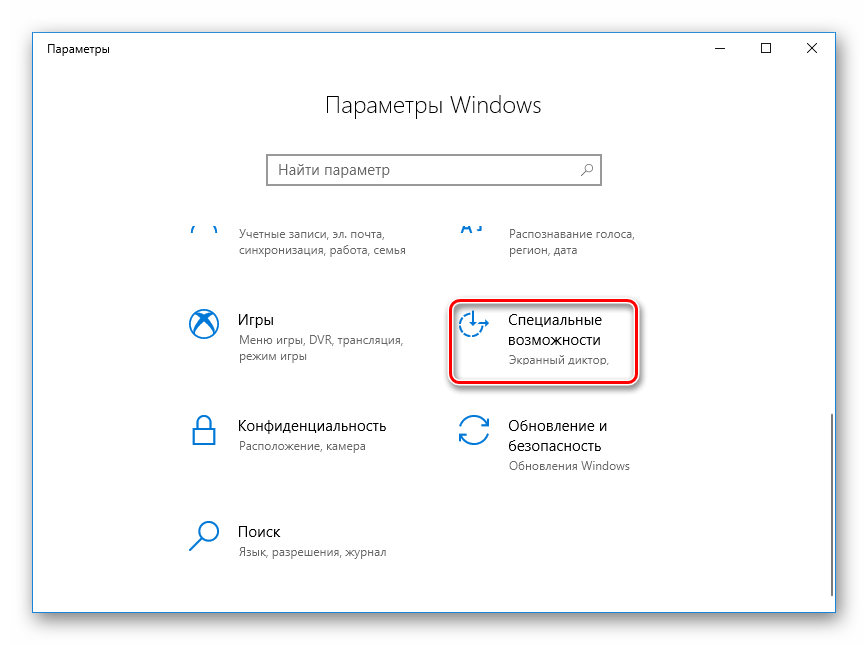
Слева отыщите раздел «Клавиатура».</li>
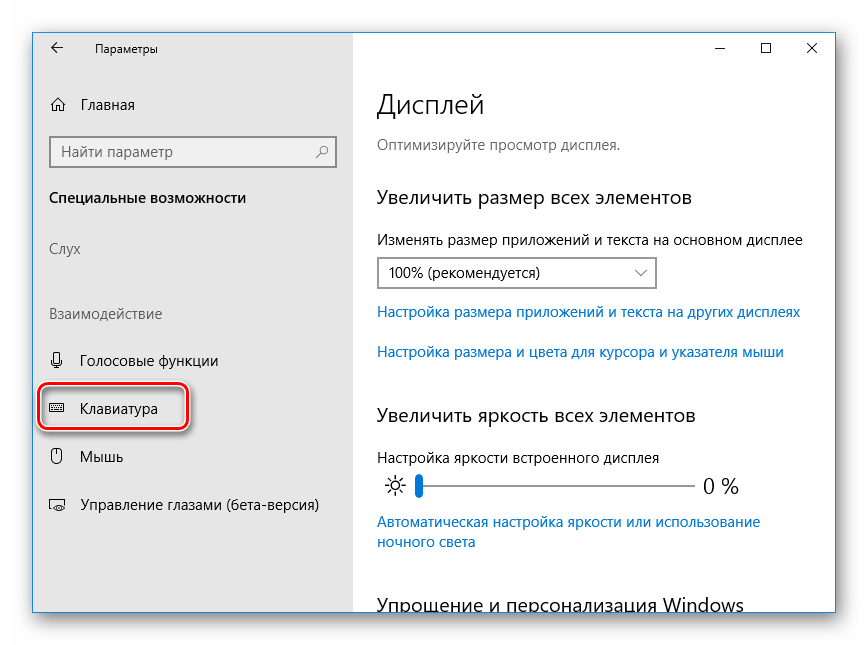
Передвиньте ползунок «Использовать экранную клавиатуру» в состояние «Вкл».</li>
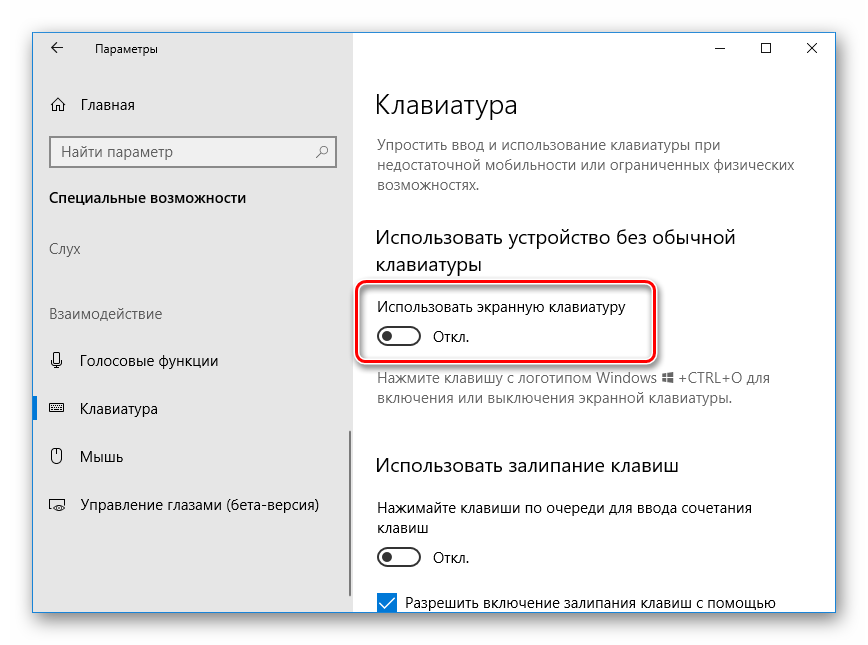
</ol>
Теперь на экране появится рассматриваемое приложение. Отключение его может выполняться точно так же — путем передвижения ползунка.
Способ 3: Панель управления
Постепенно «Панель управления» уходит на второй план, поскольку все процедуры проще осуществлять через «Параметры». К тому же, сами разработчики уделяют второму меню больше времени, постоянно совершенствуя его. Однако все еще доступен вызов виртуального устройства ввода старым методом, а делается это так:
- Откройте меню «Пуск» и перейдите в «Панель управления», воспользовавшись строкой поиска.
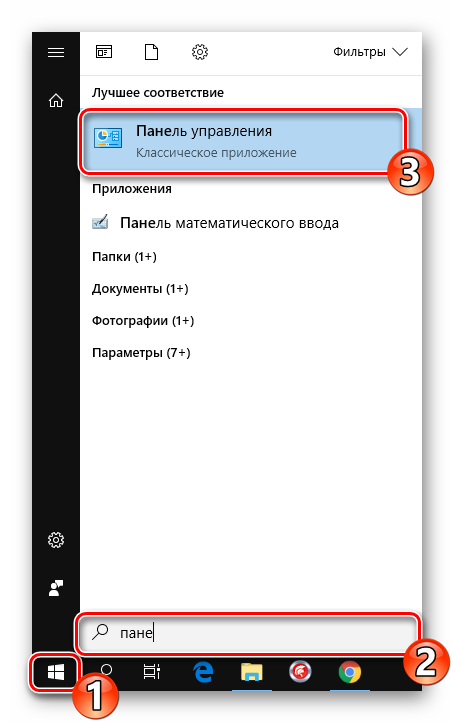
Щелкните ЛКМ на разделе «Центр специальных возможностей».</li>
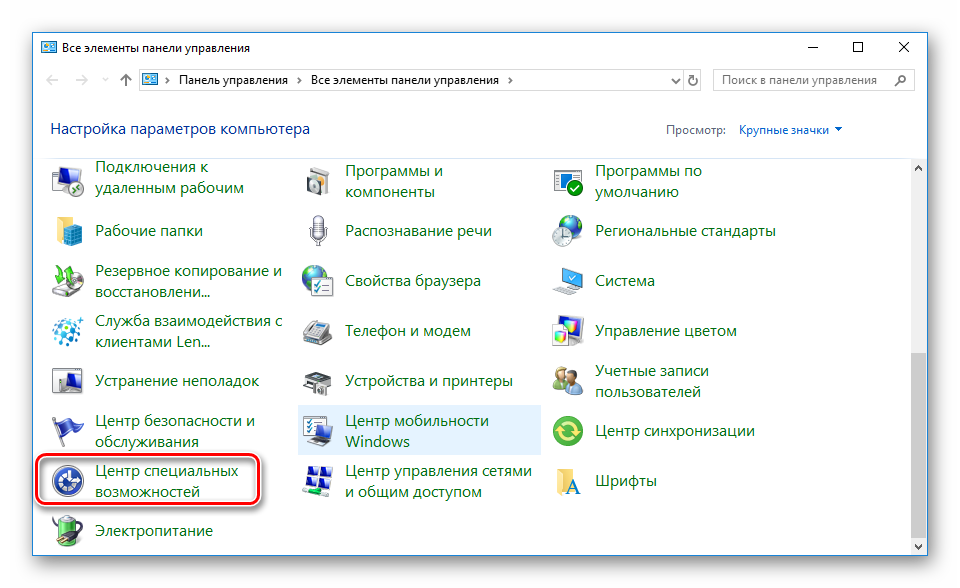
Кликните на элементе «Включить экранную клавиатуру», располагающуюся в блоке «Упрощение работы с компьютером».</li>
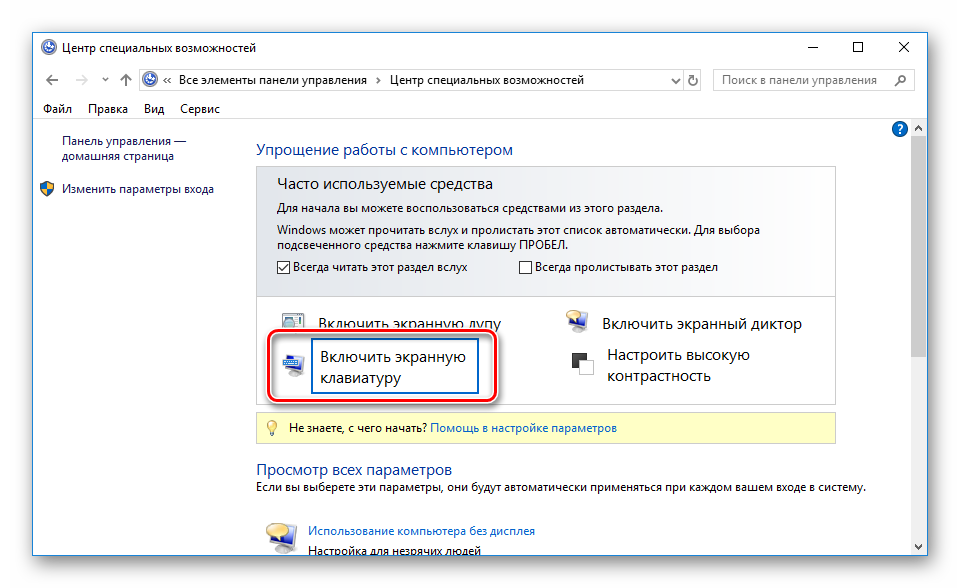
</ol>
Способ 4: Панель задач
На данной панели располагаются кнопки для быстрого вызова различных утилит и инструментов. Пользователь самостоятельно может регулировать отображение всех элементов. Находится среди них и кнопка сенсорной клавиатуры. Активировать ее можно, кликнув ПКМ на панели и поставив галочку возле строки «Показать кнопку сенсорной клавиатуры».
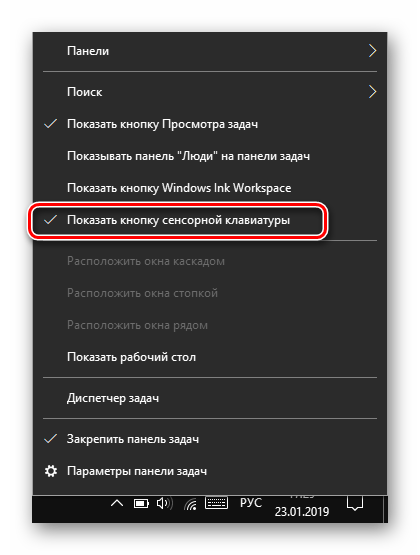
Взгляните на саму панель. Здесь появился новый значок. Стоит только щелкнуть на нем ЛКМ, чтобы всплыло окно сенсорной клавиатуры.
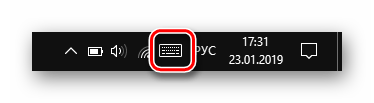
Способ 5: Утилита «Выполнить»
Утилита «Выполнить» предназначена для быстрого перехода в различные директории и запуска приложений. Одной простой командой вам доступно включение экранной клавиатуры. Запустите «Выполнить», зажав Win + R и впишите туда упомянутое выше слово, после чего кликните на «ОК».
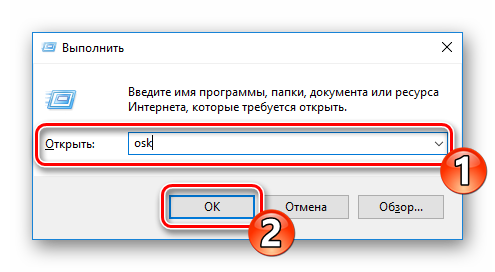
Способы включения экранной клавиатуры
Существует несколько способов включения экранной клавиатуры. Мы же рассмотрим самые популярные из них:
- Запуск экранной клавиатуры при помощи утилиты «Выполнить»;
- Запуск экранной клавиатуры через меню «Пуск»;
- Включение экранной клавиатуры с помощью «Поиска»;
- Запуск экранной клавиатуры при помощи исполнительного файла
- Запуск экранной клавиатуры при не рабочей физической
1 способ. Запуск экранной клавиатуры при помощи утилиты «Выполнить»
Этот способ самый легкий и подходит для любой операционной системы Windows.
Жмем на клавиатуре одновременно клавиши Win + R.
В открывшемся окне «Выполнить» в поле «Открыть» вводим команду osk.exe и ниже жмем кнопку «ОК».
Откроется экранная клавиатура.
2 способ. Запуск экранной клавиатуры через меню «Пуск»
В Windows 7:
Открываем меню «Пуск». Переходим в пункт «Все программы».
Находим в нем папку «Стандартные».
Переходим в папку «Специальные возможности».
Жмем по пункту «Экранная клавиатура».
Откроется вот такая клавиатура.
Для этого необходимо:
Открыть меню «Пуск», и перейти в «Панель управления»
Установить в Просмотре «Крупные значки», найти ниже «Центр специальных возможностей» и открыть его.
В следующем окне установите галочку напротив записи «Использовать экранную клавиатуру», и ниже жмем кнопку «ОК» или «Применить».
Теперь экранная клавиатура будет запускаться вместе с системой. Если она в данный момент не нужна, то её можно закрыть, нажав на крестик вверху справа. Но после запуска системы она опять появится.
В Windows 10:
Открываем «Пуск». Опускаем ползунок с правой стороны меню почти в самый низ и находим папку «Спец.возможности».
Открываем эту папку и щелкаем по пункту «Экранная клавиатура».
Если необходимо закрепить её на начальном экране (это правая часть меню «Пуск», где находятся значки самых необходимых для вас программ), то необходимо кликнуть по пункту «Экранная клавиатура» правой кнопкой мыши и выбрать в выпадающем меню пункт «Закрепить на начальном экране».
Для того, чтобы закрепить иконку клавиатуры на Панели задач, необходимо щелкнуть правой кнопкой мыши по пункту «Экранная клавиатура». Потом щелкнуть по пункту «Дополнительно», и в следующем меню выбрать пункт «Закрепить на панели задач».
Теперь клавиатуру можно будет запускать с Панели задач.
3 способ. Включение экранной клавиатуры с помощью «Поиска»
Так же экранную клавиатуру можно запустить при помощи поиска. Для этого в строке поиска пишем команду osk.exe.
Так это выглядит в Windows 7
А так в Windows 10
4 способ. Запуск экранной клавиатуры при помощи исполнительного файла
Самый сложный способ – это запуск экранной клавиатуры при помощи исполнительного файла osk.exe, который находится в системной папке System32. В этой папке столько файлов, что искать именно его придется долго. Путь к нему будет таким C:\Windows\System32\ osk.exe
Но мы все-таки находим его. Если этот запускающий файл нужен нам часто, то можно вывести его ярлык на рабочий стол.
Как вывести ярлык экранной клавиатуры на рабочий стол
Открываем папку «Этот компьютер» («Компьютер» или «Мой компьютер»).
Переходим в папку диск «C:»
Находим в списке папку «Windows» и открываем её
Ищем папку «System32», открываем её
Находим файл «exe»
Щелкаем по нему правой кнопкой мыши и выбираем в контекстном меню пункт «Создать ярлык»
Выскочит сообщение: «Windows не может создать ярлык в данной папке. Поместить его на рабочий стол?». Жмем кнопку «ДА»
Теперь на Рабочем столе у нас появился ярлычок с изображением клавиатуры. И в любой момент мы можем включить экранную клавиатуру.
5.способ. Запуск экранной клавиатуры при не рабочей физической
Что делать, если физическая клавиатура не работает, и заменить её пока не чем? Те способы, которые мы рассмотрели выше в таком случае не подойдут. Но выход есть.
Если у вас изначально не работает клавиатура, то при загрузке операционной системы её можно включить мышкой еще до ввода пароля.
В Windows 7 на экране входа в систему внизу слева имеется значок в виде циферблата часов. Нажмите на него мышкой. Откроется небольшое окошко, в котором необходимо выбрать пункт «Ввод текста без клавиатуры (экранная клавиатура)» и ниже нажать кнопку «ОК».
В Windows 10 сначала необходимо на начальном экране нажать на значок в виде монитора (внизу справа).
А потом на значок, «Специальные возможности» (похожий на циферблат часов).
Откроется небольшое меню, в котором необходимо выбрать пункт «Экранная клавиатура».
Вот таким образом можно включить экранную клавиатуру на компьютере и ноутбуке.
Удачи!
Настройки программы
Меню настроек открывается по кнопке экранной клавиатуры «Параметры». Там перечислены все опции, которые пользователь сможет изменить по своему усмотрению.
Включить виртуальную клавиатуру на ноутбуке во время загрузки ОС, нужно в «Центре специальных возможностей», для чего следует запустить «Панель управления» и перейти в раздел «Специальные возможности». Затем кликнуть по строке «Использование компьютера без мыши или клавиатуры», отметить пункт «Использовать экранную клавиатуру» и щелкнуть по кнопке «Применить».
 Попасть в этот раздел можно и через параметры виртуального устройства ввода: в самом низу окна с перечнем настроек находится ссылка с текстом «Управлять запуском экранной клавиатуры при входе в систему», при клике по которой открывается та же категория «Центра специальных возможностей.
Попасть в этот раздел можно и через параметры виртуального устройства ввода: в самом низу окна с перечнем настроек находится ссылка с текстом «Управлять запуском экранной клавиатуры при входе в систему», при клике по которой открывается та же категория «Центра специальных возможностей.
Выключить приложение можно несколькими способами:
- Закрыть окно кликом по крестику в верхнем правом углу.
- Завершить процесс osk.exe на вкладке «Процессы» в «Диспетчере задач».
- Убрать галочку напротив строки «Использовать экранную клавиатуру» в упомянутом выше «Центре специальных возможностей».
Наличие клавиатуры на экране в некоторых случаях усложняет работу.
Возможности ОС Windows
Сначала стоит рассказать о «родной» клавиатуре, предустановленной в операционку Виндовс. Отыскать ее просто – во всех выпусках системы она расположена в разделе специальных возможностей на панели управления.

Быстро открыть нужные настройки поможет комбинация
Win
+
U
— так вы сразу будете переброшены в нужный раздел, даже если у вас стоит запутанная «десятка». В этом стандартном встроенном приложении нет большого ассортимента настроек. Тут нет дополнительных скинов, опции авторастягивания по ширине дисплея (только тянуть за границы), регулировки уровня прозрачности (предусмотрена лишь клавиша «Исчезновение», она временно делает окошко полупрозрачным).

Такой вариант может пригодиться только в том случае, если вы торопитесь, и в данный момент у вас нет доступа к сети, чтобы скачать дополнительную хорошую программу.
Как запустить
Горячие клавиши
Проще и быстрее всего вызвать интерфейс приложения на дисплей — воспользоваться сочетанием горячих клавиш. Зажмите одновременно: Win + Ctrl + O.
Поисковая строка
1. Перейдите в поле Поиска на панели задач.
2. Начните вводить название программы и кликните по её пиктограмме, которая, скорее всего, будет располагаться на первом месте в списке результатов.
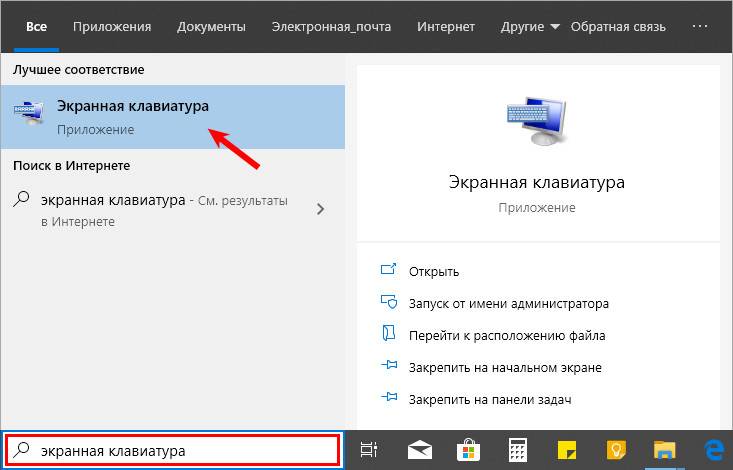
Параметры
1. Вызовите окно параметров операционной системы любым способом, например, иконкой с шестеренкой в Пуске.
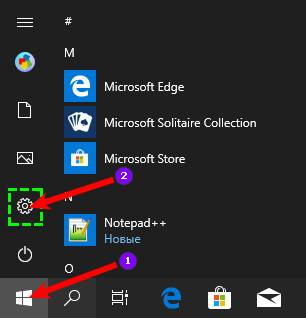
2. Перейдите в подраздел «Специальные возможности».
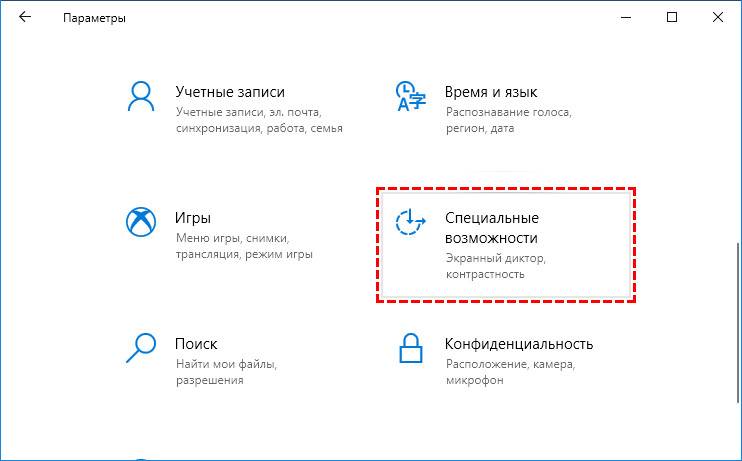
3. Перейдите в раздел под названием «Клавиатура».
4. Перенесите переключатель «Использовать устройство без обычной…» в положение «Вкл.».
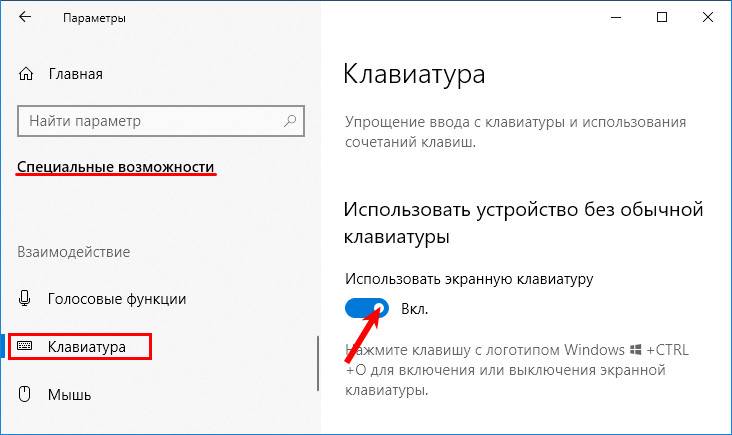
На дисплее отобразится интерфейс приложения.
Панель управления
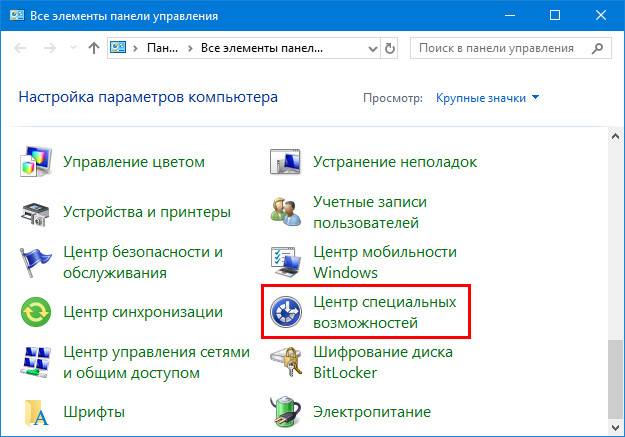
2. Кликните по пиктограмме с названием «Включить экранную клавиатуру».
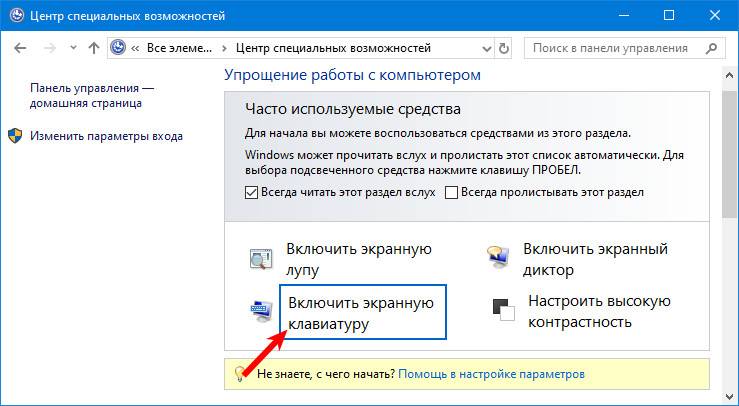
Для мгновенного посещения Центра спецвозможностей зажмите кнопки Win + U.
Панель задач
На этом элементе интерфейса располагаются кнопки для быстрого запуска системных утилит, причем пользователь волен сам добавлять и удалять нужные/ненужные ярлыки.
Кликните по Панели задач правой клавишей и отметьте галочкой опцию «Показать кнопку сенсорной…».
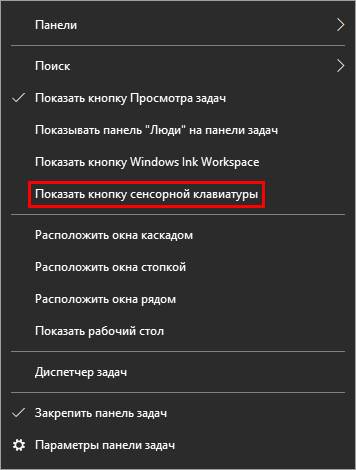
В трее появится новый элемент – значок для запуска сенсорной клавиатуры.
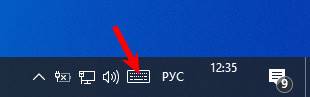
Командный интерпретатор «Выполнить» (альтернативная версия)
Для вывода на дисплей клавиатуры с предыдущих версий операционной системы начните вводить название утилиты в поисковой строке Панели задач и запустите найденную.
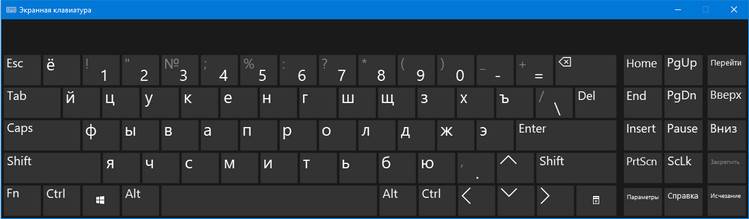
Запуск альтернативной версии инструмента выполняет консольная команда.
1. Зажмите кнопки Win + R.
2. Введите «osk» и жмите «Enter».
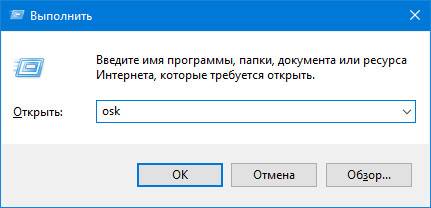
Команду «osk» понимают командная и поисковая строка, PowerShell.
Экран блокировки
Активировать инструмент можно и на экране блокировки, где вводится пароль для выполнения входа в свою учетную запись Windows 10.
Поиск приложения
Для начала отыщем программу на ПК. Скачивать экранную клавиатуру для windows 7 потребуется только в том случае, если сборка ОС, которая у вас стоит, создавалась в кустарных условиях. В остальных случаях она уже предустановлена в системе. Остается лишь добраться. Для этого предусмотрено 2 способа:
- Быстрый поиск;
- Стандартный поиск.
Способ 1
Процесс быстрого поиска незауряден. Нажимаем «Пуск», после чего в строку «найти программы и файлы» прописываем либо полное словосочетание, либо просто слово «экранная».
Отобразится 2 результата. Выбираем тот, который выделен и активируем программу.
Способ 2
В случае со стандартным поиском поступаем почти так же. Жмем «Пуск» и кликаем на «все программы».
Отобразится масса папок. Ищем ту, которая именуется «стандартные».
Прокручиваем ползунок мыши вниз, пока не отыщите папку «специальные возможности».
Открываем ее и обнаруживаем искомую клавиатуру. Кликните по иконке чтобы запустить приложение.
Если вы пользуетесь программой систематически, несмотря на рабочую штатную клавиатуру, то процесс активации можно упростить. Опять-таки, доступно 2 способа:
1) ярлык на рабочем столе;
2) сочетание клавиш.
Способ 1
Делаем все те же манипуляции, как и во втором способе поиска, но по искомому ярлыку жмем правой кнопкой мыши. Появится контекстное меню. Делаем так же, как на скриншоте.
Теперь вы обзавелись ярлыком, который позволит гораздо быстрее запускать ПО.
Способ 2
Нам нужны свойства программы. Проделываем те же операции, как во втором способе поиска, и опять-таки кликаем правой кнопкой вместо левой.
Отобразятся свойства. Нас интересует выделенный фрагмент. Вместо сочетания, там должно быть написано «Нет». Чтобы назначить клавиши запуска, просто нажмите любую кнопку на клавиатуре. Ctrl+Alt подставятся автоматически.
Обратите внимание! Допустим, вы выбрали Ctrl+Alt+B. Сохраняем изменения, а затем одновременно нажимаем это сочетание кнопок
Если все сделано верно, активируется экранная клавиатура.
Экранная клавиатура Virtual Keyboard 4
Ещё мне понравилась экранная виртуальная клавиатура под названием Virtual Keyboard 4. В неё вмонтированы десятки языков ввода и есть классный режим передачи текста, но совершенно не ясно — она бесплатная или «жадная».
На своём сайте автор пишет, что её можно «бесплатно скачать и использовать в соответствии с лицензионным соглашением», но в нём нет ни слова про условия использования.
Более того — в свойствах увидел временный ограниченный статус…
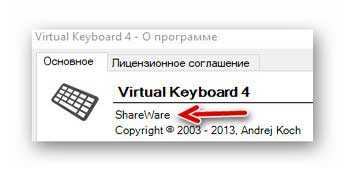
Также присутствует пункт регистрации программы…

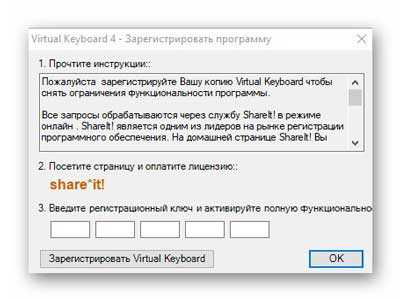
Но вполне возможно, что ничего страшного и нет — обнадёживает такое всплывающее при старте окно…
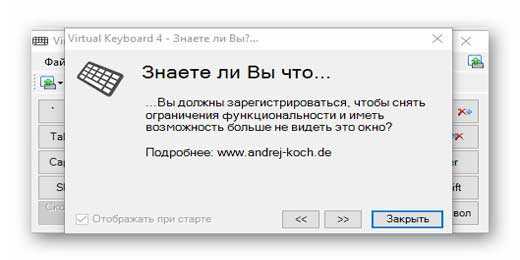
Такая бесплатная виртуальная клавиатура для Windows. До новых полезных компьютерных программ и интересных приложений для Андроид.
Особенности работы на экранной клавиатуре
Начинающим пользователям компьютера часто не ясно, почему символы и буквы расположены на клавиатуре в «хаотичном» порядке. На самом деле, здесь своя история и система. Однако, программа позволяет создать собственную раскладку кнопок.
Если вы желаете сделать буквы в алфавитном порядке, то это получится сделать без особых проблем. Для настройки данной функции необходимо пройти во вкладку под именованием «Настройка быстрых клавиш». Там вам предстоит выбрать ту клавишу, которую стоит передвинуть на удобное для вас место.
Каждая клавиша имеет два значения, а именно, русскую букву и английскую (например: А – F). То же самое и с символами. Для замены букв нужно нажать на нужную клавишу, а после этого выбрать опцию замены. После всех изменений и перестроений необходимо сохранить операцию. Теперь клавиатура будет «создана» вами самостоятельно. Можете пользоваться более удобным для вас раскладом букв и символов.

Стоит отметить, что это только возможно для электронной клавиатуры. На обычной вы так сделать никак не сможете. Давайте рассмотрим ещё несколько преимуществ электронной клавиатуры.
- Каждый пользователь может осуществить настройки определённого макроса;
- Копирование и вставка текста может быть при помощи одной только кнопки;
- Всегда можно запустить программное обеспечение;
- Также получится легко и быстро открыть любой сайт в интернете или страницу;
- Можно осуществлять подключение или отключение от «всемирной паутины»;
- Без проблем выйдет управление звуком и прочими гаджетами. Вам не нужно даже касаться самого компьютера.
Подробнее стоит разобрать одну из основных возможностей утилиты – автоподбор слов. Включить функцию можно войдя в «подсказки». Приложение быстро запоминает слова и манеру написания. Уже через несколько написанных предложений программа начнёт предлагать подходящие слова и словосочетания. Все они хранятся в специальном программном словаре. Чтобы не ждать долго, можно скачать большой словарь отдельно. Будьте уверены, он вам точно пригодится.

Важным преимуществом электронной клавиатуры является то, что она полностью безопасно. Возможно, это будет выглядеть, как сказка, но на самом деле, к сожалению, это правда. Дело в том, что хакеры сегодня очень умны и могущественны. Они способны украсть любые ваши данные. Зачастую это происходит при скачивании подозрительного вредоносного файла. Не малую роль здесь играет и клавиатура.
При наборе определённых данных (номера банковской карты, электронного кошелька, телефона и т.д.) крадётся информация, которая даёт шанс преступникам овладеть вашими данными, личной информацией и финансовыми средствами. Это опасно, но этого не избежать! Благодаря электронной клавиатуре доступ ко всем вашим данным имеет шансы быть незамеченным. Поэтому электронной клавиатурой сегодня пользуется всё больше и больше людей.
Да, поначалу такая клавиатура может вам показаться неудобной, но при долгосрочном использовании вы вряд ли сможете отказаться от неё. Это превосходный вариант, благодаря которому можно писать при помощи всего лишь одного пальца быстро. Кроме того, можно писать дистанционно, используя только компьютерную мышь. Она безопасна и многофункциональна.
Особенности виртуальной клавиатуры
Экранный ввод запускается в виде небольшого окна и развернуть его на всю рабочую область нельзя. Эмулятор полностью копирует возможности стандартного ввода.
- Переключение языка через заданное в системе сочетание клавиш (CTRL+Shift или ALT+Shift).
- Активация дополнительного цифрового блока.
- Два варианты применения клавиш: нажатие мышью или наведение курсора в течение заданного отрезка времени.
- Настройка автозапуска.
- Подробная справка с описанием возможностей приложения.
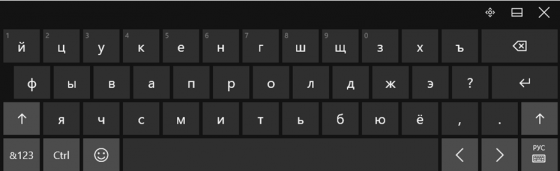
Скачать виртуальную клавиатуру бесплатно для windows 10 однозначно стоит. Если при установке операционной системы этот функционал некорректно интегрировался на компьютер, то можно восстановить нормальное поведение вручную. В некоторых случаях приложение очень выручает, особенно если настроен автоматический запуск экранного ввода при входе в систему.
<center>Скачать Виртуальная клавиатура бесплатно</center>
- https://windows10i.ru/ekran/klaviatura.html
- https://remontka.pro/on-screen-keyboard-windows-10/
- https://win10free.ru/562-virtualnaya-klaviatura.html





