Что лучше windows 32 или windows 64
Содержание:
- Основные различия между 32 битной Windows и 64 битной Windows
- Разница между 32 и 64 разрядной системой
- 32-битная и 64-разрядная Windows
- Способы узнать разрядность
- Преимущества 64-битного процессора
- Как перейти с 32 бит на 64 битную Windows
- Способы определения версии Windows
- Архитектура Intel 64
- Как определить возможность запуска на компьютере 64-разрядной версии Windows?
- Операционные системы
- Дополнительные сведения
- Почему это важно
- Отличия и бит
- Установка Windows 7
- Как узнать разрядность Windows 10 — 32 или 64 бит
- Запуск от имени Администратора
Основные различия между 32 битной Windows и 64 битной Windows
Операционная система Windows имеет две версии разрядности: 32 битную и 64 битную, которые имеют обозначения: 32-bit (x86). 64-bit (x64).
64 битная система более эффективно обрабатывает большие объемы вычислений, чем 32 битная ОС. В Windows 64-bit ресурсоемкие приложения затрачивают на работу меньшее количество времени, чем в аналогичной 32 битной системе. Система работает быстрее при одновременной работе нескольких приложений.
Главным отличием, кроме повышения общей производительности, является поддержка работы с определенным количеством памяти. В 32 битной версии Windows, из-за особенности архитектуры системы, используется только менее 4 ГБ оперативной памяти, установленной на компьютере.
Если на компьютере с Windows x86 установлено до 3 ГБ оперативной памяти, операционная система использует всю доступную память. Если, на ПК установлена память объемом в 4 ГБ, то система будет использовать объем оперативной памяти размером, чуть более 3 ГБ. Даже при наличии общей оперативной памяти (ОЗУ), размером в 6 ГБ, 8 ГБ и т.д., в Windows 32-bit, все равно будет доступно только менее 4 ГБ памяти.
В Windows с разрядностью 64 бита эта проблема не существует, потому что подобная система поддерживает объем оперативной памяти (до 16 Тб), достаточный для любой современной конфигурации компьютера.
Работа приложений в операционной системе Windows разного типа (х86 и х64) имеет отличия:
- в Windows x64 можно установить 64 и 32 битные программы (64 битные приложения, по умолчанию, устанавливаются в папку Program Files, а 32 битные в папку Program Files (x86) на системном диске);
- в Windows х86 устанавливаются только 32 битные программы, а установка 64 битных приложений не поддерживается.
Большая часть программ, созданных для Windows, поддерживает 32 битную разрядность. Эти приложения можно установить на компьютер с любой разрядностью, они будут работать, при условии поддержки программой определенной версии Windows (Windows 10, Windows 8, Windows 7 и т. д.).
В последнее время многие разработчики приложений выпускают программы двух видов: для 32 и 64 битных систем. Поэтому имеет смысл устанавливать программы на компьютер, в соответствии с разрядностью операционной системы. 64 битные приложения работают более эффективно, чем 32 битные программы в 64 разрядной Windows.
Имея в виду эти соображения, осталось узнать, как перейти с 32 бит на 64. Но не все так просто.
Разница между 32 и 64 разрядной системой

Куда не взглянешь везде этот выбор между 32 или 64 разрядной системы. Потом все повторяется драйвера и программы 32 или 64 разрядные. А собственно в чем разница между 32 и 64 – разрядной операционной системой.
Тенденция пошла к удешевлению аппаратных средств, и каждый стремится воткнуть больше оперативки. Но вот тут то, хочешь не хочешь, натыкаешься на вопрос отличия между 32 и 64 битной системой. 64-разрядная версия может иметь дело с физической памятью (ОЗУ) выше 4 Гб и до… я таких даже цифр не знаю.
Цитирую Википедию: 2 64 адресов, что эквивалентно примерно 17,2 миллиардов гигабайт, 16300 тысяч терабайт , или 16 экзабайт оперативной памяти.
Естественно чем больше ОЗУ, тему лучше производительность вашего компьютера. Вот в чем заключается разница между 32 и 64 разрядной системой для простого пользователя.
Кликаем правой мышкой на Мой компьютер – Свойства.
В пункте Тип системы видим разрядность.
Проверить поддержку вашим процессором 64 битной системы
-
- Открываем Пуск
- В поиске вводим Счетчики
Открываем Счетчик и средства производительности
- Нажимаем Отображение и печать подробных результатов
- В разделе Система видим 64- битная поддержка
Если у вас стоит Windows 8 то еще проще определить поддержку 64 битных систем. Открываем Свойства системы, открывается аналогично другим версиям. И сразу видим и разрядность системы, и процессора
Дополнительные различия
Рассмотрим еще пару критериев различий, но они в основном вытекают из основного- это поддерживаемый объем оперативной памяти. И то, что 64 битная система она более новая, со всеми вытекающими последствиями.
- Повышение эффективности. Вы можете не только установить больше оперативной памяти (легко столько, сколько ваша материнская плата может поддерживать) вы также увидите более эффективное использование этой памяти.
- Возможность выделения больше виртуальной памяти для каждого процессов. Под 32-битной архитектуры Windows, ограничены значением 2 Гб оперативной памяти для приложений. Для современных игр и приложений, например для редактирования фотографий, или виртуальные машины потребляют очень много ОЗУ. В 64-битных системах под приложения теоретически может выделиться до 64 Тб. Это более чем достаточно даже для самых безумных игр.
- Расширенные функции безопасности.
- Вы не можете найти 64-битных драйверов для старых, но критически важных устройств в вашей системе. Здесь думаю все понятно
- Если ваша материнская плата не поддерживает более чем 4 Гб оперативной памяти. Это опять относится к старому железу. И смысла нету ставить 64 разрядную систему
- Некоторые старые программы не поддерживаются 64 разрядной системой
Примечание: Большинство программ, предназначенных для 32-битной версии, может поддерживать 64-разрядную версию тоже (за исключением некоторых антивирусных программ). Но если программа предназначена для 64-битной версии, то она не будет работать на 32-битной версии.
32-битная и 64-разрядная Windows
Первоначально Windows была доступна только в 32-разрядной версии. В 32-битных версиях Windows – даже 32-разрядных версиях Windows 10, которые по-прежнему доступны сегодня, – вы увидите только папку «Program Files».
Эта папка Program Files является рекомендуемым местом, где установленные программы должны хранить исполняемые файлы, данные и другие файлы. Другими словами, программы устанавливаются в папку Program Files.

В 64-разрядных версиях Windows 64-разрядные приложения устанавливаются в папку Program Files. Однако, 64-разрядные версии Windows также поддерживают 32-разрядные программы, и Microsoft не хочет, чтобы 32-битное и 64-битное программное обеспечение смешивались в одном месте. Таким образом, 32-разрядные программы устанавливаются в папку «Program Files (x86)».
Windows запускает 32-разрядные приложения в 64-разрядных версиях Windows с использованием WOW64.
Когда вы запускаете 32-разрядную программу в 64-разрядной версии Windows, уровень эмуляции WOW64 плавно перенаправляет доступ к файлу с «C:\Program Files» на «C:\Program Files (x86)». 64-разрядные программы по-прежнему используют обычную папку Program Files.
Способы узнать разрядность
Количество бит системы Windows можно определить многими способами, причем для разных версий OS есть свои специальные возможности для этого. Основные из них универсальны и подходят для всех изданий OS от Microsoft. Но некоторые работают на более новых версиях, а другие – только на старых, поэтому, если один из способов не работает, но можно попробовать другой.
Через окно «Мой компьютер»
Наиболее распространенный и известный вариант, так как работает и на системе Windows 7, и на более новых. Для того, чтобы узнать какая система 32 или 64 на Windows нужно:
- Навести курсор на значок «Мой компьютер» или «Этот компьютер» на рабочем столе и кликнуть по нему левой кнопкой мыши;
- В открывшемся окне в любом месте кликнуть правой клавишей мыши и в выпавшем списке нажать на «Свойства»;
- Откроется вкладка «Система» с основными характеристиками OS – там в строке «Тип системы» и можно посмотреть разрядность.
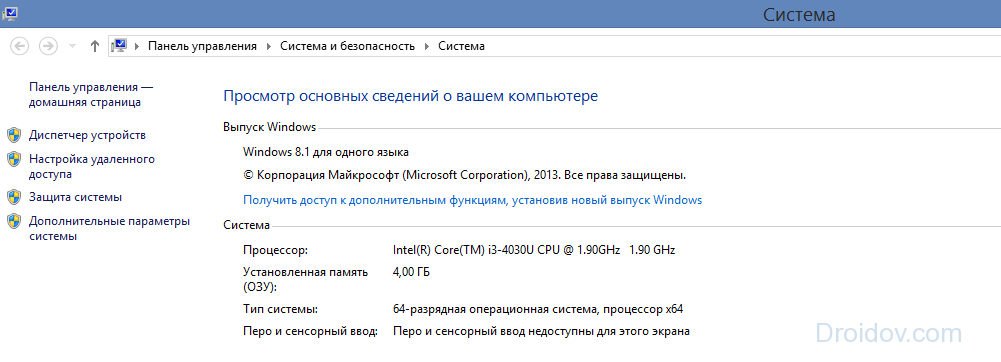
Через сочетание клавиш Win+I
Не общеизвестный, но простой способ как можно определить разрядность процессора 32 или 64 бит для операционных систем Windows 8 и 10.
- Сочетанием клавиш «Win+I» вызываем вкладку «Параметры» с правой стороны экрана и нажимаем на «Сведения о компьютере»;
- Откроется такая же, как и в первом способе вкладка «Система», в строке «Тип системы» будет показана разрядность, на которой она работает.
Через командную строку
Такой способ подойдет для тех, кто разбирается в работе компьютера лучше среднего статистического пользователя, так как подразумевает определенный опыт. Он поможет узнать не только разрядность, но и массу других свойств компьютера и информации о нем. Его не рекомендуется использовать, если есть вероятность изменить что-то без возможности возвращения к прежним настройкам.
Чтобы определить битность ОС Windows через командную строку, нужно:
- Сочетанием клавиш «Win+R» вызвать окно «Выполнить», вписать в строку внизу него сочетание «cmd» и нажать «Ок»;
- В окне появится вся информация об ОС, в том числе и ее разрядность.Откроется вкладка, которая и называется командной строкой. Ничего не нажимая, нужно сразу же после открытия начать вписывать команду «systeminfo», затем нажать Enter;
Другие способы
Самый простой и подходящий для всех ОС Виндовс способ – нажатие на сочетание клавиш «Win+Pause». Эта комбинация откроет окно «Система», где можно будет найти всю требующуюся информацию, в том числе и посмотреть, 32-битная система или 64-битная.
Это самые удобные способы узнать разрядность своей операционной системы Windows 7 и выше, подробнее о них можно посмотреть в видео:
Преимущества 64-битного процессора
Если вы хотите, чтобы ваш компьютер работал быстро, вам следует выбрать 64-битные процессоры. Благодаря обратной совместимости на 64 – разрядном процессоре можно запускать 32-битные программы. Это означает, что 64-битные компьютеры будут запускать большинство 32-битных программы, а вот 32-разрядный ПК не сможет запускать 64-разрядные приложения.
Несколько основных приемуществ 64-битных процессоров:
- Графика: Помимо возможности обрабатывать больше данных, 64-битный процессор обеспечивает лучшую графическую производительность. Это означает, что ваш компьютер будет работать быстрее при запуске приложений, редактировании фотографий и играх с интенсивной графикой.
- Безопасность: 64-разрядный компьютер все еще может быть заражен вредоносным ПО (вредоносным ПО), которое включает в себя вирусы, шпионское ПО, трояны и вымогателей. Однако компьютер с 64-разрядной системой имеет больше функций безопасности, чем 32-разрядная система.
64-разрядная версия Windows также требует обязательной подписи драйверов, которая является протоколом Microsoft для предотвращения запуска неподписанных драйверов вредоносных программ в системе. Подпись драйвера – это то, что вы называете цифровым отпечатком, который гарантирует, что файл был протестирован с операционной системой и что он поступает из законного источника. Авторам вредоносных программ будет трудно обойти процесс обязательной подписи 64-битной системы Windows.
64-x операционная система также имеет уровень совместимости, который накладывает определенные ограничения на 32-разрядные программы. Не вдаваясь в технические подробности, это означает, что старые вредоносные программы не смогут работать в вашей 64-разрядной версии Windows.
Как перейти с 32 бит на 64 битную Windows
Для перехода на 64 разрядную систему есть только один вариант: чистая переустановка Windows с потерей данных на системном диске. Порядок действий следующий:
- Скачайте на компьютер операционную систему Windows, 64 битной разрядности. Прочитайте здесь, откуда можно скачать оригинальный образ Windows 10, Windows 8.1, Windows 7.
- Создайте загрузочную флешку или запишите образ системы на DVD диск.
- Включите компьютер, перед загрузкой системы, войдите в BIOS (UEFI), выберите для загрузки загрузочный носитель с Windows.
- Установите операционную систему на компьютер.
- После завершения установки системы, установите необходимые драйвера.
Новая версия Windows должна соответствовать редакции, установленной на компьютере, например, с Windows 10 Home x86 можно перейти на Windows 10 Home x64.
Для создания загрузочной флешки используйте программы: Rufus, Media Creation Tool, WinSetupFromUSB и т. д.
Как войти в BIOS (UEFI) на вашем устройстве, узнайте в интернете, по имени производителя ноутбука или по модели материнской платы для настольного ПК.
Для получения более подробной информации, перейдите по ссылкам на статьи, в которых подробно описан процесс установки соответствующих версий Windows: Windows 10, Windows 8.1, Windows 7.
Во время установки операционной системы обратите внимание на два момента:
- В одном из окон установки необходимо выбрать подходящую редакцию Windows подходящей разрядности (сейчас распространены мультиобразы Windows, включающие в одном образе системы разные редакции, разной разрядности).
- В окне «Выбор типа установки» следует выбрать «Выборочная: только установка Windows (для опытных пользователей)» в Windows 10 или в Windows 8.1, или «Полная установка (дополнительные параметры) в Windows 7.
После завершения установки, на компьютере появится Windows 10 64-bit.
Способы определения версии Windows
К счастью, способы реализовать подобное есть, хоть и не очень много. Если есть какая-либо информация о дистрибутиве, например, номер, то это может помочь. Например, Windows 8.1 SL — это версия для одного языка. А Pro — это профессиональная для бизнеса. Но что делать, если этого нет, как по ключу определить версию Windows 8 и только по нему? Самый простой и действенный способ — это обратиться в службу поддержки компании Microsoft. Для этого позвоните по телефону Центра активации, дождитесь ответа оператора, озвучьте ему свою проблему. Он попросит вас продиктовать код активации, по которому и определит редакцию подходящей операционной системы.
Архитектура Intel 64
Рассматриваемая архитектура Intel 64 — простое, но в то же время мощное обратно совместимое расширение устаревшей промышленной архитектуры x86. Она добавляет 64-битное адресное пространство и расширяет регистровые ресурсы для поддержки большей производительности перекомпилированных 64-битных программ. Архитектура обеспечивает поддержку устаревшего 16-битного и 32-битного кода приложений и операционных систем без их модификации или перекомпиляции.
Необходимость 64-битной архитектуры определяется приложениями, которым необходимо большое адресное пространство. В первую очередь это высокопроизводительные серверы, системы управления базами данных, САПР и, конечно, игры. Такие приложения получат существенные преимущества от 64-битного адресного пространства и увеличения количества регистров. Малое количество регистров, доступное в устаревшей x86 архитектуре, ограничивает производительность в вычислительных задачах. Увеличенное количество регистров обеспечивает достаточную производительность для многих приложений.
Подчеркнем основные достоинства архитектуры x86-64:
- 64-битное адресное пространство;
- расширенный набор регистров;
- привычный для разработчиков набор команд;
- возможность запуска старых 32-битных приложений в 64-битной операционной системе;
- возможность использования 32-битных операционных систем.
Как определить возможность запуска на компьютере 64-разрядной версии Windows?
Чтобы компьютер мог работать под управлением 64-разрядной версии Windows, у него должен быть 64-разрядный процессор. Чтобы узнать, поддерживает ли процессор 64-разрядные вычисления в Windows, выполните следующие действия.
- В поиске наберите MSINFO , или
- Откройте раздел «Счетчики и средства производительности». Для этого нажмите кнопку Пуск и выберите компонент Панель управления (в 8 сразу идем в панель управления). В поле поиска введите Счетчики и средства производительности, а затем в списке результатов выберите пункт Счетчики и средства производительности.
- Выполните одно из следующих действий.
- В Windows выберите параметр Отображение и печать подробных сведений о производительности компьютера и системе.
- В разделе Система можно увидеть, какой тип операционной системы используется (в разделе Тип системы) и есть ли возможность применять 64-разрядную версию Windows (в разделе 64-разрядная поддержка). (Если компьютер уже работает под управлением 64-разрядной версии Windows, раздел 64-разрядная поддержка не отображается).

Чтобы определить, поддерживает ли компьютер, работающий под управлением Windows XP, запуск 64-разрядной версии Windows, выполните следующие действия.
- Нажмите кнопку Пуск.
- Правой кнопкой мыши щелкните Мой компьютер и выберите пункт Свойства.
- Если раздел Система содержит надпись «x64 Edition», процессор поддерживает запуск 64-разрядной версии Windows.
- Если надпись «x64 Edition» отсутствует, процессор тоже может быть совместим с 64-разрядными версиями Windows. Чтобы точно определить эту возможность, загрузите и запустите бесплатного советника по переходу на Windows 7 с веб-страницы советника по переходу на Windows 7.
Операционные системы
Поскольку операционные системы, с точки зрения процессора, ничем не отличаются от всех остальных программ, то все ПО должно быть совместимым с данным процессором. Для этого компиляторы и ассемблеры должны генерировать подходящий набор инструкций, чтобы он оказался выполнимым на выбранном процессоре.
 Совместимость 32-х и 64-разрядных операционных систем с 32-х и 64-битными процессорами
Совместимость 32-х и 64-разрядных операционных систем с 32-х и 64-битными процессорами
При появлении нового, более совершенного процессора, не просто улучшенного, а с таким важным свойством как очередное удвоение разрядности, для программного обеспечения возможны пять ситуаций:
- запуск старых программ на новом процессоре;
- эмуляция, запуск в среде виртуальной машины;
- перекомпиляция исполняемых файлов под новый процессор;
- изменение программного кода и повторная компиляция;
- написание программного кода “с нуля”.
Первый случай требует полной обратной совместимости для нового процессора. Второй требует повышенной производительности и памяти от новой машины, так как виртуальная машина сама расходует достаточно ресурсов. Остальные случаи требуют выпуска новых версий программного обеспечения.
В действительности, все эти ситуации могут встречаться в различных сочетаниях, и поэтому при использовании уже привычных и любимых пользователями версий программ возможно все: начиная от того, что программа работает намного лучше, чем прежде, до полной невозможности ее запустить. Программы редко состоят только из одного исполняемого файла, часто к ним прилагается множество динамических библиотек (файлов dll) и дополнительных утилит. Все они могут иметь особенности, которые помешают работе программы или ограничат ее функциональность.
 Программы имеют не только исполнительный файл, но и файлы dll, которые могут помешать работе в определенной операционной системе
Программы имеют не только исполнительный файл, но и файлы dll, которые могут помешать работе в определенной операционной системе
В таблице ниже перечисляются некоторые различия между распространенными операционными системами используемыми на ПК.
| Операционная система | Разрядность, бит | Ядро | Минимум памяти для работы | Минимум на жестком диске | Частота процессора, минимум | Число задач | Число пользователей | Состояние на 2018 год |
|---|---|---|---|---|---|---|---|---|
| CP/M | 8 | Монолитное | 16 Кб | 1-5 MHz | 1 | 1 | Историческое | |
| 86-DOS | 16 | Монолитное | 32 Кб | 4-16 MHz | 1 | 1 | Историческое | |
| MS DOS | 16 | Монолитное | 64 Кб | 4 MHz | 1 | 1 | Историческое | |
| Windows 3.1 | 16 | MS-DOS 3.1 и выше | 640 Кб | 6.5 Mb | 4 MHz | 1 | 1 | Историческое |
| Windows 95 | 16 | Монолитное | 4 Мб | 50 Mb | 16 MHz | Многозадачная | 1 | Историческое |
| Windows 98 | 32 | Монолитное | 16 Мб | 195 Mb | 66 MHz | Многозадачная | 1 | Историческое |
| Windows ME | 32 | Монолитное | 32 Mb | 200 Mb | 155 MHz | Многозадачная | 1 | Историческое |
| Windows 2000 | 32 | Гибридное | 32 Mb | 2 Gb | 133 MHz | Многозадачная | 1 | Историческое |
| Windows XP | 32, 64 | Гибридное | 64 Mb | 1.5 Gb | 233 MHz | Многозадачная | 1 | Прекращена основная поддержка |
| Windows Vista | 32, 64 | Гибридное | 384 Mb | 20 Gb | 800 MHz | Многозадачная | 1 | Историческое |
| Windows 7 | 32, 64 | Гибридное | 1 Gb/2 Gb* | 16 Gb/20 Gb* | 1 GHz | Многозадачная | 1 | Прекращена основная поддержка |
| Windows 8 | 32, 64 | Гибридное | 1 Gb/2 Gb* | 16 Gb/20 Gb* | 1 GHz | Многозадачная | 1 | Не поддерживается |
| Windows 10 | 32, 64 | Гибридное | 1 Gb/2 Gb* | 16 Gb/20 Gb* | 1 GHz | Многозадачная | 1 | Поддерживается |
Дополнительные сведения
Перенаправление реестра и файлов
Подсистема WOW64 изолирует 32-битные файлы из 64-битных файловых файлов, перенаправляя вызовы реестра и некоторые вызовы файловой системы. Подсистема WOW64 изолирует двоичные данные, чтобы не допустить случайного доступа к данным из 64-битного двоичного 32-битного двоичного файла. Например, 32-битный двоичный файл с .dll из папки %systemroot%\System32 может случайно попытаться получить доступ к 64-битным файлу .dll, который не совместим с 32-битным двоичным. Чтобы предотвратить это, подсистема WOW64 перенаправляет доступ из папки %systemroot%\System32 в папку %systemroot%\SysWOW64. Это перенаправление предотвращает ошибки совместимости, так как для работы с 32-битными программами .dll требуется, чтобы .dll был специально разработан.
Дополнительные сведения о перенаправлении файловой системы и реестра см. в разделе «Запуск 32-битных приложений» в разделе 64-bit Windows документации microsoft Platform SDK. Чтобы просмотреть этот документ, посетите следующий веб-сайт Microsoft: Запуск 32-битных приложений
Подсистема WOW64 перенаправляет 32-битные двоичные вызовы, не требуя изменений в 32-битных двоичных файлах. Однако при выполнении некоторых задач вы можете увидеть доказательства этого перенаправления. Например, если ввести сценарий командной строки в 64-битной командной строке, команда может не получить доступ к 32-битным программам в папке «Файлы программ». Подсистема WOW64 перенаправляет и устанавливает 32-битные программы в папке Program Files (x86). Чтобы получить доступ к правильной папке, необходимо изменить сценарий командной строки. Кроме того, необходимо ввести скрипт командной строки в 32-битной командной строке. 32-битная командная подсказка автоматически перенаправляет вызовы файловой системы в правильный 32-битный каталог.
Чтобы запустить 32-битную командную подсказку, выполните следующие действия:
Нажмите кнопку Начните, нажмите кнопку Выполнить, введите %windir%\SysWoW64\cmd.exe, а затем нажмите кнопку ОК.
Проверка версии
Некоторые 32-битные программы изучают сведения о версии операционной системы. Многие 32-битные программы, которые выполняют эту проверку, не распознают x64-версии Windows как совместимые операционные системы. При таком поведении 32-битная программа создает ошибку проверки версии, а затем закрывается. Если такое поведение происходит, обратитесь к производителю 32-битной программы для обновления, совместимого с x64-версиями Windows.
Microsoft .NET Framework
Программа, составленная с помощью microsoft платформа .NET Framework, будет работать в качестве 32-битной программы в подсистеме WOW64, если верны следующие условия:
- Программа имеет набор бита ILONLY в сведениях об загонах.
- Программа была составлена с помощью microsoft платформа .NET Framework 1.1. Если у программы нет набора бита ILONLY в сведениях об загонах или если программа была составлена с помощью microsoft платформа .NET Framework версии 2.0, программа будет работать в качестве родной 64-битной программы.
OpenGL
X64-версии Windows не включают драйвер графики OpenGL. Обратитесь к производителю устройства для драйвера, который совместим с x64-версиями Windows.
Консоль управления Майкрософт (MMC)
В x64-версиях Windows 64-битная версия консоли управления Microsoft (MMC) для запуска различных оснастки. Однако иногда может потребоваться, чтобы 32-битная версия MMC запускала оснастку в подсистеме WOW64. Дополнительные сведения о поведении MMC в x64-версиях Windows см. в статье «Запуск 32-битных и 64-битных 64-битных 64-битных 64-битных 64-битных Windows» в разделе Использование MMC 2.0 документации microsoft Platform SDK. Чтобы просмотреть этот документ, посетите следующий веб-сайт Microsoft: запуск 32-битных и 64-битных 64-битных 64-битных 64-битных Windows
Почему это важно
Важно знать разницу, тогда вы можете быть уверены, что установили правильное программное обеспечение и драйверы устройств. Например, когда предоставляется выбор между загрузкой 32-битной или 64-битной версии, лучше всего подходит 64-битная программа
Тем не менее, он не будет работать вообще, если вы используете 32-разрядную версию Windows.
Одно из единственных реальных, заметных отличий для вас – конечного пользователя – состоит в том, что, возможно, после загрузки большой программы вы обнаружите, что потратили впустую это время, поскольку она не будет работать на вашем конкретном компьютере. Это верно, если вы скачали 64-битную программу, которую пытаетесь использовать в 32-битной ОС.
Однако некоторые 32-разрядные программы могут нормально работать в 64-разрядной системе. Другими словами, 32-битные программы совместимы с 64-битными операционными системами. Это правило, однако, не всегда верно, и это особенно справедливо для некоторых драйверов устройств, поскольку для аппаратных устройств требуется точная версия, чтобы они могли взаимодействовать с программным обеспечением.
Ещё один случай, когда вступают в игру 32-разрядные и 64-разрядные различия, – это устранение проблем с программным обеспечением или просмотр каталога установки программы.
Важно понимать, что 64-разрядные версии Windows используют две разные папки установки, поскольку они также содержат 32-разрядный каталог. Однако, 32-разрядная версия Windows имеет только одну папку установки. Чтобы сделать это несколько запутанным, папка Program Files 64-битной версии имеет то же название, что и папка Program Files в 32-битной версии Windows. Одним из примеров того, почему это так, является то, что 32-битная программа не пытается использовать 64-битную DLL, которая не будет работать. Вместо этого, когда 32-разрядная программа установлена в папке «32-разрядных программных файлов», а затем вы запускаете указанную программу, Windows знает, что ей нужно загрузить некоторые 32-разрядные файлы, а не те, которые используются для 64-разрядных программ
Одним из примеров того, почему это так, является то, что 32-битная программа не пытается использовать 64-битную DLL, которая не будет работать. Вместо этого, когда 32-разрядная программа установлена в папке «32-разрядных программных файлов», а затем вы запускаете указанную программу, Windows знает, что ей нужно загрузить некоторые 32-разрядные файлы, а не те, которые используются для 64-разрядных программ.
Если вы запутались, посмотрите здесь:
На 64-битной версии Windows есть две папки:
- 32-разрядное расположение: C:\Program Files (x86)\
- 64-разрядное расположение: C:\Program Files\
На 32-битной версии Windows есть одна папка:
32-разрядное расположение: C:\Program Files\
Помимо инструкций, которые требуют, чтобы вы знали разницу между 64-битным и 32-битным, важна ещё одна причина понимания этих терминов, если вы не уверены, стоит ли приобретать 64-битный компьютер и/или 64-битные программы.
Например, может быть, вы хотите, чтобы программа для редактирования видео имела доступ к большему объему оперативной памяти, чем та, которую она могла бы использовать в 32-разрядной системе. Или, если вы знаете, что на используемом вами оборудовании нет опции 64-разрядного драйвера, значит, вы не можете использовать его на 64-разрядном компьютере. То же самое верно для старых 16-битных приложений, которые могут не работать на 64-битном компьютере; Знание этого может помочь вам решить, стоит ли переходить на 64-разрядный компьютер или придерживаться 32-разрядного.
Отличия и бит
Главное отличие 32 битной системы — она не поддерживает оперативную память больше 4 Гб. 64-битные версии Windows поддерживают до 192 Гб оперативки. Тут есть несколько оговорок: не все материнские платы позволяют использовать такой большой объем оперативной памяти и на Home версиях Windows стоит ограничение в 16 Гб.
Иногда еще при установке ОС можно увидеть обозначения x64 и x86. x64 — это 64-разрядные версии ОС, x86 — 32-разрядные. Все современные процессоры поддерживают обе архитектуры — x64 или x86.
Из минусов 64-битной системы можно назвать более высокий расход оперативной памяти. Поэтому нет смысла ставить её на старые компьютеры. К тому же, она может просто не поддерживаться процессором.
Еще одно отличие — на 32 и 64 бита часто идут отдельные версии программ. Прирост производительности у 64-битных версий программ до 20%. В то же время, при запуске 32-битных приложений на 64-битной системе наблюдается незначительное падение в 2-3% скорости работы из-за подсистемы WoW64, которая эмулирует 32-битное окружение.
Установка Windows 7
Следуйте инструкциям, приведенным ниже:
- Загрузите файл ISO-образа Windows 7 из раздела загрузок (Скачать).
- Установите программное обеспечение для создания USB-загрузок (например, Rufus) на свой компьютер с Windows.
- Подключите USB-накопитель (не менее 8–16 ГБ) к компьютеру.
- Откройте программное обеспечение для создания загрузочного USB-устройства, выберите файл ISO-образа Windows 7 и запустите процесс.
- Как только это будет сделано, подключите загрузочный USB-накопитель к системе, в которой вы хотите установить Windows 7.
- Перезагрузите компьютер. Нажмите клавишу меню загрузочного устройства и выберите USB для первой загрузки.
- Выберите USB-устройство и запустите установщик Windows 7.
Как только вы перейдете на экран установки Windows 7, выполните следующие действия:
- Выберите язык, время и т. д. Настройки, перейдите к следующему и нажмите «Установить сейчас».
- Выберите тип установки Custom (Дополнительно).
- На экране выбора раздела, если на вашем компьютере уже установлена Windows, выберите «Диск Windows» и отформатируйте раздел. Или выберите Незанятое пространство, щелкните ссылку «Параметры диска» и создайте новый раздел.
- Выберите основной раздел, нажмите «Далее» и начните установку.
- Подождите, пока Windows 7 будет установлена на ваш компьютер, ваш компьютер может перезагрузиться несколько раз во время установки, не нажимайте никаких клавиш и не извлекайте USB-накопитель.
- После завершения установки создайте учетную запись пользователя и следуйте инструкциям на экране.
- Как только вы перейдете на экран рабочего стола Windows 7, извлеките USB-накопитель и активируйте свою Windows 7. Ключ активации продукта не включен в файл загрузки, используйте свой собственный.
Как узнать разрядность Windows 10 — 32 или 64 бит
Многие современные пользователи компьютеров и ноутбуков работают себе спокойно даже не зная, какой тип операционной системы Windows используют — 32 битный или 64 битный. В чём между ними принципиальная разница? Для обычного пользователя различие лишь в том, что Windows 10 x64 умеет работать с большим объёмом оперативной памяти RAM, в то время, как версия x32 максимально поддерживает только 4 ГБ (и то, пользователю доступно только 3,5 ГБ). Каким образом можно узнать разрядность версии Виндовс, которая установлена у Вас? Да очень просто! Для этого есть два простых способа.
Первый способ.
Открываем панель управления и кликаем на значок «Система». Появится вот такое окно информации о операционной системе:
Сюда можно попасть и ещё быстрее, просто нажав комбинацию клавиш Win+Pause. Разрядность Windows 10 Вы увидите в строке «Тип системы». В моём примере — это 64 разрядная с процессором X64.
Второй способ.
Нажимаем кнопку пуск и просто набираем фразу «Сведения о системе». В результатах поиска будет значок, по которому и надо будет кликнуть дважды. Откроется вот такое окно:
Узнать какая — 32-х или 64-х битная версия Windows у Вас установлена можно в строчке «Тип».
Примечание:
Кстати, если Ваше ПК работает на 32-разрядной версии, а вы хотите 64-разрядную, то обновиться можно следующим образом. Начинаем с того, что создаём резервную копию данных, скопировав их на USB-флешку или внешний диск. Скачиваем с официального сайта Microsoft приложение Media Creation Tool. Оно поможет нам сделать обновление Windows 10 до 64-разрядной версии.
С его помощью надо создать установочный диск флешку с 64-разрядной версией Windows 10. Загружаемся с него и проходим все этапы переустановки ОС. Конечно, путь не из лёгких. Пусть он и трудоёмкий, но зато единственно верный и правильный.
Запуск от имени Администратора
Как мы выяснили, Windows 10 64 bit обладает совместимостью с 32-битным софтом. А ошибка, которая появляется при запуске, свидетельствует о недостаточном количестве прав пользователя. Проблема решается следующим образом:
- Найдите исполняемый файл 32-разрядной программы.
- Щелкните по нему ПКМ.
- Выберите пункт «Запуск от имени Администратора».
С высокой долей вероятности приложение, запуск которого ранее вызывал трудности, откроется без-каких-либо проблем. Вместе с тем, для повышения уровня стабильности все-таки рекомендуется найти ту же программу в 64-разрядной сборке. Подавляющее большинство современных приложений выпускаются в двух вариантах.





