Что такое ssd диск и чем он лучше hdd
Содержание:
- Конструкция и отличия SSD и HDD
- Сравнение твердотельных накопителей с традиционными жёсткими дисками
- Накопители M.2
- Плюсы и минусы SSD
- Виды жестких твердотельных дисков
- Как установить ССД диск в ноутбук
- Типы NAND флэш-памяти: SLC, MLC и TLC
- Почему SSD не используется на всех ПК
- Уход за твердотельными накопителями
- На чем же остановить свой выбор?
- Чем отличаются SSD от HDD, и как правильно с ними работать.
- Средняя и максимальная емкость SSD и HDD
- SSD
- Как установить SSD с интерфейсом M.2
- Что такое твердотельный накопитель?
Конструкция и отличия SSD и HDD
Solid-State Drive, или попросту ССД, — немеханическое запоминающее устройство. Основа твердотельного накопителя — микросхемы. Данные записываются на NAND память, которая может быть разных типов: MLC, TLC, V-NAND и пр. От вида flash-памяти зависит стоимость и долговечность работы твердотельника. Внутри ССД также есть контроллер, управляющий его работой.
Hard Disk Drive, или, более привычно, HDD, — это наполовину механический, наполовину электронный девайс. Жесткий диск состоит из четырех основополагающих компонентов:
- магнитных пластин,
- считывающих головок,
- мотора,
- платы управления.
Мотор раскручивает магнитные пластины до нескольких тысяч оборотов в минуту. Так, в WD 1TB 7200rpm 64MB 3.5″ скорость вращения шпинделя достигает 7200 об/мин. Считывающая головка, двигаясь над вращающейся поверхностью винчестера, читает и пишет инфу.
Давайте же разберемся для чего нужен твердотельный (SSD) накопитель и винчестер (HDD). Диски обоих типов выполняют идентичные функции: запись и чтение информации. Они используются в , ноутах для установки на них ОС, различных прог и драйверов, хранения данных.
Сравнение дисковых систем в таблице:
| Характеристики | ССД | ХДД |
| Виды | Внешний, внутренний | |
| Форм-фактор | 1.8″, 2.5″, 3.5″, М.2, mSATA, PCIe, Portable | 1.8″, 2.5″, 3.5″ |
| Объем | 60–960 Гб и более | 300 Гб–10 Тб и более |
| Шум во время работы | нет | есть |
| Скорость выполнения операций | 500–700 Мб/с | 200–300 Мб/с |
| Средний вес | 73 г | 365 г |
| Назначение | Для ПК, ноутов, серверов |
Основное отличие СДД от ХДД — полное отсутствие механических частей. Из-за чего скорость записи и чтения у твердотельника достигает приличных показателей. В качестве примера: в KINGSTON KC600 256GB 2.5 SATAIII 3D NAND TLC — 500/550 Mb/s, соответственно. У HDD аналогичные показатели ≈ в 2–3 раза меньше.
Читайте: SSD или HDD — что лучше: отличия 2 видов накопителей
Сравнение твердотельных накопителей с традиционными жёсткими дисками

Хорошо знать, как работают твердотельные накопители. Полезнее сравнивать их с традиционными жёсткими дисками, которые вы используете уже много лет. Давайте сравним посмотрим на несколько ключевых по определённым моментам.
Время раскрутки: твердотельные накопители не имеют времени раскрутки, поскольку у накопителя нет движущихся частей. У жёстких дисков разное время раскрутки — обычно несколько секунд — это когда вы слышите щелчок-жужжание на мгновение или два при загрузке компьютера или доступе к редко используемому диску.
Время доступа к данным и задержка: твердотельные накопители пишут быстро и обычно ищут в 80–100 раз быстрее, чем жёсткие диски. Пропуская процедуру механического вращения и поиска, твердотельные накопители получают доступ к данным практически мгновенно, где бы они ни находились на диске. Жёстким дискам мешает физическое движение якоря и вращение пластин.
Шум: твердотельные накопители тихие; отсутствие движущихся частей означает отсутствие шума. Жёсткие диски различаются по уровню звука от тихого до весьма громкого.
Надёжность: помимо отдельных производственных проблем (неисправные диски, проблемы с прошивкой и т. д.), SSD-накопители превосходят по физической надёжности. Подавляющее большинство отказов жёстких дисков является результатом механического отказа. В какой-то момент после десятков тысяч часов работы механический привод просто изнашивается. Однако с точки зрения срока службы чтения/записи жёсткие диски выигрывают (на магнитный диск нет ограничений на запись, вы можете менять полярность неограниченное количество раз).
И наоборот, SSD имеют конечное количество циклов записи. Об этой проблеме с ограниченным циклом записи часто говорят люди, осуждающие SSD, но реальность такова, что среднестатистическому пользователю компьютера будет трудно достичь потолка циклов чтения-записи на SSD. Современные твердотельные накопители, такие как Samsung EVO 850 (одна из наиболее популярных линеек твердотельных накопителей), например, могут обрабатывать сотни ТиБ данных, записанных за несколько десятилетий использования — больше, чем большинство людей найдёт для сохранения на диск.
Вдобавок у SSD-накопителей есть довольно интересная функция; когда секторы модулей NAND достигают конца своего цикла записи, они становятся доступными только для чтения. Затем диск считывает данные из неисправного сектора и перезаписывает их на новую часть диска. Обычно это даёт вам достаточно времени для резервного копирования данных и приобретения нового диска.
Энергопотребление: SSD-диски потребляют на 30-60% меньше энергии, чем традиционные жёсткие диски. Экономия 6 или 10 ватт здесь и там не кажется большой, но в течение года или двух на часто используемой машине накапливается приличная сумма.
Стоимость: SSD не так дешёвы, как HDD. Если вам нужно хранить гигантский объём данных, то это, пожалуй, оправдает выбор HDD. Но в подавляющем большинстве случаев следует выбирать SSD.
Следует отметить, что цена на твердотельные накопители имеет тенденцию к более значительному росту при увеличении ёмкости. То есть модели SSD дисков с самым большим объёмом памяти будут значительно дороже, чем HDD такого же размера. Компромиссный вариант (применяется на многих моделях ноутбуков, но подойдёт и для настольного компьютера): в качестве системного диска использовать SSD, а для хранения данных купить HDD.
Накопители M.2
Пожалуй, самый интересный вариант SSD-дисков. В плюсах – компактность, возможность работать не только на шине SATA, но и существенно более скоростной PCI-Express. Этот разъем сейчас все чаще можно встретить в ноутбуках и системных платах для стационарных компьютеров.
Если при сборке обычного ПК вопрос экономии места не столь актуален, то в случае переносного компьютера возможность использовать маленький, легкий, энергоэффективный и быстродействующий накопитель – благо.
При выборе дисков M.2 возникает небольшая путаница, которая основывается на том, что диск может работать на разных шинах, т. е. использовать SATA или PCI-Express. Поэтому накопители имеют разный ключ, т. е. вырез на контактном разъеме.
Как правило, SSD-диски выпускаются с ключами:
- B-ключ. SSD-диски для SATA или PCI-Express x2 интерфейсами. В реальности, такой вариант встречается крайне редко.
- M-ключ. SSD-диски под интерфейс PCI-Express x Можно использовать накопители с интерфейсом SATA, который эмулируется. Накопитель с таким ключом нельзя установить в разъем с B-ключом, работающим на шине SATA.
- M&B (M+B) ключ. Универсальный вариант для SSD-дисков, работающих на шине SATA. Могут устанавливаться в разъемы как с B-ключом, так и с M-ключом.
Более подробно можно прочитать в другом моем материале, посвященном интерфейсам подключения дисков.
Форм-фактор для SSD M.2 регламентируется еще и по длине и ширине. Типичные размеры SSD-дисков – это 22 мм в ширину и в длину размером от 16 до 110 мм. Полный перечень допустимых габаритов в длину: 16, 26, 30, 38, 42, 60, 80, 110 мм. Наиболее распространенные – 42, 60 и 80 мм.
Это отражается в маркировке SSD-дисков. Так, если указано, что диск M.2 2242, то это значит, что размеры накопителя составляют 22х42 мм. Если M.2 2280, то, соответственно, 22х80 мм. Все просто!
Даже если материнская плата не имеет установленного разъема M.2, то использовать такие диски все равно можно. Многие производители предлагают модели накопителей с переходной платой под разъем PCI-Express. Соответственно, и сам SSD-диск также рассчитан на работу с этой шиной. «Скорострельность» такого диска будет весьма впечатляющей. После него производительность обычного винчестера будет восприниматься удручающей.
К сожалению, есть небольшая ложечка дегтя во всех перечисленных «вкусностях». Компактные размеры SSD-дисков ограничивают емкость накопителя. Это обусловлено количеством микросхем памяти, которые можно разместить на столь небольшой плате. Максимальный объем SSD-накопителя формата M.2 на данный момент не превышает 1 ТБ. Увеличить это значение позволят более емкие чипы памяти, которые несомненно появятся.
Плюсы и минусы SSD
Если подытожить всё вышесказанное, то SSD-накопители перед HDD имеют следующие преимущества:
- Более высокая скорость обработки данных. При этом SSD сам по себе не способен повлиять, к примеру, на качество графики в видеоиграх, но обеспечивает более резвую их загрузку и ускоряет систему.
- Отсутствие какого-либо шума при работе. Слышали когда-нибудь, как «скрипит» старый жёсткий диск при нагрузке на память компьютера? С SSD такого просто не будет ввиду того, что в нём фактически отсутствуют механические детали.
- Отсутствие снижения производительности при невыполнении дефрагментации. Как мы уже упоминали выше, дефрагментации такие диски не требуют вовсе.
- Сниженное энергопотребление.
- Компактность.
Что касается недостатков SSD, то большинство из них весьма условны. Среди минусов использования SSD стоит выделить:
- Возможность подключения современных моделей SSD далеко не ко всем ноутбукам, особенно если речь идёт об устаревшей технике.
- Низкая устойчивость к перепадам напряжения и электромагнитному излучению.
- Ограниченное количество циклов перезаписи данных.
Чтобы не «перегружать» твердотельный накопитель излишним количеством информации, производители рекомендуют пользователям по возможности прибегать к «облачному» хранению данных, а также регулярно отслеживать состояние диска при помощи специального ПО.
Виды жестких твердотельных дисков
По видам SSD можно характеризовать по форм-фактору и типу интерфейса. Форм-факторов встречается три основных:
2,5”. Диск облачен в корпус размером 2,5 дюйма. Обеспечивает совместимость практически между всеми видами систем: ноутбуки, серверы, ПК.
Компактный формат 2,5” от Crucial
Как отдельная плата для слота PCIe. Обеспечивает неплохую скорость и надежность, использует интерфейс PCI Express.
Отдельная плата SSD от Intel
М.2. Относительно новый формат, представленный в основном в виде платы, которая устанавливается прямо на материнскую плату в разъем М.2, что весьма компактно. Такой SSD может встречаться в трех разных исполнениях в зависимости от длины: 2242, 2260, 2280. Последние две цифры означают длину в мм.
Сравнение размеров М.2
Существуют еще несколько форматов, которые встречаются редко и нужны для узкого спектра задач, например 1,8”, 3,5” или mSata.
В интерфейсах разобраться сложнее. Здесь — каша в стандартах и спецификациях. Начнем с самого ходового — SATA. На сегодняшний день имеются три основных ревизии и две дополнительных. SATA — поддерживает до 1,5 Гбит/с. Сейчас встречается все реже и реже. SATA II — до 3 Гбит/с. SATA III — до 6 Гбит/с. Ревизия SATA 3.2 получила дополнительно приставку Express. Обладает скоростью до 8 Гбит/с и обратно совместим с другими SATA, а также, что самое интересное, в основе имеет интерфейс PCI Express. Интерфейс может быть реализован как в форм-факторах 2,5 дюйма, так и в М.2.
С PCI-E интерфейсом немного проще. Реализуется он в основном в М.2 у SSD
Стоит обратить внимание, что PCI может быть многоканальным. Чем больше каналов — тем быстрее скорость передачи данных
Как установить ССД диск в ноутбук
С установкой SSD диска в ноутбук, в отличие от системного диска, дела обстоят несколько иначе. При этом в ноутбуке есть всего одно или два места, куда можно вставить ССД. Одно из них, — вместо HDD (обычного жесткого диска), второе, — взамен DVD-привода (при его наличии).
Рассмотрим оба варианта.
Установка SSD диска вместо HDD
Данный вариант подойдет в случае, если вы решили заменить обычный жесткий диск на твердотельный. Причины могут быть разные, например:
- в вашем ноутбуке нет места, чтобы установить дополнительный накопитель;
- жесткий диск вышел из строя, и вы решили его заменить на ССД;
- в вашем ноутбуке есть DVD-привод, но вы не хотите от него избавляться.
Порядок установки ссд диска в таком случае следующий:
Шаг 1. Отключаем ноутбук от сети электропитания и вынимаем аккумулятор
Если в вашем ноутбуке батарея несъемная, придется снять нижнюю крышку ноутбука и отсоединить аккумулятор от материнской платы.
Шаг 3. Устанавливаем ССД диск
В отличие от жесткого диска, который устанавливается в системном блоке компьютера, размеры HDD ноутбука совпадают с твердотельным накопителем. Так что замена HDD диска на SSD в ноутбуке происходит без дополнительных сложностей.
Диски в ноутбуках фиксируются с помощью специальных креплений, называемых салазками.
Отсоединяем салазки от жесткого диска, крепим их на ССД и фиксируем твердотельный накопитель на место, где стоял жесткий диск, подсоединив к разъему SATA на материнской плате.
Шаг 4. Собираем ноутбук, включаем и настраиваем
Осталось в обратном порядке собрать ноутбук: подключаем аккумулятор, прикручиваем нижнюю крышку.
Готово!
Установка SSD диска в ноутбуке взамен DVD-привода
Если в вашем ноутбуке есть DVD-привод и вы решили им пожертвовать в пользу установки на его место твердотельного накопителя, то порядок установки последнего будет немного отличаться от предыдущего варианта, описанного выше.
В этом случае не нужно снимать уже имеющийся жесткий диск, а заняться DVD-приводом. Но, перед этим необходимо приобрести специальный переходник-адаптер.
Большинство DVD-приводов ноутбуков имеют высоту 12,7 мм, а ультратонкие ноутбуки, — 9,5 мм. Соответственно, необходимо приобрести такой адаптер, чтобы он по высоте прошел в наш ноутбук.
Итак, мы имеем SSD диск и необходимый переходник. Дальше пошагово делаем следующее:
Шаг 1. Отключаем ноутбук от электропитания и вынимаем батарею
Как уже описывалось в первом варианте установки ССД в ноутбук, если конструкция ноутбука имеет несъемный аккумулятор, значит нужно снять в ноутбуке нижнюю крышку и отсоединить батарею от материнской платы.
Шаг 2. Отсоединяем и вынимаем DVD-привод
Чтобы извлечь привод из ноутбука, в большинстве случаев достаточно открутить несколько болтов с нижней крышки ноутбука, которыми закреплен привод.
Если же этого недостаточно и сложно понять, как вынуть DVD-привод, — ищем в Сети подходящую инструкцию для модели нашего ноутбука.
Шаг 3. Устанавливаем SSD диск
Вставляем и фиксируем наш накопитель в переходнике. Если к дисководу было дополнительное крепление для фиксации, снимаем и переставляем его на адаптер. Устанавливаем переходник с SSD диском в то место, где находился DVD-привод. С дисковода также можно снять внешнюю панель (если она не шла в комплекте с адаптером) и установить на адаптер, чтобы внешний вид ноутбука не изменился.
Шаг 4. Собираем ноутбук, включаем и настраиваем
Если в предыдущих шагах пришлось разбирать ноутбук и вынимать аккумулятор, — собираем все обратно.
Процесс установки нужного накопителя закончен. Остается запустить систему и произвести некоторые действия. Об этом мы говорили в третьем шаге установки ССД диска в системном блоке.
Типы NAND флэш-памяти: SLC, MLC и TLC
Исходя из устройства твердотельного жесткого диска (в нем нет вращающихся магнитных дсков, как в HDD, например), видно, что его скорость работы и вообще, сам факт его работы — напрямую зависят от двух параметров: модели контроллера и разновидности чипов NAND памяти. Причем, даже два разных накопителя могут содержать в себе один и тот же контроллер, но, при этом, скорость работы их будет отличаться (все зависит от прошивки). Контроллер условно делит всю память на ячейки, в которые потом будет записываться информация.
И вот тут-то как раз и заключаются фундаментальные отличия различных типов памяти SSD
То есть, не важно — какая модель памяти используется в самом накопителе, контроллер в любом случае должен сначала поделить ее на так называемые ячейки. А вот сколько бит информации помещается в одну ячейку — определяет как раз тип NAND памяти
В настоящее время применяется всего три разновидности: SLC, MLC, TLC (как разновидность MLC).
SLC
SLC (Single Level Cell) — позволяет сохранять в одну ячейку только 1 бит информации — ноль или единица. Это самый дорогой вид NAND-микросхем. Дороговизна определяется сложностью в производстве таких накопителей. Кроме цены, к недостаткам еще можно отнести низкую емкость — порядка 60 Гб, например.
Однако, такой накопитель будет быстрее и надежнее всех других, за счет того, что ячейка будет перезаписываться намного реже, что, как известно, существенно продлевает ресурс самого устройства. До 100 000 раз можно перезаписывать одну ячейку, по уверениям производителей. Кроме того, технология SLC обеспечивает наибольшую скорость чтения/записи информации, и такие накопители самые быстрые.
MLC
MLC (Multi-Level Cell) — многоуровневая ячейка, позволяет записывать сразу два бита информации, что теоретически снижает ее ресурс ровно вдвое. Однако, по факту ресурс MLC SSD диска еще ниже. Изначально накопители предлагали до 10000 циклов перезаписи, затем этот показатель упал до 5000, а затем стал таким, как указано в таблице.
Тем не менее, на сегодняшний день является самым распространенным типом памяти на рыке твердотельных накопителей. Моделей такого типа просто огромное количество, их емкость уже существенно выше, чем у SLC моделей, и может достигать до 1 Тб и даже выше. Кроме того, цена MLC-накопителей той же емкости будет существенно ниже, чем в случае с SLC. Как видно из таблицы, быстродействие MLC тоже несколько хуже.
Существует еще подвид MLC — eMLC (enterprise MLC), из достоинств: увеличенный срок службы чипов, за счет большего количества возможных циклов записи/перезаписи. Мало кто знает, но у компании Samsung, например, имеется уникальная технология под названием «3D V-NAND», которая позволяет разместить ячейки вертикально, значительно расширяя объем памяти без удорожания производства.
Не то что бы это реклама компании Samsung, но это весомый плюс при выборе в пользу накопителей именно этой марки.
TLC
TLC (Triple Level Cell) — угадайте, сколько бит информации может хранить такая TLC-ячейка? Все правильно, целых три. То есть, как вы уже поняли, все эти сокращения говорят нам о плотности хранения информации в NAND-чипах. Получается, самая «экономная» память будет именно TLC. Похожие (TLC) чипы применяются во флешках, где срок службы (количество циклов перезаписи) не является столь важным параметром. Кроме того, технология TLC очень дешева в производстве.
Я бы порекомендовал использовать TLC — как жесткий диск (не путать с HDD диском) для установки на него игр, например. А что, скорость чтения с него будет в разы выше, чем даже у самого быстрого HDD, а стоимость TLC твердотельных накопителей самая низкая из всех, на сегодняшний день (но все равно дороже, чем HDD). А для установки ОС лучше использовать накопитель с MLC, так как она более надежная и долговечная, нежели TLC.
Почему SSD не используется на всех ПК
Основным ограничивающим фактором использования твердотельных накопителей в портативных и настольных компьютерах является их высокая стоимость. За последнее время SSD, конечно, стали более доступны, поскольку цена на устройства снизилась до разумных значений, но один мегабайт на SSD по-прежнему стоит примерно в три раза дороже, чем тот же мегабайт на HDD. А то и больше, ведь чем выше емкость диска, тем более сильной становится разница в цене.
Хороший SSD 500 Гб за 200$
Емкость также является важным фактором в принятии твердотельных накопителей как единственной безальтернативной технологией для хранения данных. Средний портативный компьютер, оснащенный SSD, будет иметь объем памяти от 128 до 256 Гб. Это примерно эквивалентно тому, что еще несколько лет назад ставили в ноутбуки — сегодня большинство ноутов оснащены HDD емкостью 500 Гб и более. Настольные системы имеют еще больший дисбаланс между SSD и жесткими дисками, поскольку средний ПК оснащен HDD объемом от 1 Тб.
Поэтому, в данный момент полный переход пользователей на SSD не является целесообразным, ввиду большой стоимости и небольшого объема. Но, на самом деле, дело даже скорее в первом, чем во втором, ведь есть SSD и на 4 Гб, но они стоят достаточно серьезных вложений средств. В связи с этим, вторая причина скорее вытекает из первой — очень высокая цена на устройства.
Уход за твердотельными накопителями

Что касается работы вашей операционной системы, сохранения данных и взаимодействия с компьютером, единственные отличия, которые вы действительно заметите при работе с SSD-накопителем, — это увеличение скорости и уменьшение шума. Однако, когда дело доходит до ухода за вашим диском, есть несколько очень важных правил.
Не дефрагментируйте свой диск: Дефрагментация на SSD бесполезна и сокращает срок службы. Дефрагментация — это метод, который сближает части файлов и оптимизирует их размещение на пластинах жёстких дисков, чтобы уменьшить время поиска и износ диска. SSD-диски не имеют пластин и имеют практически мгновенное время поиска. Их дефрагментация сокращает ваши циклы записи. По умолчанию дефрагментация SSD в Windows отключена.
Отключите службы индексирования: если в вашей ОС есть какой-либо инструмент для дополнения поиска, такой как служба индексирования (Windows), выключите его. Время чтения на SSD настолько велико, что вам действительно не нужно создавать индекс файла, а фактический процесс индексации диска и записи индекса на SSD происходит медленно.
Связанная статья: Как проверить, включён ли TRIM для вашего SSD (и как включить TRIM)
Ваша ОС должна поддерживать TRIM: Команда TRIM позволяет вашей ОС взаимодействовать с вашим SSD-накопителем и сообщать ему, какие блоки больше не используются (и, следовательно, их можно очистить). Если команда TRIM не позаботится о работе вашего SSD, производительность быстро упадёт. Современные версии Windows (7 и выше), macOS (10.6.6 и выше) и большинство реализаций Linux (ядро Linux 2.6.33+) поддерживают команду TRIM. Хотя существуют хаки реестра и дополнительные программы для модификации более ранних версий ОС, таких как Windows XP, для частичной поддержки команды TRIM, в таких старых системах встроенной поддержки нет. Ваш SSD должен работать в паре с современной ОС для максимальной производительности.
Оставьте часть диска пустой: Подробности уточняйте в спецификациях вашего привода. Большинство производителей рекомендуют оставлять 10-20% накопителя пустым. Это пустое пространство используется для помощи алгоритмам выравнивания (они перераспределяют данные по модулям NAND, чтобы минимизировать общий износ диска и обеспечить долгий срок службы и оптимальную производительность диска). Если слишком мало места, то алгоритмы выравнивания будут работать дольше и больше изнашивать диск.
Храните медиафайлы на втором диске: пока большие твердотельные накопители не упадут в цене, нет смысла хранить большие мультимедийные файлы на дорогом SSD. Если вы храните несколько ТБ данных, то если это возможно в вашем случае, возьмите большой традиционный жёсткий диск, чтобы использовать его в качестве дополнительного.
Инвестируйте в оперативную память: по сравнению со стоимостью твердотельных накопителей оперативная память дешева. Чем больше у вас оперативной памяти, тем меньше операций записи на диск на вашем SSD. Вы продлите срок службы дорогостоящего твердотельного накопителя, убедившись, что в вашей системе установлено достаточно оперативной памяти.
На чем же остановить свой выбор?
Хотя технологии создания SSD весьма активно развиваются, говорить о том времени, когда они полностью заменят жесткие диски, еще рано. Твердотельным накопителям нет равных в обеспечении более высокой производительности и скорости при использовании их в качестве системных дисков, однако они заметно уступают HDD в случае, если речь идет о хранении файлов.
Для большинства задач, с которыми сталкиваются пользователи домашних ПК, прекрасно подойдет комплектация с двумя носителями: SSD, где следует разместить операционную систему, а также исполняемые файлы и кэши программ, и HDD большого объема для хранения фильмов, музыки, фотографий и документов.
Бюджетный вариант комплектации может прекрасно обойтись и без использования твердотельных накопителей, компьютеры же, работающие исключительно с SSD, в силу своей неоправданно высокой стоимости, встречаются крайне редко.
Чем отличаются SSD от HDD, и как правильно с ними работать.
Развитие классических жёстких дисков всё ещё идёт полным ходом. Разработчики умудряются создать очень компактные и объёмные устройства с защитой от падений, повреждений и переворотов. Но вот слишком быстрых дисков не бывает – старая технология не способна обеспечить высокую скорость передачи данных.
Как мы знаем, мощность процессоров увеличивается примерно вдвое каждый год. Однако производительность дисков увеличилась всего в полтора раза с 1996 года – за почти двадцать лет.
Потери производительности не так заметны, в первую очередь из-за того, что используется кэш, а также оптимизируются циклы чтения\записи. Объёмы всё увеличивались, а HDD всё ещё были медленными. Притом тактовая частота процессоров выросла в более, чем 170 раз.
Пользователи знают, что наиболее оптимизированным носителем памяти является флешка – она запоминает очень быстро, и так же быстро отдаёт информацию. Там применена та же технология, что и в оперативной памяти, но данные сохраняются намного дольше. Такая же технология применена и в флеш-накопителях – иными словами – SSD-дисках.
Грамотное использование и преимущества SSD дисков
Производительность дисков стандартного типа – это около трёхсот операций чтения\записи в секунду. Для дисков с медленной скоростью вращения это значение ещё меньше. Современные твердотельные диски обладают скоростью работы, которая больше примерно в сто – сто пятьдесят раз.Кроме этого, стандартные HDD из-за магнитной технологии и неустойчивости к электромагнитному и радиационному излучению, гораздо чаще отказывают. Особенно часто это наблюдается в серверных комплексах, где диски магнитным излучением влияют друг на друга. За три года отказывает и подлежит замене порядка восьми процентов жёстких дисков. Такие данные предоставляет Google по своему, самому большому в мире, парку серверов. В ноутбуках также есть много источников излучения, размещённых совсем рядом с HDD, кроме этого, производятся случайные колебания, стопорящие\заклинивающие диск.
Средняя и максимальная емкость SSD и HDD
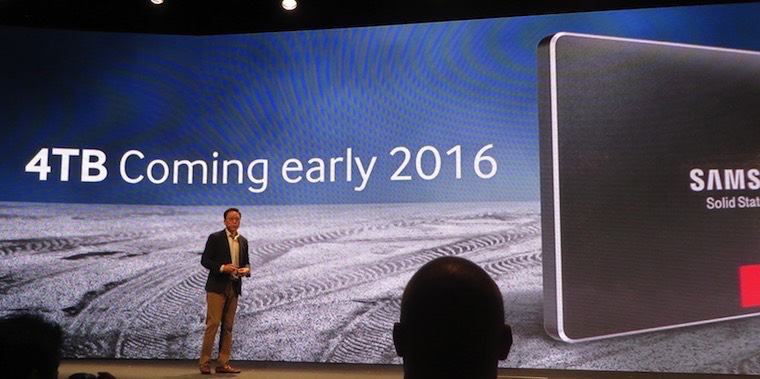
Всего несколько лет назад между максимальной емкостью HDD и SSD стояла не только числовая, но и технологическая пропасть. Найти SSD, который бы по количеству хранимой информации мог соперничать с HDD было невозможно, но сегодня рынок готов предоставить пользователю и такое решение. Правда, за внушительные деньги.
Максимальная емкость SSD, которые предлагаются для потребительского рынка, составляет 4 ТБ. Подобный вариант в начале июля 2016 года представила компания Samsung. И за 4 ТБ пространства придется выложить $1499.
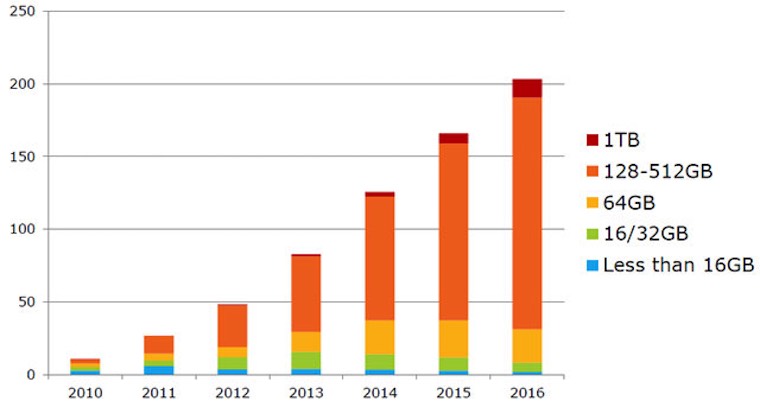
Базовый объем HDD-памяти для ноутбуков и компьютеров, выпускаемых во второй половине 2016 года составляет от 500 ГБ до 1 ТБ. Аналогичные по мощности и характеристикам модели, но с установленным SSD-накопителем, довольствуются лишь 128 ГБ.
SSD
Твердотельный накопитель или SSD (solid-state drive) –это энергонезависимое запоминающее устройство на основе флэш-памяти типа NAND.

Микросхемы памяти основываются на четырех технологиях, отличающихся по плотности хранения данных:
- SLC (Single Level Cell) — один бит на ячейку, высокая надежность, высокая скорость и большее число циклов перезаписи;
- MLC (Multi Level Cell) — два бита, дешевле чем SLC, но менее надежна и меньше число циклов перезаписи;
- TLC (Triple Level Cell) — три бита, надежнее и дешевле чем MLC, но циклов перезаписи также меньше и скорость ниже чем у SLC;
- QLC (Quad Level Cell) — четыре бита, меньшая стоимость на объем.
Дальнейшим развитием технологии стало появление многослойной 3D NAND памяти, что позволило увеличить объем, повысить скорость, увеличить срок службы за счет понижения напряжения.
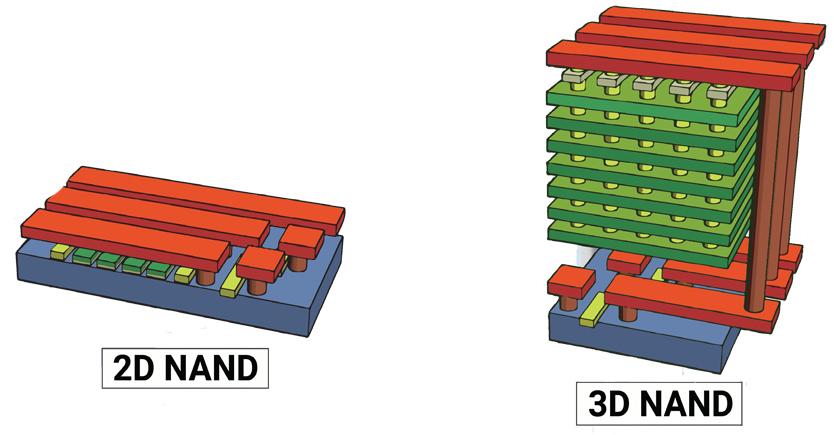
Еще одну альтернативу памяти NAND в накопителях разрабатывают компании Intel и Micron — 3D XPoint на основе PRAM памяти. Перспективное направление, высокие скорости и надежность, но пока дорогостоящее. Первые накопители на ее основе (Intel Optane SSD) уже были представлены.
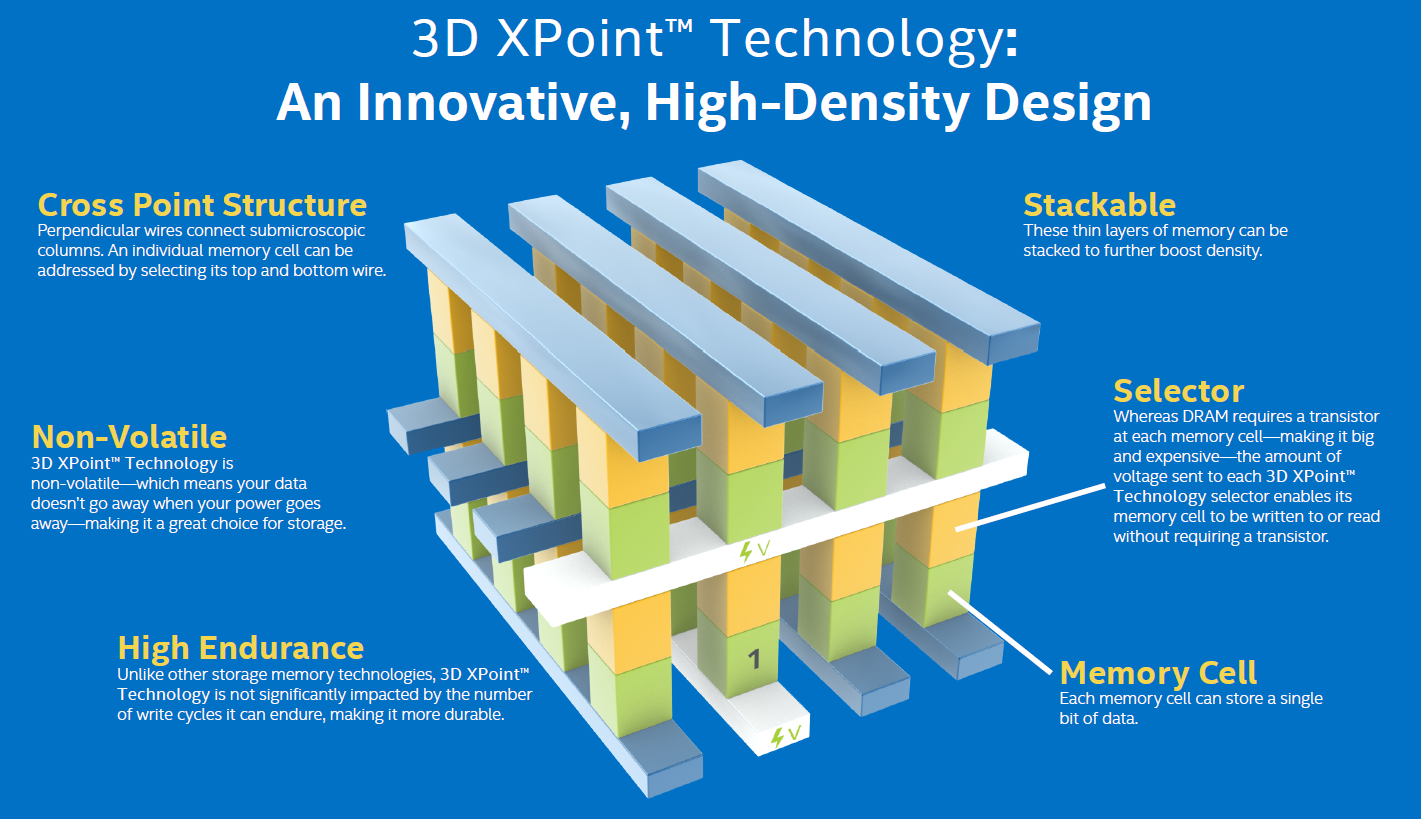
Обеспечивая высокие скорости чтения/записи и оставаясь полностью бесшумными, SSD имеют и свои недостатки. Это — высокая стоимость за гигабайт, но она постепенно снижается. Ограниченный ресурс перезаписи, в современных моделях он достаточно высокий: до 8-10 лет непрерывного использования. В отличии от HDD при выходе из строя данные восстановить с накопителя невозможно, на жестком диске считать информацию хоть и дорого, но возможно.
Также на HDD имеется возможность восстановления удаленных файлов даже после форматирования, спустя достаточно длительное время. На SSD все сектора стираются практически сразу после удаления файлов.
Как установить SSD с интерфейсом M.2

Если в вашей материнской плате нет слота M.2, то SSD диск можно установить через специальный адаптер в слот PCI Express 16x
Слот под интерфейс M.2 имеется практически на всех современных материнских платах, за исключением очень бюджетных. Он удобен тем, что практически не занимает места в системном блоке, не требует подключать к нему интерфейсный кабель и питание. Но главная особенность заключается в том, что такой интерфейс использует шину данных NVMe PCI Express 16x. Т.е. максимальная скорость передачи данных через нее составляет до 3,94 ГБ/с. Напомним, что интерфейс SATA имеет максимальную пропускную способность 600 МБ/с.
 Вместе с тем, стоит отметить, что через слот M.2 могут подключаться и накопители с внутренним интерфейсом SATA, у которых и скорость передачи данных будет соответствующая. Такие носители обычно используются в ультрабуках и недорогих тонких ноутбуках.
Вместе с тем, стоит отметить, что через слот M.2 могут подключаться и накопители с внутренним интерфейсом SATA, у которых и скорость передачи данных будет соответствующая. Такие носители обычно используются в ультрабуках и недорогих тонких ноутбуках.
Что такое твердотельный накопитель?
В это трудно поверить, но твердотельные накопители — это, на самом деле, довольно старая технология. Твердотельные накопители в различных формах существуют уже несколько десятилетий. Первые были основаны на оперативной памяти и были настолько дорогостоящими, что появлялись только в сверхвысоких и суперкомпьютерах. В 1990-х годах появились твердотельные накопители на основе флэш-памяти, но они все ещё были слишком дороги для потребительского рынка и почти не получили распространения за пределами специализированных компьютерных кругов. На протяжении 2000-х годов цена флэш-памяти продолжала падать, и к концу десятилетия потребительские твердотельные накопители начали проникать на рынок персональных компьютеров.
Так что же такое твердотельный накопитель? Сначала давайте рассмотрим, что такое традиционный жёсткий диск (HDD). Жёсткий диск — это, в простейшем случае, набор металлических пластин, покрытых ферромагнитным материалом. Эти пластины вращаются на шпинделе (так же, как вращается пластинка). Поверхность магнитных пластин пишется крошечной механической ручкой (рычаг диска) с очень тонким наконечником (головка). Данные сохраняются за счёт изменения полярности магнитных битов на поверхности пластин. Когда вы хотите записать или прочитать данные с магнитного жёсткого диска, пластины вращаются, головка ищет нужную пластину и нужное место на ней. То есть процесс чтения и записи на жёсткий диск это одновременно и цифровой процесс и механический — происходит вращение и взаимодействие механических деталей. Как можно догадаться, у любых механизмов скорость намного меньше, чем цифровые процессы.
Твердотельные накопители, напротив, не имеют движущихся частей. Хотя масштаб отличается, а размер хранилища значительно больше, SSD имеет гораздо больше общего с простым портативным флэш-накопителем, чем с механическим жёстким диском. Подавляющее большинство твердотельных накопителей на рынке относятся к типу энергонезависимой памяти NAND, которая не требует электричества для поддержания ёмкости хранения данных (в отличие от ОЗУ на вашем компьютере, которая теряет свои сохранённые данные, как только компьютер выключается). Память NAND также обеспечивает значительное увеличение скорости по сравнению с механическими жёсткими дисками, поскольку время, потраченное впустую на раскрутку пластины и поиск нужного места, исключено из уравнения.





