Различие файловых систем — какая лучше?
Содержание:
- Чем могут помешать лишние приложения
- Как использовать ReFS
- А как проконтролировать расход мобильного трафика на телефоне Samsung Galaxy?
- Удаления файлов из скрытой папки .thumbnails
- Если что-то пошло не так
- Как создать бэкап?
- Особенности файловой системы NTFS
- Альтернативные варианты для хранения больших файлов
- ReFS не может заменить NTFS
- Очистка кэша Google Play
- Форматирование с помощью Recovery Mode
- Чистка системной памяти без прав суперпользователя
- Простой метод диагностики
- Обзор HPFS
- Как отформатировать телефон Самсунг через меню
- Сохранение данных с телефона на ПК
- Файл слишком велик для конечной файловой системы
- Почему заканчивается память
- Выводы
Чем могут помешать лишние приложения
Удаление приложений – вопрос индивидуальный. То есть можно смело оставлять все как есть, не заморачиваясь по этому поводу. Но тогда не удивляйтесь тому, почему ваше устройство со временем начнет тормозить, выдавая баги в самый неожиданный момент.
Причина такого поведения практически всегда обусловлена падением производительности, виной чему избыточное количество приложений с переполненным кэшем. И полбеды, если каждая утилита вами используется, другое дело, когда за замедленной работой устройства стоит невостребованный софт.
Но опять же, зачем все эти лишние действия, если можно просто удалить ненужные программы? А тут еще и память переполненная, ведь можно забить встроенное хранилище буквально несколькими приложениями, даже не скачивая ничего больше.
Наглядный пример – соцсети. Эти утилиты весят больше, чем все установленное на заводе ПО вместе взятое. В общем, удалите это немедленно! Причем без малейшей тени сомнения. Главное – определиться с тем, что действительно можно чистить без ущерба для системы.
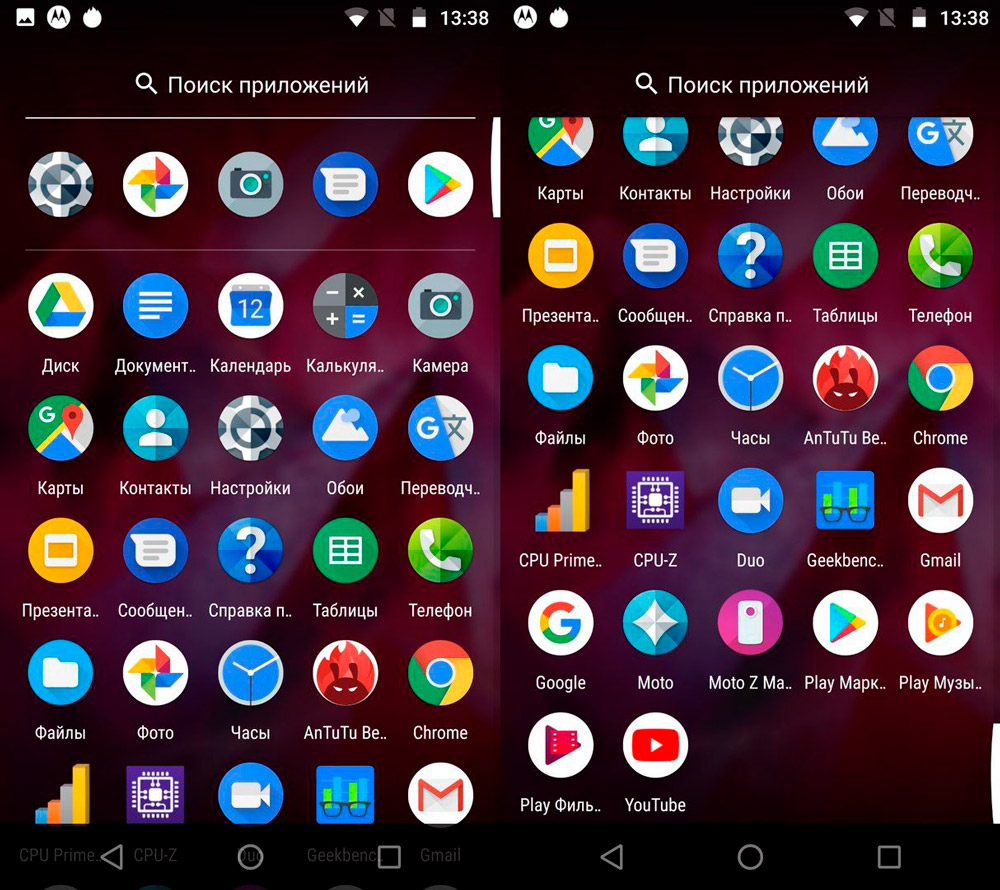
Возможно, кто-то удивится, но продукция Samsung лидирует по количеству установленных по умолчанию приложений. Стоит ли удивляться тому, что добрая половина из них никогда не используется? При этом памяти они занимают немало, провоцируя сбои в работе устройства и общее падение производительности, поэтому рано или поздно приходится невольно задаваться вопросом об удалении всего лишнего из смартфонной памяти
Как использовать ReFS
На обычном ПК с Windows 10 вы можете использовать ReFS только через функцию «Управление дисковыми пространствами». Обязательно отформатируйте свои пространства хранения как ReFS, а не NTFS, когда будете выбирать параметр файловой системы. Вы сможете автоматически использовать функции целостности данных в файловой системе ReFS, если её выберете.
В Windows Server вы можете форматировать некоторые тома как ReFS с помощью обычных инструментов управления дисками, что может быть особенно полезно, если вы используете виртуальные машины на этих дисках. Но, вы не можете отформатировать загрузочный диск как ReFS, и вы потеряете доступ к некоторым функциям NTFS.
А как проконтролировать расход мобильного трафика на телефоне Samsung Galaxy?
Далее мы не будем принимать во внимание , поскольку этот вид связи не входит в услуги вашего мобильного оператора. Чтобы установить контроль над расходом интернет-трафика, в настройки смартфона нужно внести следующую информацию:
– месячный лимит трафика;
– дату начала учёта ежемесячного трафика
Чтобы установить контроль над расходом интернет-трафика, в настройки смартфона нужно внести следующую информацию:
– месячный лимит трафика;
– дату начала учёта ежемесячного трафика.
По вашему желанию смартфон будет отслеживать ваш трафик и при превышении ежемесячного лимита отключить мобильную передачу данных, либо уведомит вас о приближении к порогу лимита интернет-трафика.
Инструкция по включению контроля мобильного трафика на смартфоне SAMSUNG Galaxy
1. Запустите приложение Настройки телефона с экрана приложений.
Скрин №1 – нажать на значок приложения «Настройки».
2. На основной странице Настроек нужной войти в его первый раздел «Подключения».
Далее нужно открыть подраздел «Использование данных».
Скрин №2 – нажать на название первого раздела «Подключения». Скрин №3 – в разделе «Подключения» нужно открыть его подраздел «Использование данных».
3. Далее, чтобы мы смогли внести необходимые данные для контроля расходования интернет-трафика необходимо включить службу «Мобильные данные», нажав на кнопку переключателя пункта «Мобильные данные».
Скрин №4 – нажать на переключатель пункта «Мобильные данные». Скрин №5 – вид подраздела «Использование данных» со включенной службой «Мобильные данные».
4. Далее, в этом же подразделе «Использование данных», нужной открыть подраздел «Период тарификации и лимит».
В подразделе «Период тарификации и лимит» мы сможем внести необходимые нам данные лимита трафика и дату начала учёта ежемесячного трафика.
Первым делом необходимо удостовериться, что служба «Предупреждение о перерасходе» включена.
Удостоверившись, что служба «Предупреждение о перерасходе» подключена, мы можем внести наши данные по лимиту отпущенного нам трафика. Для этого нужно открыть пункт «Объём трафика», нажатием на строчку с соответствующим названием.
Скрин №6 – в подразделе «Использование данных», нужно нажать на название подраздела «Период тарификации и лимит». Скрин №7 – проверить подключение службы «Предупреждение о перерасходе». После этого нажать на пункт «Объём трафика».
Для внесения данных по лимиту объёма трафика нужно в открывшемся окошке внести соответствующие данные. В нашем случае нужно внести новый лимит месячного трафика в объёме 8 ГБ.
А после нажать на кнопку «Задать».
Скрин №8 – вместо текущего значения 4 ГБ нужно внести 8 ГБ. Скрин №9 – после внесения лимита трафика нужно нажать на кнопку «Задать».
5. Для внесения даты начала периода учёта ежемесячного трафика, нужно нажать на пункт «Начало периода оплаты».
После этого в открывшемся окошке внести дату начала периода учёта трафика, совпадающей с «Началом периода оплаты». В нашем случае дата начала периода осталась прежней – каждого «25» числа месяца.
После внесения даты нужно также нажать на кнопку «Задать».
Скрин №11 – нажать на пункт «Начало периода оплаты». Скрин №11 – установить дату начала ежемесячного периода — «25» число.
6. Вот и всё. Когда объём использованного мобильного трафика достигнет указанного уровня, вы получите уведомление.
Теперь вы знаете, как настроить ограничение трафика на смартфоне. Сделать это очень просто.
Удаления файлов из скрытой папки .thumbnails
Директива .thumbnails находится в папке DCIM — в галерее, где хранятся фотографии и видеоролики. В .thumbnails сохраняются эскизы медиафайлов, чтобы в дальнейшем смартфон мог быстрее подгружать плитки-миниатюры. Со временем накапливается несколько гигабайт эскизов, особенно если владелец устройства любитель делать снимки или снимать видео.
Например, на одном из смартфонов редакции хранится 500 фотографий. Размер папки с миниатюрами .thumbnails составляет 1 ГБ. Это пространство можно легко освободить.
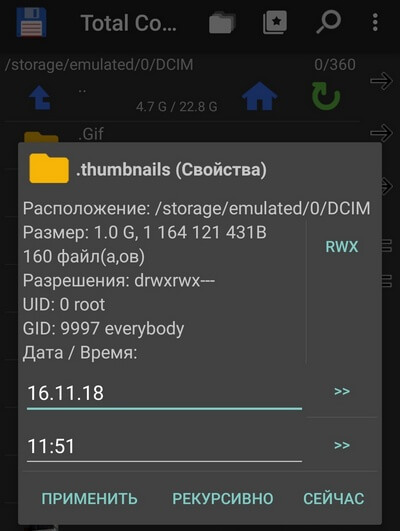
Так как директива .thumbnails по умолчанию скрыта, через галерею зайти в нее не получится. Для диагностики и удаления эскизов рекомендуется скачать приложение Total Comander. Далее нужно выполнить следующие действия:
- Зайдите в установленное приложение Total Comander и найдите там папку .thumbnails (она находится в папке DCIM).
- Под перечнем сохраненных миниатюр в левом нижнем углу экрана есть кнопка «Выделить» — нажмите ее.
- Затем нажмите на крестик внизу панели, чтобы удалить существующие эскизы.
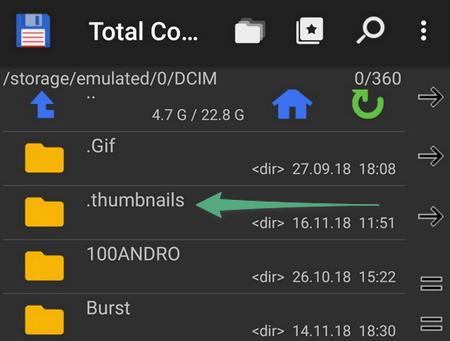
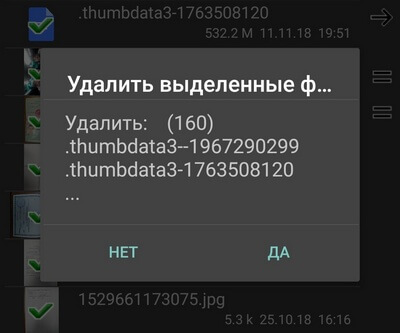
Единственный недостаток в такой операции — теперь миниатюры будут подгружаться чуть медленнее. После очистки папки .thumbnails устройство снова начнет создавать новые эскизы. Чтобы это предотвратить, потребуется блокировка создание эскизов.
Если что-то пошло не так
Сброс настроек смартфона или его форматирование не вызывает серьезных проблем у пользователя. Ведь хозяину смартфона достаточно потратить всего несколько минут времени и нажать пару кнопок. Тем не менее, у некоторых все равно появляются сложности.

Если не удается сбросить настройки стандартным способом, то следует попробовать альтернативный вариант. Чаще всего проблемы возникают при форматировании через Recovery Mode. Но здесь, скорее всего, сам пользователь допускает ошибку
Обратите внимание, что кнопки для попадания в инженерное меню нужно удерживать 10-15 секунд
4.4 / 5 ( 21 голос )
Автор
Герман
Эксперт в области цифровых технологий и деятельности мобильных операторов. Занимаюсь постоянным мониторингом изменений отрасли в России и за рубежом.
Как создать бэкап?
Внимание! Сброс сотрет все данные на телефоне Samsung Galaxy A3. Если вы не сохранили резервную копию контактов, изображений, видео, документов и всего остального, то должны сделать это, в противном случае лишитесь всей личной информации, которая была на устройстве
Чтобы не потерять свои данные, выполните следующие рекомендации.
- Скиньте на компьютер через USB-кабель фотографии, документы и видео. Также для бэкапа снимков можно использовать Google Фото, а для документов и папок подойдет облачный сервис Google Диск, но на него можно «залить» количество файлов. Для расширения хранилища придется платить.
- Чтобы не потерять контакты и приложения, активируйте синхронизацию с облаком в настройках. Перейдите по пути «Система» — «Дополнительно» — «Резервное копирование». Включите функцию резервного сохранения на аккаунт Google.
Как только закончите это, можете выполнять Hard Reset Samsung Galaxy A3.
Особенности файловой системы NTFS
- Теоретически, NTFS может поддерживать жесткие диски до 16 EB. Размер отдельного файла ограничен чуть менее 256 ТБ, по крайней мере, в Windows 8 и Windows 10, а также в некоторых более новых версиях Windows Server.
- NTFS поддерживает квоты использования диска. Квоты использования диска устанавливаются администратором для ограничения объема дискового пространства, которое может занимать пользователь. Они используются, в основном, для контроля количества общего дискового пространства, которое кто-то может использовать на сетевом диске.
- Атрибуты файлов, ранее невидимые в операционных системах Windows, такие как атрибут сжатия и индексирования, доступны для дисков в формате NTFS.
- Шифрованная файловая система (EFS) – это ещё одна функция, поддерживаемая NTFS. EFS обеспечивает шифрование на уровне файлов, это означает, что отдельные файлы и папки могут быть зашифрованы. Это другая функция, в отличие от полного шифрования диска, которое представляет собой шифрование всего диска.
- NTFS – это файловая система с журналирование, это означает, что она имеет способ записи системных изменений в журнал до того, как изменения будут фактически произведены. Это позволяет файловой системе вернуться к предыдущим, хорошо работающим условиям в случае сбоя, поскольку новые изменения ещё не приняты.
- Служба теневого копирования томов (VSS) – это функция NTFS, которая может использоваться службами онлайн-резервного копирования и другими программными средствами для резервного копирования файлов, и даже сама Windows может использовать эту службу для хранения резервных копий ваших файлов.
- Другая функция, представленная в этой файловой системе, называется транзакционная NTFS. Эта функция позволяет разработчикам программного обеспечения создавать приложения, которые либо полностью работают, либо полностью терпят неудачу. Программы, использующие транзакционную NTFS, не будут частично работать при ошибках в коде.
NTFS включает и другие функции, такие как жесткие ссылки, разреженные файлы и точки повторной обработки.
Альтернативные варианты для хранения больших файлов
Сегодня для того, чтобы хранить крупные файлы, не обязательно использовать флешки и заниматься форматированием или конвертированием файловой системы. Облачные сервисы решают проблему хранения и передачи больших файлов, позволяют быстро и легко получить доступ к ним через интернет, независимо от мощности компьютера.
Облачные технологии помогают обойти таких неприятные ситуации, как потеря важных файлов из-за непредвиденной поломки диска или флешки.
Таблица наиболее известных облачных сервисов.
| Облачные сервисы | Изображение | Особенности сервиса |
| Яндекс.Диск | До 10 Гб — бесплатно (с возможностью увеличения до 50 ГБ). Интегрирован с Яндекс-почтой и другими сервисами. Высокая скорость синхронизации, файлы проверяются антивирусом DrWeb | |
| OneDrive | До 5 Гб бесплатно. Встроен в стандартный проводник Виндовс 10, поэтому нет необходимости дополнительной установки. Удобно расшаривать документы Microsoft Office 365 | |
| Google Диск | Возможно хранить до 15 Гб бесплатно. Интеграция с почтой и офисным пакетом Google Docs | |
| Dropbox | 2 Гб бесплатно, но можно увеличить до 16 Гб. Есть возможность скачать приложения для смартфонов или десктопные приложения и просто перемещать файлы в папку Дропбокса | |
| Mega | 50 Гб — бесплатно. Поддерживает сквозное шифрование хранящегося контента. Есть мультизагрузка и загрузка папки целиком | |
| Облако Mail.Ru | Можно хранить 100 Гб бесплатно. Высока скорость синхронизации. Есть утилита для создания и хранения скриншотов, для создания и редактирования документов. Интеграция с почтой Mail.ru |
ReFS не может заменить NTFS
Все эти функции звучат неплохо, но вы не можете просто переключиться на ReFS из NTFS. Windows не может загружаться из файловой системы ReFS и требует NTFS.
ReFS также исключает другие функции, доступные в NTFS, включая сжатие и шифрование файловой системы, жесткие ссылки, расширенные атрибуты, дедупликацию данных и дисковые квоты. Тем не менее, ReFS совместима с различными функциями. Например, если вы не можете выполнять шифрование определенных данных на уровне файловой системы, ReFS будет совместима с полным типом шифрования BitLocker.
Windows 10 не позволит вам форматировать любой старый раздел как ReFS. В настоящее время вы можете использовать ReFS только для пространства хранения, где её функции помогают защитить данные от повреждений. В Windows Server 2016 вы можете форматировать тома с помощью ReFS вместо NTFS. Возможно, вы захотите сделать это для тома, на котором планируете хранить виртуальные машины. Однако, вы по-прежнему не сможете использовать ReFS для загрузочного тома. Windows может загружаться только с диска NTFS.
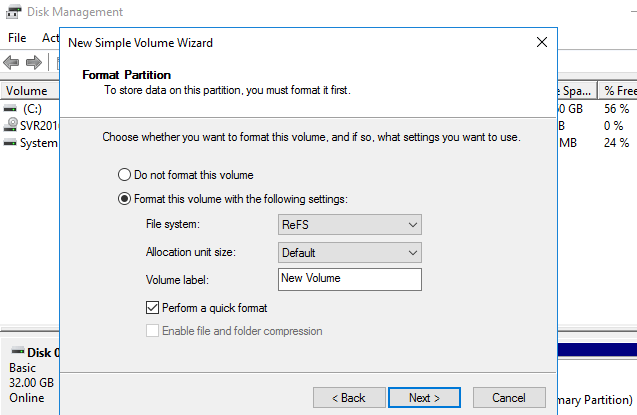
Непонятно, какое будущее ждёт ReFS. Возможно, Microsoft в один прекрасный день улучшит её, пока она не сможет полностью заменить NTFS во всех версиях Windows. Неясно, когда это может произойти. Но, на данный момент ReFS может использоваться только для конкретных задач.
Очистка кэша Google Play
Еще одной частой причиной проблем с нехваткой места является кэш Google Play. Если вы уверены, что накопитель не мог переполниться большим количеством файлов, сделайте следующее. Заодно и скорость работы можете повысить.
Откройте настройки и пройдите путь: ”Приложения” — ”Все приложения” — выберите ”Google Play Маркет” — ”О приложении” — ”Память” — ”Очистить кэш”.
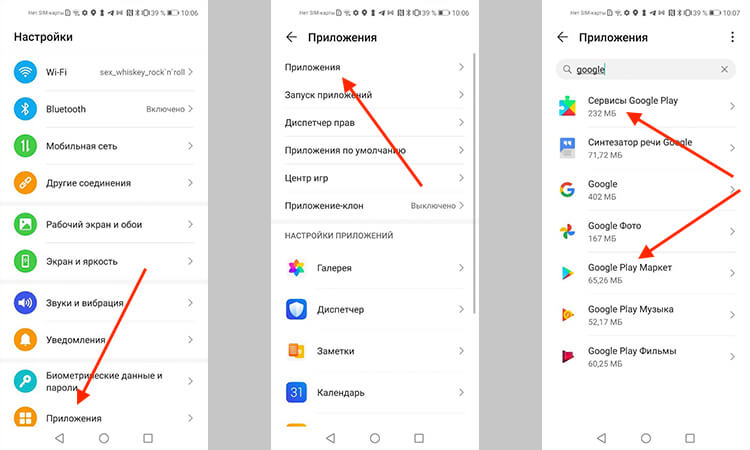
Начало…
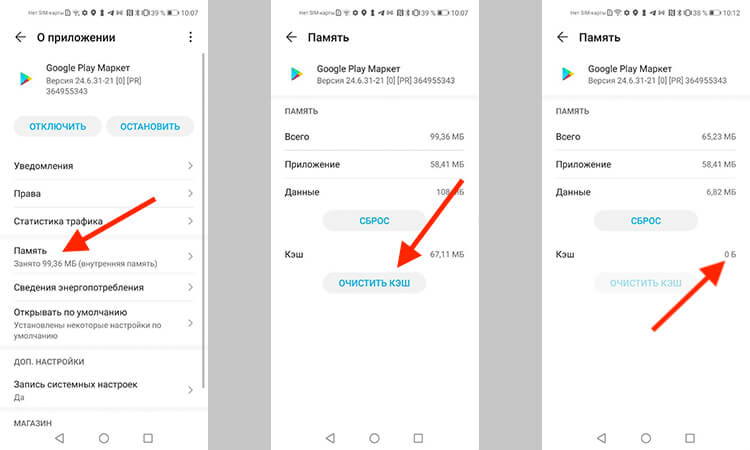
…продолжение
Заодно проделайте такую же процедуру для ”Сервисы Google Play”. Так вы сделаете шаг в сторону более чистого телефона, который может даже начать работать быстрее. Если на последнем этапе вы выберете не ”Очистить кэш”, а ”Сброс”, удалится больше данных, и, скорее всего, это будет даже лучше, но вам придется заново залогиниться (вспомнить пароль) и внести все данные.
Форматирование с помощью Recovery Mode
Рекавери – это инженерное меню, которые не доступно пользователю по умолчанию. Догадаться, как в него войти, новичку достаточно сложно. Однако, активация специфического режима происходит легко и без проблем.
Для сброса настроек следуйте инструкции:
- Выключите смартфон.
- Зажмите кнопки «Домой» и увеличения громкости, а также клавишу питания.
- После появления надписи с названием модели отпустите кнопку питания, но остальные клавиши продолжайте держать.
- В открывшемся меню перемещайтесь качелькой громкости и выберете пункт «Wipe data/factory reset».
- Подтвердите сброс настроек нажатием кнопки питания.
- Дождитесь окончания процесса.
Перед владельцем смартфона Самсунг наверняка встанет вопрос, а зачем вообще сбрасывать настройки через рекавери, если есть стандартный способ. Дело в том, что старые устройства, которые сильно тормозят, не позволяют выполнить операцию привычными средствами. Инженерное меню приходит на помощь.
Через Recovery Mode также можно создать резервную копию или обновить прошивку.
Чистка системной памяти без прав суперпользователя
Если вы не открывали root-доступ на своём смартфоне, то ваши возможности по очистке системного раздела будут серьезно ограничены. С другой стороны, гарантия на устройство останется в неприкосновенности. Стоит ли оно того? Вам решать.
Если вы хотите очистить системную память, сделайте следующее:
- Зайдите в «Настройки».
- Перейдите в раздел «Приложения».
- Далее — на вкладку «Сторонние».
- Нажмите кнопку «Меню» (три вертикальные точки в верхнем правом углу экрана).
- Выберите сортировку по размеру.
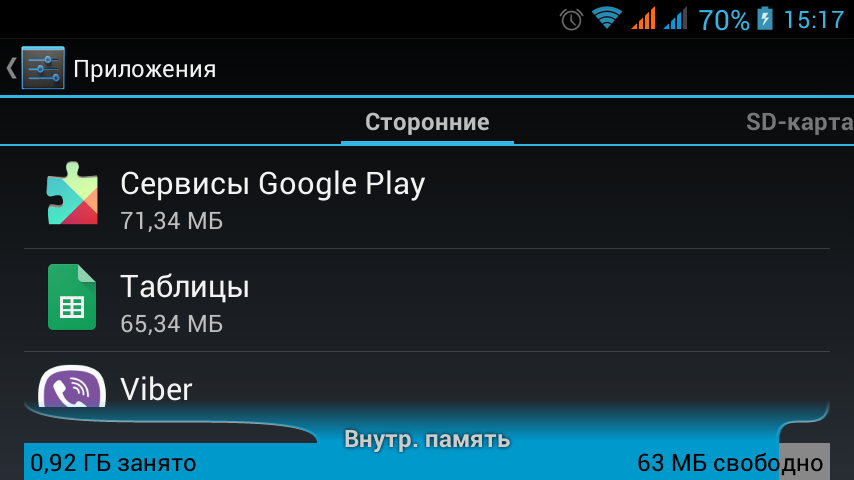 Через пару секунд после этого вы увидите список самых объемных приложений на вашем устройстве. Если среди них есть что-то, чем вы не пользуетесь, то нажмите на него и выберите «Удалить». Если кнопка недоступна, значит, приложение системное и стереть его без прав суперпользователя нельзя.
Через пару секунд после этого вы увидите список самых объемных приложений на вашем устройстве. Если среди них есть что-то, чем вы не пользуетесь, то нажмите на него и выберите «Удалить». Если кнопка недоступна, значит, приложение системное и стереть его без прав суперпользователя нельзя.
Тогда выберите «Удалить обновления», таким образом вы освободите хотя бы немного места. Желательно также отключить программу нажатием на соответствующую кнопку
Но делать это нужно осторожно и только с приложениями наподобие Facebook, которые не являются частью системы
Вышеописанный метод не учитывает того, что Андроид считает объем приложения на всей внутренней памяти. Если оно занимает 1,2 Гб на внутренней карте памяти и только 40 Мб на системном разделе, оно все равно будет показано с размером в 1,2 Гб.
Если вы уже провели такую оптимизацию и места все равно мало, выбор у вас невелик: получать права суперпользователя или же пытаться перенести приложения на карту памяти. Последнее сработает, только если у вас система версии 4.0.4 и ниже, так что шанс невелик. Но если вы и впрямь являетесь пользователем устройства как минимум трехгодичной давности, то рядом с кнопкой «Удалить» у вас будет кнопка «Перенести на SD-карту/USB-накопитель». Нажмите на неё, и часть данных этого приложения покинет системный раздел и будет перенесена на карту памяти, освобождая место.
Простой метод диагностики
Если вы хотите по-быстрому выявить суть проблемы, то есть проверенный «дедовский» способ.
- Проверьте USB-порты подключением сторонних устройств. Подойдёт мышка, USB-кабель мобильного телефона, да и вообще всё что угодно. Если они не работают, значит, проблема в физическом повреждении порта (или портов).
Проверяем USB-порты подключением сторонних устройств - Если устройства работают хотя бы на одном из USB-портов, то пришло время проверить флэшку, которую компьютер не хочет распознавать. Подключите её к USB-портам, в работоспособности которых убедились лично. Если ошибка повторяется, то дело либо в системных сбоях, либо в неисправности самого флэш-накопителя.
Подключаем флэшку к рабочему USB-порту - Проверьте флэшку на разных компьютерах. Желательно, чтобы на них были установлены разные версии ОС. Если хотя бы на одном из них работает флэшка, значит, проблема кроется в системных сбоях. Если ни один из них не хочет её распознавать, то, вероятнее всего, флэшка неисправна из-за физических повреждений, так как маловероятно, что на разных компьютерах с разными ОС будет присутствовать тот же системный сбой.
Проверяем флэшку на другом компьютере, желательно с другой ОС
Обзор HPFS
Сначала файловая система HPFS была представлена с ОС/2 1.2, чтобы обеспечить больший доступ к более крупным жестким дискам, которые затем появились на рынке. Кроме того, новая файловая система должна была расширить систему именования, организации и безопасности для растущих требований рынка сетевых серверов. HPFS поддерживает организацию каталогов FAT, но добавляет автоматическую сортировку каталога на основе имен файлов. Имена файлов расширяются до 254 символов двойного byte. HpFS также позволяет файлу быть составленным из «данных» и специальных атрибутов, чтобы обеспечить повышенную гибкость с точки зрения поддержки других соглашений имен и безопасности. Кроме того, единица распределения меняется из кластеров в физические сектора (512 bytes), что уменьшает потерянное пространство диска.
В hpFS записи каталогов занимают больше информации, чем в fat. Как и файл атрибутов, это включает сведения об изменении, создании и дате и времени доступа. Вместо того, чтобы указать на первый кластер файла, записи каталога в HPFS указывают на FNODE. FNODE может содержать данные файла или указатели, которые могут указать на данные файла или другие структуры, которые в конечном итоге указывают на данные файла.
HPFS пытается выделить как можно больше файла в дополнительных секторах. Это делается для повышения скорости при последовательной обработке файла.
HPFS организует диск в серию полос 8-MB, и по возможности файл содержится в одной из этих полос. Между каждой из этих полос имеются битовые карты распределения 2K, которые отслеживают, какие сектора в диапазоне были выделены и не выделены. Перевязка повышает производительность, так как головка диска не должна возвращаться к логической вершине (как правило, цилиндру 0) диска, а к ближайшей битовой карте распределения полос, чтобы определить, где должен храниться файл.
Кроме того, HPFS включает несколько уникальных объектов специальных данных:
Суперблок
Суперблок расположен в логическом секторе 16 и содержит указатель на FNODE корневого каталога. Одна из самых больших опасностей при использовании HPFS заключается в том, что если Суперблок потерян или поврежден из-за плохого сектора, содержимое раздела также не повреждено, даже если остальной диск в порядке. Можно восстановить данные на диске, скопив все на другой диск с хорошим сектором 16 и перестроив Super Block. Однако это очень сложная задача.
Запасной блок
Запасной блок расположен в логическом секторе 17 и содержит таблицу «горячие исправления» и блок запасных каталогов. В HPFS при обнаружении плохого сектора запись «горячие исправления» используется для логического указать на существующий хороший сектор на месте плохого сектора. Этот метод для обработки ошибок записи известен как горячее исправление.
Горячее исправление — это метод, при котором если ошибка возникает из-за плохого сектора, файловая система перемещает информацию в другой сектор и отмечает исходный сектор как плохой. Все это делается прозрачно для любых приложений, которые выполняют диск I/O (то есть приложение никогда не знает, что возникли проблемы с жестким диском). Использование файловой системы, которая поддерживает горячее исправление, устраняет сообщения об ошибках, такие как FAT «Отмена, повторное исправление или сбой?» сообщение об ошибке, которое возникает при столкновении с плохим сектором.
Примечание
Версия HPFS, включенная в Windows NT, не поддерживает горячее исправление.
Преимущества HPFS
HPFS лучше всего для дисков в диапазоне 200-400 МБ. Дополнительные вопросы о преимуществах HPFS см. в следующих ниже.
-
Windows NT Server «Concepts and Planning Guide», Chapter 5, section titled «Choosing a File System»
-
Windows NT Набор ресурсов workstation 4.0, глава 18, «Выбор файловой системы»
-
Windows NT Набор ресурсов server 4.0 «Руководство по ресурсам», глава 3, раздел под названием «Какая файловая система будет использовать в каких томах»
Недостатки HPFS
HPFS поддерживается только в Windows NT версиях 3.1, 3.5 и 3.51. Windows NT 4.0 не может получить доступ к разделам HPFS.
Дополнительные недостатки HPFS см. в следующих ниже.
-
Windows NT Server «Concepts and Planning Guide», Chapter 5, section titled «Choosing a File System»
-
Windows NT Набор ресурсов workstation 4.0, глава 18, «Выбор файловой системы»
-
Windows NT Набор ресурсов server 4.0 «Руководство по ресурсам», глава 3, раздел под названием «Какая файловая система будет использовать в каких томах»
Как отформатировать телефон Самсунг через меню
Теперь обратимся к самому главному, а именно к инструкции по выполнению операции. Сброс настроек можно осуществить разными способами, но основным методом остается использование встроенного интерфейса Samsung.
Даже у новичка не возникнет проблем с форматированием смартфона. Ведь понадобится осуществить лишь несколько простых шагов:
- Открыть настройки устройства.
- Перейти в раздел «Архивация и сброс».
- Нажать кнопку «Сброс данных».
- Подтвердить выполнение операции.
После этого мобильное устройство вернется к исходному состоянию. То есть пользователю придется заново проходить авторизацию на сервисах, а при необходимости можно будет восстановить резервную копию.
Сохранение данных с телефона на ПК
Для того, чтобы не хранить данные на телефоне, пользователь может воспользоваться переносом на компьютер. Это не так сложно, как может показаться. Для этого нужно:
- Подключить Самсунг к компьютеру при помощи порта;
- Далее включить и разблокировать устройство;
- После нужно перевести подключение телефона. Из режима «только зарядка» нужно персти на «Передача данных»;
- Теперь на компьютере в разделе «Проводник» нужно найти телефон;
- Найдя, копируем файлы и папки на телефон.
Таким образом пользователь может сохранить данные на телефоне, при этом экономить место на устройстве. Это в разы проще и легче, нежели сохранение всего на одном устройстве.
Файл слишком велик для конечной файловой системы
На днях мне позвонили родители, они столкнулись с проблемой перемещения видео файла «Движение вверх» с компьютера на флешку, для комфортного просмотра фильма на большом телевизоре. При копировании видео возникла проблема, файл слишком велик для конечной файловой системы.
Объем фильма был около 5 гигабайт, переносной носитель информации на 8, вроде все нормально, но проблема оказалась в файловой системе usb носителя. Юсби был отформатирован в файловой системе ФАТ32. Я подсказал простое решение, отформатировать флешку в файловую систему НТФС. После того, как они это сделали, фильм успешно скопировался на USB и с удовольствием просмотрен на телевизоре.
Решение проблемы файл слишком велик
- Форматирование устройства
- Преобразование файловой системы
- Разделение файла с архиватором WinRAR
- 7-zip наш помощник
В файловой системе NTFS максимальный размер файла около 16 терабайт.
Видео инструкция сегодняшней статьи
https://youtube.com/watch?v=q-n_fiHbFKU
Форматируем устройство
Самый быстрый способ, перед тем как его использовать, сохраните важную информацию с устройства. Открываем компьютер через меню пуск, проводник или рабочий стол. Если у вас нет такого значка, то читайте инструкцию как добавить иконку мой компьютер на рабочий стол.
Переходим к устройствам и дискам, выбираем нужное устройство, нажимаем по нему правой кнопкой мыши и далее форматировать.
Во вкладке файловой системы меняем FAT32 на NTFS, оставляем галочку быстрое (очистка оглавления) форматирование и нажимаем начать.
Появляется предупреждение
Внимание! Форматирование уничтожит всю информацию на этом диске. Выберите OK для запуска форматирования, или Отмена, чтобы его не делать
После завершения появится соответствующее оповещение форматирование устройства завершено.
Далее можете использовать флешку по своему усмотрению.
Конвертируем файловую системы
Второй метод немного посложнее, но позволит сохранить всю информацию на вашем устройстве. Открываем командную строку или Windows PowerShell — нажимаем две кнопки на клавиатуре «Win + R».
В окне выполнить набираем команду «convert Z: /FS:NTFS», без кавычек, где «Z» нужно поменять на букву вашего устройства.
Появляется окно с командной строкой и информации о диске. Если том используется в данный момент, то появится оповещение об этом и предложено отключить диск. Нажмите «Y (да)» для продолжения.
Дождитесь завершения конвертации и пользуйтесь флешкой.
Режем файл с помощью винрара
Третий способ разделить нужный фрагмент на несколько частей и перенести его по частям.
Находим нужный файл, нажимаем по нему правой кнопкой мыши, во всплывающем меню выбираем добавить в архив, или архив с названием файла.
Открываются параметры архивации, переходим на вкладку общие. Слева внизу, разделить на тома размером указываем Мб или Гб (кому как удобнее) и делим примерно пополам. Если файл большого размера, то делите по 3 — 3,5 гигабайта.
Начинается процесс сжатия, видео файл объемом 5,5 гигабайт сжимается примерно за 6 минут.
По завершению у нас появляется два архива, которые можно по очереди или вместе перенести на другие диски или компьютеры.
После переноса, извлеките архивы с нужной информацией.
7-zip нам в помощь
Последний метод архиватор 7-zip, альтернатива винрару. Эта утилита бесплатная, найти её можно на официальном сайте.
Так же выделяем нужный файл, правой кнопкой, переходим на 7-zip, добавить к архиву.
В настройках открываем вкладку размер блока, ставим 1 гигабайт, разбить на тома размером 1000М и нажимаем OK.
Скорость сжатия 20 Mb/s, по времени около 5 минут.
По завершении появляются 6 архивов, которые можно копировать на переносные носители информации и извлечь в нужном месте.
Для извлечения нажмите правой кнопкой мыши по первому архиву, переходим 7-zip, распаковать или распаковать здесь.
Из шести архивов собирается один файл менее чем за минуту.
Подведем итоги
Сегодня мы с вами решили проблему файл слишком велик для конечной файловой системы четырьмя способами: форматированием, конвертацией, архиваторами winrar и 7-zip.
Так же, можете задавать любые вопросы, связанные с компьютерной тематикой на странице задать вопрос.
Если приведенная выше информация оказалась для вас полезной, тогда рекомендую подписаться на обновления моего блога, чтобы всегда быть в курсе свежей и актуальной информации по настройке вашего компьютера.
Не забудьте поделиться этой информацией с вашими знакомыми и друзьями — поблагодарите автора.
Почему заканчивается память
Обычно у пользователей после некоторого времени сравнительно «спокойного» использования устройства на Андроиде начинается период, когда хочется это самое устройство всячески программно модифицировать. Начинается нескончаемая установка приложений, скриптов и так далее. И рано или поздно возникает сообщение «Память телефона заполнена», особенно если модель не из самых «топовых», и этой самой памяти не так-то много. Логично предположить, что проблема в оперативной памяти – да, отчасти это так. Но её подчистить гораздо проще, это можно сделать как через настройки, так и используя различные скачиваемые утилиты. Так вот, сообщение про нехватку памяти в устройстве появляется при переполнении внутреннего накопителя. Конечно, можно постоянно чистить этот самый накопитель, удалять ненужные приложение и так далее, но со временем будет видно, что пресловутое «Память телефона заполнена» будет появляться всё чаще. С чем это связано?
- операционная система Android по умолчанию устанавливает приложения на внутреннюю память;
- далеко не каждое приложение является доступным для переноса на карту памяти;
- «вшитые» в ваше устройство жизненно важные программы вроде Google Maps и Google Play периодически обновляются, занимая дополнительные ячейки внутренней памяти;
- некоторые производители до кучи закидывают в купленный вами смартфон или планшет предустановленные игры и другое ПО, которое именуется bloatware.
Выводы
Файловые системы Android самые разнообразные. Среди них есть как общие ФС, предназначенные для работы с ОС на базе Linux, так и специфические, которые используются в NAND-накопителях. Несмотря на такое разнообразие, производители все же прикладывают совместные усилия для продвижения и улучшения той или иной файловой системы, так как именно от работы внутренних составляющих зависит будущее рынка Android-гаджетов.
Стоит также отметить тот факт, что над улучшением различных файловых систем могут одновременно работать конкурирующие концерны, и именно такое объединение заставляет цифровые технологии развиваться, независимо от того, насколько яростна борьба на потребительском рынке. И только производители смартфонов определяют, какая файловая система на Android работает лучше при тех или иных обстоятельствах.
Проблема с переполнением памяти, о которой можно узнать по сообщению, выдаваемому операционной системой Android «Память заполнена», является достаточно распространённой.
Причём универсальных решений для неё не существует, но есть множество советов. В данном материале мы попытаемся систематизировать всю или, по крайней мере, большинство доступной информации по этому вопросу.







