15 альтернативных файловых менеджеров для замены проводника windows 10
Содержание:
- Total Commander и Free Commander
- Стандартная программа Windows
- Стандартная программа Windows
- Базовые функции
- №4. Solid Explorer
- Выбор
- Заходим в диспетчер в Windows XP
- oMega Commander
- №4. Solid Explorer
- Где находится диспетчер файлов для Андроид и как его открыть
- Менеджер файлов — EF Commander 20.04 + Portable
- Технические характеристики
- Double Commander
- Как зайти в диспетчер устройств на Windows 10
- Подключаемся с компьютера к телефону, или планшету по Wi-Fi
- Total Commander
- №2. X-plore File Manager
Total Commander и Free Commander
Эти две программы можно назвать безусловными лидерами практически во всех списках. Они пользуются наибольшей популярностью и относятся к двухпанельным менеджерам, в которых основное рабочее пространство разбито на два независимых окна.
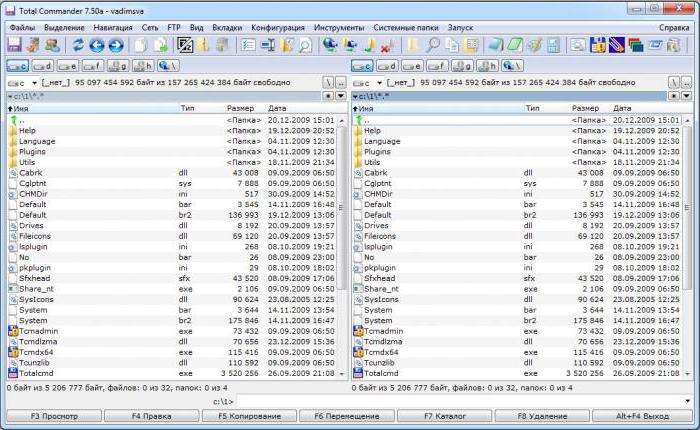
Чем это удобно? Тем, что, например, при копировании или перемещении объекта в одном окне не нужно задавать его конечное местоположение, если оно установлено во втором.
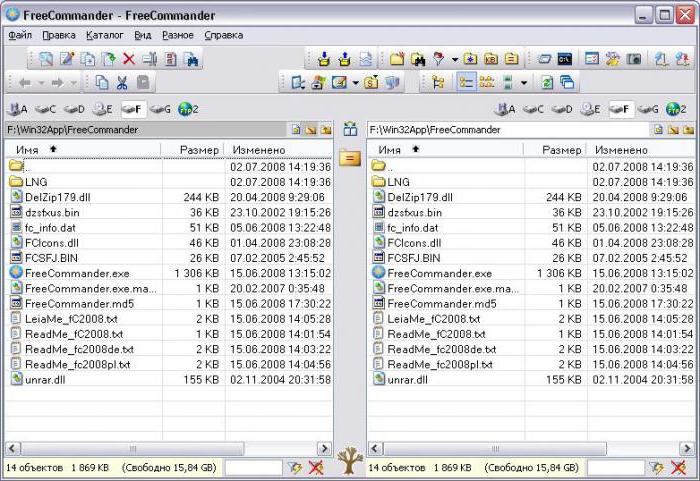
По большому счету, их интерфейс организован по образу и подобию некогда популярного Norton Commander, который использовался в DOS-системах. Те же окна, те же функциональные клавиши для быстрого доступа к основным операциям. Но по сравнению с дедушкой «Нортоном», их возможности куда шире. Чего только стоит удаление целых древовидных структур папок, криптографическое шифрование, расширенное копирование, быстрая обработка архивов, встроенный FTP-клиент и многое другое, что может пригодиться в повседневной работе.
Стандартная программа Windows
Чтобы было понятнее, рассмотрим стандартный диспетчер файлов Windows, обычно называемый «Проводником». Эта программа входит в состав любой версии Windows, а на основе применяемой в ней древовидной структуры создано множество сторонних приложений.

Некоторые пользователи, правда, именно этот диспетчер файлов недолюбливают, предпочитая сторонние программные продукты (например, Total Commander или Windows Commander, созданные по образу и подобию «дедушки» Нортона, который в свое время применялся в DOS-системах). Кстати сказать, некоторые Windows-приложения стали настолько популярными, что перекочевали и в мобильные системы.
Стандартная программа Windows
Чтобы было понятнее, рассмотрим стандартный диспетчер файлов Windows, обычно называемый «Проводником». Эта программа входит в состав любой версии Windows, а на основе применяемой в ней древовидной структуры создано множество сторонних приложений.

Некоторые пользователи, правда, именно этот диспетчер файлов недолюбливают, предпочитая сторонние программные продукты (например, Total Commander или Windows Commander, созданные по образу и подобию «дедушки» Нортона, который в свое время применялся в DOS-системах). Кстати сказать, некоторые Windows-приложения стали настолько популярными, что перекочевали и в мобильные системы.
Базовые функции
К базовым функциям можно отнести такие: Создать, Копировать, Вставить, Переместить, Удалить.
Создание файла
У меня эта процедура происходит всегда одинаково. Перехожу в папку в которой необходимо создать файл, нажимаю правую кнопку мышки и выбираю Создать. Затем выбираю тип файла, который мне необходимо создать

Файл создан.
Копирование, Вырезание, Вставка и Удаление
Эти операции можно выполнять разными способами. Можно вызвать контекстное меню на файле и выбрать Копировать, Вырезать или Удалить. Если вы выбрали Копировать или Вырезать, то переходите в директорию куда вам необходимо поместить этот объект на пустом месте вызывайте контекстное меню и выбирайте Вставить.
Эти операции можно выполнять из меню Упорядочить в области навигации

Для изображений обнаружил интересную опцию Удалить свойства, которые можно посмотреть в области сведений. В свойствах может содержаться конфиденциальная информация.
Копировать, Вставлять, Вырезать и Удалять удобно при помощи клавиатуры. Выделяете файл и нажимаете CTRL+C — для копирования, CTRL+V — для вставки, CTRL+X — для того что бы вырезать и DEL — для перемещения объекта в Корзину. Если хотите удалить файл «на совсем» можно воспользоваться комбинацией SHIFT+DEL. C этим нужно быть осторожным, что бы не пришлось восстанавливать.
Эти же операции можно проводить с группой файлов. Для выделения группы поместите курсор мышки в область между файлами, зажмите левую кнопку мышки и проведите диагональ прямоугольника, что бы в площадь попали все или большинство нужных файлов. Когда все файлы выделены можно выполнять те же действия, что и с отдельным файлом.
Группу файлов можно выделить следующим образом. Выделяете первый файл, нажимаете SHIFT и выделяете последний файл. При этом все файлы попавшие в диапазон между этими двумя будут выделены.
Если вам необходимо выделить несколько файлов расположенных в различных местах папки, не по порядку, то можно воспользоваться клавишей CTRL. Выделяете один файл, зажимаете CTRL и последовательно выделяете все остальные файлы. Выделить файлы в разных папках пока не возможно.
Копирование и Перемещение
Различие в этих операциях заключается в том, что при перемещении файл удаляется из исходного расположения.
Две эти операции удобно делать перетягиванием файла или файлов мышкой. Выделяете файлы, зажимаете левую кнопку мышки на них и перетягиваете в любое место области переходов. При этом если вы навели курсор мышки на директорию, которая содержит в себе папки, она через секунду раскроется и вы сможете переместится в глубь папки и так далее.
Копирование легко превратить в перемещение если при этом удерживать клавишу SHIFT.

В самом конце этой GIF-анимации нажимал SHIFT для того что бы поменять операцию Копирование на Перемещение, о чем свидетельствовала надпись возле курсора мышки.
Вот в принципе все базовые операции с файлами, которые желательно знать.
№4. Solid Explorer
Это одна из немногих подобных программ, которые распространяются не на бесплатной основе. Но цена его чисто символическая – 65 рублей.
В принципе, за весь тоже широкий функционал Solid Explorer (конечно, не такой широкий, как у Total Commander), о котором мы поговорим далее, можно и заплатить.
Интересно, что основной причиной популярности Solid Explorer является его привлекательный интерфейс.
Многие пишут о том, что с ним телефон выглядит очень по-современному, стильно.
Некоторые обладатели телефонов марки Самсунг указывают на то, что Solid Explorer самый лучший для их девайсов – очень хорошо вписывается.
Хотя, по большому счету, это вполне стандартный проводник, который имеет все стандартные возможности подобных программ.
№5. Внешний вид Solid Explorer
Как видим, интерфейс действительно выглядит очень эффектно. Хотя есть люди, которые не видят в таком внешнем виде абсолютно ничего особенного.
Все же Solid Explorer обладает широкими возможностями для настройки.
К примеру, можно поставить свою уникальную тему, в которой будет оформлен весь проводник.
Среди недостатков следует выделить неполноценный русский язык. Большинство пользователей из России и близлежащих стран пишут о том, что приложение не имеет полного перевода.
Разумеется, это негативно сказывается на популярности данной программы.
Некоторые пользователи указывают на то, что Solid Explorer с рут правами представляет собой очень опасное средство, которое может стать причиной попадания вирусов на устройство или путем доступа к личным данным.
Дело в том, что этот файловый менеджер имеет, к примеру, доступ к звонкам. Это означает, что программа может самостоятельно позвонить кому-то с Вашего телефона.
Многие просто не понимают, зачем проводнику вообще нужна такая функция.
Но все-таки достоинств у Solid Explorer намного больше, чем недостатков. Средняя его оценка на Google Play составляет 4.6. На самом деле, очень мало программ могли бы похвастаться таким показателем.
Да, этот менеджер не бесплатный, но его точно следует установить начинающим пользователям. В сравнении с Solid Explorer знаменитый ES File Explorer выглядит как «кухонный комбайн».
Так говорят, потому что в ES много дополнительных ненужных функций. В Solid Explorer все только самое основное.
Описание работы
Сразу следует сказать, что в Solid Explorer все намного понятнее, чем в том же Total Commander. Поэтому данный файловый менеджер больше подойдет простым пользователям.
Таких, очевидно, большинство, поэтому и такая огромная популярность Solid Explorer выглядит вполне логично. Кстати, в этом менеджере тоже есть возможность работать с несколькими окнами сразу.
Правда, в X-plore File Manager этот режим все-таки создан немного лучше.
Среди дополнительных инструментов анализ карт памяти и внутренней памяти. Точно таким же образом можно провести анализ отдельной папки.
Дополнительные инструменты появляются при нажатии на каждый файл/папку.
В общем, процесс использования очень простой. В левой стороне окна программы можно видеть все доступные источники, с которых берутся данные.
Здесь обычные папки на карте памяти или внутренней памяти устройства, а также облачные хранилища.
У каждого из них есть степень загруженности, которая отображается в процентах. Вверху этого раздела программы есть кнопка настроек.
Сами папки в основном окне тоже отображаются вместе с датой создания и занимаемым объемом, как и файлы.
Также показывается количество файлов в той или иной папке. При открытии папки можно видеть миниатюру каждого отдельного файла.
Выбор
Такие менеджеры могут довольно сильно отличаться не только по функционалу, но и по удобству меню и навигации, управлению, интерфейсу.
Но главное их отличие в самом типе интерфейса: он может быть графическим, как у обычно программы или текстовым, больше похожем на командную строку.
Второй вариант большинству пользователей не удобен и не привычен, потому такие утилиты не войдут в ТОП.
Программа обращается к файловой системе компьютера и выстраивает списки файлов по типам, благодаря чему пользователь может выбрать необходимое содержимое гораздо быстрее. Однако, чтобы установка такого софта была оправдана, необходимо подобрать максимально подходящий для себя, с учетом многих технических характеристик.
Заходим в диспетчер в Windows XP
Для того чтобы зайти в Диспетчер устройств Windows XP, следует выполнить следующие действия:
- Нажимаете на Пуск в левом нижнем углу.
- Наводите курсор на надпись «Администрирование» во второй колонке открывшегося меню. При этом правее откроется еще одно меню.
- В нем выбираете самый нижний пункт — «Управление компьютером» и щелкаете мышью по нему.
- Открывается окно «Управление компьютером», в списке слева выбираете «Диспетчер устройств», нажимаете на него, и перед вами раскрывается дерево подключенных к машине устройств. Теперь, выбрав из них нужное, можете увидеть информацию о нем и драйвере, а также совершать другие действия.
Второй способ, как открыть Диспетчер устройств в Windows XP, — через строку ввода системных команд:
- Снова нажимаете Пуск.
- В раскрывшемся окне во второй колонке находите пункт «Выполнить…», который находится внизу. Нажимаете на него. Также Командную строку можно увидеть, одновременно надавив кнопки Win + R, первая из которых находится в нижнем ряду клавиатуры через клавишу Alt от пробела и обозначается логотипом «Windows».
- Откроется вот такое окно «Запуск программы».
В строке набираете «devmgmt.msc», с ее помощью сразу возможно запустить Диспетчер устройств. Не надо запоминать или записывать эту команду. В окне внизу есть памятка, там диспетчер обозначен в середине первой колонки, можно просто скопировать команду и вставить в панель. Если кто-то вызывал ее перед этим, то она появится сразу в окошке.
Есть еще третий способ, как найти это приложение:
- Нажимаете одновременно Win + Pause.
- Откроется следующее окно «Свойства системы».
В нем войдите в закладку «Оборудование».
- Выбираете кнопку с соответствующей надписью.
oMega Commander

<Рис. 5 oMega Commander>
ОMega Commander – достаточно мощный и функциональный менеджер, лишь незначительно уступающий двум предыдущим вариантам.
Дополнительная функциональность гарантируется за счет постоянно появляющихся и обновляющихся расширений и плагинов.
В отличие от предыдущих типов, у этой программы простой интерфейс, который также можно настроить под себя.
Можно использовать ленточный интерфейс.
Основные функции: перенос, форматирование, переименование, открытие файлов, интеллектуальное копирование и другое.
Позитив:
- Простой интерфейс можно настроить;
- Наличие большого количества плагинов, расширений, дополнений, увеличивающих функционал;
- Безопасное удаление файлов с возможностью восстановления.
Негатив:
- Мало встроенный возможностей – например, нет интернет-клиента;
- Непривычный для некоторых пользователей ленточный интерфейс;
- Условно бесплатное распространение.
№4. Solid Explorer
Это одна из немногих подобных программ, которые распространяются не на бесплатной основе. Но цена его чисто символическая – 65 рублей.
В принципе, за весь тоже широкий функционал Solid Explorer (конечно, не такой широкий, как у Total Commander), о котором мы поговорим далее, можно и заплатить.
Интересно, что основной причиной популярности Solid Explorer является его привлекательный интерфейс.
Многие пишут о том, что с ним телефон выглядит очень по-современному, стильно.
Некоторые обладатели телефонов марки Самсунг указывают на то, что Solid Explorer самый лучший для их девайсов – очень хорошо вписывается.
Хотя, по большому счету, это вполне стандартный проводник, который имеет все стандартные возможности подобных программ.
№5. Внешний вид Solid Explorer
Как видим, интерфейс действительно выглядит очень эффектно. Хотя есть люди, которые не видят в таком внешнем виде абсолютно ничего особенного.
Все же Solid Explorer обладает широкими возможностями для настройки.
К примеру, можно поставить свою уникальную тему, в которой будет оформлен весь проводник.
Среди недостатков следует выделить неполноценный русский язык. Большинство пользователей из России и близлежащих стран пишут о том, что приложение не имеет полного перевода.
Разумеется, это негативно сказывается на популярности данной программы.
Некоторые пользователи указывают на то, что Solid Explorer с рут правами представляет собой очень опасное средство, которое может стать причиной попадания вирусов на устройство или путем доступа к личным данным.
Дело в том, что этот файловый менеджер имеет, к примеру, доступ к звонкам. Это означает, что программа может самостоятельно позвонить кому-то с Вашего телефона.
Многие просто не понимают, зачем проводнику вообще нужна такая функция.
Но все-таки достоинств у Solid Explorer намного больше, чем недостатков. Средняя его оценка на Google Play составляет 4.6. На самом деле, очень мало программ могли бы похвастаться таким показателем.
Да, этот менеджер не бесплатный, но его точно следует установить начинающим пользователям. В сравнении с Solid Explorer знаменитый ES File Explorer выглядит как «кухонный комбайн».
Так говорят, потому что в ES много дополнительных ненужных функций. В Solid Explorer все только самое основное.
Описание работы
Сразу следует сказать, что в Solid Explorer все намного понятнее, чем в том же Total Commander. Поэтому данный файловый менеджер больше подойдет простым пользователям.
Таких, очевидно, большинство, поэтому и такая огромная популярность Solid Explorer выглядит вполне логично. Кстати, в этом менеджере тоже есть возможность работать с несколькими окнами сразу.
Правда, в X-plore File Manager этот режим все-таки создан немного лучше.
Среди дополнительных инструментов анализ карт памяти и внутренней памяти. Точно таким же образом можно провести анализ отдельной папки.
Дополнительные инструменты появляются при нажатии на каждый файл/папку.
В общем, процесс использования очень простой. В левой стороне окна программы можно видеть все доступные источники, с которых берутся данные.
Здесь обычные папки на карте памяти или внутренней памяти устройства, а также облачные хранилища.
У каждого из них есть степень загруженности, которая отображается в процентах. Вверху этого раздела программы есть кнопка настроек.
Сами папки в основном окне тоже отображаются вместе с датой создания и занимаемым объемом, как и файлы.
Также показывается количество файлов в той или иной папке. При открытии папки можно видеть миниатюру каждого отдельного файла.
Ссылка для скачивания Solid Explorer — https://play.google.com/store/apps/details?id=pl.solidexplorer2&hl=ru.
Где находится диспетчер файлов для Андроид и как его открыть
Файловая система, которую многие называют диспетчер задач для Андроид, представляет собой доступ к системе через папки и файлы.
Лучше всего объяснить это по аналогии с компьютером, файловая система которого находится на жестком диске C в виде файлов и папок (Documents, Users, Program Files и т.д.). Так вот Андроид работает точно так же.
Зачем нужен диспетчер задач Android? На мой взгляд, доступ к файловой системе является главным преимуществом операционной системы от Google по сравнению с iOS.
Благодаря ему на Андроиде можно открыть почти любую папку, очистив ее, добавив в нее файлы или переместив/скопировав файлы из нее или в нее.
Несколько примеров полезных действий в диспетчере телефона:
- после удаления приложения от него остались файлы, которые занимают место и можно удалить их в соответствующей папке;
- можно напрямую перемещать файлы из памяти устройства на карту памяти, что очень удобно;
- в таких приложениях, как Telegram, Viber или WhatsApp, все файлы, даже временные, загружаются на память телефона и очень быстро ее заполняют, а найдя папку с тем же Телеграмом можно выделить все временные файлы и удалить их (очень эффективно!);
- если в систему попал вредоносный файл и вы знаете, какой это файл, его можно найти через файловый менеджер и удалить.
То, где находится файловый менеджер, зависит от модели и бренда аппарата. В преимущественном большинстве случаев это приложение “Проводник”, расположенное на домашнем экране.
Также можно установить стороннее программное обеспечение, чтобы точно знать, как открыть диспетчер файлов на Андроид (им будет загруженное приложение).
Диспетчер приложений находится в настройках, во вкладке “Все приложения” или “Приложения”. Он представляет собой перечень всех установленных программ на мобильном устройстве.
Здесь можно найти любое установленное приложение, очистив его кэш, удалив, остановив работу или откатившись до изначального состояния.
Последнее нужно для системных приложений, которые невозможно удалить даже через диспетчер, поэтому можно лишь поставить начальную версию и остановить функционирование.
Диспетчер загрузок предназначен для просмотра загруженных объектов. В нем учитываются все загрузки, будь то скачанные с браузера или с мессенджеров.
Да, можно посмотреть все скачанное в самом браузере или мессенджере, но через диспетчер будет отображаться все сразу, и это удобно. Отсюда можно открыть скачанный объект, посмотреть место его сохранения, удалить его.
У вас не должно возникнуть вопросов о том, как включить диспетчер загрузки Андроид, потому что он активирован всегда. Другое дело, когда нужно узнать где находится данный диспетчер.
Обычно он расположен среди прочих приложений в папке “Инструменты” или “Прочее”. Называется либо “Диспетчер загрузок”, либо “Загрузки”.
Менеджер файлов — EF Commander 20.04 + Portable
EF Commander — многофункциональный файл-менеджер. Программа имеет классический двухпанельный интерфейс с поддержкой вкладок и позволяет управлять файлами и директориями, переименовывать несколько файлов за один раз, просматривать изображения, записывать CD/DVD, работать с множеством архивных форматов — ZIP, 7-ZIP, RAR, SFX, TGZ и т.д. При помощи встроенного мультимедийного плеера пользователь может смотреть видео и слушать музыку (WAV, WMA, FLAC, MP3, OGG). Есть возможность использовать программы IrfanView и XnView в качестве надстроек для EF Commander. Также имеется FTP-клиент, текстовый и HEX редактор. Приложение поддерживает многопоточность, позволяя выполнять несколько операций с файлами одновременно, может разделять и объединять файлы, проверять контрольную сумму, синхронизировать директории, а также управлять файлами на мобильных устройствах, работающих на платформе Windows CE. Имеется поддержка плагинов.Системные требования:Windows XP | Vista | 7 | 8 | 8.1 | 10 x32/x64Торрент Менеджер файлов — EF Commander 20.04 + Portable подробно:Программа объединила в единой оболочке большое количество утилит – архиватор с поддержкой более 20 архивных форматов, FTP-клиент, плагин для записи компакт-дисков, встроенный медиаплеер, параллельные операции с файлами, внутренний текстовый и HEX-редактор, проверку контрольных сумм, функцию синхронизации, поддержка просмотра более 30-ти форматов файлов внутренним просмотрщиком и многое другое. EF Commander имеет многоязыковую поддержку, включая русский язык, можно подключать внешние программы, например IrfanView или XnView, можно пинговать соединения, завершать процессы, разрезать, склеивать, распаковывать \ упаковывать файлы, в общем, функций много и все они пригодятся.Основные возможности:• Программа имеет современный интерфейс, позволяющий полностью контролировать ваши файлы и папки.• В EF Commander есть полнофункциональный качественный аудио-плеер с поддержкой редактирования ID3-тегов. Воспроизведение в фоновом режиме с использованием минимального количества ресурсов для самых популярных типов файлов: Ogg / Vorbis, FLAC, WMA и WAV. И других при наличии плагинов.• Очень удобная функция для группового переименования файлов. Использование гибкой концепции в целях четкого определения правил переименования, включают в себя правила для файлов MP3 и EXIF данных.• Используя этот файловый менеджер, Вы сможете быстро и легко просмотреть ваши фотографии в виде эскизов.• 32 битная многопоточность, параллельных операций с файлами. Все длительные операции запускаются в многозадачных средах. Вы можете запускать любое количество различных операций одновременно.• Запись компакт-дисков и DVD-дисков прямо из интерфейса EF Commander, но это, при наличии установленного Nero Burning ROM• Внутренний упаковщиков более 20 форматов архивов, не используя дополнительные расширения. Работа с форматами: 7-Zip, ACE, ARC, ARJ, BZIP2, CAB, CPIO, GZIP, IMG, ISO (ISO9660), LHA, RAR, RPM, SFX, SQX форматов, TAR, TBZ, TGZ, ZIP, Zip64….• Встроенный инструмент для просмотра более 30 форматов файлов. Просмотр файлов изображений и фильмов. Воспроизведение MP3, Ogg / Vorbis, FLAC, WMA и WAV аудио файлы, без необходимости использовать какие-либо другие программы.• Использование XnView и IrfanView в качестве дополнения, позволит увеличить количество доступных форматов до 400 или более.• Внутренний текстовый и HEX редактор, EF Commander имеет полную поддержку текстовых шестнадцатеричных редакторов, возможности которых ограничиваются только вашими системными ресурсами.• Функции разделения и соединения больших файлов.• Возможность проверки контрольной суммы. Проверка целостности данных. EF Commander поддерживает SFV, MD5 и SHA1 форматы.• Функция синхронизации. Синхронизация ноутбука или локальной сети с рабочего места.• Расширение функциональных возможностей EF Commander с внешними модулями. Поддерживаемые форматы включают WLX, WCX, WFX плагины Winamp и декодирования.О портативной версии:·Портативные версии предоставлены разработчиком и не требуют установки в систему.·Лечение аналогично установочной версии.Процедура лечения:1. Установить программу и не запускать.2. Скопировать KeyMaker.exe в папку с установленной программой.3. Запустить KeyMaker.exe, ввести рег.данные, сгенерировать ключ и нажать Save EFCW.4. В папке с программой должен появиться файл EFCW.LICСкриншоты Менеджер файлов — EF Commander 20.04 + Portable торрент:Скачать Менеджер файлов — EF Commander 20.04 + Portable через торрент:
ef-commander-20_04-portable.torrent (cкачиваний: 42)
Технические характеристики
Для упрощения процесса выбора программного обеспечения, основные характеристики всех вариантов, перечисленных в ТОПе, представлены в таблице. Сравните их для принятия решения.
| Название | Лицензия | Кроссплатформенность | Работа с архивами собственными средствами | Встроенный Интернет-клиент |
|---|---|---|---|---|
| Total Commander | Платно (есть демо-версия) | Да (Андроид) | Да | Да |
| Speed Commander | Платно (есть демо-версия) | Нет | Да | Да |
| oMega Commander | Платно (есть демо-версия) | Нет | Нет | Нет |
| Unreal Commander | Бесплатно | Нет | Да | Да |
| Free Commander | Бесплатно | Нет | Да | Нет |
| Double Commander | Бесплатно | Да | Нет | Нет |
| Multi Commander | Бесплатно | Нет | Да | Да |
| XYplorer | Бесплатная базовая версия, платная расширенная | Нет | Нет (в платной версии есть) | Нет (в платной версии есть) |
| Directory Opus | Бесплатно | Относительная | Да | Да |
| Q-Dir | Бесплатно | Нет | Нет | Нет |
Подробнее ознакомиться со всеми вариантами программ, представленными в таблице, можно ниже.
Double Commander
В программу Double Commander встроены инструменты для группового переименования файлов и синхронизации, все операции выполняются в фоновом режиме, реализована поддержка вкладок, встроен просмотрщик файлов, просмотр эскизов, работа с архивами, расширенный поиск файлов, в том числе с регулярными выражениями, функция приостановки файловых операций, имеется поддержка некоторых плагинов для Total Commander и т. д.

Программа Double Commander создана коллективом разработчиков из России, которые стремятся создать файловый менеджер, аналогичный по функциональности Total Commander.
Как зайти в диспетчер устройств на Windows 10
Существует множество способов это сделать. Мы рассмотрим большинство из них.
https://youtube.com/watch?v=vX6uTVT2dY8
Один из самых простых вариантов появился в Windows 8. У главной кнопки появилось контекстное меню. Его же можно наблюдать и в 10-ке. Наведите мышь на кнопку «Пуск» и нажмите правую кнопку (далее ПКМ).

Следующий способ, как открыть диспетчер устройств в Windows 10, сложнее:
1. Нажмите Пуск и в нем меню − гамбургер (верх слева).
 2.Выберите параметры.
2.Выберите параметры.
 3. Перейдите как указано на скриншоте.
3. Перейдите как указано на скриншоте.
 4. В этом окне вы можете управлять оборудованием своего ПК по группам. Прокрутите окно вниз, чтобы найти искомую опцию.
4. В этом окне вы можете управлять оборудованием своего ПК по группам. Прокрутите окно вниз, чтобы найти искомую опцию.

Рассмотрим, как найти диспетчер устройств на Windows 10 через поиск. Нажмите на значок лупы около пуска и в строке начните набирать поисковый запрос. Вы еще не напечатаете полный текст, а варианты выбора уже появятся сверху.

Еще один простой путь, как запустить диспетчер устройств Windows 10, заключается в использовании панели управления (управление компьютером).
1. Нажмите ПКМ на Пуске.

2. Выберите слева нужный пункт.

Проделывая все эти шаги, обращайте внимание на открываемые окна. Помимо управления оборудованием, вы найдете много всего полезного
Можно открыть и через проводник, вернее, его свойства. По умолчанию на рабочем столе отсутствует значок «Этот компьютер». Добавим его, прежде чем выполнять основные действия.
- Нажмите ПКМ на рабочем столе и выберите «Персонализация».
2. Далее щелкните «Темы», и затем «Параметры значков рабочего стола».

3. Поставьте галочку около надписи «Компьютер».

После закрытия окна вы увидите нужную пиктограмму на рабочем столе. Нажимайте на ней ПКМ и выбирайте «Свойства».

В окне «Система» вы увидите ссылку на нашу цель.

Подключаемся с компьютера к телефону, или планшету по Wi-Fi
Я проверял подключение с ноутбука на Windows 7 и Windows 10. Если у вас Windows 8, все так же будет работать. Ноутбук без проблем открывал FTP-сервер, который был запущен на смартфоне, и я получал полный доступ к файлам, и мог ими управлять.
Здесь все просто. Открываем на компьютере проводник, или заходим в «Мой компьютер», «Этот компьютер» (в Windows 10) , и в адресной строке вводим адрес, который появился в программе «ES Проводник» на мобильном устройстве. У меня это «ftp://192.168.1.221:3721/». У вас скорее всего будет другой адрес.
Смотрите внимательно, вводите без ошибок. Как введет, нажимайте Ентер. Вы уведите все файлы вашего мобильного устройства. В Windows 10 все точно так же.

Теперь можно управлять файлами: копировать их с телефона на компьютер, и наоборот. Удалять, перемещать, создавать папки и т. д.
Но, если вы закроете окно проводника, то нужно будет снова вводить адрес, что не очень удобно. Поэтому, можно создать в Windows подключение к FTP-серверу. После этого появится папка вашего устройства, открыв которую, вы сразу будете получать доступ к файлам. При условии, что сервер на телефоне включен.
Установить подключение к FTP можно стандартным средством Windows. Если вам по каким-то причинам стандартное средство не подойдет, то можно использовать сторонние программы, например клиент «FileZilla».
Создаем постоянную папку с FTP подключением к смартфону
Зайдите в проводник («Мой компьютер») , и нажмите на пункт «Подключить сетевой диск».

В Windows 10 этот шаг выглядит немного иначе:

Дальше, в новом окне нажимаем на ссылку «Подключение к сайту, на котором можно хранить документы и изображения».

Откроется еще одно окно, в котором нажимаем «Далее». В следующем окне нажмите два раза на пункт «Выберите другое сетевое размещение».

Дальше, в поле «Сетевой адрес, или адрес в Интернете» вводим адрес нашего сервера, который мы запустили на телефоне (у меня «ftp://192.168.1.221:3721/») . И нажимаем «Далее».
Появится окно с настройкой учетной записи. Если вы в программе «ES Проводник» не указывали имя пользователя и пароль, то оставляем галочку возле «Анонимный вход», и нажимаем «Далее». А если задавали данные для подключения, то укажите их.

В следующем окне нужно указать имя для сетевого подключения. Я написал что-то типа «Мой Lenovo». Можете указать любое название, и нажать «Далее». В последнем окне нажимаем на кнопку «Готово».

Сразу откроется папка с файлами, которые находятся на вашем Andro >(удаленный доступ) .

Когда вы захотите закинуть на телефон какую-то песню, или посмотреть фото, то достаточно включить «Удаленный доступ» на мобильном устройстве, и зайти в созданную нами папку.
Можно ли соединить ноутбук с телефоном по Wi-Fi, но без роутера?
Да, можно. Если у вас нет роутера, а вы хотите передавать файлы между мобильным устройством на Android и своим ноутбуком по беспроводной сети, то все можно настроить немного иначе. Вернее, настройки будут точно такими же, просто подключение нужно организовать по-другому.
Если нет возможности подключится через роутер, то нужно организовать прямое подключение ноутбука с мобильным устройством. Для этого, достаточно на телефоне запустить раздачу Wi-Fi сети. Мне кажется, что каждый смартфон умеет это делать. Называется эту функция по-разному. Что-то типа «Точка доступа».
Запускаем точку доступа на смартфоне (можно даже не включать мобильный интернет, что бы ноутбук не сожрал весь трафик) , и подключаем к этой точке доступа наш ноутбук. Дальше по стандартной схеме, которую я описывал выше. Все работает, проверял.
Послесловие
Если вы не часто подключаетесь к своему мобильному устройству для обмена файлами, то можно конечно же использовать USB кабель. Но, если нужно частенько что-то копировать, то способ описанный выше, однозначно заслуживает внимания. Нажимаем на иконку, на мобильном устройстве, и на компьютере сразу получаем доступ к файлам. Удобно же.
Для удобства управления пользовательскими файлами в любой операционной системе (хоть стационарной, хоть мобильной) иногда не приходится полагаться на встроенные средства. Поэтому многие предпочитают использовать так называемый диспетчер файлов, который в достаточно высокой степени облегчает работу. Рассмотрим само понятие диспетчера файлов и несколько наиболее популярных приложений.
Total Commander
Total Commander — один из лучших, самый популярный альтернативный двухпанельный файловый менеджер для Windows (еще поддерживается Android). Total Commander ранее назывался Windows Commander.
В Total Commander можно выполнить различные операции с файлами, в приложении настраиваемое меню и внешний вид, встроен FTP клиент с поддержкой защищенного соединения, работа с архивами собственными средствами, пакетный режим работы, расширенный поиск с возможностью использования регулярных выражений и множество других функций.
Возможности программы Total Commander значительно расширяются с помощью скриптов и многочисленных плагинов.
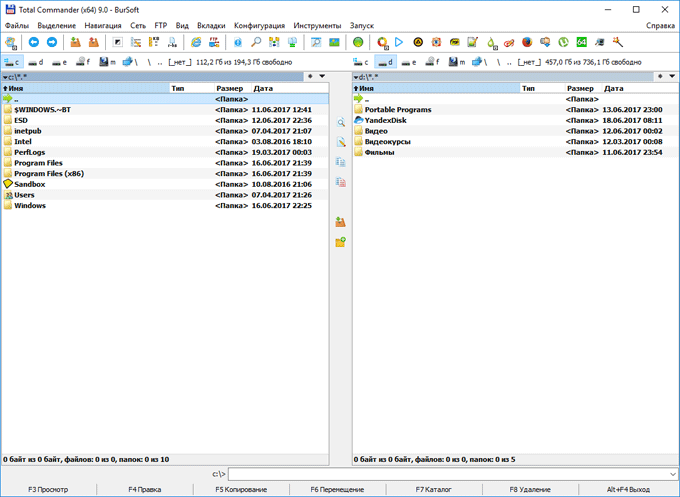
Total Commander работает на русском языке, программу создал разработчик из Швейцарии — Кристиан Гислер. Программа платная, но может работать бесплатно.
№2. X-plore File Manager
Это уже намного менее популярный файловый менеджер, чем ES File Explorer. Основная его особенность в возможности работать в двухоконном режиме.
Это означает, что одновременно будут открыты, фактически, два проводника.
Между этими окнами очень легко перемещать файлы.
В случае со стандартным проводником для перемещения, к примеру, папки, необходимо выделить ее, нажать кнопку «Переместить», а затем выбрать путь, куда она будет перемещена.
В случае с X-plore File Manager все намного проще – открываем одновременно две папки и просто перемещаем папку из одного окна в другое.
Выглядит этот самый двухоконный режим так, как показано на рисунке №2.
№2. Внешний вид X-plore File Manager
Как видим, интерфейс тоже довольно привлекательный. Говоря о X-plore File Manager, многие пользователи упоминают о работе с теми же архивами.
Дело в том, что ES File Explorer создает довольно много так называемых временных файлов при открытии архива.
Разумеется, со временем они сильно засоряют память. Но у X-plore File Manager такой проблемы нет и работать с архивами очень просто – открыл, отредактировал, закрыл и никаких следов за собой не оставил.
Конечно же, есть работа с облачными хранилищами.
Присутствует удобная навигация.
Также пользователям нравится, как в X-plore File Manager отображаются эскизы файлов – практически всегда можно понять, что это за файл и стоит ли его открывать в полноэкранном режиме.
X-plore File Manager тоже умеет работать с приложениями – удалять их. Среди мелких особенностей следует отметить открытие APK файлов в виде самых обычных ZIP.
На Google Play у X-plore File Manager подавляющее большинство положительных оценок – средний рейтинг 4.5.
Интересно, что данный файловый менеджер тоже существует очень давно. Нередко в интернете можно встретить комментарии о том, что люди пользуются ним еще со времен существования Symbian.
Недостатки
Конечно же, у всего есть недостатки.
Касается это и X-plore File Manager. К примеру, частенько можно встретить комментарии о том, что менеджер не видит карты памяти, на нем не работает видеоплейер и многие другие мелкие моменты.
В принципе, их можно встретить и на ES File Explorer, но там такое случается во много раз реже.
Нельзя говорить о том, что это какая-то недоработка, просто программа очень популярная и где-то вполне возможны баги.
Все равно большинство отзывов об X-plore File Manager исключительно положительные и двухоконный режим по сей день привлекает огромное количество пользователей к этому приложению.
№3. X-plore File Manager в обычном режиме
Визуально видно, что X-plore File Manager есть за что похвалить даже при работе не в двухоконном режиме. Возле каждого файла написано его расширение, дата создания и объем.
Вверху есть пиктограммы действий, которые можно проделать с каждым конкретным файлом.
Интересно также, что внизу есть прогресс-бар, который показывает, сколько памяти уже заполнено. В общем, все это действительно удобно для самых разных пользователей.





