Чем открыть 7z файл в windows: инструкция по распаковке и разархивации
Содержание:
- Способ 4: Другие утилиты
- 7Zip
- Zip из контекстного меню Windows
- Извлечь данные из файла RAR
- Настройка программы
- Открыть 7z файл на MacOS
- Архиваторы
- Способы открытия файлов 7z
- Чем открыть 7z файл на Windows 7
- Unzip-Online
- Как открыть ZIP файлы на ПК
- Как распаковать RAR архив
- Три самых распространенных архиватора для Windows:
- Настройка 7-zip
- Архиватор 7zip и его использование
- WinZIP
- Способ 4: Другие утилиты
- B1 Online Archiver
- Что умеет встроенный в Windows архиватор?
Способ 4: Другие утилиты
Писать пошаговые инструкции для каждой из программ смысла нет, так как они примерно все одинаково работают. Принцип достаточно простой: вы открываете программу, находите архив и нажимаем по кнопке, чтобы разархивировать все файлы архива, далее выбираете путь к распаковке. Из дополнительных программ могу также предложить:
- Hamster Free ZIP Archiver – бесплатная и удобная прога, которая работает почти со всеми видами архивов.
- Total Commander – файловый менеджер, которым пользуются многие старички, аналогично может работать с подобными архивами.
- J7Z, PeaZip, TUGZip, JustZipIt – ещё один ряд программ, которые работают с архивацией, а также являются полностью бесплатной.
- WinZip – был создан специально для работы с Виндовс и является самым старым в списке. Помню, работал на нем ещё в Windows
- iZip и Unarchiver – программы для работы на Mac OS. Про бесплатность сказать точно не могу, так как я ими не пользовался.
7Zip
Если вам важна степень сжатия для экономии места на диске или отправки сжатых файлов по почте, то несомненно 7Zip является лучшим архиватором с открытым исходным кодом и своим форматом 7z. Имеет поддержку около 30 форматов как 7z, XZ, BZIP2, GZIP, TAR, ZIP, WIM, ISO и т.п. Кроме этого, можно поставить пароль на архив при помощи шифрования AES-256. Также имеет проверку контрольных сумм CRC (32-64) и SHA (1-256) прямо из контекстного меню.
Преимущества
- Шифрование AES-256 в форматах 7z и ZIP
- Интеграция с оболочкой Windows
- Русский язык
- Высокая степень сжатия
- Возможность редактирование файлов с автоматическим быстрым сохранением
- Бесплатен и без назойливой рекламы
- Архивирует в 7s, tar, zip, wim
- Большая поддержка других форматов
- Имеет разные методы сжатия
- Русский язык
Недостатки
- Не так эффективно сжимает некоторые мультимедиа
- Много настроек, что может запутать пользователя, но они удобно расположены и понятны
- Невозможно открыть не докаченный 7ZIP архив, в отличие от WinRAR
- Долго сжимает данные
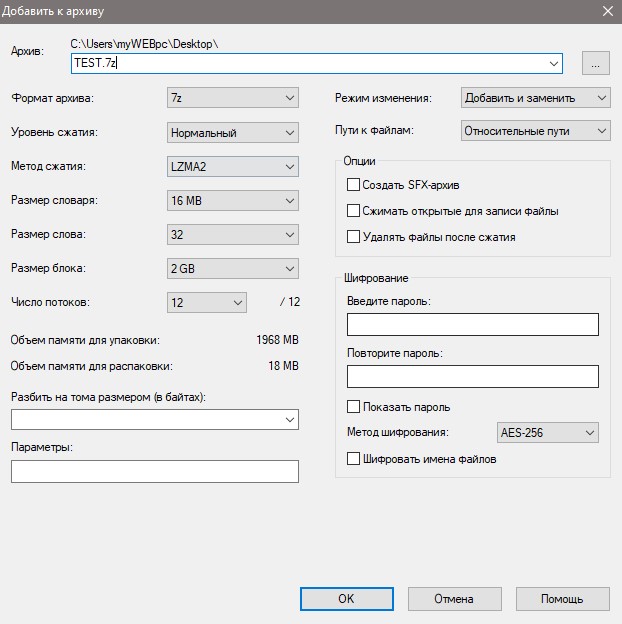
Zip из контекстного меню Windows
Если вы не сторонник скачивать и использовать сторонние программы, то в Windows 11/10 формат ZIP встроен в систему. Вы не найдете дополнительных функций по шифрованию, не сможете поставить пароль на архив, а только архивировать и распаковывать данные.
Удобство ZIP заключается в том, что он интегрирован в облачные сервисы как OneDrive, Google Disk, Яндекс Диск. Формат ZIP очень популярен, и другие сервисы могут использовать его по умолчанию. Кроме того, чтобы заархивировать файлы в Windows 11/10 всего лишь нужно нажать по папке или файлам правой кнопкой мыши «Отправить» > «Сжатая папка ZIP».
Ознакомьтесь с полным руководством по архивации ZIP файлов в Windows 11/10
Преимущества
- Встроен в Windows 11 и Windows 10 по умолчанию
- Ненужно скачивать стороннее ПО
- ZIP формат интегрирован в другие сервисы
- Запаковывается и распаковывается в пару кликов
- Открывается ZIP-папка сразу в проводнике windows
- Русский язык
Недостатки
- Нет никаких дополнительных функций
- Сжимает не так эффективно как ПО
- Не открывает форматы других архиваторов как RAR
- Архивирует только в ZIP
- Не имеет методов сжатия

Извлечь данные из файла RAR
Если в вашей системе есть RAR-файлы, вы не сможете открыть их с помощью проводника Windows. Вместо этого можете использовать утилиту WinRAR с www.rarlab.com/download.htm или 7-Zip, представленную ниже.

WinRAR предлагает поддержку других форматов файлов, включая ZIP, 7-Zip (см. Ниже), CAB, GZip, TAR и даже ISO. Вы можете использовать экран настройки, чтобы выбрать, какой из них поддерживается в установленной версии (это можно изменить позже), а также определить, какие элементы включены в контекстное меню. (Если это замедляет работу Проводника Windows, вы можете отредактировать или удалить их).
Опции в приложении WinRAR включают в себя инструменты для просмотра и поиска файлов, а также проверку на вирусы. В целом, RAR — это более гибкий способ сжатия данных и управления архивами.
, как объяснил Джастин Пот.
WinRAR является платным программным обеспечением, и после пробного запуска программа будет запрашивать обновление до платной версии при каждом запуске программного обеспечения. Чтобы обойти это, щелкните правой кнопкой мыши ваши файлы RAR и выберите один из Варианты извлечения, который автоматически распаковывает архив.
Конечно, если вы регулярно используете программное обеспечение, мы предлагаем вам заплатить разумную лицензию в размере 29,95 евро. Или вы можете использовать следующий инструмент.
Настройка программы
Программа обладает некоторыми особенностями, которые можно изменить в меню с параметрами. Чтобы в него зайти нужно навести курсор на пункт «Сервисы» в верхней части продукта и выбрать раздел «Настройки».

В первом окне с параметрами доступен выбор ассоциаций с расширениями файлов. Панель показывает какие форматы закреплены за архиватором, а какие за любой другим продуктом. Привязка изменяется нажатием по наименованию.

В панели 7- Zip редактируются внутренние параметры. Здесь отключается интеграция архиватора в контекстное меню, вызываемое правой кнопкой мыши. Ещё изменяются функции, запускаемые из этого меню.

В панели «Язык» изменяется локализации приложения. Иногда, во время инсталляции по умолчанию ставится английская версия, в этом разделе её можно изменить на русскую.

Открыть 7z файл на MacOS
Для этой ОС есть профессиональный архиватор iZip, который также актуален для мобильных устройств на 9 iOS. Он поддерживает все типы документов и работает с запароленными элементами. Он сжимает тексты, изображения, видео и аудио, пересылает сжатые данные по электронной почте. С его помощью можно делиться ими в сетях и распечатывать содержащуюся в них информацию.
Ещё одна простая бесплатная программа для открытия 7z файлов на Mac OS — это разархиватор The Unarchiver. Он работает с исходным типом и многими другими расширениями, в числе которых rar, zip, tar, 7zip, pap. Он доступен для загрузки в AppStore.
Пошаговая инструкция
Рассмотрим как использовать это приложение для работы с нашим расширением.
Выберите в настройках список форматов, которые будут открываться, (вам необходимо отметить в них 7zip). Он может быть выделен по умолчанию — так что вам не придётся ничего менять.
Для того, чтобы выполнить просмотр — сделайте двойной клик по объекту. Содержимое сразу же распакуется в исходную папку.
Эта инструкция актуальна для любого вида архивов на Мас.
Архиваторы
На сегодняшний момент кроме стандартного архиватора Windows существует множество специализированных программ, с расширенным арсеналом функций. Мы расскажем о самых популярных программах:
- WinRAR. Одна из самых популярных бесплатных программ для работы с архивами. Может создавать архивы типа .rar и .zip, распаковывать может значительно больше форматов. В рамках работы с WinRAR возможно создавать комментарии к созданным архивам.
- 7-Zip. По сравнению с WinRAR имеет значительно больше возможностей архивации файлов. Формат zip поддерживает как для создания архива, так и для распаковки. Имеет усовершенствованные алгоритмы, что позволяет сжимать файлы до меньшего размера в ускоренном режиме.
- IZArc. Усовершенствованная бесплатная утилита для работы с архивами. Работает с теми же форматами архивов, что и 7-Zip. Отличает IZArc возможность работы с образами дисков (ISO,CDI) и работа с самораспаковывающимися архивами. Также с ее помощью можно восстанавливать поврежденные архивы без дополнительных программ.
- PeaZip. Программа представляет собой кроссплатформенный портативный бесплатный архиватор. Дает возможность создания, открытия и распаковки архивов формата zip. Дает возможность использования уникального формата архивирования pea с особой системой шифрования.
Использование архивов типа zip экономит время и дарит множество новых возможностей пользователю. Не стоит пугаться неизвестных форматов и программ, работа с ними практически интуитивная и значительно облегчит вашу жизнь.
Способы открытия файлов 7z

Внешний вид файлового менеджера, в котором можно как открывать 7z файлы, так и просматривать директории, мало отличается от WinRAR
Теперь мы знаем, с чем работаем и откуда это произошло. Осталось только открыть нужный файл 7z и извлечь необходимые нам данные. Если на вашем компьютере уже есть 7zip, то, естественно, этот архив можно извлечь в нем. Если же нет, то скачать с официального сайта эту программу не составит труда – там она находится в свободном доступе, совершенно бесплатная.
Помимо оригинальной среды создания файла .7z, открыть его можно в других популярных архиваторах, таких как WinRAR, PowerArchiver, IZArc. В целом же, хочется отметить, что формат 7z (и соответствующий архиватор 7ZFileManager) является вполне достойной альтернативой Rar (и архиватору WinRAR соответственно) для использования как дома, так и на работе.
Чем открыть 7z файл на Windows 7
Как уже было сказано, открыть файл типа 7z программой 7-ZIP можно на любой совместимой операционной системе. При этом происходить процесс будет одинаково.
Как открыть файл ISO на Windows 7 и других версиях ОС
Для начала нужно найти архивированный документ, а затем открыть его с помощью архиватора. Если 7z уже установлена в операционную систему, то проблем с определением формата не будет, она автоматически откроет его при двойном нажатии левой клавишей мыши.
Также можно воспользоваться интерфейсом самой программы или перейти в контекстное меню файла для работы с ним через 7z.
Обратите внимание! Кроме 7-ZIP, подобные архивы можно открыть с помощью WinRAR, Corel WinZip 24, WinInizio ZipGenius, PeaZip, B1 Free Archiver, Smith Micro StuffIt Deluxe for Windows и ряда других программ, совместимых с операционной системой виндовс 7
Unzip-Online
Чтобы извлечь файлы из архива RAR, можно воспользоваться другим сервисом. Однако здесь размер загружаемых файлов ограничен. Они не должны быть больше 200 Мб. Дополнительную сложность для пользователей может создать отсутствие поддержки русского языка.
Как разархивировать файл?
При попадании на главную страницу сайта unzip-online.com следует перейти на страницу загрузки, нажав «Uncompress files».

Далее следует кликнуть по кнопке «Выберите файл», которая находится в левой части экрана.

В открывшемся окне нужно найти архив, содержащий данные для дальнейшего извлечения.

Рядом с кнопкой «Выберите файл» появится имя загруженного файла. Для продолжения требуется кликнуть по клавише «Uncompress file», находящейся снизу.

Сразу после этого начнется загрузка архива на сервер. В процентах можно увидеть прогресс.

В самом конце откроется список файлов, содержащихся в архиве. Их можно скачивать по отдельности.

Как открыть ZIP файлы на ПК
Если Вас интересует, как открыть файлы ZIP на вашем компьютере с установленной Windows? Тогда решения, на которые вы должны положиться, и указания, которым вы должны следовать, приведены ниже.
Менеджер архивов по умолчанию
Чтобы открыть ZIP-файлы, сохраненные на вашем компьютере, вы можете сначала обратиться к стандартному диспетчеру сжатых архивов Windows, который позволяет сжимать и распаковывать файлы, относящиеся к рассматриваемому типу, не прибегая к использованию сторонних решений.
Чтобы использовать его, найдите значок ZIP-файла, который вы хотите извлечь, щелкните правой кнопкой мыши по нему и выберите пункт Извлечь все в контекстном меню.
В появившемся окне нажмите кнопку Обзор и укажите место вывода, в которое следует извлечь данные, затем выберите, следует ли автоматически отображать извлеченные файлы в конце процедуры или нет, отметив галочкой или оставив соответствующий флажок, и нажмите кнопку Извлечь.
В качестве альтернативы тому, что я только что указал, вы можете просто дважды щелкнуть по интересующему ZIP-файлу и затем перетащить файлы, которые вы хотите извлечь из архива, из открытого окна, освободив его в том положении, которое предпочитаете.
Помните, что если ZIP-файл, который вы хотите открыть, защищен паролем, вам также будет предложено ввести его, чтобы распаковать.
7-Zip
Вы предпочитаете использовать сторонние инструменты для открытия ZIP-файлов в Windows, включающие дополнительные функции? В таком случае, я предлагаю обратиться к 7-Zip. Это бесплатная программа, широко используемая и высоко ценимая пользователями. Она с открытым исходным кодом и позволяет разархивировать файлы ZIP, RAR, 7Z и т.д. Она также позволяет создавать ZIP-архивы и архивы в других форматах, а также создавать / извлекать запароленные и многотомные защищенные архивы.
Чтобы скачать её на ваш компьютер, зайдите на соответствующий сайт и нажмите ссылку Download, в соответствии с версией Windows, используемой на вашем ПК (64-битная или 32-битная), в верхней части страницы.
После завершения загрузки откройте полученный файл .exe и в окне, показанном на рабочем столе, нажмите кнопки Да, Установить и Закрыть.
После завершения установки щелкните правой кнопкой мыши значок ZIP-файла, который вы хотите извлечь, и выберите в контекстном меню, которое отображается, 7-Zip → Открыть элементы. В открывшемся окне на экране нажмите кнопку Извлечь, затем укажите место на вашем компьютере, в котором вы хотите сохранить извлеченные файлы, и нажмите кнопку ОК.
В дополнение к тому, как я уже указал, в контекстном меню вы также можете выбрать другие параметры для извлечения: указать точное местоположение в Windows, в которое нужно извлекать файлы, или извлечь конкретные элементы.
Имейте в виду, чтобы открывать защищенные паролем ZIP-файлы, при извлечении архива вам будет предложено ввести его.
Другие программы для открытия ZIP файлов на ПК
Ни одно из предложенных мною решений по открытию ZIP-файлов в Windows не убедило вас, и вы хотели бы, чтобы я порекомендовал какую-нибудь альтернативу? Сказано – сделано!
Вот список дополнительных программ, полезных для этой цели:
- WinRAR – известный менеджер сжатых архивов, который позволяет просто и быстро создавать и открывать файлы ZIP и RAR. Он платный, но вы можете попробовать его бесплатно в течение 40 дней. Впоследствии, программа продолжает работать, но с навязчивыми баннерами, которые рекомендуют покупку лицензии, и блокирует создание зашифрованных архивов RAR.
- WinZIP – это ещё один известный менеджер архивов, благодаря которому можно сжимать и распаковывать файлы этого типа, создавать сжатые архивы, защищенные шифрованием AES, и напрямую обмениваться документами в облачных сервисах хранения. Он платный, но его можно использовать в течение пробного периода в 22 дня.
Как распаковать RAR архив
К сожалению, с RAR-файлами проводник не умеет работать. Для них нужно установить одну из программ, о которых пойдёт речь. Бесплатная программа 7-Zip давно себя зарекомендовала как простой и бесплатный архиватор. Умеет распаковывать файлы 7z, zip, rar и другие.
Пользоваться программой почти так же просто, достаточно кликнуть правой кнопкой по файлу и из подменю «7-Zip» выбрать один из пунктов:
- «Распаковать» – чтобы открыть диалог извлечения
- «Распаковать здесь» – чтобы просто извлечь файлы в текущую директорию
- «Распаковать в “Имя папки” — вытащить файлы в папку с именем архива (рекомендую)
Самые простые это второй и третий варианты, т.к. не требуют более никаких действий. Если выбрать первый вариант, то появится такой диалог:
Здесь мы можем указать свой путь для файлов. Если выбрать параметр «Без путей», то все файлы из архива будут одной кучей, без подпапок. Параметр «Перезапись» отвечает за режим перезаписи уже существующих файлов. По умолчанию программа будет спрашивать о каждом таком файле.
Извлечь файлы можно не только из меню правой кнопки мыши. Если кликнуть два раза по файлу он откроется в окне программы 7-Zip. Чтобы разархивировать файлы, просто выделите их и нажмите кнопку «Извлечь»
Три самых распространенных архиватора для Windows:
1) WinZip — один из самых известнейших и старейших архиваторов.
Дата создания первой версии WinZip — 1989 год. Это условно-бесплатная программа, цена около 30 долларов. Умеет работать с архивами zip, zipx, lha, lzh. Умеет распаковывать файлы bz2, rar, iso, img, 7z. Ранее это был пожалуй самый популярный архиватор. Ситуация изменилась с выходом весьма неплохих бесплатных аналогов, самый достойнейший из которых — 7zip.
Установка WinZip.
Для установки архиватора WinZip нужно скачать установщик из Интернета и запустить.
Установщик обычный и затруднений вызвать не должен.
Как открыть или распаковать архив с помощью программы WinZip.
После установки у файлов с расширением ZIP должна смениться иконка. Чтобы открыть файл ZIP, RAR, 7z или ISO вам нужно будет кликнуть на нем дважды мышью и откроется программа WinZip:
Для того, что чтобы распаковать архив, Вам нужно выбрать его и кликнуть кнопку «Распаковка».
Так же, для формата zip и rar при клике правой кнопкой по файлу будет доступны пункты контекстного меню «Извлечь (Extract to)», с помощью которых так же можно быстро распаковать файл архива.
2) WinRar — ещё один именитый архиватор.
Первая версия WinRar увидела свет в 1995 году. WinRar считается одним из лучших архиваторов по соотношению степени сжатия к скорости работы.
К сожалению, тоже платная программа — стоимость лицензии на WinRar — около 35 долларов. Первоначально умел работать с архивами rar и zip. Сейчас умеет распаковывать файлы формата cab, arj, lzh, tar, gz, ace, uue, bzip, jar, iso, 7z, z.
Как установить WinRar.
Установка WinRar проста, как и у большинства программ под Windows. Скачиваем установщик и запускаем:
Выбираем папку для установки и нажимаем кнопку «Установить (Install)». После установки WinRar у архивных файлов rar измениться значок и добавятся пункты в контекстное меню.
Как открыть или распаковать архив с помощью программы WinRar.
Чтобы открыть файл rar или zip Вам нужно будет кликнуть на нем дважды мышью и откроется программа WinRar:
Чтобы распаковать архив с помощью WinRar — Вам нужно открыв архив нажать кнопку «Извлечь». Можно распаковать архив быстрее, прямо из проводника Windows с помощью клика правой кнопкой на файле архива — откроется контекстное меню, где нужно выбрать пункт «Извлечь»:
3) 7-ZIP — самый популярный на сегодняшний день архиватор для Windows.
7zip — бесплатный файловый архиватор с высокой степенью сжатия данных. Первая версия 7zip была выпущена в 1999 году. Кроме свободного распространения , архиватор 7zip стал таким популярным в первую очередь благодаря тому, что умеет полноценно работать с 7z, bzip2 (bz2, tb2, tbz, tbz2), gzip (gz, tgz), tar, zip (jar), xz, wim, а так же распаковывать архивы форматов arj, cab, chm, cpio, deb, dmg, mbr, iso, lzh (lha), lzma, msi, nsis, rar, rpm, vhd, xar, z (taz).
Установка архиватора 7Zip.
Для установки архиватора 7zip Вам нужно скачать его с официального сайта 7-zip.org и запустить установщик:
Выбрав папку для установки архиватора, нажимаем кнопку Install и ожидаем окончания установки программы. По умолчанию программа не делает ассоциации с файлами архивов, то есть чтобы архивы открывались с помощью программы 7zip — Вам надо будет настроить ассоциации. Для этого надо запустить 7zip и выбрать пункт меню «Сервис «=> «Настройки»:
На вкладке «Система» выбираем нужные типы архивов и нажимаем кнопку «Применить». После этого все выбранные типы файлов будут открываться с помощью архиватора 7zip.
Как открыть или распаковать архив с помощью программы 7zip.
Для того, чтобы открыть архив с помощью программы 7zip — нужно дважды кликнуть по нему левой кнопкой мыши. Откроется вот такое окно:
Далее для того, чтобы распаковать файл архива — Вам нужно кликнуть кнопку «Извлечь».
Так же, как и у платных собратьев, в случае с 7zip в контекстное меню Windows добавляются пункты контекстного меню:
То есть, чтобы распаковать любой из поддерживаемых типов архивов, Вы можете прямо в проводнике Windows кликнуть правой кнопкой мыши по архиву и выбрать пункт меню «7-Zip» => «Извлечь».
Способ второй — открываем архив с помощью Онлайн-архиватора.
Чтобы распаковать архив, Вам надо на главной странице сайта нажать кнопку «Browse from computer». Откроется окно выбора файла — в нем нужно выбрать архив, который будем распаковывать и нажать кнопку «Открыть». Затем нажимаем кнопку «Uncompress» и ждем результата:
Появится ссылка на распакованные файлы, которые будут храниться на сервере 3 дня.
Теперь я объясню подробнее по каждому из самых популярных типов архивов — zip, rar и iso.
Настройка 7-zip
Как установить 7-zip File Manager мы разобрались, теперь уделим несколько секунд настройкам. В целом программа готова к работе и сама выбирает язык. Если этого не случилось, его нужно выставить вручную, зайдя в настройки программы (в английской версии «Tools -> Options» -> Language). После этого можно зайти в «Сервис -> Настройки» и пробежаться по вкладкам.

Как уже говорилось, программа не нуждается в особой настройке и этот шаг можно пропустить. Интерес могут представить разве что вкладка 7-Zip. После установки 7-zip File Manager при нажатии правой кнопкой мыши в проводнике на любом файле в меню будет присутствовать набор действий, который можно совершить при помощи архиватора.

Именно этот набор можно изменить в вышеупомянутой вкладке, отметив чекбоксы нужных вам пунктов.

Теперь можно перейти непосредственно к работе, которая в большинстве случаев осуществляется через проводник и кнопки мыши, не отличаясь от работы с другими архиваторами.
Архиватор 7zip и его использование
Огромное количество информации хранится и передается в мире. Естественно, чем ее становится больше, тем сложнее хранить предыдущие данные. Но есть замечательная функция сжатия данных, которую реализуют архиваторы. Один из них – архиватор 7zip, который использует схожий по названию алгоритм сжатия – 7z. Откуда такое странное название? В мире на данный момент существует 7 алгоритмов сжатия, отсюда исходит название программы. Довольно популярный архиватор, переведен на 79 языков мира, что говорит о широком распространении. Характеризуется тем, что обеспечивает довольно высокий коэффициент сжатия.
Чем же интересен этот архиватор? Если описать кратко его достоинства, то это будут:
- Выбор типа сжатия;
- Открытая архитектура;
- Высокий уровень безопасности данных;
- Назкая нагрузка на систему, что позволит сохранить производительность компьютера;
Подробнее о каждом из них:
Интересной особенностью архиватора является то, что на выбор предлагается алгоритм сжатия. Таким образом, обеспечивается индивидуальный подход к каждому типу данных, а значит и степень сжатия информации будет значительно выше, чем у стандартных программ с универсальными алгоритмами, файл будет занимать меньше места.
7zip – архиватор с открытой архитектурой, что позволяет привносить необходимые изменения. Поэтому вполне возможно сжимать данные при помощи других алгоритмов, не включенных в базовый набор 7zip.
Следует обратить внимание, что все изменения в какой-либо файл любой программы, распространяющейся с открытыми исходными кодами нужно производить аккуратно и со знанием, иначе можно получить совершенно непредсказуемые результаты. В абсолютном большинстве случаев внесение правок в код программы не потребуется
Практически невозможно взломать результат шифрования алгоритмом AES-256. В процессе зашифровывания и сжатия используется функция SHA-256, которая получает на вход пароль от пользователя и на выходе генерирует ключ. Этим способом реализуется двойная защита информации, которая сохраняется в файл 7z. Помимо этого, 7zip реализует более глубокое и надежное шифрование пароля путем математических преобразований, что добавляет безопасности всем зашифрованным данным.
WinZIP
В настоящее время у WinZip более миллиарда активных пользователей, что говорит о популярности. Поддерживает для открытия все известные форматы как Zip, Zipx, RAR, 7z, TAR, GZIP, VHD, XZ, ISO и т.д. Шифрует данные, может создавать PDF файлы только для чтения, добавлять водяные знаки для защиты авторских прав. Одна из основных особенностей WinZip — это ZipSend, который позволяет архивировать большие файлы и отправлять их в виде вложения по электронной почте.
Преимущества
- Интеграция облачного хранилища
- Объединение нескольких PDF в один большой
- Шифрование, что позволит поставить пароль
- Имеет методы сжатия
- Поддержка других популярных форматов
- Быстрее сжимает, чем 7ZIP и по умолчанию Windows
- Не сильно грузит систему как WinRaR
- Русский язык
Недостатки
- Устанавливает своё дополнительное ПО
- Очень раздражающая реклама в бесплатной версии
- Плохо уменьшает размер архива ZIP по умолчанию
- Архивирует только в ZIP
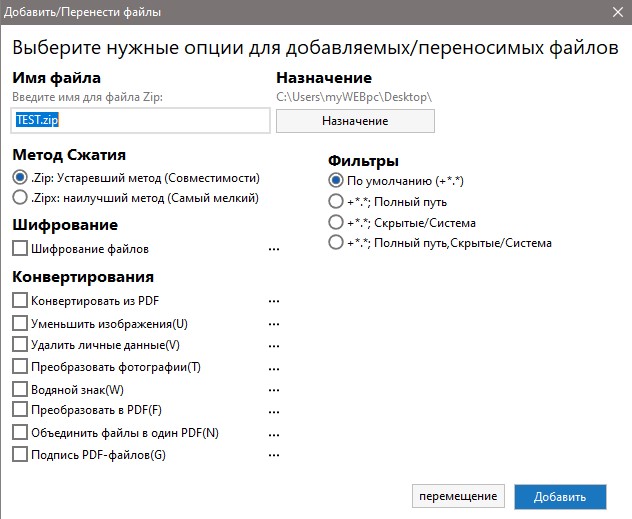
Тест по сжатию архиваторов WinZip, 7Zip, WinRAR и ZIP Windows
Сделал тест с настройками по умолчанию популярных архиваторов для Windows. Была взята одна папка с размером 747 Мб и было сделана архивация данной папки в популярных архиваторов для Windows 11/10.
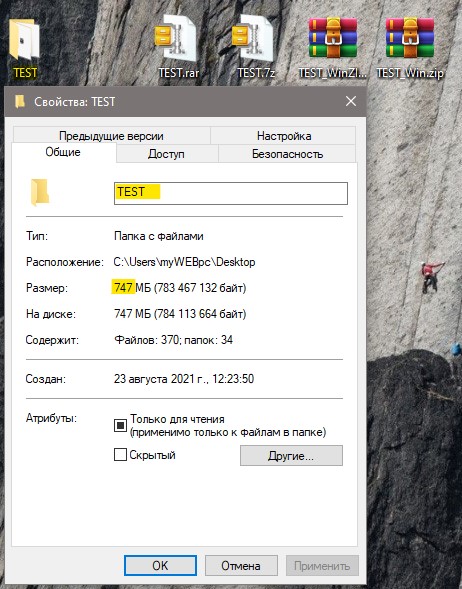
Результаты
- WinZIP сжал до 336 Мб
- 7ZIP сжал до 249 Мб
- WinRAR сжал до 279
- Windows ZIP сжал до 350 Мб
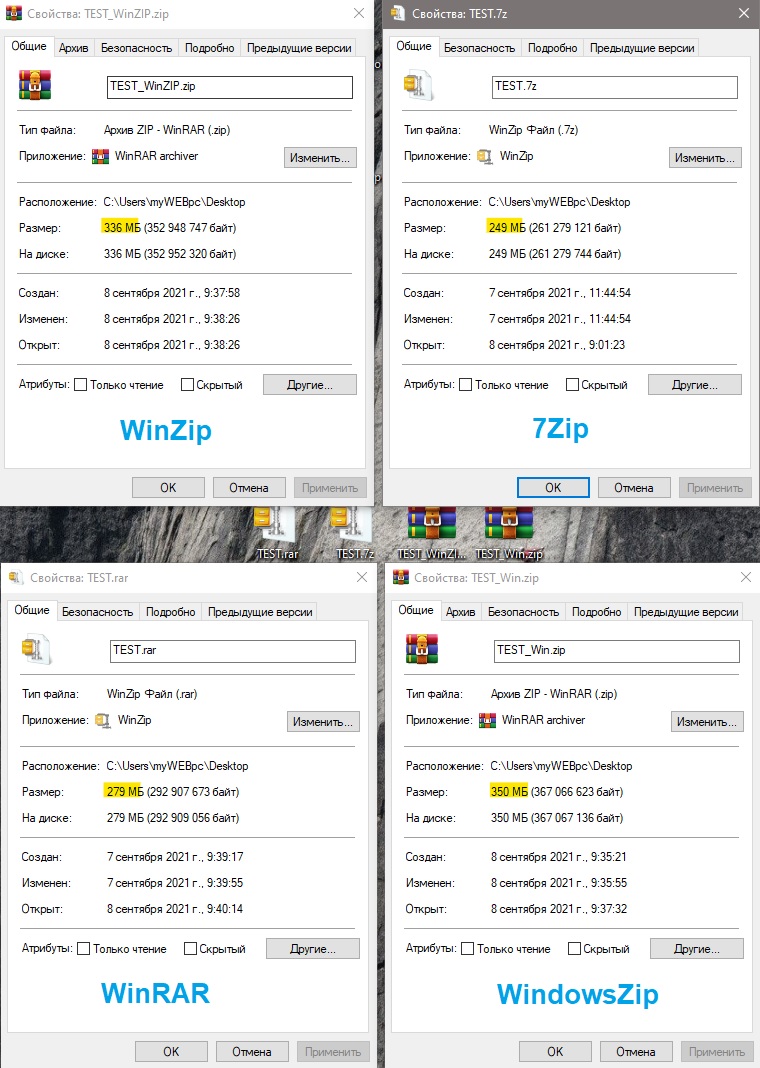
Скачать с официального сайта
- 7ZIP
- WinRAR
- WinZIP
Смотрите еще:
- Что за песня? — Лучшие способы узнать название трека
- Как получить URL-ссылку от приложения в Microsoft Store
- Как сравнить два файла на различие содержимого в Notepad ++
- Включение Anti-Lag и NULL для видеокарт AMD и Nvidia
- Как сжать видео, чтобы уменьшить размер видеофайла
Загрузка комментариев
Способ 4: Другие утилиты
Писать пошаговые инструкции для каждой из программ смысла нет, так как они примерно все одинаково работают. Принцип достаточно простой: вы открываете программу, находите архив и нажимаем по кнопке, чтобы разархивировать все файлы архива, далее выбираете путь к распаковке. Из дополнительных программ могу также предложить:
- Hamster Free ZIP Archiver – бесплатная и удобная прога, которая работает почти со всеми видами архивов.
- Total Commander – файловый менеджер, которым пользуются многие старички, аналогично может работать с подобными архивами.
- J7Z, PeaZip, TUGZip, JustZipIt – ещё один ряд программ, которые работают с архивацией, а также являются полностью бесплатной.
- WinZip – был создан специально для работы с Виндовс и является самым старым в списке. Помню, работал на нем ещё в Windows
- iZip и Unarchiver – программы для работы на Mac OS. Про бесплатность сказать точно не могу, так как я ими не пользовался.
B1 Online Archiver
Этот простой web-сайт поддерживает десятки форматов архивов. Нажмите большую синюю кнопку, чтобы загрузить файл на сайт, а затем дождитесь его загрузки и извлечения. После этого отобразится список файлов внутри архива. Нажмите на файл, который необходимо загрузить, и удалите все остальные, если они вам не нужны.
B1 автоматически удаляет извлеченные файлы после того, как пользователь покинет сайт. Для немедленного удаления файлов нужно нажать на ссылку внизу списка.
Дизайн сайта приятный и не содержит рекламу или раздражающие всплывающие окна, что делает его отличным выбором.
ПО ТЕМЕ: ПДФ → Ворд (текст), МП3 → Вав (аудио) конвертер онлайн: семь лучших бесплатных онлайн-сервисов.
Что умеет встроенный в Windows архиватор?
Возможности архиватора весьма скудные, проще говоря, их всего 2:
- Возможность создать архив формата ZIP;
- Возможность распаковывать аналогичные зип-архивы.
Всё! Это значит, что через него вы не сможете создавать архивы форматов RAR, 7z и другие, не сможете устанавливать на них пароли, настраивать степень сжатия и, в общем, не сможете делать практически всё то, что могут полноценные архиваторы.
Тем не менее тех возможностей хватит, чтобы побыстрому работать с ZIP, если очень нужно и почему-то нельзя быстренько взять и поставить тот же винрар
С «богатым» функционалом разобрались и теперь расскажу о том, как распаковывать архивы ZIP через этого зверя…






