Как открыть zip файл на андроиде
Содержание:
- Где лежит АПК файл
- Как распаковать файл на Андроиде встроенными средствами
- Инструкция по использованию архиватора на Андроид
- Архиватор AndroZip – создаем зип архив в два клика!
- Как открыть ZIP-архив на Андроиде — 4 приложения
- Как открыть ZIP файлы на ПК
- Как создать архив на Андроиде
- Почему архив не открывается
- Описание основных функций
- Открываем на Андроиде архивы ZIP
Где лежит АПК файл
В смартфонах используются два вида хранилища данных: внутреннее и внешнее. Внутреннее хранилище использует защищенную область памяти смартфона. Для исключения нерегламентированного вмешательства приложения получают доступ только к «своим» документам, расположенным в этом хранилище.
Вешнее хранилище расположено в памяти смартфона или на карте памяти. Данные, размещенные в этом хранилище, пользователь сможет извлечь для собственных целей.
В Android файлы приложений, загруженные из GooglePlay или скачанные с сайта разработчика, хранятся в папке /data/app. Если требуется извлечь файл .apk из установленного приложения, можно использовать менеджер файлов или специальную программу APK Extractor (программа доступна для загрузки в GooglePlay). Если для хранения приложений используется карта памяти, чтобы найти в Android Studio, где лежит APK, нужно проверить папку /mnt/asec/APPNAME/pkg.apk.

Запуск компиляции вручную
Далее необходимо в Android Studio перейти на вкладку «Build», затем – «GenerateSigned APK». Как подписывать АПК файлы? Можно перейти в сценарий, где изменятся настройки подписи (build.gradle). Сгенерированные подписи хранятся в соответствующих файлах.
После окончания сборки появится окно с кнопкой «Locate», которая показывает в Android Studio где находится АПК файл. Найти его можно по имени, одинаковому с именем создаваемого проекта. Например, если проект называется MyProject, документы будут лежать в разделе
MyProject/…
В зависимости от издания Android Studio полученный документ формата .apk размещен в директориях
MyProject/build/apk/…
MyProject/build/outputs/apk.

Запуск автоматической компиляции
Рассмотрим теперь, как в Android Studio собрать apk программным способом.
В Android Studio формирование АПК запускается кнопкой «Run», которая активизирует работу команды «assembleRelease», предварительно помещенную в настройки проекта.
При использовании данного способе создания исполняемого файла нет необходимости каждый раз вводить реквизиты доступа и подписывать документ вручную. Сведения о подписи добавляются в файл сценария. В настройки проекта добавляется команда «assembleRelease», которая запускается кнопкой «Run», как и другие команды. В результате автоматической компиляции в разделе build/apk/ появятся два файла: <Имя>-release-u unaligned.apk и <Имя>-release.apk. Они отличаются тем, что в первом случае документ содержит подпись, но не выровнен. А во втором случае – представляет собой готовый дистрибутив, который после смены имени на коммерческое подлежит свободному распространению.
В помощь новичкам: на youtube содержатся видео с подробным описанием как создать АПК файл в Android Studio. Например, первый урок:
Как распаковать файл на Андроиде встроенными средствами
Некоторые пользователи сразу начинают заниматься поиском подходящей программы, когда требуется разархивировать ZIP или RAR. В большинстве случаев эти действия совершенно напрасны, так как практически все Андроид-смартфоны имеют встроенный архиватор. Он без проблем справится с распаковкой таких широко известных форматов, как ZIP и RAR.
Для распаковки стандартными средствами понадобится:
- Найти архив в памяти устройства.
- Нажать на его иконку.
- Если файл не откроется автоматически, выбрать пункт «Еще».
- Кликнуть «Открыть с помощью».
- Выбрать одно из предложенных приложений, уже установленных на смартфоне (как правило, программа по умолчанию называется «Архиватор»).
- Указать папку для распаковки.
- Подтвердить начало выполнения операции.
После завершения процедуры распаковки все файлы, которые были помещены в архив, окажутся в одноименной папке. Если это были музыкальные композиции, то они отобразятся в приложении «Музыка». В случае с изображениями и видео стоит проверить «Галерею». Кроме того, вне зависимости от формата все файлы можно посмотреть через встроенный «Проводник».
Инструкция по использованию архиватора на Андроид
Указанные ранее функции позволяют пользователю не только создавать архивы и распаковывать файлы, но и рисовать, настраивать FTP-сервер, упорядочивать и изменять документы на смартфоне или планшете. Но устанавливают 7Zipper на Android за его главные функции, которые нужно рассмотреть подробнее.
Извлечение файлов из архива
- Откройте папку с архивом, который ранее скачали на смартфон. Для этого на главном экране архиватора выберите SD Card. Это актуально даже в том случае, если карта не установлена.
- Пройдите весь путь до папки с архивом.
- Чтобы начать распаковывать файл, нажмите на его иконке и в контекстом меню выберите пункт «Извлечь Zip».
- Далее пользователю предлагаются дополнительные настройки и выбор папки для хранения документов из архива. Если устраивает то место, где сейчас находятся документы, нажмите ОК и приступайте к процессу извлечения.
- По завершении можно сразу же открыть файл. Если это текст или графическое изображение, то 7Zipper не будет использовать стороннее программное обеспечение для загрузки документов.
- Нажмите «Закрыть», 7Zipper покажет место расположения документов.
Сжатие файлов в 7Zipper
- Открываете папку по аналогии с предыдущей инструкцией, когда искали архив.
- Выбираете файл, который нужно заархивировать, удерживаете нажатие на нем. После появления контекстного меню выбираете «Создать Zip».
- Меню настройки архивации предлагает множество функций для пользователя. Здесь можно установить пароль для zip-архива, поменять его название. Если все устраивает, то нажимаете ОК.
- Сообщение в синем окне свидетельствует о том, что пользователь может открыть zip-файл, так как процесс окончен.
10 Легко UnRAR
- Версии: 3.0 и выше.
- Русский язык: Да
Потребность в архивировании файлов становится все меньше, ведь объем накопителей данных с каждым годом расширяется, да и работают они на более…
- 01.29 00:30
- 4348
116 ALZip
- Версии: 4.0 и выше.
- Русский язык: Нет
ALZip — файловый менеджер с поддержкой большого количества форматов архивов.
- 04.13 21:13
- 34788
127 Архиватор Кудесник
- Версии: 2.3 и выше.
- Русский язык: Да
Архиватор Кудесник — простой в использовании архиватор.
- 04.10 20:10
- 34336
-23 RAR для Android
- Версии: 4.0 и выше.
- Русский язык: Да
RAR для Android — официальное приложение от разработчиков самого известного архиватора на ПК Winrar.
- 07.19 23:07
- 143959
- 2
61 PowerGrasp
- Версии: 2.3 и выше.
- Русский язык: Да
PowerGrasp — стильный и удобный архиватор и файловый менеджер
- 02.08 23:57
- 39815
- 1
-55 ZArchiver
- Версии: 2.2 и выше.
- Русский язык: Да
ZArchiver — удобный менеджер архивов.
- 06.24 13:22
- 69530
-25 Simple Unrar
- Версии: 1.6 и выше.
- Русский язык: Нет
Simple Unrar — распаковка архивов RAR больше 2 Гб и поддержка новейшего формата RAR5.
- 05.05 15:26
- 47335
-28 AXArchiver
- Версии: 2.1 и выше.
- Русский язык: Да
AXArchiver — архиватор с поддержкой большого количества форматов архивов.
- 03.12 21:01
- 34475
27 Solid Explorer
- Версии: 2.2 и выше.
- Русский язык: Нет
Удобный, функциональный, красивый — все эти прелестные слова о приложении Solid Explorer. Такого функционального файл менеджера давно не было на Google Play. Он смог перенять весь функционал Total Commander, который нравился многим, а также автор добавил другие «фишечки». Попробуйте и вам понравиться!
- 06.13 15:33
- 35536
108 WinZip
- Версии: 2.1 и выше.
- Русский язык: Нет
Многие пользователи ПК знакомы с форматом .zip (архивы), и скорее всего столкнулись с проблемой открытия данных архивов на Android устройствах. Вам просто нужно приложение WinZip, которое без проблем откроет любой архив .zip, даже с зашифрованными файлами.
- 06.12 20:24
- 197211
Архиватор AndroZip – создаем зип архив в два клика!
Программа AndroZip – это не просто zip архиватор для Андроид ОС, но также полноценный менеджер файлов для телефона. С помощью приложения можно перемещать, копировать, удалять, сжимать и распаковывать зашифрованные ZIP и RAR архивы. Кроме того, программа позволяет быстро найти, упорядочить файлы в ОС Android, музыку, аудиокниги, видео и фотографии вашего смартфона.
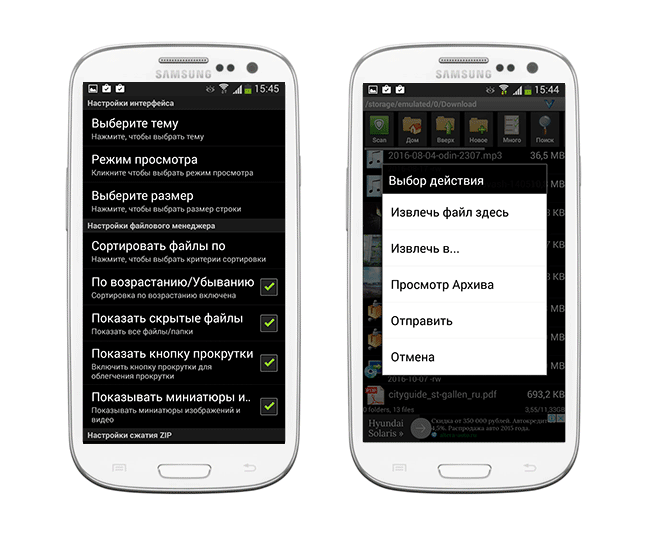 Функционал AndroZip доступен в настройках архиватора
Функционал AndroZip доступен в настройках архиватора
Приложение AndroZip прекрасно оптимизировано для распаковки zip- и rar- архивов на телефонах и планшетах под управлением ОС Android. Оно быстро работает, никаких ошибок во время распаковки архивов не возникает. Помимо работы с зашифрованными файлами, архиватор rar для андроид позволяет отправлять запакованные файлы архивов своим друзьям и знакомым, например, по Скайпу или электронной почте.
В состав этого зип-архиватора входят дополнительные инструменты, зачастую полезные для Андроид – менеджер задач и диспетчер приложений. Впрочем, к функциям архиватора это имеет минимальное отношение, если вообще не сказать никакого.
В настройках приложения AndroZip пользователь может поменять режим отображения папок или архивов – простой или подробный список, иконки, размер строк и прочие визуальные настройки встроенного файлового менеджера. Аналогично вышеназванному приложению RAR for Android, можно изменить режим сортировки, включить показ скрытого контента на смартфоне. Касательно настроек архиватора – их практически нет. Единственная опция – размер сжатия ZIP-архива.
Плюсы приложения AndroZip:
- Зип-архиватор для Андроид работает быстро,
- не потребляет много системных ресурсов
- функциональность и многозадачность при работе с zip-архивами, упаковке и распаковке;
- AndroZip поддерживает практически все известные и популярные разрешения архивов (см. таблицу);
Из минусов:
- Интерфейс данного архиватора на Андроиде не самый понятный, привыкнуть к приложению не легко;
- Иногда появляется ошибка, не позволяющая копировать файлы на карту памяти (решается перезапуском приложения AndroZip);
Резюме. Этот простенький zip-упаковщик для Андроид, с одной стороны, подкупает простотой: сжать архив можно двумя кликами через контекстное меню. С другой стороны, небогатый инструментарий AndroZip, отсутствие опций позволяет все же отдать предпочтение другим архиваторам, которые все как один работают с ZIP и при этом более гибки в настройках сжатия.
Как открыть ZIP-архив на Андроиде — 4 приложения
Программы делятся на два типа: архиваторы и проводники. Проводники обычно нагружены большим количеством опций, распознают даже редкие форматы, способы напрямую связываться с облачными хранилищами, но для работы с ними требуются хорошие технические знания. Тогда как обычные архиваторы выполняют всего две функции: сжатие и распаковка материалов. Если вы новичок, предпочтительнее будет последний вариант.
Andro Zip
AndroZip Pro File ManagerDeveloper: AVG LabsPrice: 59,00 ₽
Лучшее приложение, вышедшее в 2009 году и безупречно выполняющее свои основные функции. Работает с большим количеством файлов, может удалять, перемещать, копировать, открывать и сжимать архивы. К тому же, имеет встроенный менеджер задач, проводит резервное копирование приложений. Программа с легкостью отправляет архивы на электронную почту другим пользователям, что очень удобно при внушительном размере информации.
Проводит стандартное шифрование, шифрование по 256 и 128-разрядному стандарту AES. Архивирование, к сожалению, может проводиться только в форматы ZIP, TAR, GZIP. Во всем остальном приложение практически идеально.
ES File Explorer
ES ПроводникDeveloper: ES GlobalPrice: Free
Приложение, отличавшееся простотой, понятным интерфейсом и небольшим количеством необходимых опций. Является бесплатным, но имеет много рекламы, которую невозможно отключить из-за отсутствия премиум-версии.
Распаковывает только zip-файлы, но открывает практически все доступные форматы. В списке архиваторов занимает не лидирующие позиции, зато файловым менеджером и проводником считается отличным.
7Zipper
7Zipper — файловый проводникDeveloper: PolarBear softPrice: Free
Великолепно подходит новичкам, которые имеют минимальный уровень технических знаний и только начинают осваивать работу и нюансы операционной системы Android. Исходя из названия, видим, что программа может без проблем открывать 7z-архивы, поэтому можно больше не волноваться, чем распаковывать подобные форматы на Андроиде.
Программа также умеет делать резервные копии документов, не требуя при этом наличия root-прав. Скачивается, как и все вышеприведенные приложения, из Google Play, устанавливается в два клика и работает совершенно бесплатно.
Имеет еще несколько полезных опций:
- Очистка кэша различных приложений, удаление файлов-дубликатов;
- Показывает информацию о системе (процессор, количество свободной и занятой оперативной, внешней памяти, работа и заряд батареи, доступные сети Wi-F);
- Определяет количество свободного и занятого места на SD-карте;
- С легкостью открывает изображения, поддерживает даже Gif-форматы.
Easy Unrar FREE
Easy Unrar, Unzip & ZipDeveloper: RbigSoftPrice: Free
Еще одна достойная программа с легким и понятным интерфейсом, справляющаяся отлично со своей основной задачей. Имеет набор базовых опций: распаковка, сжатие, запаковка и чтение документов. Также показывает папки находившихся zip-файлов в Android. Есть и платная версия, благодаря которой функционал расширяется, убирается надоедливая реклама.
Как открыть ZIP файлы на ПК
Если Вас интересует, как открыть файлы ZIP на вашем компьютере с установленной Windows? Тогда решения, на которые вы должны положиться, и указания, которым вы должны следовать, приведены ниже.
Менеджер архивов по умолчанию
Чтобы открыть ZIP-файлы, сохраненные на вашем компьютере, вы можете сначала обратиться к стандартному диспетчеру сжатых архивов Windows, который позволяет сжимать и распаковывать файлы, относящиеся к рассматриваемому типу, не прибегая к использованию сторонних решений.
Чтобы использовать его, найдите значок ZIP-файла, который вы хотите извлечь, щелкните правой кнопкой мыши по нему и выберите пункт Извлечь все в контекстном меню.
В появившемся окне нажмите кнопку Обзор и укажите место вывода, в которое следует извлечь данные, затем выберите, следует ли автоматически отображать извлеченные файлы в конце процедуры или нет, отметив галочкой или оставив соответствующий флажок, и нажмите кнопку Извлечь.
В качестве альтернативы тому, что я только что указал, вы можете просто дважды щелкнуть по интересующему ZIP-файлу и затем перетащить файлы, которые вы хотите извлечь из архива, из открытого окна, освободив его в том положении, которое предпочитаете.
Помните, что если ZIP-файл, который вы хотите открыть, защищен паролем, вам также будет предложено ввести его, чтобы распаковать.
7-Zip
Вы предпочитаете использовать сторонние инструменты для открытия ZIP-файлов в Windows, включающие дополнительные функции? В таком случае, я предлагаю обратиться к 7-Zip. Это бесплатная программа, широко используемая и высоко ценимая пользователями. Она с открытым исходным кодом и позволяет разархивировать файлы ZIP, RAR, 7Z и т.д. Она также позволяет создавать ZIP-архивы и архивы в других форматах, а также создавать / извлекать запароленные и многотомные защищенные архивы.
Чтобы скачать её на ваш компьютер, зайдите на соответствующий сайт и нажмите ссылку Download, в соответствии с версией Windows, используемой на вашем ПК (64-битная или 32-битная), в верхней части страницы.
После завершения загрузки откройте полученный файл .exe и в окне, показанном на рабочем столе, нажмите кнопки Да, Установить и Закрыть.
После завершения установки щелкните правой кнопкой мыши значок ZIP-файла, который вы хотите извлечь, и выберите в контекстном меню, которое отображается, 7-Zip → Открыть элементы. В открывшемся окне на экране нажмите кнопку Извлечь, затем укажите место на вашем компьютере, в котором вы хотите сохранить извлеченные файлы, и нажмите кнопку ОК.
В дополнение к тому, как я уже указал, в контекстном меню вы также можете выбрать другие параметры для извлечения: указать точное местоположение в Windows, в которое нужно извлекать файлы, или извлечь конкретные элементы.
Имейте в виду, чтобы открывать защищенные паролем ZIP-файлы, при извлечении архива вам будет предложено ввести его.
Другие программы для открытия ZIP файлов на ПК
Ни одно из предложенных мною решений по открытию ZIP-файлов в Windows не убедило вас, и вы хотели бы, чтобы я порекомендовал какую-нибудь альтернативу? Сказано – сделано!
Вот список дополнительных программ, полезных для этой цели:
- WinRAR – известный менеджер сжатых архивов, который позволяет просто и быстро создавать и открывать файлы ZIP и RAR. Он платный, но вы можете попробовать его бесплатно в течение 40 дней. Впоследствии, программа продолжает работать, но с навязчивыми баннерами, которые рекомендуют покупку лицензии, и блокирует создание зашифрованных архивов RAR.
- WinZIP – это ещё один известный менеджер архивов, благодаря которому можно сжимать и распаковывать файлы этого типа, создавать сжатые архивы, защищенные шифрованием AES, и напрямую обмениваться документами в облачных сервисах хранения. Он платный, но его можно использовать в течение пробного периода в 22 дня.
Как создать архив на Андроиде
Наряду с распаковкой архива многих пользователей волнует, как создать собственный ZIP или RAR на Андроиде. Выполнить эту операцию можно за считанные минуты, используя стандартные средства или сторонние приложения. Для создания архива потребуется:
- Открыть любой раздел «Проводника».
- Нажать на кнопку настроек.
- Выбрать пункт «Новая папка».
- Придумать для нее название и определить расположение.
- Добавить в папку все интересующие файлы.
- Долгим нажатием тапнуть по папке, а затем выбрать пункт «Еще».
- Выбрать функцию «Архивировать».
- Если она не предусмотрена смартфоном, то откройте приложение-архиватор, выберете функцию «Создать архив» и укажите созданную ранее папку.
При создании архива система может предложить задать пароль или сжать файлы. Выбираете эти опции только в случае необходимости, так как от этого зависит время, которое уйдет на завершение архивации.
Почему архив не открывается
Нельзя исключать тот факт, что в процессе распаковки архива у пользователя могут возникнуть проблемы. Поэтому мы подготовили ответы на самые важные вопросы, которые позволят устранить ошибку.
Герман
Эксперт в области цифровых технологий и деятельности мобильных операторов. Занимаюсь постоянным мониторингом изменений отрасли в России и за рубежом.
Задать вопрос
Вопрос эксперту
Почему у меня не получается распаковать ZIP-файл стандартными средствами?
Возможно, ваш телефон не обладает встроенным архиватором. Рекомендуем загрузить одно из рассмотренных в материале приложений, чтобы извлечь файлы.
Из-за чего архив распаковывается не до конца?
Скорее всего, на смартфоне просто не хватает встроенной памяти. Если эта проблема стоит для вас особняком, советуем извлекать файлы на SD-карту.
Что делать, если после ввода пароля архиватор выдает ошибку?
Единственная причина возникновения такой проблемы – неправильно указанный пароль. Перепроверьте символы и введите их в верной последовательности.
А если приложение просто отказывается выполнять распаковку?
Вполне вероятно, что это происходит из-за отсутствия у программы плагинов для распаковки архива вашего формата. Воспользуйтесь более функциональным приложением вроде ZArchiver.
4.7 / 5 ( 31 голос )
Автор
Герман
Эксперт в области цифровых технологий и деятельности мобильных операторов. Занимаюсь постоянным мониторингом изменений отрасли в России и за рубежом.
Описание основных функций
Приложение за считанные секунды архивирует необходимый объект. В программе реализована функция удаления файлов после сжатия в автоматическом режиме.
Пользователь во время работы может выбрать уровень сжатия:
- скоростной;
- быстрый;
- нормальный;
- максимальный;
- ультра.
Приложение понадобится и для просмотра присланного либо скачанного на Андроид архива, что даже не требует распаковки. Если пользователю понадобится извлечь содержимое, программа предоставит выбор места хранения распакованных материалов (в той же папке либо создать новую).
Чтобы документы были доступны для просмотра только ограниченному кругу лиц, при создании файлового хранилища можно установить пароль, содержащий числа, буквы (как кириллицу, так и латиницу) и специальные символы. Введение неверного пароля вызовет ошибку в просмотре файла.
ZArchiver для Андроид набирает популярность благодаря высокому качеству сжатия файлов и интерфейсу, позволяющему легко и быстро создавать, просматривать, изменять и распаковывать файловые хранилища.
Открываем на Андроиде архивы ZIP
Распаковать ZIP-архивы на смартфоне или планшете можно либо с помощью специальных приложений-архиваторов, либо файловых менеджеров, в которых присутствуют инструменты для работы с данными такого типа. Начнем с архиваторов.
Способ 1: ZArchiver
Популярное приложение для работы со множеством архивных форматов. Естественно, ЗетАрхивер способен открывать и ZIP-файлы.
- Откройте приложение. При первом запуске ознакомьтесь с инструкцией.

Основное окно программы представляет собой файловый менеджер. В нем следует добраться к папке, где хранится архив, который желаете открыть.

Тапните по архиву 1 раз. Откроется меню доступных опций.
Ваши дальнейшие действия зависят от того, что именно вы хотите сделать с ZIP: распаковать или просто просмотреть содержимое. Для последнего нажмите на «Просмотр содержимого».
Готово – вы сможете просмотреть файлы и решить, что с ними делать дальше.
ZArchiver является одним из самых дружелюбных к пользователю архиваторов. К тому же в нем нет рекламы. Присутствует, впрочем, платная версия, функционал которой не слишком отличается от обычной. Единственным недостатком приложения можем назвать редко возникающие баги.
Способ 2: RAR
Архиватор от разработчика оригинального WinRAR. Алгоритмы сжатия и распаковки перенесены на архитектуру Android максимально точно, так что это приложение представляет собой идеальный вариант для работы с ZIP, запакованными с помощью старшей версии ВинРАР.
- Откройте приложение. Как и в других архиваторах, интерфейс РАР представляет собой вариант Проводника.


Чтобы открыть сжатую папку, просто нажмите на неё. Содержимое архива будет доступно для просмотра и дальнейших манипуляций.
Например, чтобы распаковать отдельные файлы, следует выделить их, поставив галочки в чекбоксах напротив, а затем нажать на кнопку распаковки.

Как видите – тоже ничего сложного. RAR прекрасно подходит начинающим пользователям Android. Тем не менее и он не без недостатков – в бесплатной версии присутствует реклама, а также недоступны некоторые возможности.
Способ 3: WinZip
Еще одна программа-архиватор с Windows в версии для Android. Прекрасно подходит для работы с ZIP-архивами на смартфонах и планшетах.
- Запустите ВинЗип. Традиционно, увидите вариацию файлового менеджера.

Проследуйте к расположению ZIP-папки, предназначенной для открытия.
Чтобы просмотреть, что же именно находится в архиве, тапните по нему – откроется предпросмотр.
Отсюда же можно выбрать элементы, которые хотите распаковать.
Учитывая количество дополнительных возможностей, WinZip можно назвать ультимативным решением. Помешать этому может надоедливая реклама в свободной версии приложения. Кроме того, в ней заблокированы некоторые опции.
Способ 4: ES Проводник
Популярный и функциональный файловый менеджер для Андроид обладает встроенной утилитой для работы с ZIP-архивами.
- Откройте приложение. После загрузки файловой системы перейдите к местоположению вашего архива в формате ZIP.

Тапните по файлу 1 раз. Откроется всплывающее окно «Открыть с помощью…».
В нем выберите «ES Архиватор» — это и есть встроенная в Проводник утилита.
Откроются файлы, которые содержатся в архиве. Их можно просматривать, не распаковывая, или разархивировать для дальнейшей работы.

Такое решение подойдет пользователям, которые не желают устанавливать отдельное ПО на свои устройства.
Способ 5: X-plore File Manager
Легендарное приложение-проводник, перекочевавшее на Android с Symbian, сохранило возможность работы со сжатыми папками в формате ZIP.
- Откройте Экс-Плор Файл Менеджер и пройдите к местоположению ZIP.

Чтобы открыть архив, просто нажмите на него. Он будет открыт как обычная папка, со всеми возможностями такого подхода.

X-plore тоже довольно прост, однако требует привыкания к специфическому интерфейсу. Помехой комфортному использованию может послужить также наличие рекламы в бесплатном варианте.
Способ 6: MiXplorer
Файловый менеджер, несмотря на название, не имеющий никакого отношения к производителю Xiaomi. Кроме отсутствия рекламы и платных функций, отличается широкими возможностями, среди которых и открытие ZIP-архивов без внешнего ПО.
- Откройте приложение. По умолчанию открывается внутреннее хранилище – если нужно переключиться на карту памяти, то откройте главное меню и там выберите «SD card».

Перейдите к папке, где расположен архив, который желаете открыть.
Для открытия ZIP тапните по нему.






