Как установить xiaomi adb/fastboot tools и пользоваться приложением
Содержание:
- Установка ADB и Fastboot из пакета Android SDK
- Xiaomi ADB Fastboot Tools — что за программа
- Client Variables
- Запись файлов в разделы памяти девайса
- Подключение в режиме ADB
- Какие возможности даёт режим Fastboot?
- Logical Partitions
- FAQ & Troubleshooting
- The application doesn’t work. Is there anything I should have installed?
- Do I need an unlocked bootloader or root access to use the app?
- What apps are safe to uninstall?
- What’s the difference between uninstalling and disabling?
- Why does the Uninstaller hang on some apps?
- Why does the Uninstaller fail to uninstall some apps?
- How do I regain uninstalled system apps?
- Enable USB Debugging on your Device
- Основные команды Fastboot режима
- Example Session
- Установка и использование
- Как скачать и установить Xiaomi ADB Fastboot
- Install Android Bootloader Interface through Windows update
- Прошивка Xiaomi через Fastboot
- Как выйти из режима Fastboot
- Установка ADB и Fastboot из пакета Android SDK
Установка ADB и Fastboot из пакета Android SDK
Этот способ предусматривает использование официального средства разработки и тестирования приложений Android Studio. Переходим на страницу https://developer.android.com/studio/index.html и находим заголовок «Get just the command line tools». Ниже скачиваем архив SDK tools для Windows (перед загрузкой соглашаемся с условиями использования).
Распаковываем архив на диск С. В нашем случае файлы были извлечены в папку sdk-tools-windows-3859397.
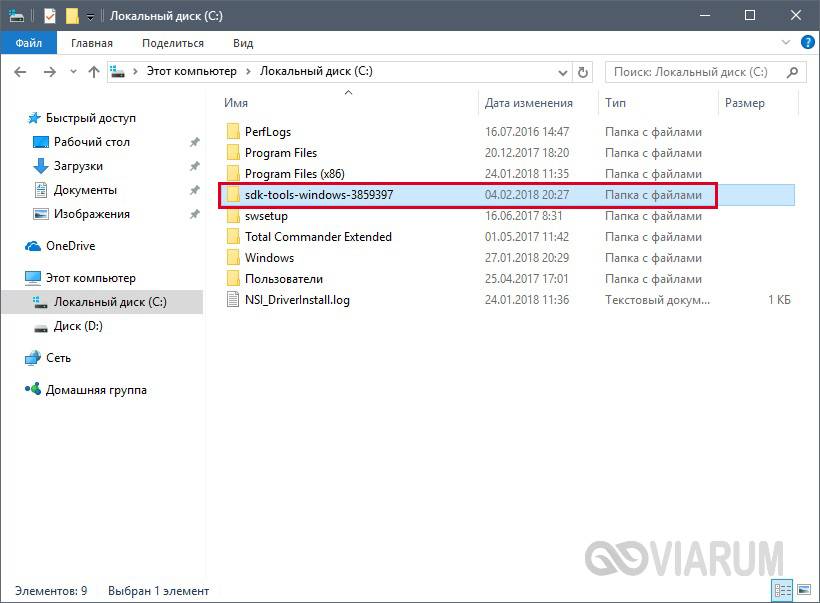
Заходим в директорию, а потом переходим в каталог tools/bin. Здесь нас интересует файл sdkmanager, который и поможет установить ADB и Fastboot на компьютер.
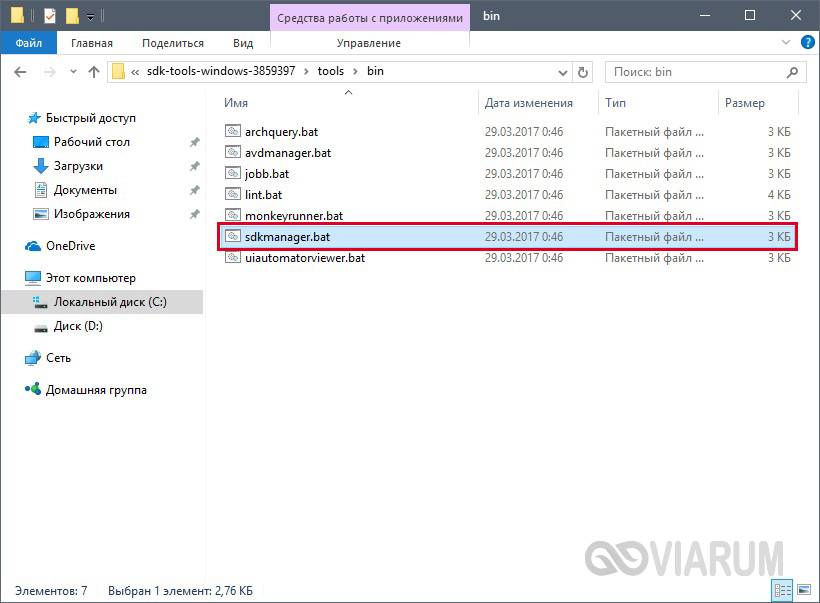
Далее все действия будут производиться в командной строке Windows. Запускаем ее от имени администратора.
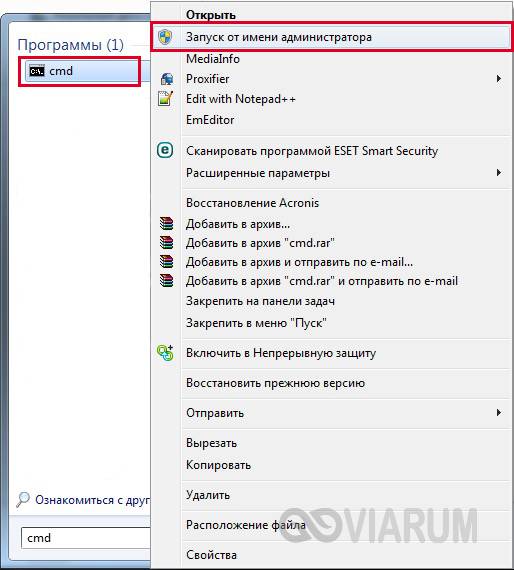
Теперь необходимо открыть папку с sdkmanager, для чего в консоли следует выполнить команду cd C:sdk-tools-windows-3859397toolsbin, где C:sdk-tools-windows-3859397toolsbin – путь к файлу sdkmanager.
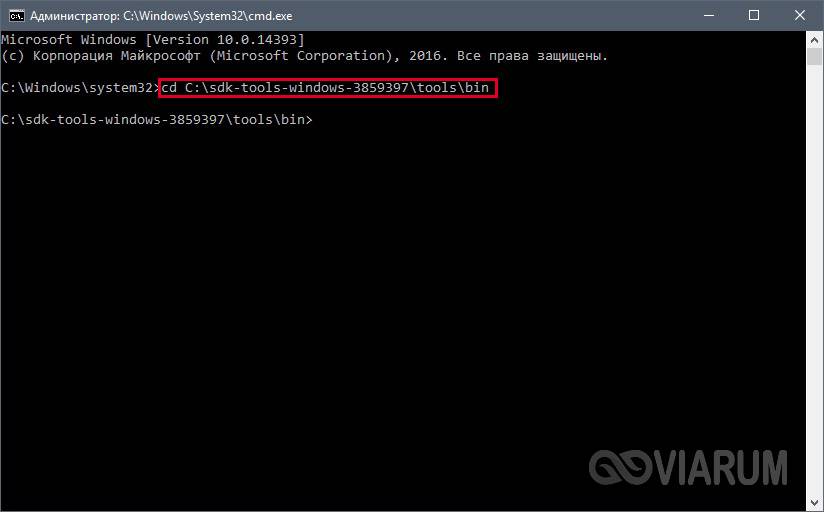
Если вы распаковали Android SDK не на диск С, а в какое-то иное место, то полный адрес можно будет узнать с помощью верхней строки Проводника (кликаем по конечной папке правой кнопкой мыши и жмем «Копировать адрес»).
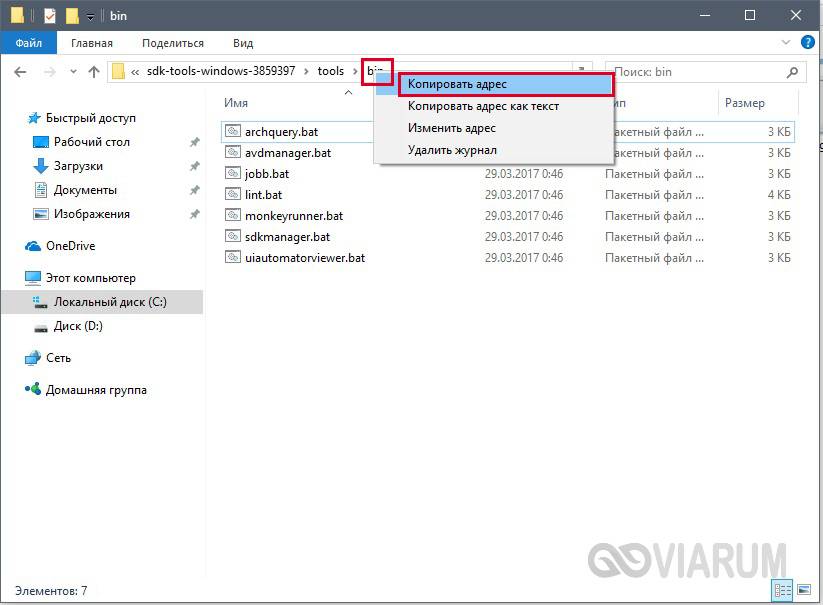
Итак, мы перешли в toolsbin и теперь нам нужно выполнить команду sdkmanager «platform-tools», которая установит пакет Platform-tools, содержащий файлы ADB и Fastboot.
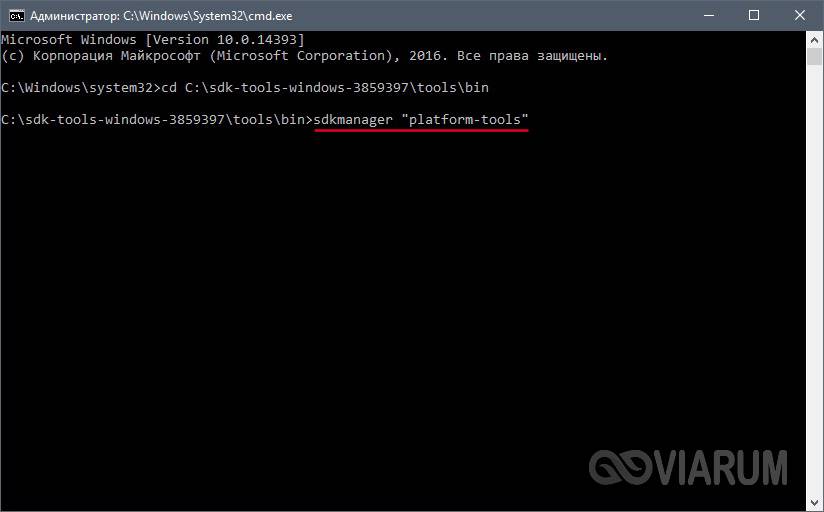
В ходе установки ознакомьтесь с лицензионным соглашением и нажмите Y для завершения операции.
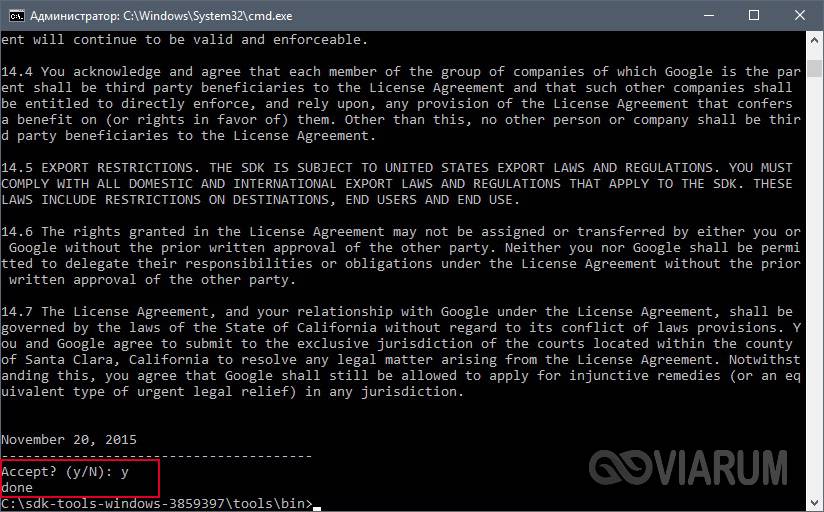
Если все прошло как надо, в корневой папке Android SDK появится каталог platform-tools с необходимыми файлами adb.exe и fastboot.exe.
Xiaomi ADB Fastboot Tools — что за программа
ADB Fastboot Tools представляет собой служебное приложение с расширенными возможностями. Функционал больше всего оценят владельцы телефонов с активным бутлоадером и рут-правами. Если же у вас отсутствует root, а загрузчик заблокирован – возможности программы будут довольно ограничены.
Обратите внимание, что Xiaomi ABD/Fastboot Tools – это программа исключительно для опытных пользователей. Все действия в ней вы проводите на свой страх и риск
Убедитесь, что обладаете необходимыми навыками и знаниями.
Функции и особенности
Программа в основном используется для удаления системных приложений на Android. Но есть и другие функции:
- Перевод смартфона в режим Fastboot, Recovery или EDL.
- Очистка кэша или полное удаление данных (сброс до заводских настроек).
- Блокировка/разблокировка загрузчика – только для моделей из серии Android One.
- Включение Google камеры (с использованием TWRP Recovery).
- Прошивка через Фастбут.
Где скачать программу
Официального сайта с Xiaomi ADB Fastboot Tools нет. Но программу можно без проблем загрузить по ссылкам ниже с репозитория Github. Есть как утилита только для Windows, так и универсальная версия java, которая рассчитана на операционные системы Windows, Linux и Mac.
Файл с расширением .jar обладает расширенным функционалом и чаще обновляется. Но если вы не знакомы с программным обеспечением java – рекомендуем скачать стандартную версию, которая подойдет для Windows 10 и более ранних сборок.
Старая ZIP версия 2.3.1.0
Новая JAVA версия 7.0+

Client Variables
The “getvar:%s” command is used to read client variables which represent various information about the device and the software on it.
The various currently defined names are:
version Version of FastBoot protocol supported.
It should be "0.4" for this document.
version-bootloader Version string for the Bootloader.
version-baseband Version string of the Baseband Software
product Name of the product
serialno Product serial number
secure If the value is "yes", this is a secure
bootloader requiring a signature before
it will install or boot images.
is-userspace If the value is "yes", the device is running
fastbootd. Otherwise, it is running fastboot
in the bootloader.
Names starting with a lowercase character are reserved by this specification. OEM-specific names should not start with lowercase characters.
Запись файлов в разделы памяти девайса
Завершив подготовительные процедуры, можно переходить к процедуре записи данных в разделы памяти устройства. Еще раз перепроверяем корректность загрузки файлов-образов и/или zip-пакетов и их соответствие прошиваемому устройству.
Установка zip-пакетов
Для записи в девайс, к примеру OTA-обновлений, или полного комплекта составляющих ПО, распространяемых в формате *.zip, используется fastboot-команда .
- Убеждаемся, что устройство находится в режиме фастбут и корректно определяется системой, а затем делаем очистку разделов «cache» и «data». Это удалит все данные пользователя из устройства, но является в большинстве случаев необходимым шагом, так как позволяет избежать множества ошибок при прошивке и дальнейшей работе программного обеспечения. Выполняем команду:

Записываем zip-пакет с прошивкой. Если это официальное обновление от производителя, используется команда:
В других случаях применяем команду
После появления надписи «finished. total time….» прошивка считается завершенной.
Запись img-образов в разделы памяти
Во многих случаях поиск прошивки в формате *.zip для загрузки может быть затруднен. Производители девайсов неохотно выкладывают свои решения в Сеть. Кроме того, zip-файлы могут быть прошиты через рекавери, поэтому целесообразность использования способа записи zip-файлов через фастбут вызывает сомнения.
А вот возможность прошивки отдельных образов в соответствующие разделы, в частности «boot», «system», «userdata», «recovery» и др. через Fastboot при восстановлении аппарата после серьезных программных проблем, может спасти ситуацию во многих случаях.
Для прошивки отдельного образа img используется команда:
-
В качестве примера запишем раздел рекавери через фастбут. Для прошивки образа recovery.img в соответствующий раздел отправляем в консоли команду:
Далее необходимо дождаться в консоли появления ответа «finished. total time…». После этого запись раздела можно считать завершенной.
-
Аналогичным способом прошиваются другие разделы. Запись файл-образа в раздел «Boot»:
«System»:
И таким же образом все остальные разделы.
- Для пакетной прошивки сразу трех основных разделов – «boot», «recovery» и «system» можно использовать команду:

После завершения выполнения всех процедур аппарат можно перезагрузить в Андроид прямо из консоли, послав команду:

Таким образом производится прошивка с помощью команд, посылаемых через консоль. Как видим, большее количество времени и сил отнимают подготовительные процедуры, но, если они выполнены правильно, запись разделов памяти устройства происходит очень быстро и почти всегда беспроблемно.
Опишите, что у вас не получилось.
Наши специалисты постараются ответить максимально быстро.
Подключение в режиме ADB
Сначала необходимо включить на телефоне возможность отладки по USB. Она находится в инструментах разработчика, которые по умолчанию скрыты.
Как включить параметры разработчика:
- MIUI: перейдите в «Настройки» → «О телефоне» и семь раз нажмите «Версия MIUI».
- Android One: перейдите в «Настройки» → «Система» → «Об устройстве» и семь раз нажмите «Номер сборки».
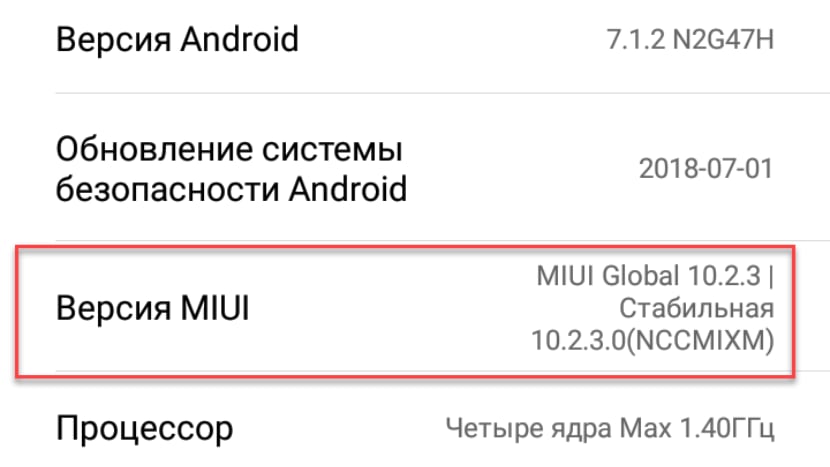
Об успешном включении скажет всплывающее сообщение «Вы стали разработчиком!» внизу экрана. Осталось включить отладку по USB.
Как включить отладку по USB:
- MIUI: перейдите в «Настройки» → «Расширенные настройки» → «Для разработчиков» и включите отладку по USB. Чтобы использовать модули плотности экрана и разрешения экрана, также включите отладку по USB (настройки безопасности).
- Android One: перейдите в «Настройки» → «Система» → «Параметры разработчика» и включите отладку по USB.
На этом действия с телефоном закончены. Чтобы подключить его в режиме ADB, выполните следующие действия:
- Подключите телефон к компьютеру с помощью кабеля.
- Запустите Xiaomi ADB Fastboot Tools.
- На экране устройства появится запрос авторизации, который нужно одобрить.
- Подождите, пока программа обнаружит устройство и информация о нём появится в верхнем левом углу приложения.
- Готово, можно использовать модули XAF.
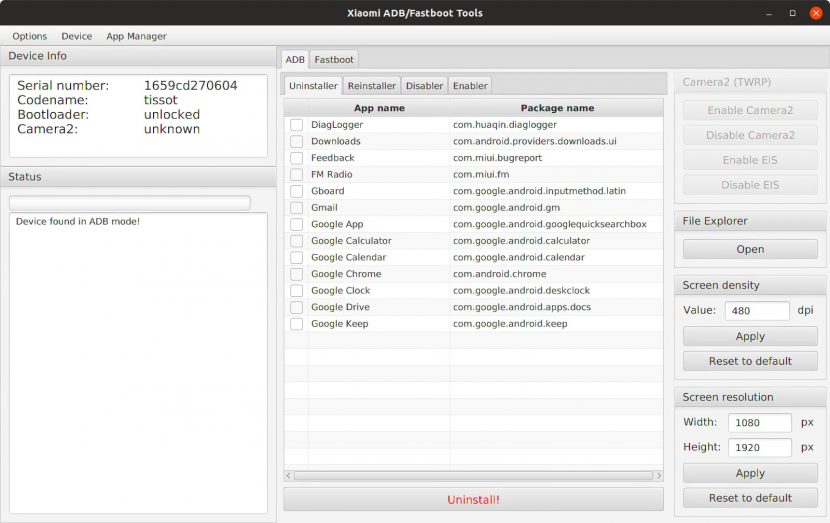
Какие возможности даёт режим Fastboot?
Как и в случае с рекавери, при удовлетворённости текущей работой девайса лучше не «лезть» в этот раздел, однако если просто рассмотреть его функции, ничего страшного не случится. В зависимости от марки устройства его приветственный экран представлен панелью выбора типа загрузки (recovery, fastboot или normal boot) либо картинкой раскрытого андроида, вместо которой на телефонах Xiaomi представлен фирменный маскот.
В нижней части экрана – данные о прошивке, процессоре, оперативной памяти, хранилище; название продукта; уровень «жизни» батареи, её статус; серийный номер. Нажав на кнопку Start, предварительно установив USB-соединение, вы сможете управлять смартфоном с помощью компьютера. Если тачскрин не работает, следует использовать качели звучания и кнопку перехода в ждущий режим.
Недостатки Fastboot
Рассматриваемый в статье режим проигрывает по предоставляемому функционалу рекавери, а особенно его кастомным версиям, наиболее популярной среди которых является TWRP, получающий регулярные обновления и подробнее рассмотренный здесь. Наиболее «сильная» сторона fastboot – установка различных патчей, обновлений и прошивок, однако с его помощью нельзя получить детальные данные по работе каких-либо компонентов телефона.
Ключевая проблема заключается в невозможности работы без подключения к ПК. Соединение должно быть проводным – Wi-Fi, NFC и Bluetooth не поддерживаются.
Logical Partitions
There are a number of commands to interact with logical partitions:
update-super:%s:%s Write the previously downloaded image to a super
partition. Unlike the "flash" command, this has
special rules. The image must have been created by
the lpmake command, and must not be a sparse image.
If the last argument is "wipe", then all existing
logical partitions are deleted. If no final argument
is specified, the partition tables are merged. Any
partition in the new image that does not exist in the
old image is created with a zero size.
In all cases, this will cause the temporary "scratch"
partition to be deleted if it exists.
create-logical-partition:%s:%d
Create a logical partition with the given name and
size, in the super partition.
delete-logical-partition:%s
Delete a logical partition with the given name.
resize-logical-partition:%s:%d
Change the size of the named logical partition.
In addition, there is a variable to test whether a partition is logical:
is-logical:%s If the value is "yes", the partition is logical.
Otherwise the partition is physical.
FAQ & Troubleshooting
The application doesn’t work. Is there anything I should have installed?
Yes, the Xiaomi ADB/Fastboot Tools was developed in Kotlin for the Java Virtual Machine so it needs the JRE to run, version 11 or later.
Linux
Do I need an unlocked bootloader or root access to use the app?
The Flasher, Wiper and Camera2 modules in Fastboot mode require an unlocked bootloader but everything else works without rooting or unlocking.
What apps are safe to uninstall?
All applications in the list are safe to uninstall. You might lose access to some services but the device will keep working just fine. Some other apps, like Gallery or Security, aren’t listed because uninstalling them would soft brick your device.
What’s the difference between uninstalling and disabling?
The OS sees which apps have been disabled and it can re-enable them whenever it pleases but it cannot do the same with uninstalled apps. Apps you disable may come back anytime and you can also re-enable them in the Settings, while uninstalled apps will only return if you reinstall them (using ADB or an APK) or factory reset the device. There’s no difference when it comes to their impact on the system, however, functionality or performance wise, so I recommend uninstalling apps which you believe pose a security/privacy risk and disabling everything else.
Why does the Uninstaller hang on some apps?
There are some apps Global MIUI doesn’t let you uninstall but Chinese MIUI does. If you try to uninstall an app like that, the tool might hang. If that happens, close the tools, disconnect your device, uninstall the app manually, then launch the tools again and reconnect your device to proceed.
Why does the Uninstaller fail to uninstall some apps?
If the attempted uninstallation of an application results in a failure or anything other than success, that isn’t a bug or an issue within the program. It means that ADB was not able to uninstall the application and there is nothing we can do about it. Similary, if an uninstallation has no result at all (neither success nor failure), that means that ADB didn’t report anything, therefore the program cannot derive any information about the successfulness of the uninstallation.
How do I regain uninstalled system apps?
Simply reinstall them using the Reinstaller module when connected in ADB mode. In case the Reinstaller module is disabled because your device doesn’t support it, you must perform a factory reset.
No. Fastboot ROM flashing is available so MiFlash can mostly be replaced but implementing EDL flashing or bootloader unlocking on MIUI would only make the program unnecessarily complex.
Enable USB Debugging on your Device
- For entering any ADB or Fastboot commands, you need to make sure that the PC recognizes your device. For that to happen, you need to enable the ‘USB Debugging’ option on your device. Follow the below points for the same:
- Go to the ‘Settings’ options on your device.
- Head over to ‘About Phone’.
- Tap on ‘Build Number’ 7 times. You will get a toast message indicating that ‘You are now a developer!’.
- Go back to ‘Settings’.
- Go to ‘System’ > ‘Advanced’.
- Navigate to ‘Developer Options.
- Enable ‘USB Debugging’ from there. If you are also going to unlock the bootloader, then enable ‘OEM Unlocking’ from there as well.
IMPORTANT NOTES
- Wherever you will need to enter ‘filename’ in any command, always enter it with its extension. For example, if you are sideloading a recovery (named twrp.img), the correct code would be adb sideload twrp.img .
- Also, if you want to flash/send/boot any file to the device, make sure to move the file to the location where ADB and Fastboot Platform Tools or Minimal ADB and Fastboot is installed.
Основные команды Fastboot режима
В дальнейшем для работы с девайсом потребуется подсоединить его по USB к ПК, на котором установлена одноимённая с режимом утилита. Её интерфейс представлен в виде терминала и доступен на английском, однако особых знаний языка не требуется – используются базовые слова, легко переводимые в Google. Запуск возможен через PowerShell с использованием команды CD для указания пути к файлу.
Получение списка гаджетов
Чтобы удостовериться в установки соединения, введите fastboot devices. Запрос выведет список всех гаджетов, с которыми можно работать в данный момент. В предложении множественное число используется неслучайно – с помощью утилиты можно контролировать несколько девайсов одновременно, не забывая переключаться между ними.
Перезагрузка
Упомянутая выше команда fastboot reboot служит для включения «Андроида», однако третьим словом можно дописать fastboot или recovery, что приведёт к переходу в соответствующие режимы.
Разблокировка загрузчика
Прежде всего следует проверить текущий статус лоадера, направив запрос fastboot oem device-info. Действия в этом случае зависят от года выпуска смартфона – в случае со старыми моделями подойдёт команда fastboot oem unlock, а с новыми – fastboot flashing unlock. В случае огромной удачи на этом следует завершить – загрузчик станет доступен, однако если не повезёт, понадобится ввести код.
Политика некоторых компаний-производителей заключается в запрете самостоятельной установки важного софта, производимой подобным образом. К их числу относится компания HUAWEI, с июля 2018 года не предоставляющая пароли по подобным запросам
Если же представители фирмы не откажутся от предоставления доступа к этой процедуре, это вновь крупное везение. В противном случае, шанс которого немал, потребуется платная программа HCU Client или, при желании сэкономить средства, проведение действий с помощью Root Manager – откройте директорию dev/block/platform/mtk-msdc.0/by-name/ (может значительно отличаться), где в файле boot среди массы данных находится код.
Есть вариант работы с ADB Shell, где нужно открыть документ и найти нужный фрагмент с помощью регулярных выражений. Он выведется в консоль при наиболее корректной настройке скрипта, что лежит на плечах его разработчиков. В этом случае понадобится разрешить проводить действия с девайсом через USB.
Блокировка загрузчика
Если захочется отменить действия, совершённые на предыдущем этапе, воспользуйтесь командами fastboot oem lock или fastboot flashing lock в зависимости от новизны устройства. Система может запросить ввод пароля, в этом случае вместо «lock» следует, не указывая кавычки, написать «relock» и, после этого слова, пароль.
Example Session
Host: "getvar:version" request version variable
Client: "OKAY0.4" return version "0.4"
Host: "getvar:nonexistant" request some undefined variable
Client: "FAILUnknown variable" getvar failure; see getvar details below
Host: "download:00001234" request to send 0x1234 bytes of data
Client: "DATA00001234" ready to accept data
Host: < 0x1234 bytes > send data
Client: "OKAY" success
Host: "flash:bootloader" request to flash the data to the bootloader
Client: "INFOerasing flash" indicate status / progress
"INFOwriting flash"
"OKAY" indicate success
Host: "powerdown" send a command
Client: "FAILunknown command" indicate failure
Установка и использование
Программа не оснащена графическим интерфейсом и запускается через командную строку. ADB FastBoot создана для пользователей, который разбираются в компьютерах и знают как работать с консольными командами. Загрузив и распаковав архив с приложением, добавьте обе программы (ADB и FastBoot) в раздел «Переменные среды».Активация этого раздела осуществляется следующим образом: в панели управления Windows нужно перейти в раздел «Система и безопасность». Затем найти пункт «Системные переменные» и выбрать путь к распакованной папке.Откройте командную строку и введите команды «adb version», а потом дождитесь появления билда для рабочего компонента. Если вы увидели версию устройства – подключение верное. Начинайте прошивку и выполняйте системные операции. Во время прошивки устройства не отключайте его питание и не нажимайте кнопки, пока не завершится обновление ПО.Прочитайте ADB-команды и все данные о них на форумах или специальных сайтах. При необходимости воспользуйтесь утилитой Adb Run или похожей программой. Эта утилита обеспечивает доступ к командной строке и ёе работу через готовый GUI.
Как скачать и установить Xiaomi ADB Fastboot
Программу создал и поддерживает независимый разработчик, который выложил её на GitHub. В отличие от обычных утилит, здесь нет установочного файла (обычно .exe) — после загрузки вы увидите файл формата .jar.
XAFT создан для работы в среде виртуальной машины Oracle Java, поэтому для работы требуется установить Java Runtime Environment (JRE) версии 11 или более поздней. Если она у вас не установлена, то это можно сделать с помощью официального сайта Oracle:
- Windows — установите Oracle Java отсюда или OpenJDK отсюда.
- macOS — Установите Oracle Java отсюда.
- Linux — установите Oracle Java отсюда или OpenJDK из предпочитаемого диспетчера пакетов (openjdk-11-jre).
Утилиты Xiaomi ADB/Fastboot в формате JAR работают в среде Java и подходят для Windows, Linux или macOS. Чтобы скачать их, загрузите файл XiaomiADBFastbootTools.jar с последней версией программы со страницы разработчика в GitHub (по этой ссылке всегда открывается самая последняя версия XAFT).
ТОП-5 производительных смартфонов Xiaomi по рейтингу AnTuTu:
- 1 Black Shark 4 Pro 867578 баллов
- 2 POCO F3 Pro
821847 баллов
- 3 Mi 11 Ultra
817225 баллов
- 4 Mi Mix Fold
815000 баллов
- 5 Mi 11 Pro
804210 баллов

На момент написания этой статьи, последняя версия Xiaomi ADB/Fastboot Tools 7.0.3 датирована 31 августа 2021 года. В этой версии менеджер приложений App Manager научился удалять приложения YouTube Music и Google One, в загрузчике ROM исправлено самоочищающееся поле кодового имени, а сама программа получила несколько улучшений и исправлений пользовательского интерфейса.
После установки программы можно приступать к подключению устройства. Доступны два режима: ADB и Fastboot.
Install Android Bootloader Interface through Windows update
Starting with Windows version 20H2, Microsoft has quietly added it to Optional Updates. This means that you will have to go into the settings and install this software, which I am giving below in the steps and the steps are quite easy, you hardly need to face any problem in doing this from the office, for this you need an internet connection.
QUIckly open Windows settings and then Windows Updates (find under Update and security). Under the Check for update button you can see optional updates button right beneath it.
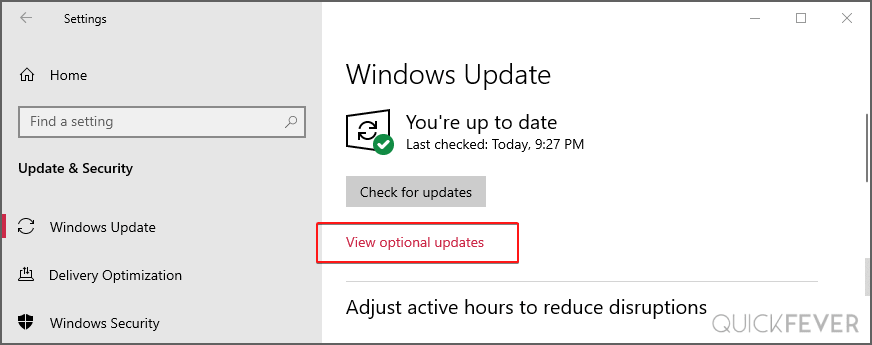
Now you have to click on the arrow icon. All optional updates will be shown here, select any update and download and install it. For this, you will need an internet connection. If you have a metered connection to your internet connection, then you can install such updates by coming here.
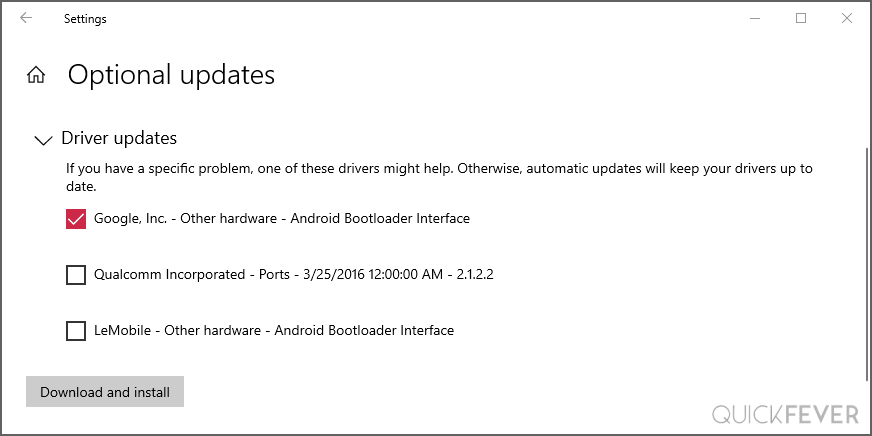
That’s it.
Прошивка Xiaomi через Fastboot
Весь процесс занимает около получаса. Смартфон Xiaomi должен быть заряжен минимум на 60%, иначе программа ADB Fastboot Tools откажется работать. Вся настройка происходит через приложение MiFlash. Также придется заранее разблокировать загрузчик, иначе оболочка MIUI не даст установить обновление. Все действия нужно выполнять по пошаговой инструкции. Если нарушить стандартный алгоритм, можно превратить смартфон в «кирпич».
Установка miflash и драйверов
Чтобы обновить смартфон через Fastboot, понадобится дополнительное ПО. Она позволит управлять установкой и обменом файлов через компьютер. Для этого нужно:
Разблокировка загрузчика
По умолчанию смартфон находится в заблокированном состоянии. Это значит, что на него нельзя установить стороннюю прошивку Xiaomi через Fastboot. Чтобы использовать программу Flashing Tool Miflash, придется разблокировать загрузчик. Сначала нужно привязать гаджет к аккаунту:
- Перейдите в параметры на гаджете и выберите «Расширенные настройки».
- В меню «Для разработчиков» нужно открыть «Статус загрузчика».
- Нажмите на кнопку «Связать устройство с аккаунтом».
- Нужно дождаться истечения срока в 360 часов. После этого можно продолжить установку новой прошивки Xiaomi через Fastboot.
Выбор прошивки
Перед тем, как прошить смартфон через ADB Fastboot Xiaomi, нужно выбрать версию оболочки. Существуют 4 оболочки для смартфонов Xiaomi. Они отличаются доступом к настройкам и функционалом. Выбрать ОС можно самостоятельно. Они установятся на смартфон вне зависимости от модели. Однако нужно знать об особенностях каждой оболочки:
- China ROM обычно устанавливается на смартфонах, предназначенных для продажи в Китае. Такая система поддерживает только китайский и английский языки. Также она содержит китайские приложения, которые работают только в Китае.
- Global ROM считается универсальной оболочкой. Ее ставят на все телефоны, которые продают в Европе. Пользователи могут выставить любой язык. Также предустановлены сервисы от компании Google.
- Developer ROM — версию ОС используют разработчики, однако для базового пользователя она не нужна. Обновления для профессиональной системы выходят еженедельно.
- Stable ROM отличается слаженной работой. Владельцам таких смартфонов перепрошивать, как правило, не нужно. Однако эта версия оболочки имеет свой недостаток — обновления выходит раз в 2-3 месяца.
Важно соблюдать все шаги, иначе телефон перестанет работать. Отключать его от ПК в процессе нельзя
Чтобы синхронизировать гаджет с компьютером, понадобится USB кабель. Перейти в режим ADB Fastboot Xiaomi Tools нужно заранее. Также заранее выньте из телефона SIM и флеш карты. При установке программного обеспечения все файлы из системы будут удалены.
Загруженную ранее оболочку нужно распаковать в любую папку. В названии пути не должно встречаться русских букв, иначе программа не распознает его. Конечную папку назовите “Flash”. Разместить ее можно на любом диске. Для установки прошивки Xiaomi через Fastboot:
- Запустите программу от имени администратора.
- Включите на телефоне режим Fastboot.
- Запустите MiFlash.
- Нажмите Flash. Прошить — клавиша «Boot into recovery».
- Выберите пункт «Clean all». Заранее нужно перенести все важные файлы со смартфона на ПК, т.к. в процессе обновления они удалятся.
- Дождитесь окончания установки. Телефон включится с новой операционной системой. Из Fastboot выходить не нужно.
Как выйти из режима Fastboot
О включении режима свидетельствует изображение вскрытого робота и надпись на экране телефона Fastboot Mode.

Если до этого вы не вносили в конфигурацию гаджета никаких изменений, возможно, причиной перехода к «быстрой загрузке» стал какой-то временный сбой. Попробуйте перезагрузить смартфон. Если и после перезапуска телефон пишет fastboot и не переключается в обычный режим работы, это может указывать на более глубокие неполадки. Не исключено, что проблема окажется настолько серьёзной, что гаджет придётся перепрошить в сервисном центре, а пока до этого не дошло, следует попробовать выйти из фастбут самостоятельно.
Есть два основных способа это сделать: через сам телефон и с помощью компьютера. Если обычная перезагрузка не помогает, выключите устройство, а затем одновременно зажмите клавиши включения и понижения громкости, удерживая их до тех пор (примерно 10 секунд), пока на экране не появится меню Sеlect Boot Mode либо телефон не загрузится в нормальном режиме. В этом меню выберите опцию Normal Boot и дождитесь загрузки гаджета в обычном режиме.

В некоторых случаях выйти из режима отладки помогает извлечение аккумулятора, если он, конечно, съёмный.
Иногда пользователям приходится сталкиваться с загрузкой в режиме фастбут после того, как они забрали гаджет из сервисного центра. Так обычно происходит после подключения телефона к компьютеру. Вероятная причина – оставленная включённой функция фастбут-режима в настройках. Если это тот самый случай, то для отключения Fasboot Mode зайдите в настройки, а потом в разделе «Экран» или «Специальные возможности» найдите пункт «Быстрая загрузка» и снимите с него галочку.

Как выйти из режима Fastboot Mode с помощью компьютера? Установите на ПК приложения ADB и Fastboot, подключите телефон к компьютеру, активируйте отладку по USB, запустите от имени администратора командную строку и выполните команду fastboot reboot. Это простой, но весьма эффективный способ отключения фастбут.
Если и он не решит проблему, выполните сброс устройства к заводским параметрам. Скопировав все важные данные, извлеките из телефона симку и карту памяти, загрузитесь в режиме Recovery, найдите в меню опцию wipе dаta/fаctоry rеset и произведите с её помощью откат.

Дополнительно можно очистить содержимое хранилища, выбрав опцию wipе cаche pаrtition.
Установка ADB и Fastboot из пакета Android SDK
Этот способ предусматривает использование официального средства разработки и тестирования приложений Android Studio. Переходим на страницу https://developer.android.com/studio/index.html и находим заголовок «Get just the command line tools». Ниже скачиваем архив SDK tools для Windows (перед загрузкой соглашаемся с условиями использования).
Распаковываем архив на диск С. В нашем случае файлы были извлечены в папку sdk-tools-windows-3859397.

Заходим в директорию, а потом переходим в каталог tools/bin. Здесь нас интересует файл sdkmanager, который и поможет установить ADB и Fastboot на компьютер.

Далее все действия будут производиться в командной строке Windows. Запускаем ее от имени администратора.

Теперь необходимо открыть папку с sdkmanager, для чего в консоли следует выполнить команду cd C:sdk-tools-windows-3859397toolsbin, где C:sdk-tools-windows-3859397toolsbin – путь к файлу sdkmanager.

Если вы распаковали Android SDK не на диск С, а в какое-то иное место, то полный адрес можно будет узнать с помощью верхней строки Проводника (кликаем по конечной папке правой кнопкой мыши и жмем «Копировать адрес»).

Итак, мы перешли в toolsbin и теперь нам нужно выполнить команду sdkmanager «platform-tools», которая установит пакет Platform-tools, содержащий файлы ADB и Fastboot.

В ходе установки ознакомьтесь с лицензионным соглашением и нажмите Y для завершения операции.

Если все прошло как надо, в корневой папке Android SDK появится каталог platform-tools с необходимыми файлами adb.exe и fastboot.exe.





