Как пользоваться приложением viber: пошаговая инструкция
Содержание:
- Функции приложения
- Конкуренция со Skype
- Обмен файлами
- Viber Out: тарифы на звонки и стоимость
- Что это такое
- Способы установки
- Как быстро создать группу в Вайбере на современном телефоне и ПК
- Что такое Вайбер и его версии
- Звонки в Viber
- Установка ПК-версии Viber
- Текстовые сообщения и звонки
- Отправка сообщений и создание чатов
- Особенности использования Viber на компьютере
- Создание аккаунта и базовая настройка
- Снизить риски
- Общие
- Как писать
- Преимущества Viber
- Начало использования
Функции приложения
Viber – современное многофункциональное приложение для общения, с помощью которого Вы сможете оставаться с друзьями на связи в любой точке мира.
Мессенджер обладает большим набором функций: голосовые вызовы, отправка текстовых сообщений, видеовызовы, отправка фото и видео, создание чатов и бесед, обилие смайликов и стикеров, все это вы получите, стоит вам только скачать viber бесплатно!
Кроме того в Вайбере нет нужды искать друзей по логину, как например в скайпе – при запуске приложение сканирует список контактов и автоматически добавляет их во френд-лист. Если у вашего знакомого тоже установлен Viber, вы сможете бесплатно общаться с ним, или же отправить ему приглашение на подключение.
Вы всегда можете установить Вайбер на компьютер, это очень удобно, сам так пользуюсь.
Давайте разберемся, как установить viber на телефон бесплатно и как установить вайбер на планшет, по сути принцип один и тот же, но тем не менее их надо рассмотреть по подробнее.
Конкуренция со Skype
К тому же, для звонка через «Скайп» нужно предварительно попасть в список контактов собеседника. Программа была создана для компьютеров, и на гаджетах со слабыми характеристиками могла вообще не работать.
В Вайбере надо получить секретный код для активации и можно сразу же им пользоваться. Не надо запоминать логин и пароль для входа. Достаточно знать номер пользователя, чтобы сразу позвонить или написать ему. Заряда телефона хватает надолго, потому что приложение работает постоянно в фоновом режиме и использует мгновенные push-сообщения.
Со времени возникновения системы прошло уже около 10 лет, компании разграничили приоритеты. В новых версиях продолжают разрабатываться функции для привлечения новых клиентов на свою сторону.
Обмен файлами
Вайбер очень удобен для работы учебы и общения, потому что он позволяет отправлять файлы пользователям любого размера и формата. Качество при отправке совершенно не теряется, и при этом документы легко скачиваются. Кроме того, пользователи могут самостоятельно поставить автосохранение, чтобы не потерять нужные файлы на просторах переписки.
Чтобы отправить файл своему собеседнику, осуществите следующие действия:
- нажмите на диалог с пользователем, которому хотите отправить файл;
- внизу экрана нажмите на плюсик;
- в появившемся окне найдите нужный файл среди остальных документов на компьютере и прикрепите его;
- кликните по стрелочке, чтобы отправить.

Также вы можете и сами скачивать файлы на свое устройство. Если это картинка, то просто кликайте по ней правой кнопкой мыши и выбирайте «сохранить изображение». Другие файлы – нажимайте на стрелочку рядом с ними и проделывайте ту же самую процедуру. Только не забывайте, в какой папке все будет храниться, чтобы потом не искать файлы по всему компьютеру.
Viber Out: тарифы на звонки и стоимость
Действительно, сервис далеко не бесплатный, и Вам придется постоянно пополнять счет. Правда, средства со счета снимаются только после того, как Вы кому-то позвоните. И только в том размере, который указан в тарифе. Поэтому многих и интересует, сколько стоит Viber Out. Ведь тарифы на звонки отличаются, в зависимости от страны, в которую Вы хотите позвонить. Вообще, цены для всех стран указаны на официальном сайте мессенджера.
Итак, в 2020 году, стоимость звонков Viber Out по России будет отличаться, в зависимости от тарифа. Тарифов всего 3. Универсальный (платите только за звонок по факту) и два других, при которых Вы вносите абонентскую плату. Последняя будет стоить от 5$ до 14$ в месяц. Деньги снимаются раз в месяц автоматически, сумма всегда будет одинаковой.
Последний вариант Вам подходит, если Вы звоните по Viber Out часто. В таком случае, платить за каждый вызов отдельно — не вариант. Если же Вы совершаете звонки редко, то Вам больше подойдет универсальный тариф, при котором нужно заплатить только конкретный звонок. Стоимость одного звонка будет зависеть от длительности разговора.
Что это такое
Viber Out – это специальная опция, которая позволяет звонить на стационарные и мобильные телефоны по всему миру при помощи Viber. Однако для этого нужно, чтобы на вашем счету были деньги. Иначе ничего не выйдет.
По сути – это функция звонков на телефоны при помощи Интернет-соединения. Стоит отметить, что тарифы у Вайбера довольно сносные. Звонок с мобильного телефона обошелся бы намного дороже. Так что есть смысл попробовать Viber Out.
Работает эта штука во всех странах. Проблем и сбоев практически не случается. Существует определенное количество тарифов Viber Out, которые позволяют экономить. Также часто бывают акции различного типа.

Стоит отметить, что примерно такая же штука есть и в Skype. Но в Вайбере качество связи на порядок выше. Поэтому стоит присмотреться к Viber Out. Особенно в том случае, если для таких задач вы все так же используете Скайп.
Начать пользоваться этой опцией Вайбера может практически любой пользователь. И в данном материале мы расскажем о том, как это сделать. Для этого не придется выполнять ничего сложного. Впрочем, подробнее об этом в следующей главе.
Стоит отметить, что использовать Вайбер Аут можно и на ПК клиенте. Но с его помощью можно только осуществлять звонки. Подключить данную услугу можно только в мобильном приложении. Это условие разработчиков. Пока программа для компьютера обладает урезанным функционалом. Так что придется выполнять действия по подключению опции на смартфоне.
Способы установки
Ниже представлено несколько способов установки, которые помогут вам использовать Viber на стационарном компьютере или ноутбуке без телефона.
С помощью BlueStacks
BlueStacks – это один из самых популярных эмуляторов, с помощью которого можно работать в мобильных приложениях через компьютер. Программа очень удобная, простая для понимания и при этом абсолютно бесплатная. Итак, с чего нужно начать? Разбираемся с эмулятором. Скачайте BlueStacks для своей операционной системы компьютера, распаковываете программный пакет, соглашаетесь со всеми условиями и дожидаетесь окончания загрузки. При успешной установке, на вашем Рабочем столе появится ярлык с эмулятором. Запускаете его:
- Для продолжения работы в программе обязательно нужно пройти авторизацию через почту Google.
- Далее на экране появится меню программы, которое очень будет напоминать интерфейс смартфона на Андроиде.
- Переходите через раздел «Trending Apps» в «Play Market».
- В поисковой строке вверху вводите «Viber».
- В появившихся результатах нажимаете на Вайбер.
- Он устанавливается на ваш компьютер, после чего опять возвращаетесь в главное меню программы и открываете доступное приложение – Viber, через стандартную сиреневую иконку.
- Указываете свою страну, номер мобильного телефона, подтверждаете его смс-кодом и можете работать.
- Использовать Вайбер придется через консоль данного эмулятора.
Установить Viber с QR-кодом
С QR-кодом
Этот способ является привычным и позволяет скачать мессенджер на компьютер стандартным способом. Поэтому здесь без телефона не обойтись, а если быть точнее, без регистрационного номера сим-карты. Однако устанавливать Viber на телефон не является обязательным. Такой вариант станет полезным для тех, кто хочет работать в Вайбере, однако наличие кнопочного телефона или смартфона с устаревшей операционной системой не позволяет установить приложение.
- Первый шаг – это ответить на вопрос «Есть ли у вас Viber на телефоне?».
- Отвечаете «Да».
- Далее переходите к авторизации – указываете свою страну и вводите номер мобильного телефона.
- На ваш телефон приходит смс-код, вы его вписываете в соответствующее поле и нажимаете «Продолжить».
- Перед вами откроется мессенджер на главной странице, полностью идентичен мобильному приложению.
Если вы установили одну из последних версий Вайбера на компьютер, тогда вместо смс-кода, на экране появится QR-код, который для подтверждения входа в Вайбер требует, чтобы вы отсканировали камерой телефона эту пиктограмму. В этом случае установка будет невозможна, так как данное действие предполагает сопряжение двух устройств и синхронизацию Вайбера на телефоне и Вайбера на компьютере. А если на телефоне он отсутствует, то ничего не выйдет. Поэтому выбираете внизу «У меня не работает камера» и в представленной ссылке для аутентификации подтверждаете регистрацию.
Сервис Telphin
Есть еще один специальный софт, который помогает скачать Viber на компьютер без телефона. Но сразу нужно быть готовым к тому, что такая утилита является не бесплатной. Это в первую очередь связано с тем, что вы сможете работать в Вайбере без личного номера мобильного телефона. Программа Telphin предоставляет виртуальные номера. Итак, вам через компьютер нужно зайти на сайт – www.telphin.ru/virtualnye-nomera и оставить заявку на предоставление мобильного номера. Как это делается:
В случае если она одобрена, вы оплачиваете необходимую сумму за предоставление виртуального номера телефона, а после повторяете шаги, представленные в инструкции при инсталляции при помощи Qr-кода. Однако, опять-таки, предупреждение – если новая версия Вайбера потребует сканирования камерой смартфона Qr-код, тогда остается один вариант – использовать эмулятор BlueStacks и подтвердить регистрацию через смс-код на виртуальный номер телефона.
Сервис Onlinesim
Аналогом Telphin является сервис Onlinesim. Вы также покупаете виртуальный номер мобильного телефона, а после используете первый или второй способ по установке приложения Viber. Однако здесь есть свой плюс, сервер по предоставлению виртуального мобильного номера также платный, но для новых пользователей можно первый раз попробовать бесплатно. Для этого перейдите на сайт разработчика со своего компьютера – Online.ru/sms-receive, зарегистрируйтесь. На главном экране выберите «Попробовать бесплатно», далее «Воспользоваться услугой» и после предоставления виртуального номера в своем личном кабинете вы сможете отслеживать смс-сообщения, а значит подтвердить регистрацию в Вайбере.
Как быстро создать группу в Вайбере на современном телефоне и ПК
Группа в Viber Messenger представляет собой диалог между пользователями, число которых может составлять несколько десятков человек.
Она позволяет практически моментально сообщать людям важную информацию и рассказать о какой-нибудь последней новости.
Если вы хотите быстро договариваться со своими друзьями о встрече, тогда необходимо знать, как создать группу в Вайбере. Этот мессенджер открывает большие возможности перед пользователями.
 Создание группы в Вайбере происходит быстро и удобно
Создание группы в Вайбере происходит быстро и удобно
Чтобы раз и навсегда понять, как создать группу в Вайбере на телефоне, нужно выполнить нижеописанные действия:
- Осуществить вход в диалоги.
- Нажать на значок с плюсиком. Он расположен внизу. На нем изображено несколько контактных лиц.
- Выбрать пользователя для общения и выделить этот контакт.
- Повторить действие предыдущего пункта и выделить всех лиц из списка, с которыми требуется наладить диалог.
- Подтвердить осуществленные операции с помощью кнопки «Готово». Она располагается сверху с правой стороны экрана.
Выберите участников будущей группы и подтвердите Используйте чат для общения и обмена файлами Важно! Если какой-либо человек был добавлен по ошибке, то этот контакт можно удалить без труда, перетянув его в верхнюю часть экрана. Утилита предоставляет возможность владельцу девайса воспользоваться другим вариантом и узнать, как в Вайбере добавить группу или отдельный контакт
Утилита предоставляет возможность владельцу девайса воспользоваться другим вариантом и узнать, как в Вайбере добавить группу или отдельный контакт.
Для этого потребуется выполнить следующее:
- Выбрать пользователя, с которым имеется желание создать беседу.
- Открыть диалоговое окно.
- Нажать на значок в виде шестеренки. Он располагается сверху экрана с правой стороны.
- Щелкнуть по появившейся кнопке, на которой написано «Добавить участников».
- Выбрать нужных людей для общения.
- Подтвердить свои действия кнопкой «Готово».
 Группа в Вайбер поможет вам удобнее общаться с друзьями Вышеописанные действия позволяют быстро узнать, как сделать группу в Вайбере. Выполнив все операции всего лишь один раз, позволит никогда больше не интересоваться данным вопросом.
Группа в Вайбер поможет вам удобнее общаться с друзьями Вышеописанные действия позволяют быстро узнать, как сделать группу в Вайбере. Выполнив все операции всего лишь один раз, позволит никогда больше не интересоваться данным вопросом.
Создание на компьютере группы в Viber
Если человек часто пользуется десктопом или ноутбуком, то он обязательно загрузит на такое устройство данный популярный мессенджер для общения. В этом случае юзер захочет узнать, как сделать группу в Вайбере? Чтобы человеку больше никогда не интересоваться данным вопросом ему нужно будет выполнить следующую инструкцию:
- Определиться с контактом, которого хочется видеть в общем диалоге.
- Зайти в окошко чата с этим человеком.
- Нажать на иконку, где изображена фигура человечка и знак «+».
- Набрать в новом окне имя человека, с которым планируется вести переписку.
- Осуществить щелчок по «Add».
- Кликнуть по кнопке «Done».
 Десктоп версия приложения предоставляет полные возможности для общения На следующем этапе повторяются описанные выше действия до тех пор, пока не будут добавлены все необходимые люди. После этого можно будет наслаждаться общением с ними.
Десктоп версия приложения предоставляет полные возможности для общения На следующем этапе повторяются описанные выше действия до тех пор, пока не будут добавлены все необходимые люди. После этого можно будет наслаждаться общением с ними.
Какое имя лучше придумать для общего диалога в программе
Приложение для безграничного общения позволяет работать с несколькими общими диалогами.
Чтобы владелец девайса не запутался в них и всегда мог выбрать нужную беседу с необходимыми контактами и придумывается подходящее имя для образованной группы. В основном название подбирается по теме беседы.
Еще можно составить название общего диалога по первым буквам имен пользователей, которые участвуют в нем.
 Многие рекомендуют называть группы, привязываясь к ее назначению
Многие рекомендуют называть группы, привязываясь к ее назначению
Кроме этого, если у человека не сильно развита фантазия, то в этом случае существует возможность воспользоваться уже готовыми никнеймами.
Они размещены на соответствующих тематических сайтах. На таких ресурсах собраны красивые и оригинальные никнеймы.
Среди большого ассортимента обязательно найдется подходящее имя для только что образованной беседы. Теперь ни у кого не должно возникнуть затруднения, как назвать группу в Вайбере.
С этой небольшой проблемой сможет разобраться каждый человек, даже если он использует утилиту первый день.
Что такое Вайбер и его версии
 Вайбер для Андроид.
Вайбер для Андроид.
Мессенджер устанавливается как на смартфон, так и на десктоп. Чтобы пользоваться Вайбером с персонального компьютера, необходимо будет связать свой аккаунт с номером мобильного телефона.
Viber позволяет общаться с людьми из любой точки мира бесплатно.
Единственное условие пользования мессенджером – стабильное подключение к Интернету или Wi-Fi. Вайбер незначительно расходует трафик в случае обмена текстовыми сообщениями. При совершении звонков потребление увеличивается.
Мессенджер был создан в 2010 году белорусом Игорем Магазинником и израиль-тянином Тальмоном Марко. Первая версия Вайбера была доступна исключительно IOS. На остальных платформах мессенджер появился только в 2012 году.
В 2014-м Вайбер выкупила японская компания Rakuten почти за один миллиард долларов. Главный офис Viber находится в Люксембурге, центр разработки – в Беларуси и Израиле.
Создатели активно трудятся над мессенджером, стараясь улучшить его и сделать еще более удобным. В связи с этим Вайбер постоянно выпускает новые обновления и версии приложения.
Интересные факты о версиях мессенджера:
- версия 2.0 позволила пользователям добавлять людей в «черный список» и отправлять сразу несколько фотографий;
- самая старая версия Вайбер на Андроид, которая работает и по сей день, – 2.2;
- с Viber3 стала доступна функция отключения стикеров;
- версия 5.0 позволила пользователям совершать видеозвонки.
Некоторые абоненты предпочитают скачивать старые модификации приложения, считая их более удобными и практичными. Ранние версии Viber находятся в свобод-ном доступе в Интернете – скачать их может любой желающий.
Звонки в Viber
Также с компьютерной версии вы можете позвонить любому пользователю, который есть в ваших контактах. Главное, обеспечьте себя стабильным интернетом, чтобы связь не пропадала и не прерывалась. Качество связи самого мессенджера Вайбер превосходное. Можно осуществлять как аудио, так и видео звонки. Для последних на вашем компьютере должна быть установлена веб-камера.
Чтобы связаться с пользователем, сделайте следующее:
- войдите в переписку с человеком, которому хотите позвонить;
- нажмите на значок трубки или видеокамеры (в зависимости от того, в каком формате вы хотите поговорить);
- ожидайте, пока пользователь ответит на вызов.

Viber предполагает даже групповые звонки и видеоконференции. С добавлением этой функции стало удобно проводить совещания и собрания в дистанционном формате. Все могут увидеть друг друга и высказаться по тому или иному вопросу. Для групповых звонков вызов надо делать из общего чата. Главное, чтобы ни у кого из участников не было проблем с интернетом.
Установка ПК-версии Viber
Непосредственно процесс инсталляции на жесткий диск мессенджера прост и не вызывает затруднений даже у новичков. Все, что потребуется, — это нажимать на кнопку «Далее» и соглашаться с условиями лицензионного договора.
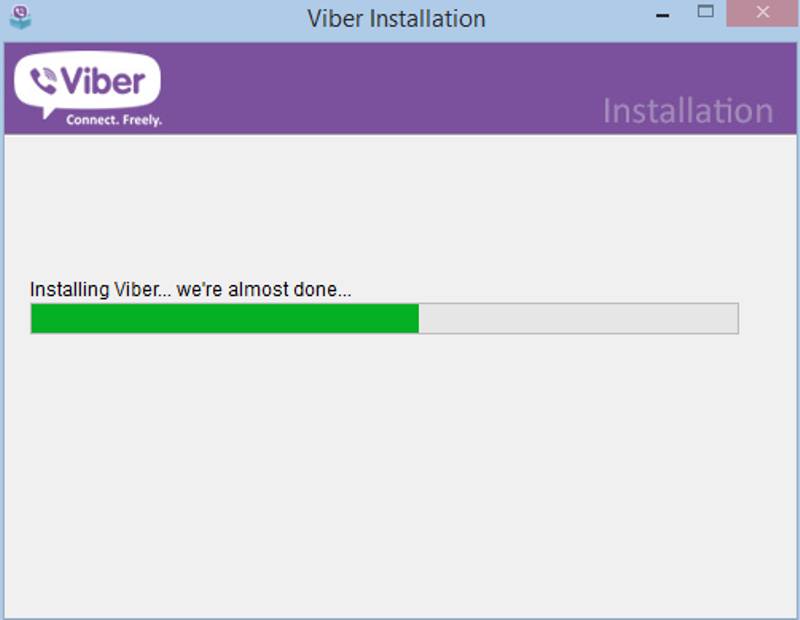
Но вот при первой загрузке Viber осведомится, имеется ли уже активированная учетная запись на мобильном устройстве.
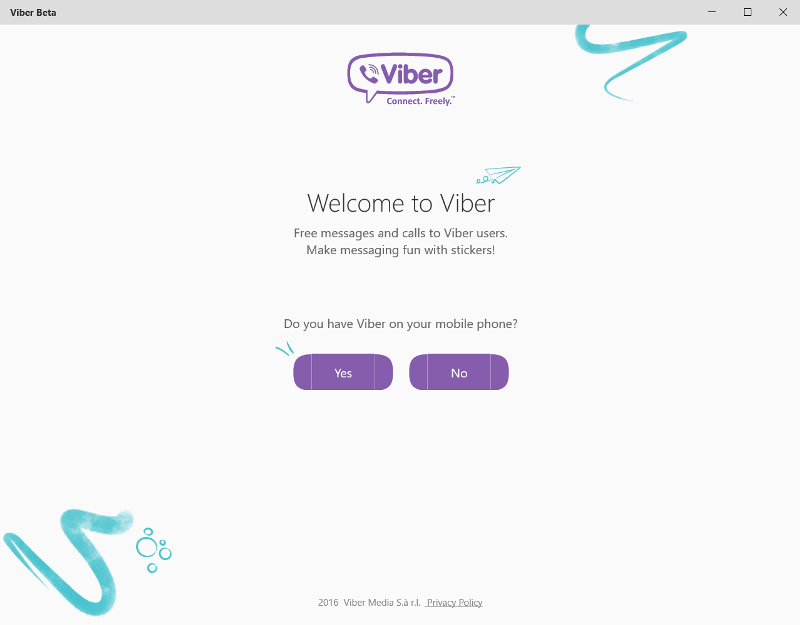
Если ответить отрицательно, то ничего больше сделать будет нельзя: увы, но, как уже отмечалось, заводить новый аккаунт с компьютера не получится.
Если же такая запись уже имеется, то, в зависимости от скачанной версии Viber, будет предложено либо ввести номер телефона, к которому эта «учетка» привязана, либо отсканировать при помощи телефона QR код.
Словом, пользоваться этим замечательным мессенджером на компьютере можно так же просто, как пользоваться Вайбером на телефоне. Здесь доступны те же самые функции, разница лишь в элементах интерфейса, однако суть остается прежней.
Текстовые сообщения и звонки
То, как пользоваться Вайбером на телефоне для звонков и отправки сообщений, понятно интуитивно. Чтобы начать общение, в меню «Чаты» нужно нажать на значок сообщения в нижней правой части экрана.
Далее потребуется ввести номер или имя контакта. Сообщение можно набрать с клавиатуры или произнести, удерживая значок микрофона. Чтобы записать видеосообщение, нужно удерживать значок записи и отпустить для отправки.

Инструкция пользователя Вайбер на русском включает описание способов разнообразить обмен скучными текстовыми сообщениями. Сделать это можно с помощью стикеров или смайлов, которые доступны при нажатии на крайний слева значок под полем для набора текста. Иконка «плюс» открывает новые стикеры, где можно как загрузить бесплатные, так и приобрести платные наборы.

В Viber (инструкция по добавлению контактов приведена выше) можно совершать бесплатные звонки пользователям мессенджера и платные – на обычные номера телефонов. Используя интернет, можно связываться с друзьями по голосовой или видеосвязи.
Стабильное беспроводное подключение позволит забыть о таких проблемах, как высокие тарифы мобильных операторов, роуминг или отсутствие покрытия сети.
Если человек, с которым нужно связаться, не пользуется мессенджером, можно позвонить на стационарный или мобильный номер по специальным тарифам.
Отправка сообщений и создание чатов
Самая простая и необходимая опция каждому пользователю – это переписка с другими зарегистрированными людьми. Все сообщения абсолютно бесплатны, достаточно только обеспечить быстрый доступ в интернет. На компьютере тоже можно переписываться и обмениваться информацией в разных форматах. Легко отправить как текстовое сообщение, так и голосовое.
Создавать групповые чаты стало еще проще. Для этого сделайте следующее:
- откройте приложение и в верхней части нажмите на картинку с письмом;
- из появившегося списка выберите тех пользователей, которых хотите видеть в беседе;
- выставите все необходимые параметры и создайте чат, чтобы начать общаться, отправьте сообщение.

Создатель группового чата может раздавать разные роли пользователям, ограничивать отправку сообщений, а также закрывать возможность добавления других участников. Все это можно сделать в настройках чата с компьютерной версии.
Особенности использования Viber на компьютере
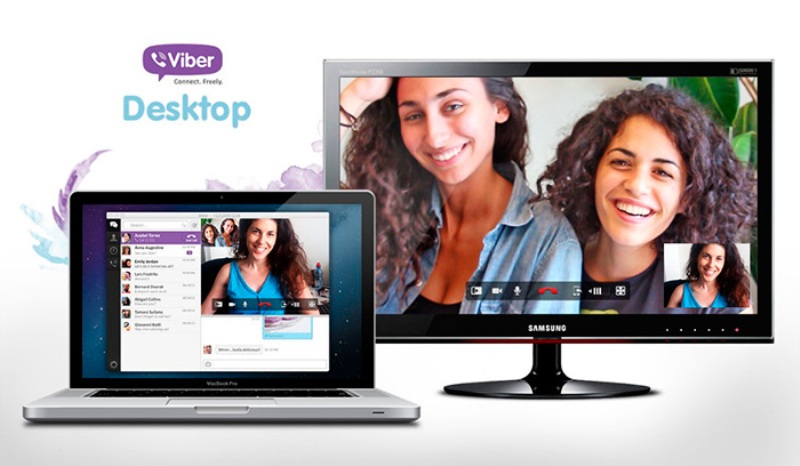
Чтобы ответ на вопрос, как пользоваться Вибером на ПК, был полнее, стоит отметить и некоторые ограничения и особенности, существующие в компьютерной версии мессенджера:
- прежде всего, невозможно с нуля создавать новый аккаунт в сервисе. Такое ограничение обходится установкой на эмуляторе;
- можно не беспокоиться за то, что часть переписки или контактов пропадут при переходе на компьютерный вариант: оба вида мессенджеров успешно синхронизируются друг с другом как в плане истории сообщений, так и в плане адресной книги;
- вариант Viber для ПК не имеет русского языка. Это может стать некоторым препятствием для пользователей, однако даже поверхностного знания английского может хватить на ежедневное использование программы;
- из ограничений же можно отметить также невозможность создания и отправки дудлов – забавных картинок, нарисованных прямо на сенсорном дисплее телефона, а также невозможность определения местоположения пользователя средствами Viber.
В остальном же функционал компьютерной и мобильной версий схож.
Создание аккаунта и базовая настройка
Сначала нужно зарегистрироваться в системе. Без этого пользоваться мессенджером не получится. Для создания учетной записи понадобится используемый номер телефона. К нему осуществляется привязка приложения.
Если вы ранее не создавали никаких аккаунтов, то у вас могут возникнуть различные проблемы. Сейчас мы предоставим подробную инструкцию, которая поможет сделать все правильно и не совершить досадных ошибок. Вот она:
- На главном экране смартфона ищем значок «Viber» и тапаем по нему. Появится главное окно приложения. Здесь нажимаем на кнопку «Далее».
- Теперь вводим свой номер телефона. Страну программа определит автоматически. Тапаем по кнопке «Далее».
- Теперь нужно дождаться СМС сообщения. В нем придет специальный код, который нужно вписать в соответствующее поле в приложении.
- После этого начнется настройка учетной записи. Вводим в соответствующие поля имя и фамилию, подтверждаем, что вам больше 16 лет и жмем кнопку с галочкой.
- Настраиваем изображение аккаунта (если требуется) и тапаем «Завершить».
Создание учетной записи успешно завершено. Как и базовая настройка приложения. Теперь можно начинать его использовать. И об этом мы подробно расскажем в следующем разделе нашего материала. Информации будет много.
Снизить риски
— Вопрос безопасности общения крайне важен, ведь социальная инженерия может нанести немалый ущерб как моральному, так и финансовому состоянию пользователя. Через мессенджеры мошенники периодически пытаются обмануть доверчивых людей, выдавая себя за, например, банковских сотрудников. Как Viber упрощает жизнь в вопросе снижения рисков быть обманутым таким образом?
— Безопасность пользователей и конфиденциальность передаваемой в приложении информации — один из наших главных приоритетов. Все сообщения в Viber защищены сквозным шифрованием по умолчанию. Это значит, что сообщения в приложении передаются в зашифрованном виде, а ключи дешифрования хранятся только на устройствах отправителя и конечного получателя.
Таким образом, у нас нет доступа к информации, которая находится в переписках наших пользователей. Однако наша внутренняя система защиты отслеживает и фиксирует аномальное поведение пользователей. Например, если с одного устройства было отправлено более 20 сообщений разным людям, которые не входят в список контактов этого пользователя, такая активность может быть расценена как распространение спама, что ведет к блокировке аккаунта.
Для обнаружения подобных случаев и обеспечения безопасности пользователей мы используем сложные алгоритмы, основанные на множестве различных параметров. Однако самим пользователям также необходимо быть внимательными и осторожными.
Общие
Список общих параметров:
- Язык – ну тут все понятно.
- Значок в строке состояния – показывает, включен ли Вайбер. Даже если приложение свернуто вы будете видеть, что оно работает в фоновом режиме.
- Синхронизировать контакты – получение записей из телефонной книги, очень удобная функция.
- Открывать ссылки в приложении – использование встроенного браузера для перехода на сайты, пересланные в мессенджере. Полезно для безопасности вашего устройства.
- Редактирование скриншотов – полезная функция, с помощью которой вы можете создавать скриншоты и редактировать их встроенными инструментами приложения.
- Использовать прокси-сервер – пригодится, если у вас наблюдаются проблемы со связью, хотя интернет в порядке.
- Сбросить настройки – возврат всех параметров приложения до «заводских». Эта функция позволяет решить большую часть проблем.
- Кнопка «Выход» отвечает за полное отключение приложения. Вы не выйдете из своего профиля. Просто Вайбер будет закрыт и перестанет работать в фоновом режиме.
Как писать
Если вы уже зашли в программу, остается только писать нужному человеку.
Ищем его среди контактов и нажимаем на него.

Если нет контактов — добавляем
Затем выбираем Бесплатное сообщение.
Внизу ищем поле Напишите сообщение. В нем и пишем.

Сообщение одному из контактов
Можно записать и голосовое сообщение.
Для этого выберите иконку микрофона. Она находится рядом со значком отправки сообщения.
Чтобы переключиться на микрофон, нужно провести пальцем справа налево.
Чуть ниже есть стикеры, передача фотографий и гифок, а также возможность передать файл, местоположение или контакт.
Со стикерами всё просто – выбираете понравившийся и отправляете.
Обратите внимание, что некоторые стикеры платные. Но платить за них нужно всего один раз
С фото тоже ничего сложного нет: выбираем из уже снятых в памяти телефона или делаем новую фотографию.
Гифки (анимированные фотографии) нужны для передачи настроения. Можно выбрать Я люблю тебя, Согласен или любую другую гифку.
Только учтите, что они много «весят», потому загрузка по мобильной сети может съесть трафик.
Передача местоположения позволяет поделиться адресом на карте вместо долгого объяснения.
Преимущества Viber
- В первую очередь, у Viber очень высокая скорость передачи. Причем работа происходит даже при наличии всего лишь интернета телефонного типа.
- Опыт использования данной программы продемонстрировал высокое качество голосовой связи, отсутствие помех на линии, высокое качество самого звука.
- По потреблению энергии программа значительно экономна. Даже при обычных звонках батарея садится значительно быстрее, нежели при работе с Viber.
- Конференц-связь обязательно учтена, групповые звонки также имеются.
- Ну а об интерфейсе уже было сказано. Так что простота и доступность делает эту программу возможной для пользования даже младшему школьнику.
Начало использования
Пользоваться Вайбером очень просто. Ниже можете ознакомиться с инструкцией по скачиванию и установки приложения на планшет.
 Скачать и установить Viber на планшет
Скачать и установить Viber на планшет
Установка приложения
Итак, сначала нам нужно скачать приложение и установить. В зависимости от своей операционной системы заходите в магазин с программами – Play Market или App Store, через строку поиска находите «Viber» и устанавливаете оттуда мессенджер. После скачивания приложение автоматически установится и отобразиться в общем меню на главном экране. Загрузка из встроенного магазина для вашей платформы осуществляется абсолютно бесплатно.
Регистрация и активация аккаунта
После того как вы установили программу, необходимо авторизоваться в системе. Далее следуйте указаниям для планшета:
- Запускаете приложение Viber.
- На экране появляется окно с установкой, нажимаете «Продолжить».
- Программа переносит вас на страницу для регистрации.
- Если у вас нет Вайбера на телефоне или хотите завести на планшете другую учетную запись, тогда указываете свою страну и мобильный номер сим-карты в планшете, за которым будет числиться ваша учетная запись, нажимаете «Продолжить».
- На указанный номер телефона приходит смс-код, который вы вписываете в соответствующее поле и если он верный, то заходите в главное меню мессенджера. Все, приложение готово для работы.
Если мобильная версия Viber имеется у вас на телефоне, и вы дополнительно еще хотите параллельно использовать мессенджер на планшете, тогда при регистрации указываете мобильный номер, под которым вы регистрировались на смартфоне. Вместо кода на экране появится QR-код, который нужно отсканировать камерой внутри приложения Вайбер с телефона. После успешного сканирования планшет подвяжется к телефону в качестве дополнительной версии и работа двух устройств будет синхронизирована.
Настройка учетной записи
После успешной регистрации вы переходите на главную страницу приложения. Там отображается история вашей переписки с конкретными пользователями. Перед тем как приступить к общению, сначала нужно настроить свою учетную запись. Для этого переходите в «Настройки», выбираете пункт «Учетная запись» и устанавливаете себе фото, указываете имя, дату рождения. Эти данные будут отображаться для других участников, которые перейдут в ваш профиль для просмотра. А вот если Viber установлен на планшет в качестве привязанного устройства к телефону, то настройки учетной записи будут недоступны. Они автоматически перенесутся с уже существующей мобильной версии.





