Как настроить и пользоваться ftp-клиентом filezilla? пошаговая инструкция для новичков
Содержание:
- Как пользоваться FTP-клиентом FileZilla
- Ввод данных и соединение с FTP в FileZilla
- Управление пользователями
- Re-registering the shell extension (Windows only)
- Настройка FileZilla Server
- Решение проблем
- Скачивание
- SSD на 250 гигабайт для ноутбука
- Как загрузить файлы на сервер
- Настройки пользовательского доступа
- Первоначальная настройка аккаунтов в FileZilla Server
- Как создать сервер FTP, работающий через Интернет
- Настройка клиента FileZilla
- Способ 1 – Встроенный FTP
- Setting up and testing FileZilla Server
Как пользоваться FTP-клиентом FileZilla
Подключение к удаленному серверу
Как только купили свой хостинг, провайдер создает вам аккаунт для доступа к сайту по ftp – соединению. Я использую хостинг от компании REG.RU, в разделе логины и пароли, есть данные для доступа по ftp.

Далее переходим в панель авторизации и заполняем следующие данные:
- Хост – адрес сервера, у меня он по IP, но это зависит от провайдера.
- Имя пользователя – логин, для доступа к серверу, выдает провайдер.
- Пароль – выдает провайдер.
- Порт – заполняется при необходимости, но обычно остается пустым.
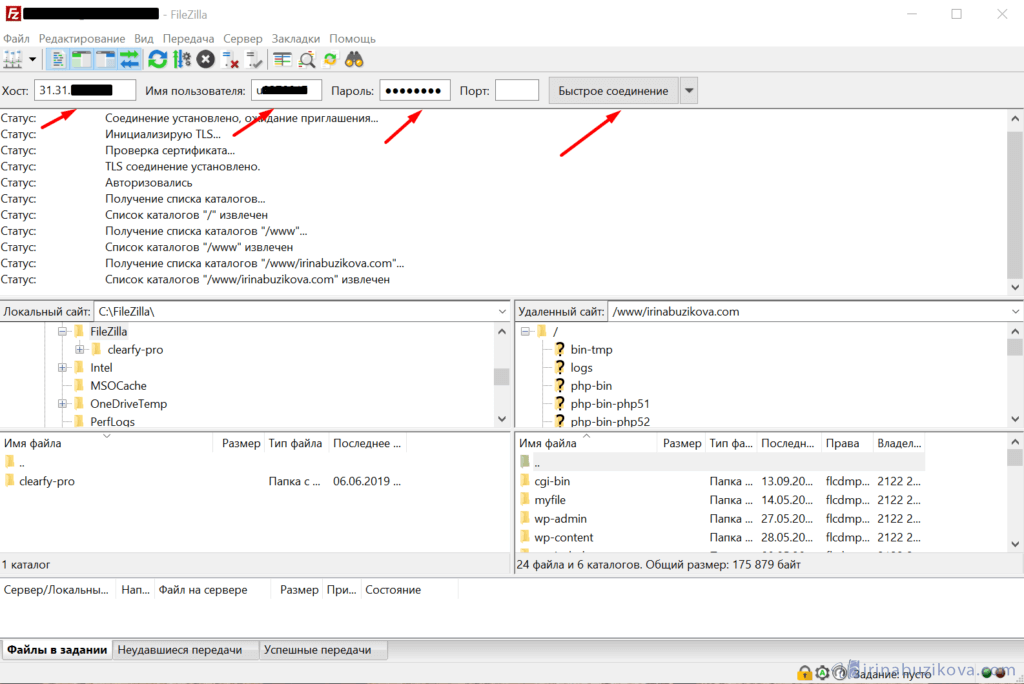
После ввода данных нажимаем кнопку Быстрое соединение. Готово, подключение к серверу произошло.
В файловом менеджере с одной стороны ваши данные на компьютере, с другой стороны вы видите файлы с удаленного сервера.
Для того чтобы каждый раз не искать логины и пароли, можно сохранить данные в Менеджере сайтов в ftp-клиенте FileZilla.
Открыть менеджер можно с панели быстрого доступа, или зайти в главное меню Файл -> Менеджер сайтов.
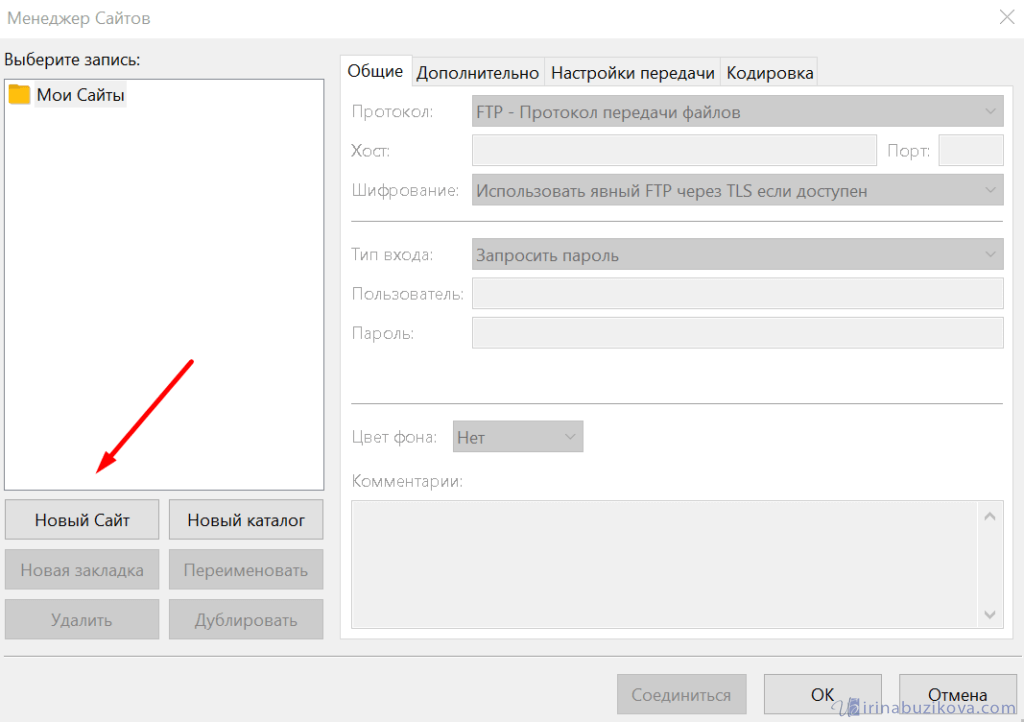
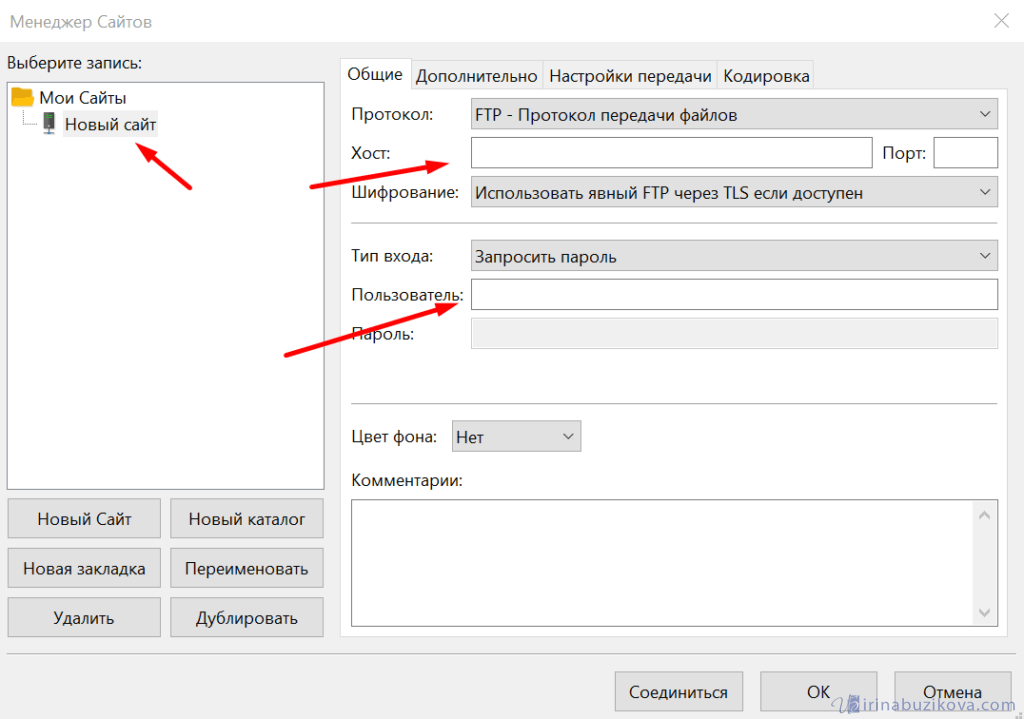
Нажимаем кнопку Новый сайт, заполняем данные хост, пользователь. Если не хотите, чтобы пароль сохранялся в менеджере сайтов, то тип входа оставляем по умолчанию, и при следующем подключении нужно будет ввести только пароль. Но можно и сохранить пароль, выбираем тип входа нормальный, вводим пароль и теперь при подключении вводить ничего не нужно.
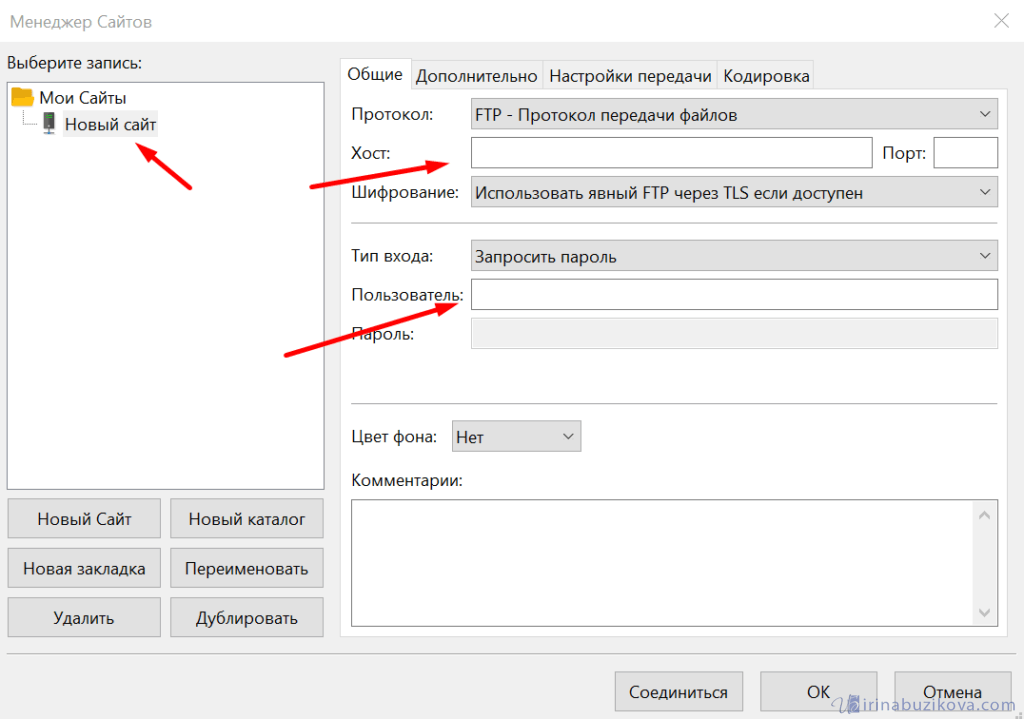
Меню Редактирование -> Настройки -> Пароли -> Сохранить пароли, защищая матером-паролем. Теперь при подключении будете вводить один пароль, который придумаете и который конечно не связан с паролем от сервера.
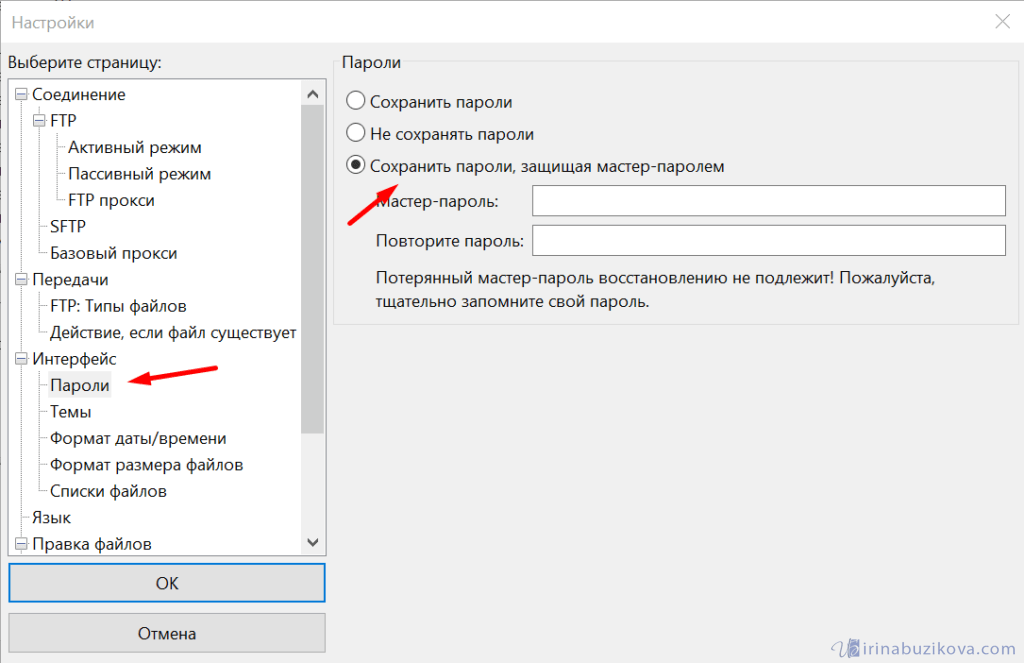
Передача данный по FTP
После подключения приступаем к передаче файлов на сервер и обратно. Это возможно двумя способами. В окнах открываем необходимые папки. И простым перетягиванием отправляем папку на удаленный сервер.
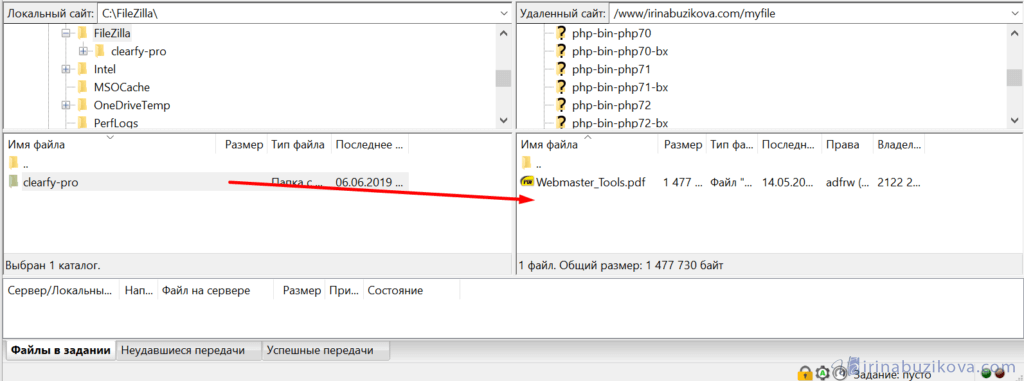
Или вызвав правой кнопкой мыши контекстное меню -> Закачать на сервер.
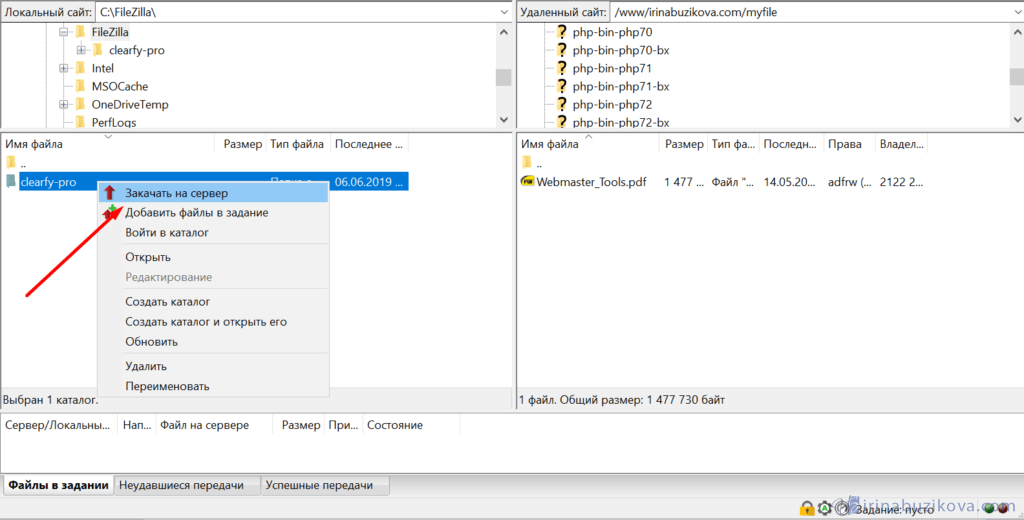
Обратно будет также, только щелкнув правой кнопкой нажимаем скачать, файл сохранится на компьютер.
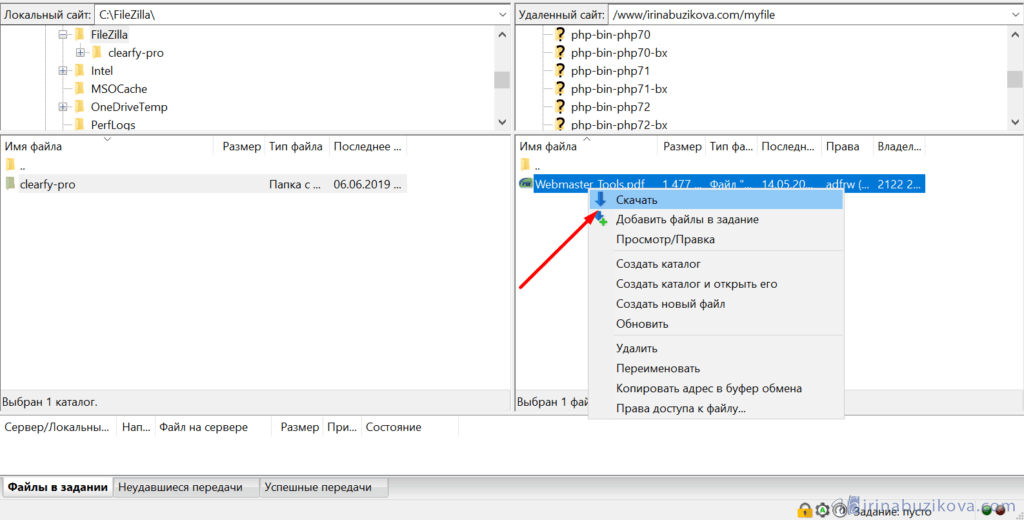
При передаче в панели состояния, будет отчет о количестве передаваемых файлов, ошибок и успешно переданных.
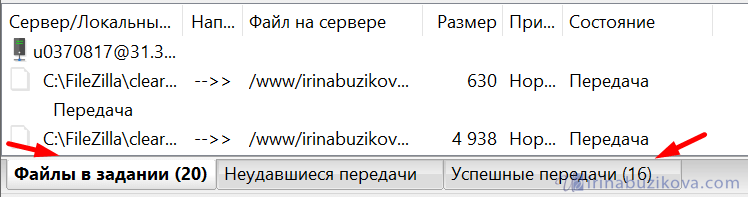
Работа с файлами на удаленном сервере
Подключившись можно создавать папки, скачивать, обновлять, редактировать, в общем делать всю основную работу с файлами, не сохраняя их на компьютере.
Редактирование файлов
Вызвав контекстное меню правой кнопкой мыши, выбираем пункт Просмотр/Правка, файл открывается в обычной программе, поработав в нем сохраните и закройте документ, и он автоматически сохраняется на сервере, при этом не сохраняется на вашем компьютере.
Права доступа
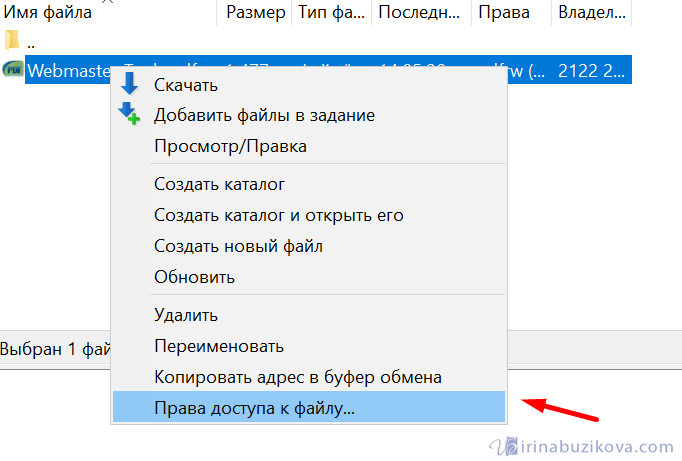
Часто мы назначаем права доступа к файлам на сервере, одни файлы можно редактировать, другие нет. Поэтому с помощью ftp-клиента FileZilla можно назначить права доступа на файлы сайта.
Для папок и файлов атрибуты значат следующие:
- Чтение – просмотр папки или файла;
- Запись – разрешение на внесение записи;
- Выполнить разрешает зайти в папку или выполнить скрипт.
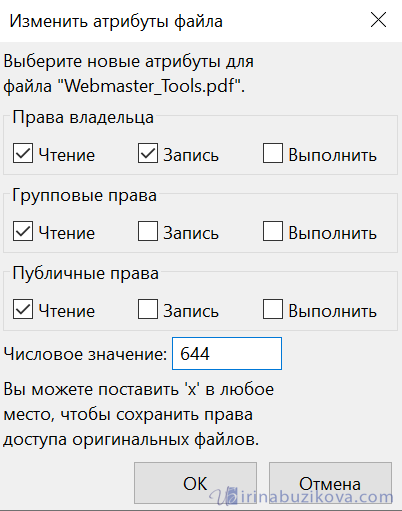
Поиск
Очень часто сталкиваемся с поиском необходимых файлов, в ftp-client FileZilla есть такая возможность.
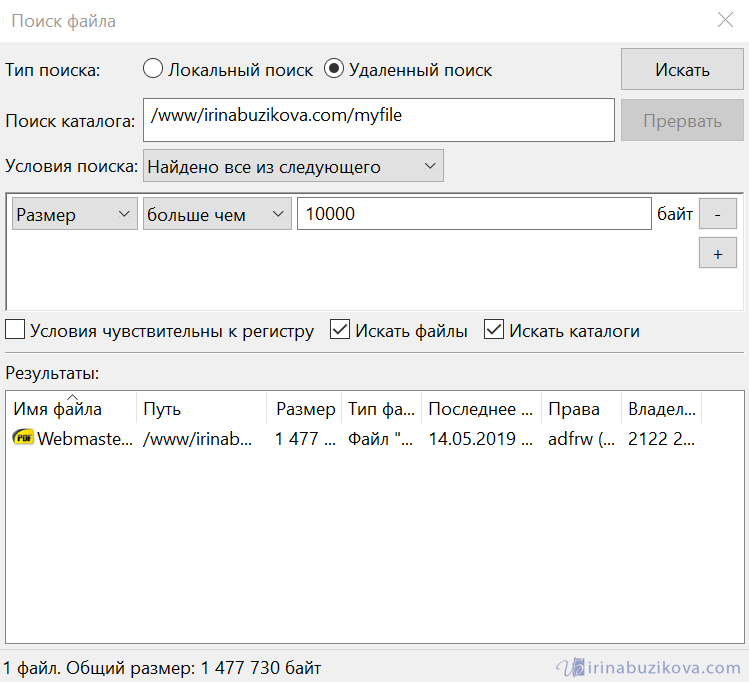
Открываем кнопку поиска на панели инструментов или меню Сервер -> Поиск файлов на сервере, а также просто нажав клавишу F3.
Критериев для поиска много, по размеру, имени, дате и многому другому можно найти файл.
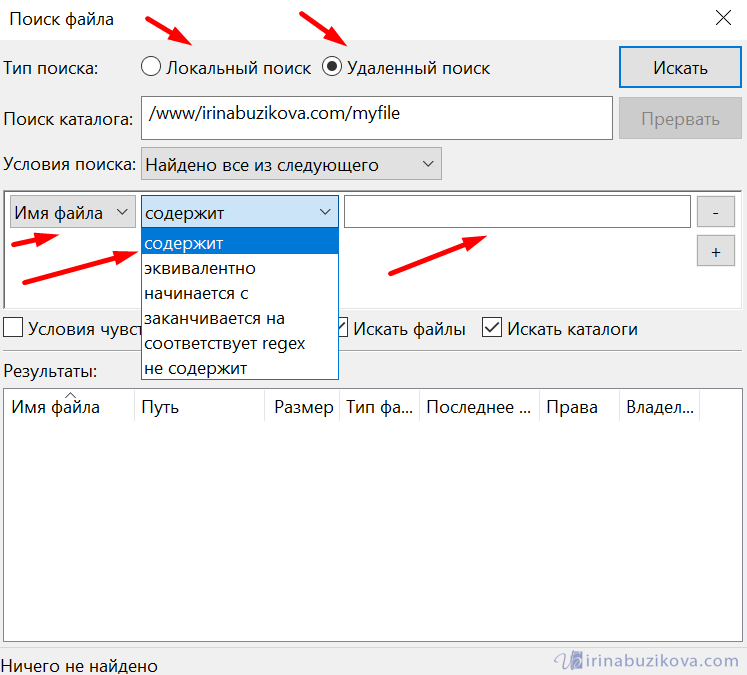
В главном меню Редактирование, есть пункт Удалить личные данные
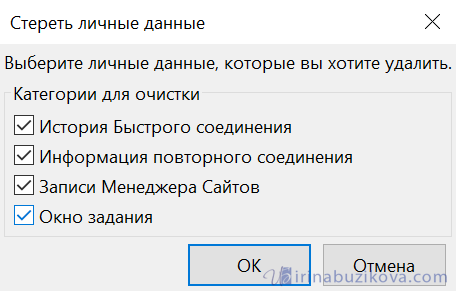
Ввод данных и соединение с FTP в FileZilla
Данные для доступа к FTP содержатся в электронном сообщении, которое высылается при активации услуги хостинга
Самое важное в этом сообщении — это: логин, пароль и IP-адрес,
которые потребуются для подключения к FTP. Порт подключения к FTP у нас стандартный — 21
Если сообщение об активации хостинга потерялось или был изменен пароль от хостинг-аккаунта, то логин и пароль обычно совпадает с данными от DirectAdmin, а в качестве адреса хоста можно
использовать IP от этой панели, либо любое имя домена, которое прикреплено к хостингу.
В нашем примере мы будем подключаться, как раз используя IP от DirectAdmin.
Наши данные подключения, которые используются в примере:
- Хост: 195.158.254.41
- Логин: uptime
- Пароль: *********
- Порт: 21
Обратите внимание, что в программе слово «Логин» записано, как «Имя пользователя». Вводим эти данные в строку подключения клиента FileZilla и нажимаем на кнопку
Вводим эти данные в строку подключения клиента FileZilla и нажимаем на кнопку .
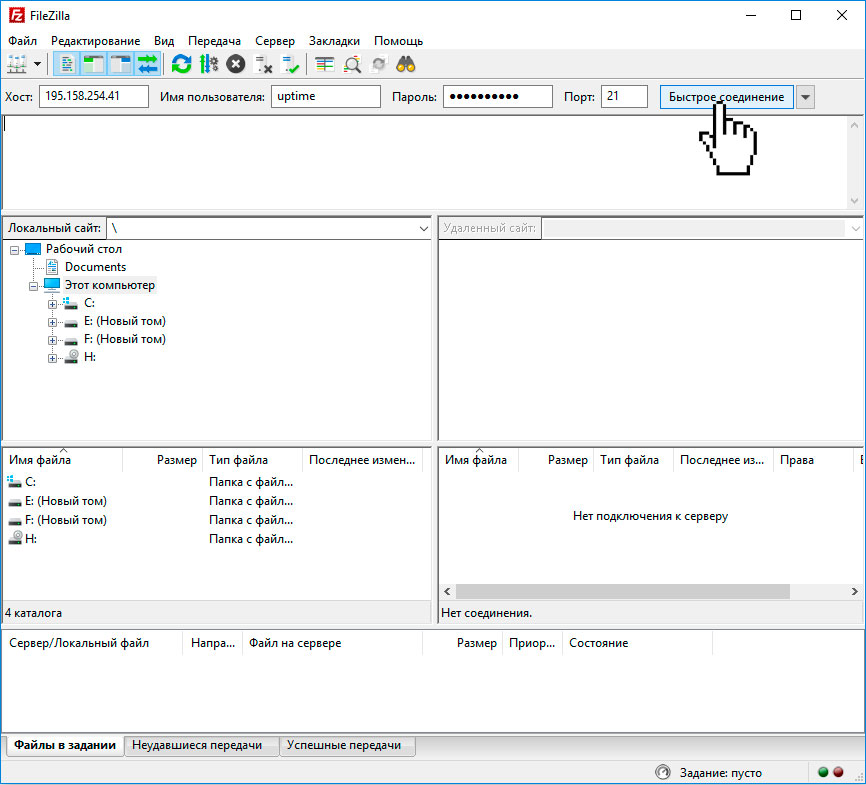
При первом запуске программы и первом соединении будет выведено окно с запросом о сохранении паролей. Мы не рекомендуем сохранять пароли в программе! Если же Вы решили использовать эту функцию,
то защищайте сохраненные пароли мастер-паролем.
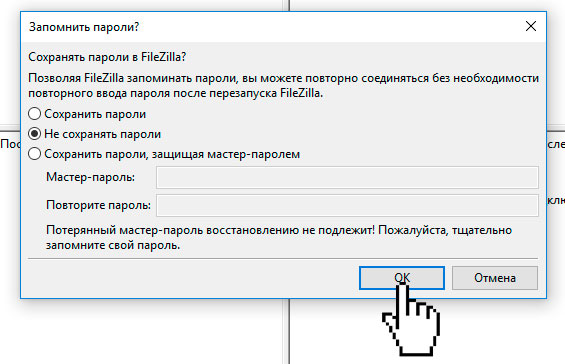
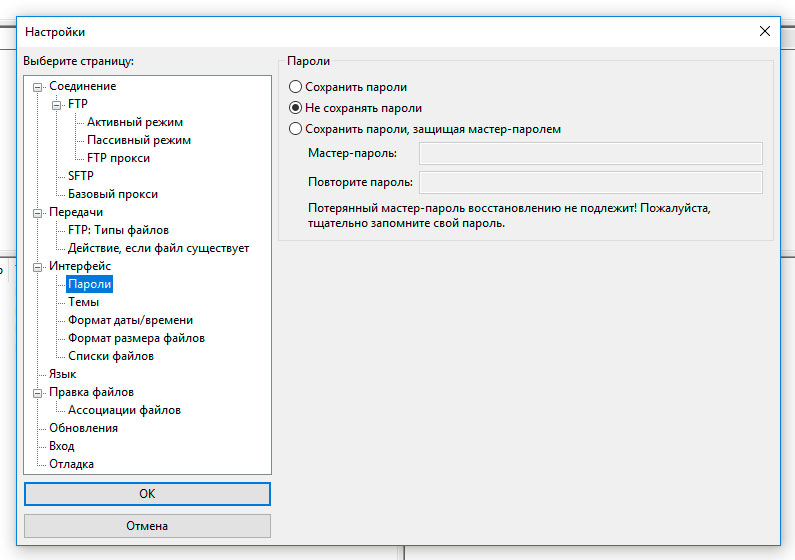
* Изменить данную опцию в процессе работы Вы сможете через меню: «Редактирование — Настройки…», выбрав в дереве настроек: «Интерфейс — Пароли».
Управление пользователями
FileZilla Server позволяет создать неограниченное количество пользователей. Для каждого пользователя есть возможность задать свою рабочую папку, параметры доступа, лимиты скорости и т.д.
Для управления пользователями в меню Edit административного интерфейса выберите пункт Users.

Управление пользователями
При первом запуске у Вас в разделе Users будет пусто, поэтому мы должны создать пользователя. Для этого нажмите кнопку Add.
Добавление пользователя
В открывшемся окне укажите желаемый логин (допускаются только латинские буквы и цифры). Здесь же можно указать и группу если они уже созданы. Просто вводите логин и нажимайте OK.
Выберите созданного пользователя в разделе Users. Вам будет предложено указать для него рабочую папку, поэтому автоматически откроется страница Shared folders.

Shared folders
Нажмите кнопку Add в разделе Shared folders и укажите на диске каталог, к которому получит доступ выбранный пользователь FTP. После этого выделите его в списке и нажмите Set as home dir. Это действие запретит выход из данного каталога наверх в целях безопасности.
Для каждого добавленного каталога Вы можете задать права на чтение/запись, устанавливая, либо убирая флажки из чекбоксов.
Права для файлов:
- Read — разрешить чтение, скачивание файлов из каталога;
- Write — разрешить запись файлов в каталог;
- Delete — разрешить удаление файлов из каталога;
- Append — разрешить докачку файлов на сервер.
Права для каталогов:
- Create — разрешить создание подкаталогов;
- Delete — разрешить удаление каталогов;
- List — разрешить листинг (просмотр списка файлов). Никогда не запрещайте это действие (флажок всегда должен быть установлен);
- Subdirs — распространить права на подкаталоги.
Теперь перейдите на страницу General. Установите пароль для пользователя, поставив флажок в чекбокс Password и прописав пароль.
Чекбокс Enable account позволяет включать/отключать выбранную учётную запись FTP. Здесь же можно задать лимиты на максимальное число соединений для пользователя. Лимиты скорости для пользователя задаются на странице Speed Limits.
Для удаления пользователя выберите его в разделе Users и нажмите Delete. Кнопка Rename позволяет сменить логин выбранному пользователю (переименовать), а Copy — клонировать, т.е. создать копию с другим логином.
После того, как сделаете нужные изменения, нажмите кнопку OK. Параметры пользователей вступают в силу немедленно.
Re-registering the shell extension (Windows only)
Especially on Vista or Windows 7 it can happen that Drag&Drop fails and you get an error message stating the shell extension doesn’t work. In this case you may need to re-register it. Here’s how:
1. Open a command prompt as administrator. This is important!
Start Menu — All Programs — Accessories: Right Click ‘Command Prompt’, select ‘Run as administrator’
2. Navigate to the Filezilla program directory.
Example (32bit): cd «\Program Files\Filezilla FTP Client»
Example (64bit): cd «\Program Files (x86)\FileZilla FTP Client»
3. Re-register the shell extension.
Type ‘regsvr32 fzshellext.dll’ (without quotes of course)
4. If you have 64bit OS, you need to perform an additional step.
Type ‘regsvr32 fzshellext_64.dll’ (no quotes as well)
Настройка FileZilla Server
Первое, что вы увидите, когда откроете интерфейс FileZilla Server, — это логин. Поскольку мы еще не установили пароль и оставили наш административный порт как есть, вы можете просто выбрать Connect войти на сервер с конца администрирования.
Установка административного пароля и порта
Чтобы установить пароль, используемый для управления FileZilla Server, перейдем к редактировать > настройки в верхнем меню навигации.
В нашем меню настроек найдите Настройки интерфейса администратора слева.

Эта страница настроек дает нам возможность установить административный пароль и порт, который прослушивает интерфейс localhost, поэтому с портом все в порядке, если он не конфликтует с каким-либо другим приложением, которое вы используете.
Однако вы можете захотеть быть единственным пользователем, который может управлять FTP-сервером и создавать пользователей. Если это так, установите пароль администратора в этом месте. Минимальная длина пароля составляет 6 символов, и ее можно вернуть к пустому паролю, оставив поле пустым, что, вероятно, нецелесообразно.
Решение проблем
К сожалению, множество персональных файрволов и пользовательских роутеров имеют свои недоработки или, в некоторых случаях, даже способны саботировать работу FTP (например SMC Barricade v1.2).
В первую очередь, пользуйтесь последними стабильными версиями программного обеспечения, в том числе файрвола и прошивки роутера.
Если это не помогает, у вас есть возможность попробовать удалить ваш файрвол для анализа ситуации. Простое отключение файрвола не всегда помогает, т.к. некоторые файрволы нельзя полностью отключить.
Если это возможно, попробуйте подключиться к интернету напрямую без роутера.
Если вы пытаетесь настроить сервер и он работает нормально внутри вашей локальной сети, но не доступен вне её, попробуйте сменить порт для подключения. Некоторые провайдеры не разрешают своим клиентам размещать сервера и блокируют порты ниже 1024-го.
Причиной другой возможной проблемы может быть использование 21-го порта по умолчанию для вашего FTP-сервера. На стороне вашего провайдера может присутствовать файрвол, который может неожиданно изменять порт для команды PASV. Попробуйте использовать порт отличный от порта по умолчанию для вашего FTP-сервера.
Если время от времени вы наблюдаете сообщение «невозможно открыть подключение для передачи данных», т.е. FTP-клиент способен без проблем подключиться к FTP-серверу достаточное число раз, пока вы не получите данное сообщение, возможным препятствием может быть антивирус на клиентском ПК, настроенный на блокировку исходящих подключений по определенному диапазону портов. При работе сервера в пассивном режиме исходящие порты клиента определяются случайным образом, а при выборе портов попадающих в заблокированный диапазон, вы будете получать сообщение об ошибке. Для того, точной диагностики, вам следует просмотреть логи антивируса на машине клиента, который получает данную ошибку. В общем, любое ПО, способное блокировать диапазон исходящих портов, может быть причиной проблем подобного рода.
Таймауты при передаче больших файлов
Если передача небольших файлов происходит без проблем, но загрузка больших файлов обрывается по таймауту, причиной этого является неправильно настроенный роутер и/или файрвол находящийся между клиентом и сервером.
Как было сказано выше, в FTP используются два TCP-подключения: контрольное подключение для отсылки команд и получения ответов на команды, и также подключение для передачи данных. По принципу работы FTP контрольное соединение не используется во время передачи файлов.
В спецификации TCP не указывается лимит времени для сохранения неиспользуемого подключения. Предполагается, что подключение сохраняется на неопределенное время пока не будет закрыто явным образом. Тем не менее, большинство роутеров и файрволов автоматически закрывают свободные подключения по истечению некоторого времени. Более того, в большинстве случаев разрыв соединения происходит без уведомления об этом его участников. В случае продолжительной передачи данных через FTP это значит, что контрольное соединение может быть разорвано, но, ни клиент, ни сервер не будут об этом уведомлены. Таким образом, после того, как все данные были переданы, сервер все еще ожидает, что контрольное подключение можно использовать и отсылает через него подтверждение передачи клиенту. Аналогично, клиент готов использовать контрольное соединение и ожидает ответа от сервера. Но, т.к. контрольное соединение было разорвано, это ответ никогда не будет доставлен, что приводит к таймауту.
Для решения этой проблемы спецификация TCP предусматривает способ отправки пакетов для поддержки неиспользуемого подключения, сообщающих участников о том, что соединение требуется сохранить для дальнейшего использования. Тем не менее, в спецификации TCP явно указывается, что такие пакеты можно передавать не чаще, чем один раз каждые два часа. Для этого, предусматривая задержки в сети, срок жизни неиспользуемого подключения устанавливается спецификацией в 2 часа и 4 минуты.
Препятствием этому служит то, что многие роутеры и файрволы разрывают соединения, которые не использовались меньше чем 2 и 4 минуты. Такое поведение нарушает спецификацию протокола TCP, в RFC 5382 это указано достаточно ясно. Другими словами, роутеры и файрволы, разрывающие соединение раньше нужного момента, нельзя признать рабочими, т.к. они не могут использоваться при длительной передаче данных через FTP. К сожалению, производители роутеров потребительского класса и поставщики файрволов не заботятся о соблюдении спецификаций.
Для решения этой проблемы вам нужно удалить такие файрволы и заменить неправильно работающий роутер на качественный.
Скачивание
ЭТО ВАЖНО: Мы настоятельно рекомендуем скачивать FileZilla только с официального сайта. Неофициальные версии FileZilla, содержащие вирусы и вредоносный код предоставлялись для скачки с таких сайтов, как download.com, избегайте этих версий! Скачивайте последнюю версию FileZilla вне зависимости от того, к какой версии программы прилагается эта документация
Выбор правильной версии
Как было сказано ранее, FileZilla доступен в трёх версиях. Проще говоря, это одна и та же программа в разных вариантах. В следующих подразделах мы рассмотрим каждый из вариантов.
Инсталляционная версия
Версия с инсталлятором — самый лучший и надёжный выбор для начинающего пользователя. Всё что вам нужно — скачать файл, и запустить его, после этого процесс установки произойдёт без вашего вмешательства. Инсталлятор поставляется вместе с отладочными файлами, с помощью которых легко установить причину падения программы, если таковое произошло. Если вы до сих пор в раздумьях о том, какую версию скачивать — инсталлятор создан именно для вас. Тем не менее, если у вас недостаточно прав для установки программ на используемый вами компьютер (к примеру, на учебном или рабочем месте), архивированная версия подойдёт вам больше. Чтобы скачать версию с инсталлятором, перейдите к подразделу .
Примечание: инсталлятор недоступен для платформ Linux и Mac.
Архивированная версия
Архив программы предназначен для тех, у кого специальные потребности при установке, недостаточно прав для администрирования, или просто для тех, кому не нравятся инсталляторы. В архиве запакованы все нужные файлы, которые просто достаточно распаковать архиватором. Для этой цели мы можем порекомендовать свободный и бесплатный архиватор 7-zip.
Примечание: для того, чтобы использовать FileZilla на USB-носителе, архив программы — лучший вариант, вы можете просто скопировать дистрибутив программы вместе со всеми настройками.
Версия с исходными кодами
Эта версия предназначена для продвинутых пользователей, желающих просмотреть или модифицировать исходный код FileZilla.
Скачивание FileZilla
Мы предполагаем, что к текущему моменту, вы уже выбрали подходящую для вас версию. В противном случае, перейдите к разделу .
Выбор правильной версии
Перейдите к разделу «скачивание». Нажмите на ссылку и ждите полной загрузки страницы.
Выберите нужный файл, руководствуясь размещёнными подсказками.
Сохранение и запуск
В зависимости от вашего браузера вы (в большинстве случаев) увидите окно, в котором вам следует выбрать, что вы сделаете с файлом, который вы скачиваете. Самым простым способом является запуск файла сразу после скачивания. После этого, возможно, у вас будут отображены предупреждения о том, что вы пытаетесь запустить вредоносный файл, тем не менее, если вы скачивали файл с Sourceforge, вы можете без излишних сомнений запустить его. Если вы знаете, как сохранять файлы на вашем компьютере, выберите «сохранение файла». Запомните место на файловой системе, где вы сохранили файл, и запустите его.
Будем считать, что после выполнения вышеописанных процедур, инсталлятор FileZilla запущен (или архив с программой открыт). В следующем подразделе описывается процесс установки.
SSD на 250 гигабайт для ноутбука
Samsung 860 EVO
Если вы решили заменить жесткий диск на объем побольше, то обратите внимание на SSD Samsung 860 EVO. Я не использовал этот SSD на ноутбуке, но он у меня стоит на компьютере. Этот SSD прекрасно показал себя в моем домашнем компьютере и я уверен, Samsung 860 EVO будет лучшим выбором в качестве SSD диска объемом в 250 гигабайт для ноутбука
Этот SSD прекрасно показал себя в моем домашнем компьютере и я уверен, Samsung 860 EVO будет лучшим выбором в качестве SSD диска объемом в 250 гигабайт для ноутбука.
Давайте сравним производительность SanDisk и Samsung:
Результаты теста для SSD Samsung 860 EVO
Результаты теста для Sandisk SSD Plus SDSSDA-120G-G27
Разница между Samsung и Sandisk невелика. Но вы должны понимать, что Samsung имеет в два раза больше памяти и если вам нужно 250 гигабайт, то я рекомендую выбрать именно Samsung.
А вот тест для обычного жесткого диска:
Это жесткий диск 3.5″ Westen Digital WD20EZRZ 2 Tb. Относится к серии WD Blue. Хороший жесткий диск для дома, но поверьте, жесткий диск в ноутбуке будет еще хуже! Даже если поменять этот жесткий диск на SSD, скорость увеличится в пять раз.
Как загрузить файлы на сервер
После успешного соединения с FTP вашего сервера, Вы можете загружать, удалять и редактировать файлы. Интерфейс программы достаточно понятен: слева (зеленый квадрат) это локальные файлы и папки, то есть те которые находятся у Вас на компьютере; справа (синий квадрат) это уже файлы и папки вашего игрового сервера. Для загрузки файлов, необходимо перетащить файл с левого квадрата в правый (рисунок 5).
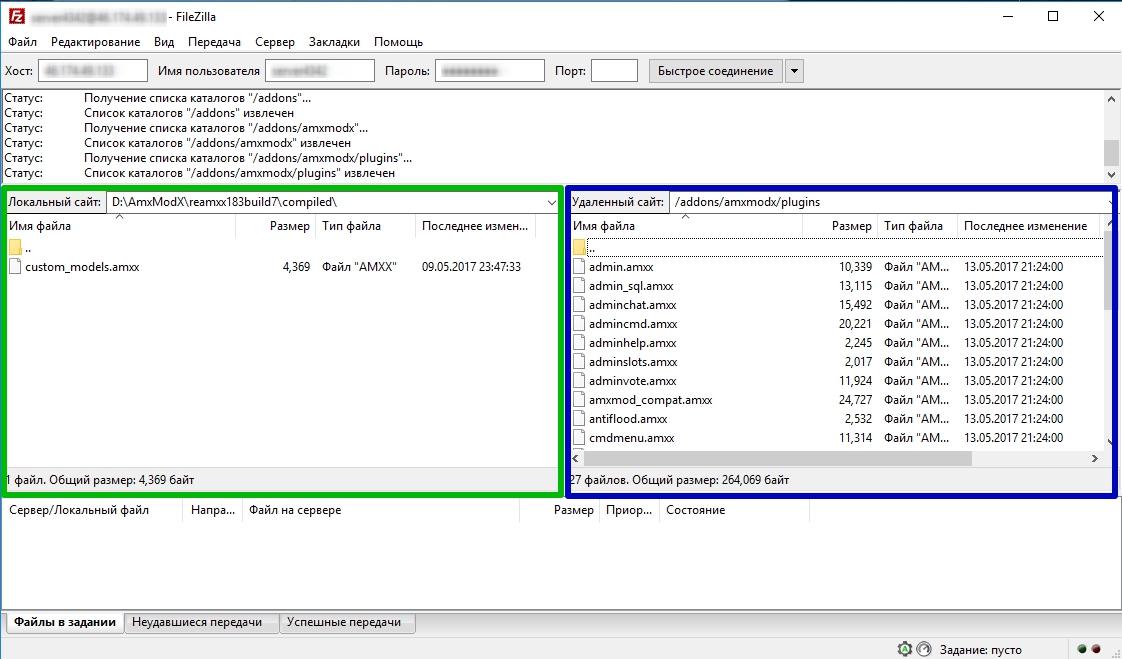
Альтернативный способ загрузить файлы и папки на сервер, это нажать правой кнопкой мыши на нужном файле или каталоге и выбрать из контекстного меню пункт Закачать на сервер (рисунок 6).
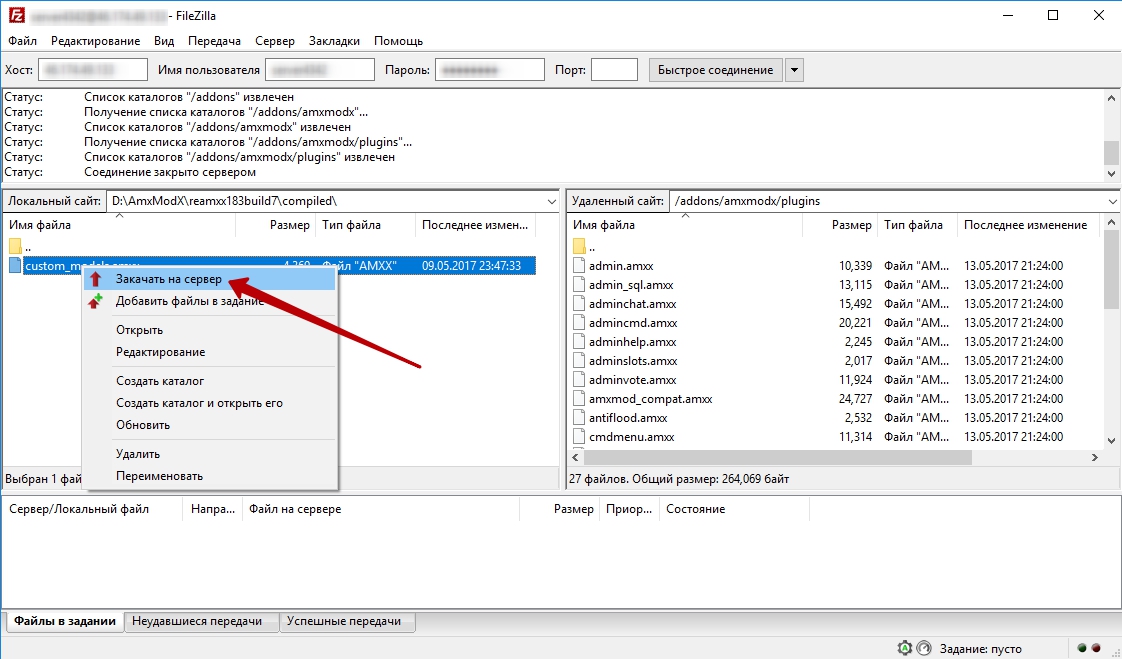
Аналогичным образом, Вы можете редактировать, переименовывать, создавать файлы и каталоги вызывая контекстное меню нажатием правой кнопки мыши на файлах вашего сервера.
Настройки пользовательского доступа
Для того, чтобы настроить пользовательский доступ к серверу, переходим через пункт главного меню Edit в раздел Users. После этого открывается окно управления пользователями.

Чтобы добавить нового участника, нужно нажать на кнопку «ADD».

В открывшемся окне требуется указать имя нового пользователя, а также, при желании, группу, к которой он относится. После того, как данные настройки произведены, жмем на кнопку «OK».
Как видим, в окне «Users» добавился новый пользователь. Устанавливаем на него курсор. Поле «Password» стало активным. Сюда следует вписать пароль для данного участника.

В следующем разделе «Share Folders» назначаем, к каким именно директориям пользователь получит доступ. Для этого нажимаем на кнопку «ADD», и выбираем папки, какие считаем нужными. В этом же разделе есть возможность установить права для данного пользователя на чтение, запись, удаление и изменение папок и файлов указанных директорий.

Во вкладках «Speed Limits» и «IP Filter» можно выставить индивидуальные ограничения скорости и блокировки для конкретного пользователя.

После завершения всех настроек, жмем на кнопку «OK».

Первоначальная настройка аккаунтов в FileZilla Server
Теперь настроим доступы пользователей, а именно их аккаунты, пароли, папки и тп. В качестве примера создадим самого, так сказать, распространенного пользователя и дадим ему доступ.
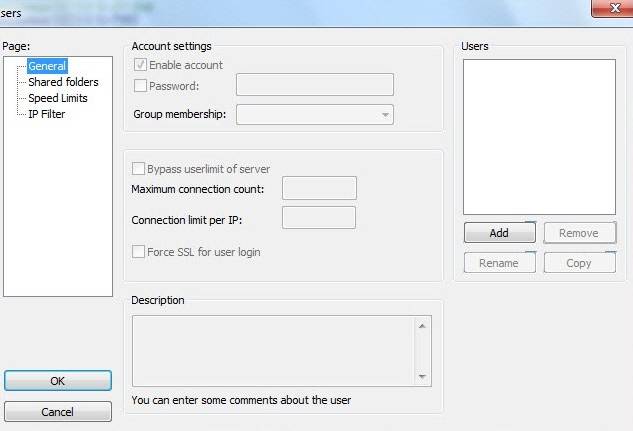
Для добавления нового необходимо нажать “ Add ”. Далее необходимо будет задать его имя, например, anonymous, и принадлежность к группе (в нашем случае указывать не будем). Задаем, жмем “ Ok ”.
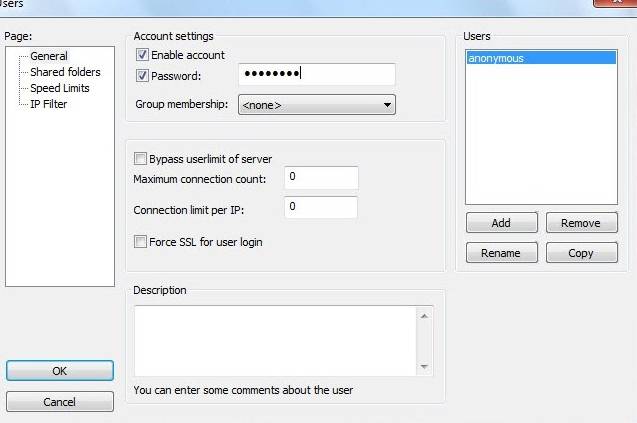
Теперь для нашего нового пользователя можно задать пароль и ограничение по количеству соединений. При необходимости сделайте оное, выставив галочку “ Password ” и указав его (пароль) в окошке напротив. Настоятельно рекомендуется использовать пароли для пользователей в целях безопасности.
Далее переходим на вкладку “ Share Folders ”. Здесь, собственно, мы задаем к каким именно папкам пользователь будет иметь доступ. Делается это просто: жмем “ Add ” и выбираем нужную папку на диске. Слева можно задать права доступа к ней: только чтение – “ Read ”, запись – “ Write ”, удаление – “ Delete ” и возможность изменения существующих файлов в директории – “ Append ”. Ниже можно разрешить создание, удаление, получение списка файлов и распространение разрешений на подкаталоги.
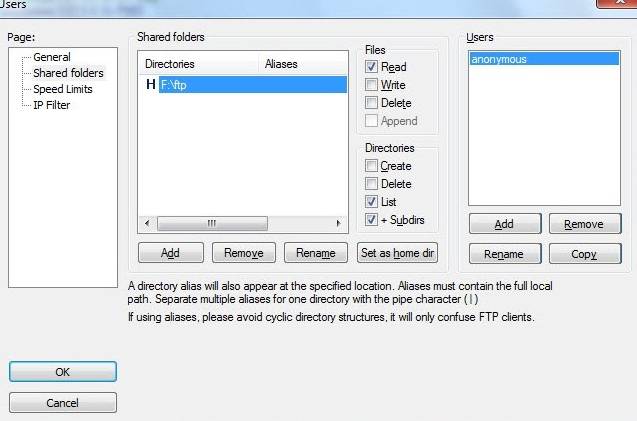
Задаём необходимые Вам параметры и папки и.. Нажимаем ОК
На этом первоначальная настройка закончена. Для домашнего пользования большего и не надо.
Как создать сервер FTP, работающий через Интернет
Создать такой сервер не так уж и сложно. Единственная проблема, которую вам предстоит решить – это изменение IP-адреса роутера. Лучше использовать службу динамического DNS, которая поможет серверу справиться с проблемой изменяющихся IP-адресов маршрутизатора. Чтобы реализовать такие службы на вашем сервере, понадобится использование посторонних сервисов, которые будут следить за изменением IP-адреса. Но лучше использовать встроенные возможности маршрутизатора.
Что касается настройки сервера FTP, то вовсе необязательно использовать нестандартные значения портов. Это необходимо в том случае, если вы боитесь, чтобы ваш хост не взломали при помощи перебора паролей. Если же информация на сервере несет хоть какую-то ценность для вас и вы не хотите, чтобы злоумышленники загрузили в файловую систему вирусы, тогда лучше изменить номер порта.
Чтобы активировать свои настройки программы для управления сервером, вам необходимо войти в меню Settings. Там вы увидите множество подпунктов для управления настройками. Нажмите на пункт Generals и перед вами откроются основные настройки сервера. В поле Listen on this port вы сможете прописать нестандартный порт для TCP-линий. Учтите, что хоть уровень защиты сервера повысится при изменение порта, но вам нужно будет каждый раз указывать нестандартный номер для TCP-линий при создании очередного сеанса. Многие советуют не применять нестандартный порт в тех случаях, если вы пользуетесь FTP только по локальной сети.
В остальном настройки FileZilla можно оставить без изменений. Разве что укажите в Welcome Message приветственное сообщение, которое будет выводиться клиентам, подключенным к вашему серверу. Также для повышения уровня безопасности можете прописать конкретный IP-адрес, через который будут происходить клиентские подключения – укажите это в пункте IP Binding. Кроме того, вы сможете настроить фильтр IP-адресов, таким образом создав подобие бана для вашего сервера для нежелательных пользователей.
Если планируете использовать FTP сервер для подключения к Интернету, то обязательно нужно перенастроить раздел Passive mode settings. Во-первых, вам нужно отметить галочку возле Use custom port range и прописать новый порт в предельном диапазоне значений от 50000 до 50020. Также вам нужно будет указать IP-адрес в пункте IPv4 specific, но поскольку вы используете динамическую DNS-службу, то у вас будет имя хоста, которое и нужно будет прописать в пункте Use the following IP.
В остальном стандартные настройки вполне подходят для реализации любых целей при помощи FTP. Также вы можете зайти во вкладку Security settings, где находятся конфигурации безопасности, но и там уже все настроено предельно эффективно. В частности, в этом разделе указан запрет для входа на сервер по соединениям, используемым для DDoS-атак.
Кроме указанных параметров, вы также сможете настроить различные ограничения, которые по умолчанию отключены. К примеру, вы сможете активировать сжатие при помощи FileZilla, либо установить предельную скорость передачи данных. По надобности можно будет активировать шифрование передачи данных.
Настройка клиента FileZilla
Если вы пользуетесь FileZilla 3, мы рекомендуем запустить мастер настройки сети. С помощью мастера вы пройдете все нужные шаги, а после их завершения у вас будет возможность протестировать вашу конфигурацию.
Очевидно, что для подключения к любому серверу ваш файрвол должен разрешить такие действия для FileZilla. Большинство обычных FTP-серверов используют 21-ый порт, SFTP-серверы — 22-ой, а FTP через SSL/TLS (неявный режим) по умолчанию — 990-ый. Номера портов не являются жестко заданными, поэтому лучше всего разрешить исходящие подключения на любой порт.
Т.к. в интернете достаточно неправильно настроенных серверов, или серверов, которые не поддерживают оба режима передачи, вам рекомендуются оба режима передачи на своей стороне.
Пассивный режим
Клиент не может указывать серверу выбор порта для передачи данных в пассивном режиме, поэтому для использования пассивного режима вам нужно разрешить исходящие подключения по любому порту на своем компьютере.
Активный режим
В активном режиме клиент открывает сокет и ожидает от сервера подключения для передачи.
По умолчанию клиент FileZilla запрашивает у операционной системы IP-адрес и свободный номер порта. Такая конфигурация сработает только в случае прямого соединения с интернетом без NAT-роутеров, также ваш файрвол должен разрешать создание подключений на всех портах выше 1024-го.
Если у вас присутствует NAT-роутер, вам нужно указать FileZilla внешний IP-адрес, в противном случае соединения в активном режиме не сработают для серверов вне вашей локальной сети:
- Статический IP-адрес можно указать в диалоге настройки FileZilla.
- Если ваш IP-адрес динамический, у вас есть возможность разрешить FileZilla получать внешний IP-адрес на специальном сайте автоматически каждый раз при запуске. Никакая информация не будет передана от вас на этот сайт, кроме версии используемого клиента FileZilla.
Если вы не уверены в своем выборе, используйте второй вариант.
Если вы не хотите разрешать входящие соединения на всех портах, или ваш компьютер расположен за NAT-роутером, укажите FileZilla использовать определенный диапазон портов для соединений в активном режиме. Этот диапазон также нужно будет открыть для вашего файрвола. При наличии NAT-роутера вам нужно перебросить эти порты на локальный компьютер, на котором установлен FileZilla. Вы можете перебросить диапазон портов, или же каждый порт по отдельности, это зависит от модели вашего роутера.
Доступные порты находятся в диапазоне от 1 до 65535, порты ниже 1024-го зарезервированы для остальных протоколов. Для активного режима FTP лучшим выбором является номер порта равный или выше 50000. В связи с устройством протокола TCP (протокол, который находится ниже уровня FTP и используется для передачи данных), порт не может быть использован повторно сразу после каждого подключения. Таким образом, диапазон портов не должен быть слишком узким, в противном случае вы не сможете передать много файлов малого размера. В большинстве случаев достаточно диапазона в 50 портов.
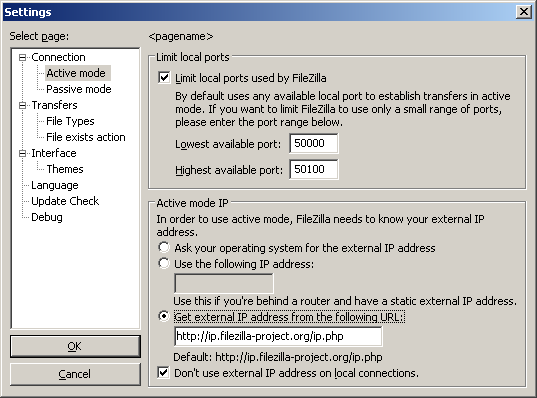
Способ 1 – Встроенный FTP
За редким использованием забываешь, что в «винде» уже есть встроенный FTP, так что и ходить далеко не нужно. Но он по умолчанию выключен, так что начнем с самого начала. Все на примере Windows 7, на «десятке» пробуем аналогично или идем в следующий раздел, где будем устанавливать стороннее решение.
- Пуск – Панель управления – Программы и компоненты:
- Нажимаем «Включение или отключение компонентов Windows». В открывшемся окне переходим в Средства IIS – FTP-сервер. И отмечаем галочкой все подкпункты. В конце не забываем нажать кнопку «ОК».
- Переходим к настройке. Пуск – Панель управления – Администрирование.
- Диспетчер служб IIS:
- Щелкаем по элементу Сайты правой кнопкой мыши и в появившемся меню выбираем «Добавить FTP-сервер»:
- В появившемся окне задаем имя FTP-сайта. Можно на самом деле любое. Мы уж обзовемся как есть – WiFiGid.ru. И физичекий путь до папки, с которой будет происходить обмен – у нас на это выделен полностью диск D:
- На следующей странице задаем IP, порт, шифрование. Лучше оставить вот так:
- Определяем параметры доступа. Галочка Анонимный – разрешение доступа без логина и пароля. Обычный – по логину и паролю:
- Все. Сам FTP создан, остается лишь задать верные настройки доступа. Переходим: Панель управления – Система и безопасность – Брандмауэр:
- Дополнительные параметры:
- В левой части выделяем вкладку «Правила для входящих подключений», а справа ищем «FTP-сервер» и «Трафик-FTP сервера в пассивном режиме». Кликаем по ним правой кнопкой мыши и нажимаем «Включить». Так мы активировали правила для входящих подключений. До этого – никаких правил не было вовсе:
- Переходим к исходящим подключениям и делаем то же самое для «Трафика FTP-сервера»:
- Теперь сервер включен, правила созданы, но нужно определить пользователей, которые смогу взаимодействовать с сервером. Идем: Панель управления – Система и безопасность – Администрирование – Управление компьютером:
- Создаем группу пользователей. Локальные пользователи и группы – Группы. Щелкаем правой кнопкой по свободному месту и выбираем «Создать группу»:
- Задаем вот так (FTP – FTP):
- В соседней подпапке Пользователи создаем нового пользователя:
- Заполняем поля по своему пользователю. Т.е. здесь главное имя пользователя и пароль, по которым и будет происходить подключение к FTP:
- Увидели в списке пользователей своего новосозданного? Теперь его нужно запихнуть в группу FTP. Щелкаем правой кнопкой по нему – Свойства. А далее переходим на вкладку «Членство в группах», где через кнопку Добавить добавляем группу:
- Уже почти все готово. ФТП работает, пользователь есть. Но Windows просто так не даст пользоваться своими ресурсами абы кому, если ты не администратор. Поэтому нужно разрешить нашему пользователю взаимодействовать с выделенной для нужд FTP папкой. Щелкаем по ней правой кнопкой мыши – Свойства. На вкладке Безопасность кликаем по кнопке «Изменить»:
- Нажимаем кнопку Добавить и добавляем нашу группу. А заодно ниже ей в колонке Разрешить отмечаем все галочки:
- Теперь снова возвращаемся в службы IIS и идем настраивать наши правила на авторизацию. Щелкаем по нашему созданному здесь сайту и выбираем «Правила авторизации FTP»:
- Тут же правой кнопкой по пустому месту – Добавить разрешающее правило:
- По умолчанию доступ можно производить и без авторизации, но мы то не хотим ничего плохого? (если хотим, все связанное с созданием пользователя вообще можно было пропустить). Выбираем здесь пункт «Указанные роли или группы пользователей» и вписываем нашу группу FTP:
- А вот в качестве альтернативы можно, например, разрешить подключение анонимным пользователям, но ограничить их в правах только на чтение. Тогда они ничего не удалят:
За этим первый вариант заканчиваем. Надеюсь, и вам удалось настроить FTP-сервер.
Setting up and testing FileZilla Server
Setting up the server is very similar to setting up the client, with the main difference being that the roles of active and passive mode are reversed.
A common mistake, especially by users with NAT routers, is in testing the server. If you are within your local network, you can only test using the local IP address of the server. Using the external address from the inside will probably fail, and one of the following may happen:
- It actually works (surprisingly — and it probably means something else is wrong …)
- The router blocks access to its own external address from the inside, due to identifying it as a possible attack
- The router forwards the connection to your ISP, which then blocks it as a possible attack
Even if the test works, there is no guarantee that an external user can really connect to your server and transfer files. The only reliable way to test your server is to try connecting from an external system, outside of your LAN.
Active mode
Make sure FileZilla Server is allowed to establish outgoing connections to arbitrary ports, since the client controls which port to use.
On the local end of the connection, FileZilla Server tries to use a port one less than that of the control connection (e.g. port 20 if server is listening on port 21). However, this is not always possible — so don’t rely on it.
Passive mode
The server configuration is very similar to client configuration for active mode. In passive mode, the server opens a socket and waits for the client to connect to it.
By default, FileZilla Server asks the operating system for the machine’s IP address, and for a free port number. This configuration can only work if you are connected to the internet directly without any NAT router and if you have set your firewall to allow incoming connections on all ports greater than 1024.
If you have a NAT router, you need to tell FileZilla Server your external IP address or passive mode connections will not work with clients outside your local network:
- If you have a fixed external IP address, you can enter it in the configuration dialog of FileZilla Server.
- If you have a dynamic IP address, you can let FileZilla Server obtain your external IP address from a special website automatically. Except your version of FileZilla Server, no information will be submitted to that website.
If in doubt, use the second option.
If you do not want to allow incoming connections on all ports, or if you have a NAT router, you need to tell FileZilla Server to use a specific range of ports for passive mode connections. You will have to open these ports in your firewall. If you have a NAT router, you need to forward these ports to the local machine FileZilla Server is installed on. Depending on your router model, you can either forward a range of ports or you need to forward all ports individually.





