Как настроить обс для стрима на ютубе: пошаговая инструкция
Содержание:
- Программная часть
- Лучшие приложения для стриминга с телефона
- Возможные проблемы
- Настройка OBS Studio
- КАК НАЧАТЬ СТРИМИТЬ?
- Что должно быть у начинающего стримера
- Как настроить канал и начать стримить на твиче?
- Программа для стрима на твиче
- Что нужно, чтобы стать стримером
- Программные видеокодеры
- Аппаратные видеокодеры
- Видеокодеры для мобильных устройств
- 3. Подключите оборудование
- 4. Подключите видеокодер и начните трансляцию
- Как запустить прямую трансляцию
- НЕСКОЛЬКО СОВЕТОВ, КАК СТАТЬ ПОПУЛЯРНЫМ СТРИМЕРОМ
- Правила для стримеров
- Как читать чат во время стрима?
- Мобильное приложение
Программная часть
В хорошем стриме важна и программная часть, которая состоит из трех компонентов:
- Вашей скорости интернета. Чем выше она будет, тем меньше пинг в играх, более высокий битрейт можно выставить и проще стримить в принципе.
- Утилиты для стриминга. Их существует несколько, платных и бесплатных, здесь мы рассмотрим самую популярную – OBS, которой пользуется большинство стримеров, от мала до велика.
- Плагины и различные дополнения к программе, в том числе, боты. Если вы начинаете стримить не на общественных началах и не в целях благотворительности, то для того, чтобы вам можно было присылать донаты, придётся подключить специальный сервис. Точно так же необходим и плагин, который будет их читать. Всё, что вы видите у популярных стримеров, помимо игры и их лица, например, шкала с накопление определённой суммы или популярнейшие комментарии, это всё специальные плагины. Конечно, сделать подобное можно и напрямую через OBS, но так значительно сложнее.
Интернет
Стоит подобрать самый мощный тариф, предоставляемый вашим оператором.
Нормой для крупных городов СНГ является скорость интернета в 100 МБ\с и она не будет стоить вам больших денег.
А вот если вы живёте за рубежом, где такой роскоши нет, то желательно иметь хотя бы 50 МБ\с, что уже позволит чувствовать себя комфортном.
Чем выше скорость вашего интернета, тем больший битрейт вы можете поставить.
Битрейт – это количество передаваемых данных за единицу времени, если говорить простым языком, и чем он выше, тем меньше подвисаний и отставаний будет у стрима.
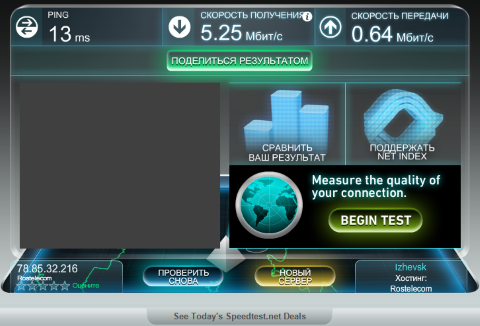
Программы для стриминга
Программ для стриминга далеко не 2, как привыкли считать новички.
Но наиболее популярными и мастодонтами в данной области считаются:
- OBS – чаще всего выбирают именно её из-за простоты настройки и бесплатности. То есть, нет необходимости покупать или взламывать что-то, а также читать сотни гайдов. Если вы не совсем новичок в этом деле и имели опыт с подобными утилитами, то настройка не отнимет более 15 минут.
-
XSplit – более функциональное и одновременно с тем тяжелое решение.
Главный недостаток – утилита является платной, а если вы хотите обойти это ограничение, то поиграться с кейгенами придётся не один вечер.
Функционал действительно обширнее, чем в ОБС, но XSplit используется значительно реже из-за меньшего количества различных плагинов и модулей, которые стали популярными у стримеров в последние годы.
Впрочем, если вы только начинаете карьеру стримера, то выбор очевиден – OBS.
Расширения и дополнительные сервисы
В первое время не стоит рассчитывать на постоянные донаты, если вы конечно не вложились в рекламу у других стримеров.
Но чтобы у вас в принципе была возможность их принимать, необходимо подружиться с сервисом DonationAlerts, который и предоставляет основной функционал в этом направлении.
Всё достаточно просто:
1Регистрируетесь на официальном сайте и заходите через аккаунт twitch, предоставляя все необходимые права.
2
Проходите настройку донатов, по инструкции предоставляемой сайтом.
3
Скачиваете специальный плагин, который необходимо будет установить в OBS дополнительным окном.
4
Ставите нужные вам изображения и звуковые эффекты по желанию. Естественно, все медиафайлы необходимо предварительно загрузить на ПК.
5
Далее делает по вашему желанию какие-то особые сигналы при достижении определённой суммы доната и в целом кастомизируете предупреждение о пожертвованиях по своему желанию.
Лучшие приложения для стриминга с телефона
В первую очередь, это официальные приложения YouTube и Twitch – 2 стриминговых “гиганта”, которые могут обеспечить вам наименьшие задержки на стримах и наилучшее качество (конечно, необходимо стабильное и быстрое соединение с Интернетом). Кроме того, существуют и другие платформы, которые позволяют вам выходить в прямой эфир и общаться с людьми. Все доступны для скачиваний в Google Play и App Store. Среди них можно отметить следующие.
Periscope
Periscope – еще один сервис потокового вещания, который принадлежит Twitch. Присутствует на платформах Android и iOS и предназначен для “живого” IRL общения;
Плюсы и минусы
Лучшая платформа для IRL-стримов и быстрого общения
Принадлежит Twitter – стабильные сервера
Можно общаться со случайными людьми со всего мира
Абсолютно не подходит для стриминга видеоигр
Не предназначен для Windows, mac OS
Проблемы с запуском в РФ (решается с помощью VPN)
VK Live
VK Live – платформа для проведения трансляций в социальной сети ВКонтакте. Приложение позволяет общаться в чате, отправлять платные сообщения и дарить различные подарки;
Плюсы и минусы
Интегрировано с социальной сетью
Можно дарить подарки и голоса
Приглашайте друзей на трансляции
Не самый стабильный сервис
Отсутствуют видео настройки
Достаточно примитивный функционал
OK Live
OK Live – сервис от создателей “Одноклассников”, который расширяет функционал социальной сети и позволяет вести прямые трансляции. Просматривайте ТОП эфиров и находите трансляцию по своему интересу, выходите в эфир самостоятельно и применяйте крутые и веселые маски или даже пойте любимые песни с функцией Караоке Live;
Плюсы и минусы
Интегрировано с социальной сетью
Функция Караоке Live
Множество фильтров и масок
Вялая работа службы поддержки
Только для IRL трансляций
DU Screen Recorder
DU Screen Recorder – простое приложение, которое позволяет записывать все происходящее на экране и вести потоковую трансляцию. Можно привязать учетную запись Google и вести стримы даже на YouTube – весь необходимый функционал для этого здесь есть;
Плюсы и минусы
Огромный функционал
Возможность перенаправлять поток на другие сервисы (напр., Ютуб)
Инструменты для редактирования видеозаписей
Запись в разных форматах и качестве
Большинство функций платные
Нестабильная работа на старых и слабых устройствах
Водяной знак в бесплатной версии
Streamlabs
Streamlabs – еще одна программа, которая создана, чтобы облегчить вам процесс стриминга. Вещайте на такие известные платформы как YouTube и Twitch, настраивайте уже созданные красивые виджеты и другие аспекты, используя удобное меню.
Плюсы и минусы
Удобные встроенные виджеты целей, доната и других событий
Большое количество настроек
Стриминг в YouTube и Twitch
Запись с экрана/использование камер для IRL
Нет полного перевода на русский язык
Интерфейс только в горизонтальном режиме
Водяной знак, который накладывается на все стримы в бесплатной версии
Теперь подведем итог и сравним программы:
| Программа | Предназначение | Функционал | Рейтинг |
| Streamlabs | Стриминг любого рода (игры или IRL) | Бесплатный (есть платная подписка) |
★★★★★ |
| DU Screen Recorder | Стриминг любого рода (игры или IRL) | Платный (в бесплатной версии доступна малая часть) |
★★★★★ |
| VK Live | IRL | Бесплатный | ★★★★★ |
| OK Live | IRL | Бесплатный | ★★★★★ |
| Periscope | IRL | Бесплатный | ★★★★★ |
Каждая из программ имеет собственное предназначение и функционал. Если OK Live и VK Live нацелены на общение с друзьями и аудиторией через трансляции, то Streamlabs и DU Recorder скорее предназначены для полноценного стриминга.
Возможные проблемы
Как стримить на Ютуб с PS4 вы знаете, но с трудностями может столкнуться каждый – если вы увидели черный экран, изображение не выводится, то сделайте следующее:
- Войдите в настройки и откройте раздел «Система»;
- Снимите отметку в строке «Включить HDCP».
Трудности возникают со звуком? Необходимо предпринять такие меры:
- Найдите через ОБС источник (карту захвата);
- Перейдите к настройкам и измените значение «Режим вывода звука» на «Вывод системного аудио».
Вы узнали, как стримить с PS4 на YouTube – ничего сложного, если подойти к делу ответственно! В ряде случаев дополнительное оборудование не понадобится, можно справиться штатными средствами. При альтернативном развитии событий понадобится небольшой девайс, который легко подключается. Удовольствие от возможности выводить стрим через консоль не сравнимо!
Настройка OBS Studio
Откройте программу и поочередно настройте необходимые вам параметры.

Тип вещания — выберите пункт из списка. В случае Ютуба необходим пункт “Пользовательский сервис вещания” – он выбирается, если нужного сервера нет в перечне.
Сервер – используется для указания сервера, на который будет сохраняться информация прямого эфира, информацию о них можно найти в сети..
Ключ потока — это идентификатор вашей учетной записи, с которой проводятся эфиры. Ключ трансляции вы можете найти на сервисе, на котором будет проводится трансляция.
Настройка > Вывод.

Кодировщик — здесь по умолчанию должно стоять х264 – это кодирует информацию через процессор. Существует также возможность кодировки через видеокарту, но это не приемлемый для домашнего использования способ. Перемасштабировать вывод — по умолчанию масштаб равен 1280х720 – это стандартное разрешение для экранов стримов. Увеличение разрешения увеличит нагрузку на ПК и вызовет лаги у вас и задержку изображения у зрителей.
Управление битрейтом — по умолчанию здесь стоит CBR – рекомендованный для трансляций. Не рекомендуем менять этот показатель – это может уменьшить качество видео.
Битрейт — сервисы для стримов рекомендуют использовать показатель от 3000 до 6000 кбит. Битрейт увеличивается пропорционально увеличению разрешения изображения.
Интервал ключевых кадров — 2-3 секунды – рекомендованный показатель для проведения стримов.
Предустановка использования ЦП — параметр качества изображения. Чем ниже он находится в списке, тем лучше качество трансляции, но при этом нагрузка на процессор прямо пропорционально увеличивается. По умолчанию стоит Veryfast, и если вас устраивает изображение – не меняйте его.Изменять параметр можно только в случае, если у вас действительно мощный процессор.
Профиль — Main..

Базовое разрешение — устанавливайте основное разрешение.
Выходное разрешение — то разрешение, которое увидит зритель. Рекомендуется поставить 1280х720.
Фильтр масштабирования — по умолчанию – билинейный.
Общее значение FPS — стандартная величина – 30 FPS, если вы уверены в своем процессоре попробуйте поставить величину повыше, но если вы играете в игру, смотрите, какую величину FPS поддерживает она.
Сцены, источники и добавление различных элементов.
Изначально вы создаете сцену и присваиваете ей название. Внутри этой сцены вы размещаете элементы, между которыми сможете переключаться во время стрима. Каждый элемент можно перемещать в списке, придавай ему тот или иной приоритет
Важно разместить в самом верху все всплывающие сообщения – о донатах, сабах и смене статуса. Технические части можно поместить за краем экрана, чтобы окно трансляции не выглядело наляписто
элементы, которые могут быть использованы в трансляции:
BrowserSource — здесь прописываются все оповещения, всплывающие по ходу трансляции.
Захват игры — позволяет транслировать игровой процесс на экран..
Захват окна — используется для показа действий на компьютере,а также если функция “захват игры не срабатывает”.
Захват экрана — используется в случае, если у вас несколько мониторов и вы хотите переключать изображение с одного на другой во время трансляции.
Изображение — можете использовать любое изображение и накладывать на
Слайдшоу — здесь можно выбрать несколько изображений и они будут сменять друг друга после определенного отрезка времени.
Сцена — в ранее созданную сцену можно добавить новую и осуществлять переходы между ними.
Текст – имеется возможность вписать его вручную или добавить из файла (при поддержке Stream Labs).
Устройство захвата видео — здесь настраивается веб-камера, при том не одна
КАК НАЧАТЬ СТРИМИТЬ?
В первую очередь, чтобы начать стрим необходимо иметь канал на одной из стриминговых платформ и специально оборудованное место. Также обязательно иметь персональный компьютер или ноутбук, мышку, клавиатуру, наушники USB или с гарнитурой, а также высокоскоростной интернет
Чтобы провести качественный стрим очень важно, чтобы техника не выдавала лишнего звука

Перед началом стрима следует найти интересную тему, продумать свой индивидуальный формат, привлечь аудиторию. В первый раз выйти в эфир бывает страшно, но уже после второго раза волнение уходит. Уметь хорошо играть – это не обязательное условие для стрима, главное, чтобы аудитории было интересно слушать ведущего. Многие стримеры готовятся к эфиру заранее, прорабатывают план, текст, ищут интересные темы для общения. Также перед эфиром следует проверить технику: звук, видео, интернет. Стоит подготовиться к тому, что найдутся люди, которые будут выражать критику в сторону стримера. То играет он не так, то говорит не то. В любой аудитории будут как приверженцы данного стрима, так и критиканы.
На многих платформах грубые, оскорбительные комментарии, размещение каких-либо данных не покрепленных авторскими правами запрещены правилами пользования. Аккаунты, которые нарушают эти правила, блокируют.
Что должно быть у начинающего стримера
Чтобы стримить, придется немного вложиться в оборудование. Что нужно, и сколько это стоит, я расскажу ниже.
Мощный компьютер. Лучше стримить через крутой ноутбук, который потянет игру и трансляцию одновременно. Игровой ноутбук обойдется минимум в 62 000 рублей. Конечно, можно попробовать легкие игры вроде Sims или Perfect World на Dell за 40 000 рублей.
Дешевле собрать ПК из комплектующих. Тут можно уложиться в 39 000 – 45 000 рублей. Я про обычный компьютер, который потянет игрушки, но скорость картинки может быть чуть ниже.
Требования к компьютеру:
- минимум 8 Гбайт оперативной памяти, но для новинок – 10 Гбайт;
- 4-ядерный, но для новинок лучше 6-ядерный процессор;
- видеокарта GTX 960 (13 000 руб.) или GTX 1060 Ti (14 000 руб.);
- процессор для расширения 480p – Intel Core i5-670, для 1 080p – Intel Core i7 7700k;
- жесткий диск SSD для быстрой обработки данных.
Веб-камера. Выбирайте модель дороже 1 000 рублей. Без нее можно обойтись, если демонстрировать только геймплей без своего лица. На одну причину меньше смотреть вас. Чужую игру приходят посмотреть из-за харизматичного геймера, помните?
Вложитесь в веб-камеру Logitech C922 Pro Stream. Стоит 7 299 рублей, но зрители будут признательны вам за качественную картинку.
По каким характеристикам выбирать веб-камеру для стрима:
- FPS (скорость смены кадров) 40 и выше,
- разрешение 1 280×720 или 1 920×1 080,
- автофокус.
Качественные камеры делают Logitech, Philips, A4tech, Microsoft, Gemix.
На какие модели стоит обратить внимание:
- Microsoft LifeCam HD-3000,
- Logitech HD C270,
- Microsoft LifeCam Cinema.
Микрофон или гарнитура. Можно сэкономить и купить хороший микрофон на AliExpress. Не берите дешевле, чем за 1 000 рублей. Экземпляр за 150 рублей будет ужасно шипеть.
Студийные микрофоны с AliExpress, которые подойдут для стрима:
- Neewer NW-700,
- Felyby BM 800,
- Gevo mk f100tl.
Высокоскоростной интернет. Для нормального стрима нужна скорость минимум 2 Мбит/с. Проверяйте через YouTube. Если видео 720p не подвисает, значит, хватит.
Программа. Open Broadcaster Software (OBS) бесплатная. Ее можно скачать на официальном сайте. На ее освоение уйдет немного времени.
Как настроить канал и начать стримить на твиче?
Для того чтобы настроить канал, необходимо зайти на Twitch и открыть раздел «Панель управления».
Требуется настройка следующих параметров:
- сохранять прошедшие трансляции в список видеоматериалов;
- материалы для взрослых, чтобы предупреждать зрителей о содержимом контента;
- режим задержки для отключения синхронизации времени зрителя и трансляции;
- баннер видеопроигрывателя, который будет отображаться при отсутствии стримера;
- рейды от других стримеров.
Также для трансляции необходимо скачать специальное программное обеспечение. Самым популярным приложением считается Open Broadcaster Software (OBS). Его необходимо настроить и приступать к стримингу.
Как настроить и запустить тестовый стрим?
Чтобы запустить тестовый стрим, необходимо зайти в настройки OBS и изменить часть параметров.
Настройте следующее:
- в Stream Type необходимо выбрать «Streaming Services»;
- в следующей строке выбрать Twitch из выпадающего списка сервисов;
- выбрать месторасположения сервера, откуда производится трансляция;
- ввести собственный ключ стриминга, а в конце строки дописать «?bandwidthtest=true».
Видео трансляция (упомянуть про закрытую трансляцию)
Также существует возможность закрытых трансляций. В этом случае используется специальная ссылка для приглашения зрителей или устанавливается пароль на стрим. К сожалению, на твиче подобный функционал недоступен.
Текстовая трансляция на twitch
Довольно странная возможность, но все же она существует. При проблемах с трансляцией или передачей аудио и видео серверам Twitch, стримеры прибегают к текстовому стримингу. Это аналогично переписке в чате, достаточно зайти в панель управления или чат канала, и оставлять там сообщения. При необходимости можно отключить все сообщения от других пользователей, чтобы оставить только собственный текст.
Радио для стрима
В мире огромное количество музыки, но далеко не все источники можно использовать для трансляций из-за авторских прав. Для таких целей подходят радио и приложения с бесплатной лицензией.
Из основных можно выделить:
- Jamendo
- Audionautix
- Free Music Archive
- FreeSound
- Musopen
Как стримить с ps4 или xbox one на twitch?
Для трансляции с игровых консолей не требуется никакого дополнительного программного обеспечения. Достаточно иметь зарегистрированный профиль на Twitch и настроенный для стрима канал. В случае с PS4 достаточно использовать тачпад и нажать на кнопку «Share».
Появится новое окно с возможностью входа в Twitch или Ustream. После выбора твича необходимо ввести имя и пароль, настроить параметры и перейти к трансляции. Также владельцы консоли могут подключить камеру PlayStation Camera.
Владельцы Xbox One могут запустить стрим, используя два варианта. Первый — использовать Kinect 2.0, голосовой помощник и фразу «Xbox, broadcast», а второй — скачивания и запуск приложения Twitch. После открытия твича необходимо авторизоваться и перейти к стримингу.
Как стримить с телефона?
Достаточно большая категория игр для телефонов, которые интересуют зрителей. Поэтому возникает необходимость стриминга со смартфона. К примеру, пару лет назад все рейтинги били трансляции PokemonGo, которые занимали топовые места по количеству просмотров.
Для стриминга с телефона необходимо использовать сторонние приложения, включая:
- Screen Stream Mirroring;
- Gusher Screen Broadcaster.
Программа для стрима на твиче
С ростом популярности потоковых платформ увеличивается количество программ для трансляции.

Выделяют три самых популярных приложения:
- OBS Studio — одна из самых популярных программ для стриминга. Позволяет захватывать экран компьютера и других устройств, включая тюнеры и игровые консоли. Благодаря огромной пользовательской базе, OBS имеет отличную базу инструкций и документации по настройке.
- XSplit Broadcaster — интересное программное решение с возможностью подключать плагины и различные дополнения на экран. Во время трансляции также можно настраивать надписи, изображения, звук, качество контента и т.д.
- Razer Cortex: Gamecaster — программный продукт от одноименного создателя оборудования и комплектующих. Приложение простое и без излишеств, но с гибкой настройкой видео, звука и захвата экрана.
Это далеко не полный список программ. Все приложения для трансляций Twitch доступны в «Панель управления» > «Инструменты трансляции». Там также присутствует кнопка загрузки и руководство по установке.
Ключ трансляции
Для получения ключа трансляции необходимо зайти в настройки канала. Он отображается в поле «Ключ основной трансляции» в зашифрованном виде.

В любой момент можно увидеть его, нажав на «Показать» или скопировать ключ для сторонних приложений.
Что нужно, чтобы стать стримером
Хороший компьютер
В основном люди стримят с игрового компьютера или ноутбука, но бывают исключения. Минимальные системные требования, которые рекомендует Twitch, таковы: процессор Intel Core i5-4670 (или его аналог от AMD), 8 Гб оперативной памяти, Windows 7 или более новая версия. Не волнуйтесь, с Mac тоже можно стримить.
Если вы собираетесь стримить игры для PC, то вам потребуется хорошая видеокарта — в идеале с поддержкой DirectX 10 и выше. Чем быстрее ваш интернет, тем лучше — скорость загрузки должна составлять минимум 3 Мбит/сек.
Для тех, кто планирует стримить с ноутбука, есть специальное руководство (на английском языке).

Фото: Twitch
Один компьютер или два?
Несмотря на довольно низкие требования Twitch, когда вы одновременно стримите и играете в требовательные к графике игры, система вашего компьютера может испытывать сильные нагрузки. Поэтому некоторые популярные стримеры пользуются двумя компьютерами — с одного они играют, а со второго стримят.
Если для вас это звучит слишком сложно, можно воспользоваться решением от Nvidia. В новых картах серии RTX есть встроенный энкодер, который разгружает ЦПУ.
Аккаунт на Twitch
Регистрация бесплатна. Желательно загрузить индивидуальную иконку профиля, повесить красочный баннер и придумать описание канала, чтобы ваши зрители могли что-нибудь о вас узнать.
Если вы хотите сохранять все свои трансляции, чтобы их можно было пересматривать, зайдите в Настройки > Канал и видеоматериалы > Сохранять прошедшие трансляции.
Программа для стриминга
Самый важный инструмент стримера. Самые известные программы это Open Broadcasting Software (OBS) (бесплатная) и XSplit (с платной подпиской).
Настроить их довольно просто. Вам нужно выбрать источник видеопотока (что вы будете транслировать — изображение с монитора, веб-камеры и т. д.), настроить оформление (что в конечном счете будет видеть ваш зритель), и подключиться к Twitch.

Фото: Twitch
Микрофон и камера
Можно ограничиться обычными геймерскими наушниками со встроенным микрофоном, но все же лучше купить хороший микрофон, чтобы зрителям было лучше вас слышно. Один из самых популярных профессиональных микрофонов — это Blue Yeti, он стоит примерно $129
Если у вас ограниченный бюджет, можете обратить внимание на Samson Go Mic ($36) и Blue Yeti Nano ($99)
Что касается веб-камер, то лучшим выбором будет Logitech HD Pro C920 за $49. У нее отличный обзор и она снимает видео в качестве 1080p. Есть и более дорогой вариант — Logitech C922 за $99: вебка не только снимает в таком же высоком качестве, но и обладает функцией автоматического удаления фона (а значит вам не понадобится хромакей). А Razer Kiyo (тоже за $99) оснащена специальной подсветкой для лица.
Программные видеокодеры
Аппаратные видеокодеры
|
AirServer Позволяет передавать на YouTube изображение с экрана мобильного устройства или компьютера. |
|
|
Локальный видеокодер для прямых трансляций и потоковой передачи на любые устройства. |
|
|
Elgato Game Capture HD60 Подходит для записи и трансляций игр с устройств Xbox, PlayStation и Wii U. |
|
|
Беспроводное устройство, которое позволяет проводить прямые трансляции и не требует сложной настройки. |
|
|
Это первое в своем роде беспроводное портативное устройство. С его помощью можно создавать и редактировать трансляции в формате HD, отслеживать их статистику и переключаться между камерами прямо во время эфира. |
|
|
С этим устройством можно проводить трансляции высокого качества с камер и другого оборудования, которое поддерживает стандарт HDMI. |
Видеокодеры для мобильных устройств
|
AirServer Позволяет передавать на YouTube изображение с экрана мобильного устройства. |
|
|
Streamlabs OBS Программное обеспечение, сочетающее в себе возможности OBS и такие инструменты Streamlabs, как уведомления, виджеты, подсказки, стикеры, а также множество бесплатных тем и эффектов. |
|
|
Wirecast Go Бесплатное простое приложение для проведения прямых трансляций на устройствах iPhone. Доступно в App Store. Оно позволяет транслировать контент с нескольких камер, добавлять фото и другие графические элементы, создавать до трех оверлеев, а также общаться со зрителями в режиме реального времени. Создавать трансляции и управлять ими можно прямо в приложении. В платной версии доступна передача контента не только на YouTube, но и на другие ресурсы с поддержкой протокола RTMP. |
3. Подключите оборудование
Подключите оборудование, например веб-камеру, микрофон или гарнитуру, к компьютеру и убедитесь, что при работе через видеокодер не возникает помех.
В зависимости от типа трансляции может понадобиться разное оборудование. Рассмотрим примеры.
Игровой контент и простые трансляции
В таких случаях достаточно внешнего микрофона, веб-камеры и наушников. Геймеры также могут использовать дополнительное оборудование, в том числе зеленый экран.
Профессиональные трансляции
Для высококачественных трансляций может потребоваться несколько микрофонов и камер, микшеры, а также аппаратные видеокодеры.
4. Подключите видеокодер и начните трансляцию
Чтобы выйти в эфир, укажите в видеокодере URL сервера и ключ трансляции. Если вы используете отдельную аудио- и видеоаппаратуру, установите для нее нужные настройки в видеокодере.
Как запустить прямую трансляцию
Сначала создайте трансляцию. Вот как это сделать:
- Откройте Творческую студию.
- Вверху справа нажмите на значок Начать трансляцию . Откроется Панель управления трансляциями.
- Перейдите на вкладку Трансляции.
-
Если вы собираетесь выйти в эфир впервые, задайте необходимые параметры и нажмите Создать трансляцию.Если вы уже проводили прямые трансляции,
Пользователи 13-17 лет по умолчанию загружают видео с ограниченным доступом, а пользователи 18 лет и старше – с открытым. Изменить тип доступа к прямой трансляции можно в любой момент.
будут загружены параметры вашего прошлого эфира, в том числе ключ трансляции. Обновлять настройки видеокодера в таком случае не нужно.
- Участники Партнерской программы YouTube могут монетизировать трансляции. Подробнее…
После этого подключите видеокодер и запустите трансляцию.
- В настройках видеокодера выберите вариант, позволяющий вести трансляцию на YouTube. Если такого варианта нет, скопируйте URL трансляции и вставьте его в поле, где нужно указать сервер. Там также может быть написано «Сервер RTMP».
- Скопируйте ключ трансляции с YouTube и вставьте его в поле «Ключ трансляции» в настройках видеокодера.
- Убедитесь, что все настроено, и выходите в эфир. Как только вы сделаете это, для трансляции будет создана страница просмотра. Трансляция также появится в фидах у ваших подписчиков. Кроме того, они получат уведомление о ней.
- Чтобы завершить трансляцию, остановите передачу данных через видеокодер. Если ее продолжительность составит менее 12 часов, запись автоматически сохранится. Информацию о прошедших, текущих и запланированных трансляциях можно посмотреть в Творческой студии YouTube. Для этого перейдите в раздел «Контент» и откройте вкладку «Трансляции».
НЕСКОЛЬКО СОВЕТОВ, КАК СТАТЬ ПОПУЛЯРНЫМ СТРИМЕРОМ
В первую очередь нужно определиться с направлением стрима, можно посмотреть популярных стримеров и придумать свой формат. Тщательно подготовьте свое рабочее место, сделайте его комфортным. Приобретите качественную технику, правильно подобранная техника, залог хорошей работы. Создайте канал, подготовьтесь к трансляции и начните ее проводить. Познакомитесь с опытными стримерами, попросите у них совета и возможно рекламу. Так вы привлечете больше аудитории. Общайтесь с аудиторией, чтобы ее удержать. Приготовьтесь к тому, что необходимо время на раскрутку канала и получения первого дохода. Мгновенно к популярности никто не приходит. Если вы хотите заниматься стримом профессионально, подумайте о создании команды, которая поможет вам развить свой канал. Взаимодействуйте с аудиторией. Общайтесь в чате, давайте советы по прохождению игр, отвечайте на вопросы зрителей, расскажите о себе, о своих навыках, хобби, поделитесь идеями, мыслями. Так же, можно посоветоваться как поступить в разных игровых ситуациях. Общение с подписчиками сделает стрим живым и интересным. Не забывайте благодарить вашу аудиторию за поддержку и за донаты.

Правила для стримеров
Платформа создала единый свод правил, нарушение которых влечет за собой блокировку профиля.
Из основных правил можно выделить следующее:
- Соблюдение законов — необходимо соблюдать местные и национальные законы.
- Уклонение от блокировки — попытки обхода блокировки или использования профиля до окончания блока приводят к бану.
- Попытки суицида — нанесение себе увечий, чрезмерное потребление алкоголя или наркотиков не одобряется твичем.
- Насилие, угрозы в адрес других людей — нельзя угрожать или запугивать других. Клевета также под запретом.
- Демонстрация конфиденциальной информации — личная жизнь других людей неприкосновенна. Нельзя демонстрировать информацию из закрытых личных профилей.
- Порно и откровенное поведение — любая деятельность (фото, видео, одежда, поведение) связанная с порнографией запрещена.
- Нарушение авторских прав — любой пиратский контент недопустим. Если вы не купили права на демонстрацию, профиль могут заблокировать.
- Игры для взрослых — элементы секса и порнографии запрещены. Список всех игр, которые нельзя транслировать, можно посмотреть в списке Twitch.
Это далеко не весь список запрещенных действий. Платформа постоянно меняет правила, чтобы избавиться от неопределенностей и обезопасить зрителей.
Как читать чат во время стрима?
Одной из важных задач стримера является общение со зрителями. Но во время трансляции неудобно сворачивать игру для чтения сообщений. Это мешает игровому процессу и не дает сосредоточиться ни на одном из действий. Поэтому для чтения чата используют сторонние приложения.

Из основных следует выделить:
- RestreamChat — удобная бесплатная программа для выноса чата в любую точку экрана. Также приложение позволяет настройку размера, иконок, фильтров и прозрачность.
- RutonyChat — платная программа для чтения чата и настройки множества уведомлений. Из функций выделяется мультичат, уведомление о подписчиках, собственный бот и многое другое.
Мобильное приложение
Последнее, о чем стоит поговорить, решая, где стримить: Twitch или YouTube – это мобильное приложение. Оба приложения поддерживают стриминг в 1080p при 60 кадрах в секунду – это основное сходство. Дальше начинаются отличия:
- У «фиолетовой» платформы отличная программа для смартфона – есть отдельная вкладка с рекомендациями, которая формируется по мере изучения системой ваших предпочтений. Одновременно с просмотром стрима можно листать ленту;
- У «красного» сервиса есть отдельное приложение – Гейминг. Пользователи отмечают неудобный интерфейс – система рекомендаций хромает, а открытое видео нельзя свернуть в трей.
Смартфон не так нужен стримеру, как зрителю – этот параметр стоит оценить с точки зрения повышения лояльности аудитории.





