Как зарегистрироваться на ютубе: инструкция
Содержание:
- Пятый навык. Будьте настойчивым и упорным.
- Как ввести код с телевизора?
- Источники дохода для партнеров
- Youtube com activate для консолей
- Как открыть аккаунт на YouTube
- С компьютера
- Как создать канал на YouTube
- Как правильно настроить YouTube-канал
- Как зарегистрироваться на Ютубе
- Поэтапное создание аккаунта
- Как зарегистрироваться в ютубе
- Когда почта уже есть
- Как включить показ рекламы в видео
- Как включить показ рекламы в отдельном видео
- Как включить показ рекламы сразу в нескольких роликах
- Инструкция
- Как рекламировать на канале сувенирную продукцию
- Инструкция
- Как включить Суперчат и суперстикеры
- Новая версия Творческой студии
- Настройка своего профиля и аккаунта
Пятый навык. Будьте настойчивым и упорным.
Мы плавно перешли к заключительному из навыков, которыми надо обладать для успеха на Ютубе. Я считаю его самым важным.
Помните: развитие канала — очень долгосрочный проект. При всём желании невозможно раскрутить канал за пару дней. И даже за месяц. Рассчитывайте набрать какую-никакую популярность хотя бы через полгода. Иногда и год-два, в зависимости от Ваших целей. В этот период Вы, по фактически будете работать на энтузиазме.
Лично я за первые полгода набрал чуть больше тысячи подписчиков. На тот момент это был неплохой результат. Но, когда Вы вкладываете кучу времени, сил и энергии в видео, загружаете его на YouTube в предвкушении, а оно набирает 20-, это в любом случае обидно. Будьте к этому готовы.
Если у Вас нет настойчивости и упорства, Вы не дойдёте до того момента, когда Вы станете успешным. Я много общаюсь с клиентами, с другим авторами. И каждый утверждают, что именно упорство и настойчивость принесло ему результат.
Есть один нюанс.
Обязательно время от времени проверяйте, что Вы делаете. Если Вы снимаете уже полгода, а канал вообще не имеет динамики просмотров, то, скорее всего, Вы из раза в раз совершаете какую-либо ошибку. Проанализируйте ролики, попробуйте поменять стиль монтажа, попробуйте по-другому оптимизировать. Если Вы будете продолжать вести канал, рано или поздно в любом случае достигните намеченных целей. Не сдавайтесь!
Как ввести код с телевизора?
Владелец телевизора с опцией Смарт-ТВ и Wi-Fi может просматривать видеоролики с Youtube, слушать музыку и даже наслаждаться различными играми. Но сначала необходимо подключить к устройству планшет, ПК либо смартфон. Пользователю следует посетить сайт www Youtube com activate и ввести код.
Для выполнения простой процедуры юзеру понадобиться телевизор, интернет, девайс (телефон, ПК, планшет) и несколько свободных минут. Так что нужно сделать?
- Найти в телевизоре иконку Youtube. Если программы нет, её необходимо загрузить. Скачать утилиту можно из магазина, который есть в устройствах Samsung, Sony, Bravia, Philips, Panasonic, LG, TCL и т.д.
- Открыть утилиту Ютуб и перейти в раздел «Войти». На экране появится специальный код и страница.
- Создать аккаунт гугл и войти в него. Подробная инструкция как это сделать — http://int-net-partner.ru/voprosy-novichkov/kak-sozdat-akkaunt-gugl-registraciya.html.
- Войти через компьютер в браузер и ввести ссылку www.Youtube.com/activate. После перехода откроется страница для ввода шифра.
- Ввести код, отображающийся на экране устройства.
- Кликнуть на клавишу «Принять».
После подтверждения появится сообщение об успешном выполнении авторизации. Теперь аккаунт Ютуба привязан к телевизору.
Существует ещё один способ, как через Youtube com activate ввести код с телевизора. Для этого необходимо:
Компьютер запомнит устройство и откроет для него доступ к аккаунту.
Источники дохода для партнеров
Мы предлагаем авторам следующие способы зарабатывать на YouTube:
|
|
Для каждой из этих функций предусмотрены отдельные требования к количеству подписчиков и просмотров. Если при проверке окажется, что ваш канал или отдельное видео не соответствует критериям, вы не сможете включить функцию. Мы установили такие ограничения по двум причинам. Во-первых, мы обязаны соблюдать юридические требования, действующие во всех регионах, где доступна функция
Во-вторых, для нас важно, чтобы доход могли получать только добросовестные авторы. Чем больше на канале видео и чем шире его аудитория, тем проще нам его оценить
Мы регулярно проверяем, соответствует ли контент наших партнеров правилам YouTube.
Youtube com activate для консолей
Владельцы приставок, благодаря внутреннему софту, тоже могут подключиться к видеохостингу, и насладиться интересным контентом. Смотреть ролики можно на консолях PS3, 4 и модели Pro. Для установки конфигурации потребуется:
- Кликнуть на иконку программы.
- Перейти в раздел «Настройки и вход».
- Нажать на «Войти». На экране появится код.
- Открыть на компьютере браузер, и зайти на официальный ресурс. К youtube.com необходимо дописать /activate.
- Вписать в строку символы, которые отображаются на дисплее. Код обязательно нужно подтвердить.
Активация не вызовет трудностей, даже если устройство не поддерживает русский язык
Важно только правильно написать пароль
Как открыть аккаунт на YouTube
В зависимости от устройства, которым пользуется человек, принцип открытия странички может отличаться. Ниже рассмотрим, как открыть доступ с телефона или компьютера. Общий алгоритм неизменный, но некоторые подходы и название меню отличается.
На телефоне
Перед тем как открыть профиль на Ютубе, его необходимо создать. Алгоритм действий такой:
- Войдите в приложение и жмите на символ Профиль справа вверху экрана.
- Жмите на кнопку Войти или Сменить аккаунт (если вход уже совершен).
- Кликните на ссылку Добавить аккаунт кнопку «+» справа вверху.
- Жмите на кнопку создания, после чего укажите Имя и Фамилию.
- Кликните на кнопку Далее, укажите пол и дату рождения.
- Перейдите к следующему шагу и укажите имя пользователя Gmail (адрес электронной почты).
- Два раза пропишите пароль и следуйте дальнейшим инструкциям.
Таким способом вам удается открыть учетную запись, после чего можно войти в аккаунт Ютуб. В дальнейшем после загрузки первого видео, создания комментария или плейлиста система предлагает открыть канал. Остается подтвердить название, после чего приступать к работе. Посмотрите как выйти из аккаунта на Андроид, если нужно.
После выполнения указанных выше шагов можно открыть профиль в Ютубе через мобильное приложение. Сделайте такие шаги:
- Войдите в программу YouTube на телефоне.
- Кликните на значок аккаунта, который был создан выше.
- Перейдите в раздел Мой канал.
- Кликните на символ шестеренки, который расположен с права от названия. Это необходимо для перехода в режим настроек.
- Перейдите в раздел Конфиденциальность и найдите там пункт Не показывать информацию о моих подписках.
- Уберите отметку.
Кнопки сохранения внесенных изменений не будет, ведь эта работа выполняется в автоматическом режиме. Теперь каждый пользователь может посмотреть перечень людей, на которые вы подписаны. Чтобы закрыть страницу, можно выполнить те же действия, но установить отметку в пункте отображения сведений о подписках.
На ПК
Зная, как открыть аккаунт в Ютубе на телефоне, несложно это сделать и на своем компьютере (алгоритм действий почти идентичный). Начните с создания с профиля и канала. Для этого:
- Войдите на сайт Ютуб в веб-проводнике ПК.
- Жмите на кнопку Войти, которая находится на главной странице. Если вы видите с правой стороны фотографию с силуэтом человека, кликните на этот символ и выйдите из профиля. После этого перезапустите страницу и жмите Войти. При необходимости можно использовать текущую учетную запись.
- Кликните Создать аккаунт.
- Внесите данную в специальную форму. В ней нужно будет ввести Имя и Фамилию, прописать адрес e-mail и пароль два раза.
- Жмите на Далее и введите проверочный код электронной почты. Для этого войдите в почтовый ящик, перейдите в присланное письмо и отыщите в нем код из шести символов.
- Введите проверочный пароль в строке, которая будет видна в центре страницу создания Гугл-аккаунта.
- Жмите на кнопку Подтвердить под текстовым полем.
- Укажите свой пол и дату рождения, пропишите номер телефона (по желанию).
- Прокрутите вниз и жмите Согласиться.
Таким способом вы сможете открыть свой аккаунт на Ютубе (один или несколько). После этого войдите на YouTube и попробуйте выполнить одно из следующих действий на сайте — загрузите ролик, поделитесь комментарием или сделайте плейлист. Система предлагает создать канал. Посмотрите на предложенное название и значок. Если все правильно, подтвердите его создание.
Теперь разберем, как сделать открытым аккаунт на Ютубе на ПК, чтобы другие пользователи могли видеть информацию по подписках. Эта опция удобна для популярных людей, которые имеют много подписчиков и стараются держать их в курсе собственных интересов.
Чтобы внести правки и открыть аккаунт в Ютуб, сделайте такие шаги:
- Войдите в аккаунт, а после жмите на его значок справа вверху.
- Жмите на символ Настройки с шестеренкой.
- Слева найдите пункт Конфиденциальность и жмите на него.
- Переместите тумблер в пункте Не показывать информацию о моих подписках. Аналогичное действие можно сделать и для сохраненных плейлистов.
Как и в случае с телефоном, сохранение происходит в автоматическом режиме. Дополнительных действий совершать не нужно. С этого момента пользователи Ютуб смогут узнать, на кого вы подписаны. Это же касается и плейлистов, если во время настроек пользователь решил открыть эту функцию. В дальнейшем можно пройти обратную процедуру и скрыть эти данные от посетителей странички. Здесь объясним как сделать ссылку на свой канал.
С компьютера


Так как у нас нет еще ни одного зарегистрированного аккаунта, то от нас требуется выбрать «Создать аккаунт».

Перед нами появится окно, где нужно сделать выбор, а если быть конкретнее, то от нас требуется указать цель создания нашего аккаунта.
Делайте свой выбор и жмете по нему левой кнопкой мыши. Не знаю, как вы, а я создаю для себя.

Идем дальше. Теперь перед нами возникло новое окно, где нужно указать некоторые данные:
- Имя.
- Фамилия.
- Адрес электронной почты.
- Пароль.
- Подтвердить пароль.
У кого есть такая почта, то вводим ее и нажимаем «Далее».

Создание Gmail почты
Для тех ребят у кого нет почты Gmail, то необходимо нажать на «Создать вместо этого адрес электронной почты в Gmail». После придумываем и пишем нашу почту в необходимую строку.
Так что придумайте что-нибудь оригинальное. И затем жмем «Далее».

Продолжение регистрации с пк
Я создал новую почту, поэтому я ввожу номер телефона и остальные данные в виде:
- Дата рождения.
- Резервный адрес электронной почты.
- Пол.

- А теперь я подтверждаю номер своего телефона. Кстати этот момент можно пропустить.
- Кто хочет подтверждения, то жмем «Отправить».

Вводим шестизначный код подтверждения, который пришел на указанный нами номер. И кликаем «Подтвердить».

- Затем нам предложат использовать наш номер телефона в сервисах Google.
- Есть желание, тогда жмите «Добавить номер», если нет, то кликаем «Пропустить».

Я, пожалуй, пропущу. После проделанной работы нам предложат ознакомиться с «Конфиденциальность и Условия использования».

Читаем и изучаем, затем кликаем «Принимаю».

Ура мы сделали это, а точнее мы создали наш личный аккаунт на Ютубе. И теперь вместо слова «Войти» в верхнем правом углу появится маленькая стандартная аватарка, которую при желании можно сменить.

Как создать канал на YouTube

Создать новый канал на YouTube
Чтобы создать канал на YouTube, первое, что вам понадобится, это учетная запись Google. Она бесплатна и дает вам доступ не только к YouTube, но и ко всем сервисам Google, включая Gmail, Карты, Фотографии и многие другие. Создать учетную запись Google очень просто. Если у вас его еще нет, щелкните ссылку ниже, чтобы прочитать наше специальное руководство.
Ссылка: Как создать и настроить аккаунт Google
После того, как у вас появится аккаунт Google, зайдите на веб-сайт YouTube и войдите в систему. Следующим шагом будет щелчок по своему профилю в правом верхнем углу и затем выбор «Настройки». Теперь вы должны увидеть ссылку «Создать новый канал» — щелкните по ней.
Пришло время принять решение. Если вы собираетесь создать личную учетную запись YouTube под своим именем, вы можете продолжить и нажать кнопку «Создать канал» . Введите желаемое имя и нажмите кнопку «Создать» .
В некоторых случаях вас могут попросить подтвердить свою учетную запись. Все, что вам нужно сделать, это добавить свой номер телефона, выбрать, хотите ли вы получить проверочный код через SMS или голосовой вызов, и нажать «Продолжить» . Последний шаг — ввести проверочный код и снова нажать «Продолжить».
Пошаговая инструкция:
- Создайте аккаунт Google, если у вас его нет.
- Зайдите на веб-сайт YouTube и войдите в систему.
- Щелкните свой профиль в правом верхнем углу.
- Нажмите «Настройки«.
- Выберите Добавить или управлять своими каналами.
- Щелкните ссылку «Создать канал».
- Введите название своего канала и нажмите «Создать».
- Если вам необходимо подтвердить свою учетную запись, введите свой номер телефона, выберите SMS или Голосовой вызов и нажмите «Продолжить» .
- Введите код подтверждения и нажмите «Продолжить», чтобы настроить свой канал YouTube.
Поздравляем, вы успешно создали канал YouTube. Но это только первый шаг. Чтобы выглядеть профессионально, теперь вам нужно добавить фото профиля, описание и другие детали. Просто нажмите кнопку «Настроить канал» и поэкспериментируйте с доступными параметрами. Все довольно просто, поэтому здесь мы не будем вдаваться в подробности. Как только это все настроено, вы можете начинать загружать видео и начинать преследовать свою мечту стать новым крупным блогером на YouTube. Удачи!
Совет от профессионала: чтобы добиться успеха на платформе нужно знать гораздо больше
Например, вы можете узнать, как создавать видео в соответствии с профессиональными стандартами и как привлечь внимание подписчиков к тому моменту, когда ваш канал можно будет монетизировать
Если вам нужны советы, советую обратить внимание на эти 10 книги, которые будут полезны в раскрутке вашего канала YouTube
- «Как стать первым на YouTube. Секреты взрывной раскрутки».
- «Школа YouTube. Как создать канал и заработать на нём».
- «YouTube: путь к успеху. Как получать фуры лайков и тонны денег».
- «YouTube. Волшебная кнопка успеха».
- «Как заработать на YouTube для чайников».
- «Раскрутка на YouTube».
- «YouTube: лаборатория вашего трафика»
- «Как заработать на YouTube. Пошаговое руководство».
- «История YouTube-сенсаций Дэна и Фила. The Amazing Book Is Not On Fire».
- «Раскрутка и продвижение в YouTube. Как привлечь клиентов с помощью видеомаркетинга».
Мы не навязываем вам читать все десять книг, тем более, некоторые советы авторов будут одинаковыми. Но если вы реально хотите раскрутить свой YouTube канал, то 2-3 книги вы должны прочесть обязательно.
Как правильно настроить YouTube-канал
Шаг 3:
Аватар для канала
Чтобы аватар для канала, нравилась и Вам и Вашим зрителям, нужно её поменять, а не оставлять дефаултной.
Для этого наводим курсор мыши на иконку человечка и нажимаем на карандаш.
Появится окно «Изменить значок канала», нажимаем «Изменить» и переходим в Google+, где необходимо загрузить фото, которое будет аватаром канала.
В качестве аватара стоит использовать личную фотографию, стилизованную иллюстрацию своего фото, логотип компании или бренда.
Подробнее: Как сделать аватар канала на YouTube
Шаг 4:
Шапка канала
Далее сделаем красивое оформление канала YouTube. Для этого нажимаем «Добавить оформление канала».
В качестве изображения, которое будет являться оформлением (шапкой) канала YouTube, можно использовать любую картинку или фотографию, которую Вы создадите сами или выбрать из галереи YouTube. Рекомендуемый размер для изображения 2048 на 1152 пикселя.
Мы пока выбрали по умолчанию, но эту картинку лучше использовать, как площадь, где будет описан Ваш канал или размещён какой-то оффер, если это коммерческий канал.
Шаг 5:
Вид страницы
Теперь переходим к настройкам вида. Чтобы настроить канал нажимаем на шестерёнку, рядом с кнопкой подписаться.
Здесь главное включить вид страницы «Обзор». Благодаря этому на Вашем канале появятся вкладки: главная, видео, плейлисты, каналы и о канале.
Шаг 6:
Описание
Зайдя в раздел «О канале», можно сделать описание канала, добавить электронную почту для коммерческих запросов, ссылки на сайт или социальные сети. Максимум можно добавить 5 ссылок. Подробнее: Как сделать хорошее описание YouTube-канала.
Шаг 7:
Логотип
Так же можно добавить логотип канала, для этого снова нажимаем на шестерёнку, и там выбираем «расширенные настройки». Далее заходим в «Фирменный стиль» и нажимаем «Добавить логотип канала». Лучше использовать контрастное изображение в формате .png. Затем выбираем, когда это лого будет показываться: в начале видео, в конце или на всём протяжении.
После этого на Ваших видео будет показываться логотип канала.
В этом же разделе, заходим в раздел «Статус и функции», чтобы подтвердить свой канал. Это делается с помощью подтверждения по SMS.
Далее по теме: Как настроить логотип канала
Шаг 8:
Как сделать канал закрытым и открытым
- Заходим на страницу своего канала и переходим в менеджер видео.
- Рядом с роликом, которые необходимо скрыть жмём кнопу «Изменить».
Шаг 9:
Как добавить первое видео
Ну и на десерт самое сладкое — как добавить видео. Нажимаем стрелочку в правом верхнем углу и выбираем видео на компьютере.
Начинается загрузка. Пока идёт этот процесс, мы можем выбрать название, сделать описание и задать теги.
Затем, если необходима более тонкая настройка, заходим в раздел Расширенные настройки. Здесь можно разрешить или закрыть комментарии (по умолчанию они открыты), разрешить или закрыть доступ к статистики просмотров видео (по умолчанию открыты), выбрать категорию для ролика, поставить возрастные ограничения и прочее.
Теперь нажимаем опубликовать.
Статистика созданного канала и видео
Через некоторое время, когда будет опубликовано несколько роликов, канал начнётся набирать популярность, будут приходить новые подписчики, какие-то из видео начнут «заходить», а другие нет, появится необходимость в изучении статистика канала.
Чтобы перейти в раздел статистики по каналу, на главной страницы канала нажимаем соответствующую кнопку вверху.
В просмотре статистики можно:
- посмотреть статистику за определённый временной отрезок (день, неделя, месяц, год или произвольно);
- общее время просмотра;
- среднее время просмотра;
- количество просмотров;
- комментарии, отметки нравится и не нравится;
- регионы, в которых чаще всего просматривали видео;
- с каких площадок запускалось воспроизведение (с Ютуба или с других сайтов);
- демографические данные аудитории (пол, возраст и прочее.
Детально изучив статистику по всему каналу, можно выявить ролики какого формата интересуют аудиторию, какие ошибки допускаются при создании роликов и под какую аудиторию необходимо создавать контент.
Как зарегистрироваться на Ютубе
Зачем нам нужна учетная запись мы обсудили, теперь переходим к самой процедуре.
Youtube входит в группу сервисов, принадлежащих поисковой системе Google. И, как и все остальные сервисы этой компании, аккаунт в Ютубе имеет привязку к электронной почте Gmail. Это значит, что в Ютубе регистрация начинается с создания электронного ящика gmail.
Если у вас есть почта на Gmail
В этом случае зарегистрироваться будет очень просто, вам нужно войти на сайт Youtube.com, нажать в правом верхнем углу кнопку войти и ввести логин и пароль от своего аккаунта в gmail. На этом процедура будет завершена. Картинки того, как это делается, я покажу ниже.
Если у вас нет почты на Gmail
Начинаем мы процесс с того же шага, что и в предыдущем варианте – открываем страницу youtube.com и нажимаем на кнопку «Войти».
У нас открывается панель для входа, через которую мы регистрировали бы аккаунт, если бы у нас была гугловская электронная почта, но у нас ее нет, поэтому, находим ссылку «Создать аккаунт» и переходим по ней.
Сначала откроется небольшая форма, которая после нажатия на ссылку «Создать новый адрес Gmail», превратится в длинную анкету. Вот короткая форма:
А так будет выглядеть полная анкета:
В ней вам нужно будет заполнить почти все поля
Особо обратить внимание нужно на следующие:. «Дата рождения» – я сам не сталкивался, но слышал, что есть ограничения по возрасту и людям младше то ли 18 то ли 14 лет могут отказать
Поэтому, если вам мало лет, то лучше перестрахуйтесь
«Дата рождения» – я сам не сталкивался, но слышал, что есть ограничения по возрасту и людям младше то ли 18 то ли 14 лет могут отказать. Поэтому, если вам мало лет, то лучше перестрахуйтесь.
«Мобильный телефон» – иногда, сервис просит подтвердить данные через СМС (не всегда), поэтому указанный номер телефона должен быть реальным. Впрочем, это и для вас лишняя безопасность.
«Запасной адрес электронной почты» – это поле можно оставить пустым, а можете указать там другой ваш электронный ящик в целях безопасности, если что, можно будет восстановить пароль.
Когда заполните все поля, включая капчу и галочку, подтверждающую принятие политику Гугла, жмите «Далее».
После этого ваш аккаунт уже будет создан и на следующей странице вам предложат добавить фотографию и связать его с социальной сетью Google+. Если хотите, можете это сделать, но быстрее будет нажать «Нет».
На следующем шаге вы увидите поздравлялку от Гугла, подтверждение регистрации и предложение вернуться на Youtube, чтобы продолжить регистрацию. Кнопка там одна, так что возвращаемся на видео хостинг.
Ваше возвращение сайт youtube.com отметит небольшими переменами. В правом верхнем углу появится кружок, символизирующий ваш аккаунт, а слева появится панелька с дополнительными возможностями.
На этом регистрация в Ютубе завершена, и вы можете начинать пользоваться всеми теми преимуществами, которые были описаны в начале статьи.
Поэтапное создание аккаунта
Чтобы создать свой канал на компьютере или телефоне, нужно выполнить основные этапы:
- Мы перешли в Google и нажали на кнопку войти, появиться форма, «создать аккаунт».
- Потом появится следующее окно регистрации, нужно придумать свой уникальный логин, пароль и ввести код подтверждения. Внизу еще может быть соглашение с правилами системы, нужно поставить галочку. Не забывайте, что при регистрации в гугле, возраст имеет значение, ведь возрастной порог начинается с 18.
- После заполнения всех полей, нажмите далее.
- Подтвердите аккаунт с помощью телефона.
- Переходим на ютуб и нажимаем войти, если вы пользуетесь одним и тем же браузером, то авторизация пройдет автоматически через гугл, а если нет, то пароль и логин придется вводить еще раз.
- Нажимаем войти, и появляется новое окно, различные разделы и рекомендуемый контент. Вначале нужно подписаться на пару каналов и нажать кнопку сохранить. Чтобы разобраться в настройках и перейти на свой канал, нужно нажать кнопку в правом верхнем углу, появятся разные списки, нужно выбрать «мой канал».
- Теперь можно заняться редактированием, оформлением, аватаркой, описанием аккаунта и трейлером.
- Дальше можно перейти в настройки и заполнить основную информацию и выбрать функции, которые вам больше по душе.
- Следующим шагом будет выбор своего уникального URL. Простой и короткий адрес, помогает в продвижении аккаунта. Для этого нужно перейти в настройки, потом в обзор и нажать кнопку дополнительно.
Откроется новое окно и там будет написано «создать url », нажимаем и приступаем к изменению.
Здесь, вы узнаете можно ли накрутить ютуб?
Как зарегистрироваться в ютубе
Создание аккаунта на ресурсе не занимает много времени. Уверенному пользователю сети интернет достаточно потратить на нее всего несколько минут. Представляем вашему вниманию подробную пошаговую инструкцию.
В предложенной форме вам необходимо:
- Ввести свои настоящие имя и фамилию (особенно актуальна достоверность введенных данных в том случае, если вы планируете в дальнейшем зарабатывать на собственном канале);
- Указать адрес электронной почты (можно указать как действующую электронной почты, так и завести новую на gmail.com);
- Ввести пароль и подтвердить его (он должен состоять минимум из восьми знаков — цифр и/или латинских букв);
- Указать дату рождения;
- Выбрать пол;
- Написать номер мобильного телефона для восстановления доступа, в случае если вы забудете указанный вами пароль. Отметим, что в дальнейшем вам нужно будет подтвердить номер телефона. Для этого необходимо получить код подтверждения и ввести его в специальное поле;
- Указать страну проживания;
- Вввести капчу;
- Перед окончанием обязательно поставить галочку возле пункта, в котором указано, что вы принимаете условия использования и согласны с политикой конфиденциальности Google.

- По окончании система поздравит вас с регистрацией и предложит «Перейти к сервису YouTube». Для перехода на видеоресурс нажмите на синюю кнопку с соответствующей надписью.
- Перейдя на сервис, вы увидите надпись вверху страницы: «Теперь вы зарегистрированы на YouTube». После этого можете смело приступать к работе с ресурсом.

Теперь вы знаете, как зарегистрироваться в ютубе и какие данные необходимо указывать.
Основные возможности
Кратко о том, какие возможности открываются перед пользователем, имеющим аккаунт в системе Ютуб.
Владелец аккаунта может:
- Комментировать просмотренные материалы и оценивать их;
- Добавлять ролики в список «Посмотреть позже»;
- Создавать свой плейлист, и добавлять в него избранные ролики;
- Подписываться на интересующие вас каналы и своевременно узнавать о новых материалах;
- Добавлять свои видеоролики и создавать собственные каналы;
- Зарабатывать на собственных оригинальных видео.
Когда почта уже есть
В этой ситуации все пройдет быстро, просто переходим на страницу Youtube.com, находим в верхнем правом углу кнопку войти и набираем собственные данные от учетной записи в gmail. На этом процесс заканчивается. Но что делать, если почта отсутствует? Здесь процесс начинается также, как и в прошлом случае – открываем страницу и нажимаем «Войти».
После этого откроется панель, где необходимо найти ссылку «создание аккаунта» и перейти по ней. Вначале появится сжатая форма, но после нажатия на кнопку «создать новый адрес» она преобразуется в целую анкету. Таким образом выглядит короткая форма:
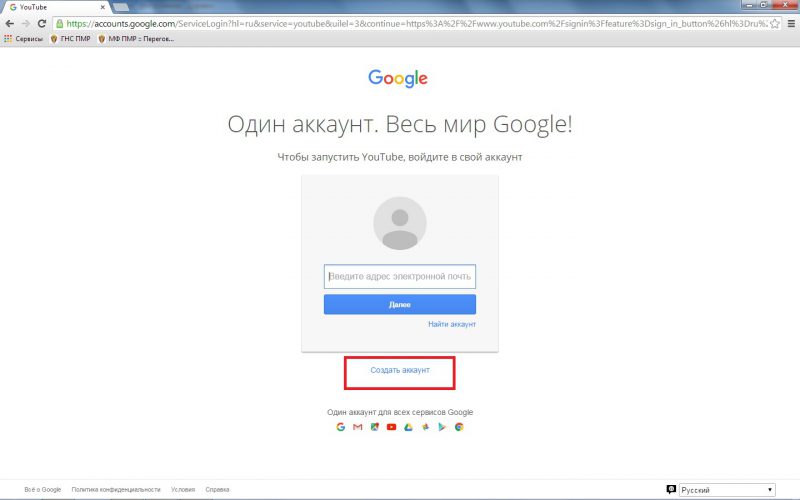
А так полная:
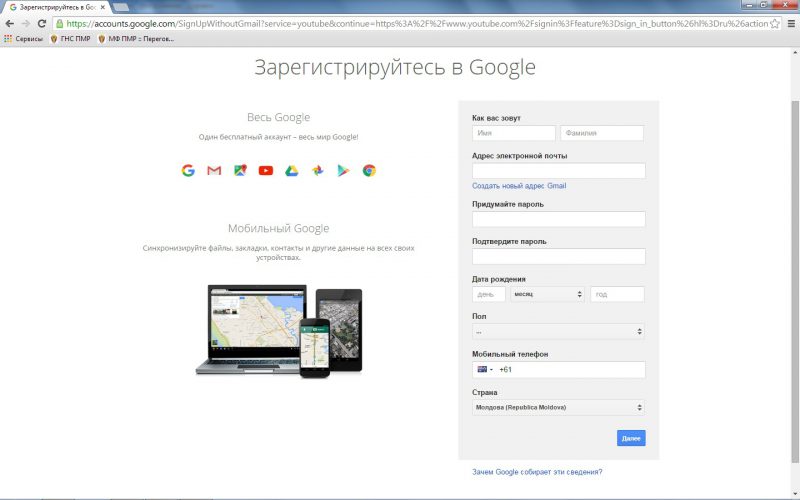
В ней придется заполнить практически каждое поле
Обращайте пристальное внимание на следующие позиции:
- Телефон – в некоторых случаях, сервис может попросить подтвердить информацию через СМС, поэтому стоит указывать существующий номер. Впрочем, для пользователя дополнительная безопасность лишней не будет;
- Дата рождения – некоторые говорят о том, что существуют некие возрастные цензы, то есть тем, кому нет 18 могут отказать;
- Запасная электронная почта – это поле можно не заполнять, но можно и указать другой почтовый ящик, с помощью которого можно будет также восстановить доступ.
Как только все поля будут заполнены, включая галочку, которая подтверждает принятие условий и капчу, жмем «Далее».
Как включить показ рекламы в видео
Ролики на YouTube можно монетизировать только в том случае, если вы обладаете необходимыми правами на все видео- и аудиоматериалы в них.
Как включить показ рекламы в отдельном видео
- Войдите в аккаунт.
- Откройте Творческую студию YouTube.
- В меню слева нажмите Контент.
- Выберите видео.
- В меню слева нажмите Монетизация.
- Выберите нужные типы объявлений.
- Нажмите Сохранить.
Как включить показ рекламы сразу в нескольких роликах
Вот как включить показ рекламы для роликов, которые вы уже загрузили:
- Войдите в аккаунт.
- Откройте Творческую студию YouTube.
- В меню слева нажмите Контент.
- Установите флажки слева от значков всех видео, которые вы хотите монетизировать.
- На черной выпадающей панели, которая появится в верхней части страницы, нажмите Изменить и выберите Монетизация.
- Нажмите Включена
Чтобы включить показ рекламы сразу в нескольких видео, выберите Добавить изменение.
.
- Выберите Сохранить изменения. В появившемся окне установите флажок «Я осознаю последствия этого действия», а затем нажмите Сохранить изменения.
Инструкция
- Откройте сайт YouTube на компьютере и войдите в свой аккаунт Google.
- Перейдите на страницу Спонсорство.
- Нажмите Включить функцию и следуйте инструкциям на экране.
Как рекламировать на канале сувенирную продукцию
Партнеры могут продвигать на YouTube товары с символикой канала. Если вы добавите раздел с ними, то реклама продукции будет появляться прямо под окном проигрывателя (но не для всех видео).
Инструкция
- Войдите в Творческую студию YouTube.
- Откройте раздел Монетизация.
- Перейдите на вкладку Продажа фирменных товаров. Если ее нет, значит ваш канал не соответствует требованиям.
- Следуйте инструкциям на экране.
Как включить Суперчат и суперстикеры
Функция «Суперчат» позволяет зрителям оставлять платные комментарии во время трансляций. Также поклонники могут отправлять в чат суперстикеры – анимированные изображения, доступные за отдельную плату.
Новая версия Творческой студии
- Откройте сайт studio.youtube.com и войдите в аккаунт.
- В меню слева нажмите Монетизация.
- Выберите Чат > Попробовать в меню вверху главной панели и следуйте инструкциям на экране.
- Когда вы выполните все необходимые действия, то увидите сообщение «Суперчат включен» или «Суперстикеры включены» рядом с переключателем синего цвета.
Настройка своего профиля и аккаунта
Настройка профиля
Первым делом, настроим данные о себе. Нажимаете на иконку своего аккаунта и заходите в настройки своего профиля, для этого нажимаете на пустую иконку, где написано «Изменить».
Вам сразу же откроется окно, где нужно загрузить фотографию, которая будет вашей аватаркой на YouTube. Загружаете любое фото, обрезаете его по размерам и сохраняете.
Здесь вы также можете указать общие сведения о себе и, нажав на замок, сделать так, чтобы они показывались остальным пользователям Ютуба.
Настройки аккаунта
После настройки профиля, возвращаетесь на главную youtube.com и заходите в настройки, нажав на свою только что установленную фотографию и кнопку в виде шестерёнки.
Сегодня я расскажу только про стандартные настройки для обычного пользователя, у кого нет своего канала. Подробнее про все настройки я расскажу в отдельной статье, про создание своего канала на Ютуб (ссылка будет позже).
1. Общая информация
Здесь отображается:
- Имя. Для тех, кто создаст также профиль в Google Plus.
- Тип аккаунта. У всех будет стоять «Стандартный», так как RED пока у нас не работает. Ред — это платный тип аккаунта, без показа рекламы и с доступом к платным каналам.
- Пароль. В будущем через эту функцию можно менять пароль.
2. Связанные аккаунты
Эта настройка нужна, только если вы загружаете свои видео на канал.
3. Конфиденциальность
Если вы не хотите, чтобы другие пользователи видели, на кого вы подписаны и какие видео вы лайкаете, то можете отключить эти настройки.
4. Оповещения
Оповещения — это письма, которые будут приходить на ваш электронный адрес. Различные новости об изменениях на вашем аккаунте, подписках, популярные видео недели и т. д.
5. Воспроизведение
Здесь вы можете:
- Отключить показ аннотаций и оповещений при просмотре видео на YouTube.
- Отключить или включить показ субтитров.
6. Подключенные телевизоры
Функция для тех, кто смотрит видео на телевизорах.
На этом инструкция «Как зарегистрироваться в Ютубе» заканчивается, можно им теперь полноценно пользоваться.
У вас должны открыться возможности:





