Оформляем кнопку «подписаться» на ютубе
Содержание:
- Как вывести «подписаться на youtube» для wordpress
- Раздел с подписками в Ютубе
- Скачать кнопку Подписаться для Ютуба
- Что дает подписка
- Как на YouTube сделать кнопку «Подписаться»: способ первый, классический
- Как создать высокоэффективную кнопку подписки с высокими показателями конверсии подписки
- Визуальные эффекты
- Стандартный способ создания кнопки
- Как разместить кнопку подписки на youtube канал на вашем сайте
- Кнопка Подписаться
- Ссылка подписаться на канал YouTube
- Добавляем кнопку под Ваше видео
- Увеличиваем количество подписчиков на Ютубе: 3 способа от экспертов
- Как сделать другие аннотации на YouTube?
- Для чего нужны кнопки на сайте?
- Оформление подписки
- Как добавить кнопку «Подписаться» в видео на Ютуб
- Работа с библиотекой
- Как на YouTube сделать кнопку «Подписаться»: способ первый, классический
- Вывод
- Подведем итоги этой небольшой статьи
Как вывести «подписаться на youtube» для wordpress
Этот раздел, один из самых сложных, так как здесь мы будем использовать элементы программирования. Я не буду, сейчас распыляться на миллион движков и сайтов, а остановлюсь на wordpress. Так, как этот движок используют большинство блогеров (рус).
<img src="data:image/gif;base64,R0lGODlhAQABAIAAAAAAAP///yH5BAEAAAAALAAAAAABAAEAAAIBRAA7" data-wp-preserve="%3Cscript%20src%3D%22https%3A%2F%2Fapis.google.com%2Fjs%2Fplatform.js%22%3E%3C%2Fscript%3E" data-mce-resize="false" data-mce-placeholder="1" class="mce-object" width="20" height="20" alt="<script>" title="<script>" /> <div class="g-ytsubscribe" data-channel="название вашего канала или id" data-layout="full" data-count="default"></div>
Вы можете, скопировать код выше, заменив «название вашего канала или id» на свой, иначе работать не будет. Но, я все же рекомендовал бы вам копировать код с youtube.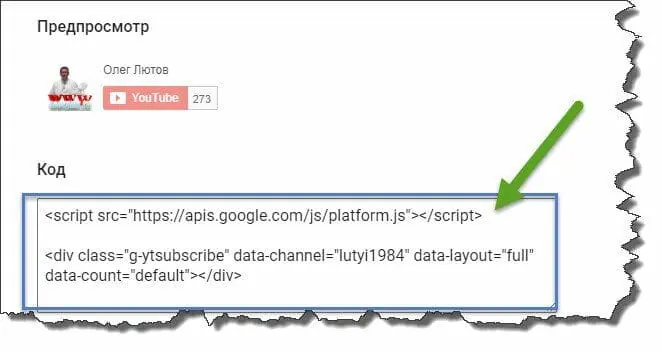
Это код вам необходимо вставить в html код вашего сайта, где вы желаете, чтоб выводилась кнопка подписаться на youtube канал. Для движка wordpress, лучше всего добавить её в виджет, либо по вашему усмотрению.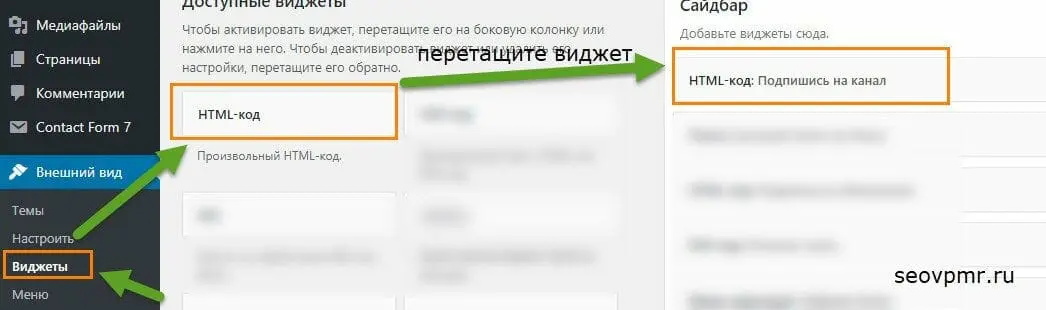
Теперь дело за малым, нужно, просто вставить код youtube кнопки в наш виджет, и проверить его работу на сайте wordpress.
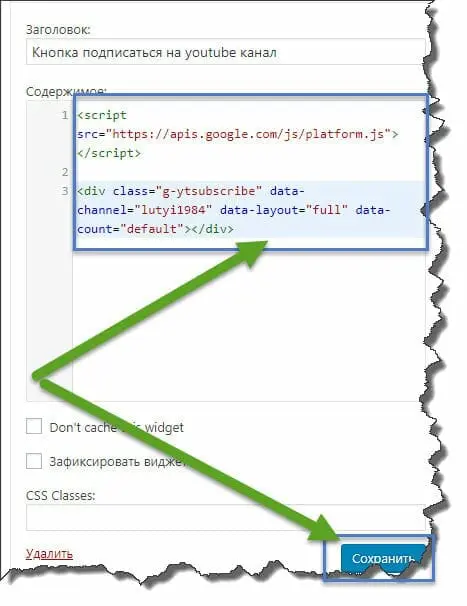
Теперь нам осталось, сохранить и проверить работу нашей кнопки подписаться на youtube уже на сайте.
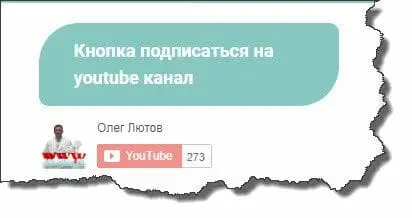
Как видно, кнопка работает корректно.
Раздел с подписками в Ютубе
Как отыскать раздел с подписками в мобильной версии:
- Зайти в социальную сеть – перейти во вкладку: «Подписки».
- Сверху: «Все» – перейти к полному списку.
В мобильном формате показаны все материалы, которые в недавнее время были опубликованы указанными каналами. Там же, пользователь найдет текстовые публикации и анонсы трансляций, Историй и новых видеоклипов.
В веб-версии есть два способа, как перейти во вкладку со всеми страницами: в боковом меню и выпадающий список. Во втором случае показано: какие трансляции запущены, кто из блогеров опубликовал новое видео.
Посмотреть на кого подписан через свой профиль
Отказаться от подписки на Ютубе возможно через одноименный раздел, который находится в верхней части страницы. Перейти в веб-формат, пользователь увидит сверху меню со стандартными вкладками:
- история. Ранее просмотренные пользователем клипы;
- подписки. На кого подписан;
- ваш видео. Опубликованные владельцем профиля;
- смотреть позже. Стандартный плейлист с сохраненными роликами;
- понравившиеся. Те, на которые были поставлены лайки.
Чтобы посмотреть, на кого оформил подписку:
- Открыть YouTube – нажать сверху: «Подписки».
- Появится список недавно опубликованных видео от авторов.
Владелец страницы может выбрать, какой вид представления будет: плиточный или списком. Если выбрать второй – название канала и недавно размещенная запись будут видны сразу. В плиточном виде: миниатюра, а под ней наименование.
Рекомендуемые аккаунты от блогеров
Раздел с рекомендуемыми каналами появляется:
- переходя на один из профилей;
- в перечне новых публикаций.
Если пользователь оформил подписку на игровой аккаунт, то на основе этих предпочтений будут составлены рекомендуемые клипы. Отключить рекомендации и запись Истории возможно через настройки своего YouTube канала:
- Нажать по своей аватарке – в выпадающем меню: «Личные данные в Ютубе».
- Отключить: «Историю просмотров» и «Поиска».
- Сохранить внесенные изменения.
Но вместе с этим, сохранятся предыдущие предпочтения пользователя, а любые запросы в разделе: «Поиск» будут сразу же удалены.
Второй способ, как отменить рекомендации от блогеров – нажимать под каждым предложенным видео: «Не интересует»:
- Перейти к рекомендациям – нажать под клипом три точки.
- Выбрать из списка: «Не интересует».
- Обновить страницу.
Вопрос эксперту
Как посмотреть подписки своих друзей?
Если ваши профили связаны, то у Вас появятся те же рекомендации, что и у друга.
Хочу отписаться от всех в Ютубе. Как это сделать?
Используйте нашу последнюю инструкцию в статье. Через «Управление подписками» можно убрать все каналы.
Смогу ли потом заново подписаться на профиль от которого отписался?
Да, если Вы не заблокировали эту страницу, то чтобы подписаться заново — нужно в поиске ввести никнейм и нажать: «Подписаться».
Скачать кнопку Подписаться для Ютуба
Скачать кнопку подписаться не составит никакого труда. Достаточно вбить в строку любого поисковика «ютуб кнопка скачать без фона» и сразу выйдет огромное количество вариантов. Если в интересующем вас варианте фон не прозрачный, то это легко исправить, создав нужную версию в программах по редактированию изображений. Причем совершенно необязательно знать, как использовать навороченные программы вроде Photoshop.
Такую операцию можно провести в Paint, который предустановлен во всех компьютерах на базе Windows.
Но самым оптимальным вариантом среди бесплатных программ является Paint.NET, обладающий более широким функционалом и удобным интерфейсом.
Что дает подписка
Естественно, перед тем как переходить к разъяснению самого процесса подписки, необходимо изначально разобраться в самом понятии: «Что такое подписка?» и «Зачем она нужна?».
На самом деле, все довольно просто: подписка – это одна из многочисленных функций на видеохостинге YouTube, которая позволяет добавлять того или иного автора, так сказать, в избранные. То есть, подписавшись на какого-то человека, в будущем вы можете запросто его отыскать на сервисе, войдя в свой аккаунт.
Помимо того, что у вас появляется возможность периодически посещать понравившегося автора, появляются и другие изменения. Видео пользователя будут периодически появляться у вас на главной странице, помимо этого, вас будут оповещать о выходе новых видеороликов. И это лишь малая часть бонусов, которые вы получите по итогу.
Как на YouTube сделать кнопку «Подписаться»: способ первый, классический
Вот мы и перешли к святая святых, к кнопке, которая сможет сделать вас известным, популярным и смотрибельным.
Перед тем как садиться за написание этой статьи, я создала свой канал на Ютубе и залила туда парочку видео с коалами, чтобы самостоятельно пройти через все, о чем буду рассказывать вам. Ну а ещё я просто люблю коал.
Надо сказать, что путешествие в дебри YouTube оказалось намного веселее и проще, чем ожидалось.
Итак, начнем:
После того как вы сняли свой первый звездный ролик и залили его на канал, у вас есть два пути (которые затем объединяются в один), чтобы добавить на него кнопку с просьбой подписаться.
Вы можете нажать на прямоугольный значок под роликом или же щелкнуть в «Менеджер видео».

В первом случае ваш путь будет пролегать через это.

А во втором через это.

В итоге вы попадете в простой и удобный визуальный редактор, где сможете начать создавать собственную аннотацию.

Я решила выбрать выноску, но и примечание тоже бы прекрасно подошло, здесь все зависит от ваших личных пожеланий.
Затем в специальное поле вводим текст кнопки. Можете креативить, а можете написать что-то стандартное из разряда «Подпишись на канал». Главное, чтобы зрителю было понятно, чего вы от него добиваетесь.
После этого вы можете выбрать размер и стиль шрифта, подобрать фон надписи, время, когда она появится. В ваших возможностях задать какие-то определенные промежутки или же оставить кнопку активной на протяжении всего ролика.
Последний шаг – добавление ссылки на ваш канал. Для этого вам понадобится щелкнуть в поле «Ссылка», вставить туда активную ссылку вашего канала, а в поле справа указать тип аннотации и выбрать «Подписка».

Вот и все. Не забудьте сохранить все изменения!
Теперь, щелкнув по получившейся кнопке, пользователь попадает на ваш канал, где его встретит вот такое окошко.

Как создать высокоэффективную кнопку подписки с высокими показателями конверсии подписки
Прежде всего, чтобы сделать эффективную кнопку, нужно уметь печатать изображение водяного знака на YouTube.
Рекомендуемый формат файла — PNG или GIF, но для загрузки высококачественного прозрачного фонового изображения необходимо один раз использовать PNG. Вам не нужно беспокоиться об этом.
Следующим является максимальный размер файла, который может быть до 1 МБ. Пока вы можете загрузить его, лучше сделать его максимально высоким, сохраняя при этом ненужные победы на выборах. По мере увеличения размера пикселей по горизонтали и вертикали размер изображения изменяется, поэтому, чем выше качество изображения, тем более элегантным и чистым оно выглядит при уменьшении.
Следующая самая важная вещь — размер. Система вывода водяных знаков YouTube несколько уникальна, не все изображения имеют одинаковое пространство. Квадратное изображение печатается с наименьшим размером, а горизонтальное или вертикальное длинное изображение увеличивается больше. Тем не менее, он кажется довольно маленьким, когда выходной предел превышен, потому что он слишком длинный в вертикальном направлении. Поэтому в тесте лучше использовать самые широкие горизонтальные и вертикальные изображения, если они не сокращены в ходе тестирования, или использовать квадратное изображение такого размера, которое пользователю не сложно прочитать.
Следующая важная вещь — цвет фона и цвет шрифта. Если вы собираетесь загружать только видео YouTube определенного цвета, вы можете создать индивидуальную версию, но не можете указать, какое изображение загружать. Как только цвет фона становится красным, а текст белым, он становится самым стандартным, который является лучшим. Это потому, что зрители могут интуитивно понять, что белые буквы на красном фоне — это кнопка подписки. Однако, если вы сделаете эту часть красного фона слишком яркой, она будет перекрываться с изображением, когда применяется сам полупрозрачный фон. Поэтому наиболее эффективно установить цвет немного темнее соответствующего цвета.
Далее идет содержание. Иногда я вижу людей, пытающихся поместить слишком много контента в эту страшную кнопку подписки. Я ставлю галочку, ставлю подписку, ставлю подписку на английском, ставлю смайлик. Как я уже говорил ранее, есть выход для самого YouTube. И даже если это выглядит хорошо, чем больше кнопки становятся неуклюжими, тем больше зрители не будут смотреть на это. Он чистый, компактный и не вредит читабельности, поэтому пользователи могут сразу увидеть «подписка», «подписка! , «Подписаться» как можно проще и проще.
Визуальные эффекты
На своем канале кнопку можно сделать с различными визуальными эффектами
Они способны привлечь внимание посетителя и подтолкнуть к подписке. Давайте разберем три из них
Классическая кнопка
Такая полупрозрачная кнопка с приглашением к подписке всплывает в определенном месте и времени в видео. Оформить ее можно следующим способом, но только в одном ролике:
- открываем видео, в котором хотим ее разместить и кликаем в меню «Изменить»;
- нажимаем «Выноска»;
- тут есть возможность выбрать оттенок, шрифт, его размер и что-либо написать;
- затем указываем размер выноски, когда она будет появляться и сколько времени будет показываться;
- жмем «Ссылка» и копируем в окне адрес своего канала;
- в завершение, кликаем «Применить изменения».
Обычно кнопки в одном ролике недостаточно. Чтобы не повторять все эти манипуляции многократно, используйте другие способы.
Стилизованная кнопка
Такой вариант более интересный: привлекательный дизайн, который можно сделать самостоятельно, и охватить сразу все видео канала. Поэтому сначала необходимо создать подходящий дизайн в .png. Либо использовать способ проще: через любой поисковик пишем запрос. Например,«кулинарный канал кнопка png» и выбираем понравившуюся. Затем, зайдя на свой канал, совершаем такие шаги:
- выбираем «Фирменный стиль» и жмем на «Загрузить логотип»;
- загружаем созданный файл и сохраняем его;
- указываем время, в которое будет всплывать окно, продолжительность его показа и снова сохраняем.
Создание фирменной кнопки
Теперь фирменная кнопка будет появляться в каждом ролике. Нажав на нее, зрителю будет предложено подписаться на канал Ютуб.
Всплывающее окно
После установки такого окна посетителю, если он будет переходить по вашей ссылке, поступит приглашение к подписке. Это дополнительная возможность обрести нового зрителя. Чтобы получить себе такое окошко, копируем и добавляем ссылку у себя под видео:
https://www.youtube.com/user/YOUR_ACOUNT?sub_confirmation=1.
Теперь надо обязательно вместо YOUR_ACOUNT прописать свой ID или имя канала.
Все эти варианты хороши для продвижения канала. Выгоду получают обе стороны: и автор, и зритель. Видеоблогер получает большее количество подписчиков, а посетители — интересный контент. После того, как они подпишутся на ваш канал в Ютуб, будут своевременно оповещены о новых выпусках. Соответственно, и количество просмотров вырастет.
Стандартный способ создания кнопки
Мастерская YouTube имеет весьма полезные настройки и опции, которые неожиданным образом перекочевали в отдельные интернет-плагины, воспользовавшись которыми можно в несколько раз упростить себе задачу. Итак, рассмотрим самый быстрый способ для создания кнопки «Подписаться» («SubScribe» на YouTube):
Id канала
Внешне всё кажется простым, но первая же попытка создать такую кнопку вызывает у пользователя ступор: чтобы сделать корректную ссылку (как показано на примере данного канала) нужно вписать название канала или его идентификатор. С названием, кстати, данный скрипт срабатывает не всегда (есть свои предусловия, вроде наличия 100 подписчиков и уникальной аватарки), поэтому остановимся на варианте с ID. Чтобы найти его потребуется:
Важно! При копировании указанных данных можно случайно зацепить пробел в конце. Поэтому, вставляя информацию в код на указанной выше странице следует проверить его отсутствие
В противном случае скрипт выдаст ошибку.
Настройки кнопки
Выше уже упоминались параметры кнопки для подписки на канал. Поэтому следует рассмотреть их подробнее. И если разделу с идентификатором уделено достаточно внимания (вплоть до его расположения), то остальные пункты могут остаться загадкой. Разберём их:
- Макет. Позволяет добавить полноценное название канала, его аватарку или скрыть их оставив только саму кнопку с надписью «YouTube».
- Фон. Есть варианты «чёрный» и «по умолчанию», который выводит соответствующий стиль фона. Иногда, чтобы скрыть кнопку на сайте требуется обрамить её чёрным цветом.
- Число подписчиков. Выводит или скрывает количество подписчиков у канала.
Синхронизация контактов android с google
Как разместить кнопку подписки на youtube канал на вашем сайте
Обратите внимание, что ниже сгенерировался код кнопки Подписаться youtube на сайт. Нам необходимо его скопировать полностью
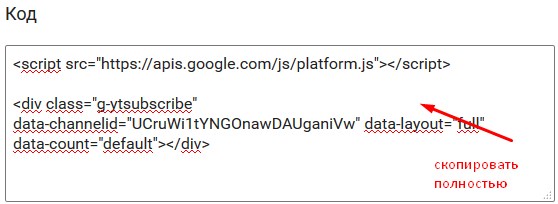
На вашем сайте в Консоли выберите функцию Внешний вид – Виджеты.
Захватив из левой колонки блок Текст, перетащите его в правый сайдбар.
В открывшемся окне вставьте скопированный код. В заголовке можете написать что-то вроде Подписаться на канал youtube.
Кстати, чтобы ваша кнопочка подписки встала ровно по центру, заключите код в теги center таким образом: <center>… </center>. Смотрите на скриншоте:
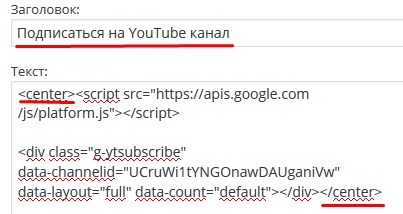
Не забудьте сохранить изменения.
Все, мы разместили кнопку подписки на ютуб канал на вашем сайте. Теперь ваш сайт будет дополнительно собирать подписчиков на ваш канал.
Кнопка Подписаться
Кнопка Подписаться youtube на сайт позволяет подписываться на ваш канал прямо из сайдбара вашего сайта. Для этого и необходимо добавить на ваш сайт кнопку Подписаться от youtube.
В принципе данная функция известна была давно, но произошли изменения в настройке функционала кнопки. И об этом совсем недавно сообщил сам Ютуб.
Для того, чтобы сгенерировать код кнопки подписки на ваш канал, пройдите по этой ссылочке.
Кстати, вы должны быть авторизированы в аккаунте Google, где расположен ваш канал.
Пройдя по ссылочке, вы попадете на страничку под названием Subscribe Button.
Слева расположено небольшое меню, с которым вы по желанию можете ознакомиться. Но если вам нужны конкретные действия по настройке кнопки, то предлагаю выбрать вкладочку Как настроить кнопку.
Для того, чтобы настроить кнопку Подписаться на youtube, нам необходимо изменить всего лишь 4 параметра:
Название или ID канала. Когда я прописала в поле название своего канала, к сожалению, предпросмотр выдал мне ошибку. Поэтому я выбрала второй вариант и вставила сюда именно ID канала.
Где взть ID канала? Перейдите на главную страницу своего канала и в браузерной строке скопируйте все символы после channel/.

Это и есть ID вашего канала. Теперь эти символы вставьте в параметры настройки.
- Макет: позволяет выбрать внешний вид кнопки. По умолчанию представляет собой стандартную кнопку youtube с цифрой количества подписчиков. Полный макет включает в себя аватарку канала, название вашего канала и кнопку youtube с цифрой количества подписчиков. Второй вариант мне показался более симпатичным, поэтому я выбрала именно его.
- Фон. По умолчанию – белый. Темный – имеет серый оттенок. Выбор фона будет зависеть исключительно от вашего вкуса и дизайна вашего сайта. Я оставила по умолчанию.
- Число подписчиков. По умолчанию рядом с кнопкой youtube будет показываться число подписчиков. Если вы не хотите этого, то выберите функцию – не отображается.
- Мое приложение отслеживает нажатия на кнопку. Здесь можно поставить галочку. Функция интересная, но честно говоря, я не знаю, как она работает. И в принципе отслеживать данные действия мне не нужно. Необходимо ли вам это – решаете для себя только вы.
В результате настройки параметров вот что получилось у меня:
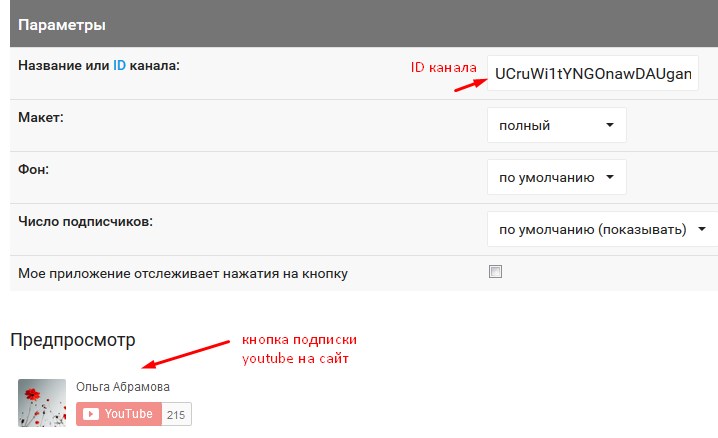
Ссылка подписаться на канал YouTube
Лично я никогда не прибегаю к разного рода накруткам и платным способам получения подписной базы для канала.
Считаю, что у Ютуба достаточно инструментов, чтобы набирать подписчиков совершенно бесплатно.
Главное везде ставить активную ссылку, при клике по которой пользователь перейдет на страницу с подпиской.
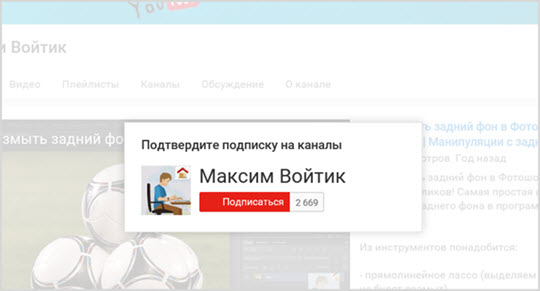
Для этого к адресу канала добавьте: ?sub_confirmation=1
Если вы не меняли URL канала тогда ссылка будет такой:
https://www.youtube.com/channel/UCKdwuqonS8FEmyi1Agn-4Ug?sub_confirmation=1
Если меняли URL тогда будет такой:
https://www.youtube.com/user/maxims2000?sub_confirmation=1
В обоих случаях замените идентификатор канала на свой.
Куда можно вставить кнопку подписаться на канал:
Конечные заставки.
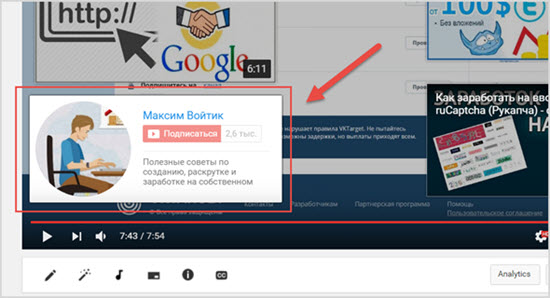
Ссылки в описании.
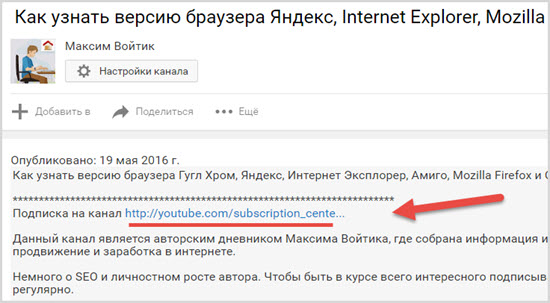
Кнопка с подпиской на главной странице.
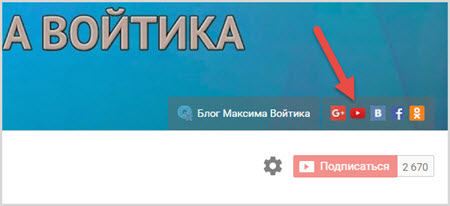
Логотип канала с предложением о подписке.
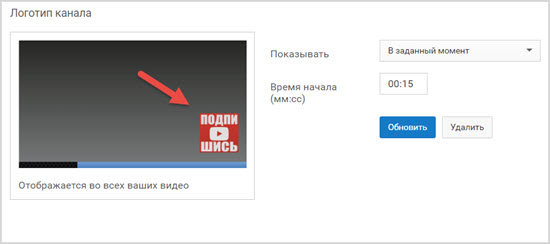
Раньше можно было привлекать подписчиков через Аннотации, но со 2 мая данный способ работать не будет, поэтому его в список не включаю.
Добавляем кнопку под Ваше видео
Итак, рассказываю первый способ: большой логотип канала со ссылкой на подписку.
- Входим в ваш профиль на YouTube и нажимаем на логотип аккаунта в верхнем правом углу. Появляется небольшое меню, в нём выбираем пункт «Творческая студия».
- В находящемся слева меню нажимаем «Менеджер видео», после этого откроется список ваших роликов в профиле.
- Находим нужный вам ролик и нажимаем на стрелку рядом с кнопкой «Изменить». В сплывшем списке выбираем «Конечная заставка и аннотации».
- Появляется редактор видеозаписи. Вверху справа нажимаем «Добавить элемент», и в ещё одном всплывшем меню выбираем «Подписка».
- В окне, где отображается ролик, появляется ваше лого канала. Перемещаем его в любое место экрана.
- Ниже записи есть таймлайн — на нём отмечаем, в какое время изображение появится, а в какое — исчезнет.
- По вкусу можно добавить ещё элементы из предлагаемого меню, но не забудьте потом нажать «Сохранить».
Всё готово — теперь вы предлагаете пользователю подписаться прямо в плеере и в самый подходящий для этого момент. Однако есть и второй способ, который не потребует работы с каждым отдельным роликом. Он автоматически добавит изображение на все ролики профиля.
- Начало схоже с первым методом: заходим в «Творческая студия», а потом переходим в «Менеджер видео».
- Слева в меню «Творческая студия» выбираем во вкладке «Канал» пункт «Фирменный стиль».
- Нажимаете появившуюся по центру картинку «Добавить логотип канала».
- Появляется меню загрузки логотипа: остается лишь загрузить заранее подготовленное изображение.
- После загрузки вам предложат указать, когда значку появиться. Всего три варианта: в начале, конце или всё время.
Остается лишь отметить, что автоматически при наведении мышки на кнопку зритель увидит количество подписчиков. Число можно скрыть, если перейти во вкладку «Канал» и пролистать до самого низа. Там будет соответствующий переключатель.
Увеличиваем количество подписчиков на Ютубе: 3 способа от экспертов
Как бы это не звучало, но на YouTube необходимо действовать как на охоте.
Вначале вы тщательно оборудуете место (канал), после чего делаете качественную приманку (видео), и подсекаете (кнопка подписаться на Ютубе). ↓
• В этом разделе мы поговорим о том, как именно правильно «подсечь» подписчика и, что для этого нужно делать .
Как уже было сказано, посетителя нужно брать «горячим», когда он находится под впечатлением от вашего ролика. С это целью мы добавляем кнопку подписаться непосредственно в видео на Ютубе.
Это нужно для того, чтобы пользователь кликнул на нее и быстро оформил подписку.
Естественно, если вы гуру и умеете держать аудиторию от начала до конца, то вам такая кнопка не понадобиться. Но для большинства блогеров такая мера просто жизненно необходима.
Метод 1. Классическая кнопка
Наверняка, просматривая видеоролики своих «братьев по оружию», вы видели, как в начале, середине или конце видео появляется полупрозрачное окно с предложением оформить подписку – это кнопка подписаться на Ютубе. ↓
Именно об этом методе мы и поговорим:
- зайдите в раздел «Видео» и нажмите на ссылку «Изменить» в нужном ролике;
- переходим в раздел «Аннотации» и нажимаем на «Добавить аннотации»;
- в выпадающем меню выберите пункт «Выноска»;
- здесь вы можете указать любой текст, цвет фона, шрифт и его размер;
- в окне видео выберите размер выноски, а также ее продолжительность и время появления;
- теперь отмечаем пункт «Ссылка» и вставляем в поле адрес канала;
- нажимаем «Применить изменения».
Это один из самых популярных способов, как добавить кнопку подписаться на YouTube, но здесь есть несколько недостатков. .
- Во-первых, такую выноску можно настроить только для одного видео
- во-вторых, кликабельность такой кнопки не очень высокая
Метод 2. Стилизованная кнопка
Этот метод более интересный, так как позволяет сделать кнопку подписаться для всех видео на Ютуб одновременно.
Помимо этого, вы можете выбрать оригинальный дизайн кнопки, которая будет соответствовать тематике вашего канала:
- для начала необходимо найти скачать кнопку подписаться в формате png или сделать ее самостоятельно;
- с этой целью вы можете ввести запрос в поисковую строку (например, «майнкрафт кнопка png»);
- нажмите на раздел «Канал» и выберете подпункт «Фирменный стиль»;
- теперь кликните по «Загрузить логотип»;
- максимальный размер файла до 1 Мб (формат GIF или PNG);
- выбираем нужный файл на компьютере и нажимаем сохранить;
- по аналогии с прошлым методом можно выбрать размер кнопки подписаться на Ютубе, время показа и прочее.
Теперь вы можете заметить, что в одном из углов появилась аккуратная кнопка. Если на нее навести курсор мышки, то появится всплывающая подсказка с рекомендацией подписаться.
Очень удобная вещь, которая сможет подчеркнуть оригинальный стиль вашего проекта.
Метод 3. Всплывающее окно
Суть данного метода состоит в том, что, когда пользователь будет переходить по определенной ссылке на ваш канал, перед ним будет появляться окно, предлагающее подписаться. ↓
Если вы хотите сделать такую кнопку на YouTube, то необходимо следующее:
- в первую очередь, редактируем ссылку (https://www.youtube.com/user/YOUR_ACOUNT?sub_confirmation=1), где вместо «YOUR_ACCOUNT» прописываем свои данные;
- данную ссылку мы размещаем в примечаниях под своим видео.
Теперь, если пользователь будет нажимать на данную ссылку, он будет перенаправляться на ваш канал, где ему будет предлагаться подписка.
При этом отображается стандартная кнопка подписаться на YouTube. !
Общие рекомендации по добавлению кнопки на Ютубе:
- используйте сразу несколько методов (скачать кнопку png, словесная мотивация, ссылка и прочее);
- желательно вставлять кнопку в середине или в конце видео;
- кнопка не должна занимать большую часть экрана и быть активной на протяжении всего видео.
Помните, чем более грамотно вы организуете свой канал, тем больше подписчиков на Ютубе сможете получить. Но не забывайте, что все элементы должны органично вписываться, не отвлекая посетителя от просмотра.
Как сделать другие аннотации на YouTube?

Чтобы вставить ссылку на плейлист, другое видео или сторонний ресурс, понадобится проделать те же самые операции, что и с подпиской.
Например, я сделала кнопку для перехода на другой свой ролик, добавив в необходимую графу ссылку на него.
А вот так я предложила своим подписчикам приобрести себе игрушечную коалу, чтобы они не переживали о том, что настоящую достать не так уж просто.
Чтобы создать кнопки для перехода по внешним ссылкам на ваш сторонний сайт, понадобится привязать его к своему аккаунту в Youtube, а затем с помощью аннотации осуществить свою задумку, выбрав в соответствующем поле «Связанный веб-сайт».
Для чего нужны кнопки на сайте?
Ответ напрашивается сам собой: “Для того, чтобы их нажимали!”. И, действительно, выделяющаяся симпатичная кнопка привлекает гораздо больше внимания чем тусклая и унылая ссылка. С другой стороны, если вся страница заполнена разномастными кнопками, которые, переливаясь и моргая, требуют внимания пользователя, он, скорее всего, не поняв, что от него требуется, не нажмет ни на одну и просто закроет вкладку.
Поэтому использовать кнопки надо “экономно”, в идеале не больше 1-2 в видимой области экрана. При этом пользователю должно быть максимально понятно, что произойдет, если он нажмет на кнопку.
Оформление подписки
Итак, после выяснения того, что такое подписка и для чего она нужна, можно смело переходить к самому процессу. На самом деле он прост до ужаса. Вам необходимо всего-навсего нажать кнопку Подписаться, которая располагается под просматриваемым видеороликом или же непосредственно на канале пользователя. Но, дабы ни у кого не возникло лишних вопросов, сейчас будет приведена подробная инструкция, так сказать, от «А» до «Я».
- Начнем мы рассматривать ситуацию с самого начала – со входа в сам аккаунт. Чтобы в него войти, вам необходимо в своем браузере перейти непосредственно на главную страницу сайта YouTube.

После, нажав на кнопку Войти, которая располагается в верхнем правом углу окна, вам необходимо ввести свои данные: e-mail и пароль. К слову, если вы на сервисе не были зарегистрированы, но есть аккаунт почты Gmail, то можете вводить его данные, так как данные сервисы между собой связаны, ведь являются продуктами одной компании – Google.

Урок: Как зарегистрироваться в YouTube
После того как вход в аккаунт был выполнен, можно непосредственно переходить к оформлению подписки, на какого-то автора. Как говорилось ранее, способа подписаться есть два, а точнее, расположение одноименной кнопки может быть в двух вариациях – под просматриваемым видео и на самом канале.

Все что вам необходимо сделать – это нажать на эту кнопку. К тому же сделать вы это можете прямо во время просмотра ролика, от этого его воспроизведение не завершится.
Итак, как подписаться на пользователя мы разобрались, но как этих пользователей искать? Как найти того автора, на которого вы захотите подписаться? Конечно, обычно это происходит просто во время хаотичного просмотра видеороликов, но все же есть способ самостоятельно найти тот канал, контент которого подходит вам безоговорочно.
Как добавить кнопку «Подписаться» в видео на Ютуб
Как добавить кнопку Подписаться в видео на Ютубе? Это серьезный вопрос, ведь набор подписчиков — один из самых важных инструментов видеомейкера, с его помощью можно получить наибольший процент постоянной аудитории и поддерживать с ней связь. Раньше было два способа — с помощью ссылки в краю ролика и аннотации. Однако 2 мая 2017 года сообщество сайта ошарашила новость о том, что аннотации больше не показываются. Помимо прочего это значит, что второй метод более недействителен.

Однако появился новый способ, связанный с добавлением изображения в определенный момент видеозаписи. Так что количество методов не изменилось. В первом случае нам нужно небольшое однотонное изображение с прозрачным фоном, а во втором — уже побольше, зато без особых ограничений по содержанию.
Работа с библиотекой
$vk = new vk_api(vk_key, version_api) — инициализация бота. Параметры: ключ сообщества(vk_key), версия API(version_api).
sendMessage(id, text) — функция отправки сообщений юзеру. Параметры: id пользователя(id), текст сообщения(text).
sendImage(id, patch) — функция отправки изображений. Параметры: id пользователя(id), путь до изображения(patch).
sendButton(id, text, buttons, one_time) — функция отправки сообщения с кнопками. Параметры: id пользователя(id), текст сообщения(не может быть пустым)(text), массив с кнопками(buttons), не обязательный параметр one_time, по дефолту false, если поставить true, то после нажатия на любую кнопку клавиатура скроется.
request(method, array_arguments) — универсальная функция работы с методами. Параметры: method — название метода из официального api, array_arguments — массив параметров.
sendOK() — Бета функция. Используется вместо echo «ok», помогает в тех случаях, когда время работы скрипта долгое, и бот начинает повторять сообщения по несколько раз
ВАЖНО: есть использовать эту функцию, то у вас не будет отображаться вывод ошибок. Во время дебага заменяйте на echo «ok»
Как на YouTube сделать кнопку «Подписаться»: способ первый, классический
Вот мы и перешли к святая святых, к кнопке, которая сможет сделать вас известным, популярным и смотрибельным.
Перед тем как садиться за написание этой статьи, я создала свой канал на Ютубе и залила туда парочку видео с коалами, чтобы самостоятельно пройти через все, о чем буду рассказывать вам. Ну а ещё я просто люблю коал.
Надо сказать, что путешествие в дебри YouTube оказалось намного веселее и проще, чем ожидалось.
Итак, начнем:
После того как вы сняли свой первый звездный ролик и залили его на канал, у вас есть два пути (которые затем объединяются в один), чтобы добавить на него кнопку с просьбой подписаться.
Вы можете нажать на прямоугольный значок под роликом или же щелкнуть в «Менеджер видео».

В первом случае ваш путь будет пролегать через это.

А во втором через это.

В итоге вы попадете в простой и удобный визуальный редактор, где сможете начать создавать собственную аннотацию.

Я решила выбрать выноску, но и примечание тоже бы прекрасно подошло, здесь все зависит от ваших личных пожеланий.
Затем в специальное поле вводим текст кнопки. Можете креативить, а можете написать что-то стандартное из разряда «Подпишись на канал». Главное, чтобы зрителю было понятно, чего вы от него добиваетесь.
После этого вы можете выбрать размер и стиль шрифта, подобрать фон надписи, время, когда она появится. В ваших возможностях задать какие-то определенные промежутки или же оставить кнопку активной на протяжении всего ролика.
Последний шаг – добавление ссылки на ваш канал. Для этого вам понадобится щелкнуть в поле «Ссылка», вставить туда активную ссылку вашего канала, а в поле справа указать тип аннотации и выбрать «Подписка».

Вот и все. Не забудьте сохранить все изменения!
Теперь, щелкнув по получившейся кнопке, пользователь попадает на ваш канал, где его встретит вот такое окошко.

Вывод
Теперь вы узнали, как сделать кнопку “Подписаться” на Youtube. Надеюсь, что вы уже добавили этот формат подписки в видео на своем канале. Главное, что теперь эта кнопка будет появляться на всех ваших видео.
Теперь у вас появилась возможность набирать подписчиков прямо из видео, которое зритель просматривает. Нашей задачей является удержание каждого пользователя на своем канале, для этого создают и добавляют их на своем канале.
Если вы будете активно заниматься каналом, производить полезный для зрителей видеоконтент каждую неделю или даже чаще, оптимизировать его под ключевые запросы, то непременно подписчики появятся.
Для лучшей наглядности я записала ролик, как сделать кнопку “Подписаться” на Youtube, где пошагово показываю, как можно это сделать. Проще и понятнее некуда, справится даже полный “чайник”!
Вы уже устанавливали кнопку “Подписаться” на свой Ютуб канал? Количество подписчиков увеличилось? Поделитесь результатами. Подписывайтесь на мой Ютуб канал, там еще очень много полезного контента.
Подведем итоги этой небольшой статьи
Для того чтобы получить одну из заветных кнопок нужно изрядно потрудиться, собрав миллионы фолловеров. Требуется быть активным и интересным ведущим, любить своё дело и иметь команду. У каждого из более или менее известных блогеров есть своя команда единомышленников, которые помогают в развитии и продвижении видео-контента.
Краткая инструкция прилагается:
Главное, что необходимо учитывать при раскрутке своего канала – это оптимизация каждого ролика на канале по определённым запросам. Грамотная оптимизация означает, что просмотров будет больше, соответственно, количество подписчиков тоже увеличится.
В каждом видеоролике youtube создатель должен предлагать подписку на канал. Этот критерий также влияет на эффективность сбора подписчиков.
Видеоролики, как и канал в общем, должны быть узнаваемыми. Необходимо создавать видеофайлы в одном стиле, чтобы каждый, кто просматривал хоть одно ваше видео, понимал, что стоит подписаться на этот канал.
В блоге необходимо разместить форму подписки. Подписка на ваш канал youtube должна предлагаться постоянно
И в тоже время важно, чтобы пиар был ненавязчивым:)
Существуют платные биржи набора подписчиков, которыми тоже можно воспользоваться, но не стоит этим злоупотрелять. Ютуб может забанить за нарушения.
Можно стать партнером другого ютубера и создавать взаимный пиар, который поможет вам обоим.
Если вы не прочь попробовать себя в роли блогера, предлагаю тебе более подробно изучить статьи по развитию канала, ниже специально для тебя я собрал их в отдельный блок. Удачи! 🙂
Если вы хотите узнать о других возможностях заработка в сети, читайте о 50 реальных способах заработка. Возможно, вы откроете свою золотую жилу, используя один из них, и сможете не только хорошо заработать, но и прославиться.
Узнайте также о секретах крипто-трейдинга.





