Как в ютубе скопировать ссылку
Содержание:
- Ответы на вопросы
- Как создать новые субтитры
- Поделиться видео из Ютуба в Инстаграме
- На компьютере
- Vimeo
- Как сохранить/загрузить видео с Ютуба на айфон или айпад?
- Отправка видео на персональном компьютере
- Отвечаем на вопросы
- Добавляем ссылку в свой ролик
- Где найти ссылку на Youtube канал на компьютере
- Вконтакте и Facebook
- Как скачивать с YouTube интересное видео?
- Как скачивать видео с ютуба с помощью 3D Youtube Downloader
- Как скачивать видео с ютуба на компьютер с помощью 4K YouTube Downloader
- Загрузка видео с ютуба с помощью ClipGrab
- Как загрузить видео с ютуба с помощью Download Master
- Загрузка видео с youtube с помощью GetVideo
- Как качать с ютуба видео на компьютер с помощью Ummy Video Downloader
- Как скачать видео с youtube на компьютер с помощью Videoder
- Как можно скачать видео с ютуба с помощью YouTube Downloader и Youtube Downloader HD
- Как копировать с ютуба интересное видео с помощью YouTube-DLG
- Как записать видео с ютуба с помощью Zasasa Youtube
- На телефоне
- Традиционные «облака»: Яндекс.Диск, Google Диск, Облако Mail.ru и т.д.
Ответы на вопросы
Как сделать репост в ютубе на мобильном телефоне? Предположим, что на ПК или другом устройстве не работает кнопка «поделиться» на юутбе. В этом случае на помощь приходит смартфон. Этапы создания репоста на нем ничем не отличаются от сайта. Открываем мобильный браузер, находим под постом стрелку, кликаем по ней, в меню определяем, куда направить информацию. Пишем в выпавшем поле коммент, прикрепляем файл, жмем «отправить».
Почему не открывается «поделиться» в ютубе?
Как сделать ссылку на репост в ютубе? Определите пост, для которого необходима ссылка, наведите курсор, нажмите правую кнопку мыши. Всплывет меню, в котором выберите раздел «копировать ссылку», кликните по нему.
Как запретить опцию «поделиться видео» в YouTube? Если кнопку «поделиться» временно убрать или полностью удалить нельзя, перейдите в «творческую студию», нажмите в левом меню «видео», выберите ролик, откройте его, наведите курсор на пункт «действия», кликните по разделу «возможность делиться видео с ограниченным доступом».
Как создать новые субтитры
Важно заметить, что вы сможете создать новые субтитры к чужому видеоролику только в том случае, если владелец данного видео дал на это разрешение.
Если владелец какой-либо видеозаписи дает разрешение людям на написание субтитров, то создать новые субтитры вы сможете таким образом:
- Заходите на официальную страницу YouTube и открываете тот видеоролик, к которому хотите создать субтитры. Под самим окошком с видеозаписью будет находиться специальная панель с несколькими функциями. Находите значок в виде трех точек и кликаете по нему левой кнопкой мышки.
- Всплывет небольшое окошко с тремя пунктами. Вам необходимо будет нажать левой кнопкой мышки по графе «Поработать над переводом».
- Вас перебросит на новую страницу, где можно будет производить различные работы с субтитрами. Если на данной видеозаписи уже есть перевод, или был создан автоматический перевод, то вам нужно будет его удалить. Для этого, щелкайте левой кнопкой мышки по строке «Удалить».
- Как вы это сделаете, перед вами будет пустая страница с видеозаписью, без каких-либо субтитров. Теперь все в ваших руках, создавайте новые субтитры и отправляйте их владельцу выбранного видеоролика.
Для написания субтитров вам нужно будет делать два простых действия – в специальном окошке на странице вводите текст, а с помощью шкалы под видеозаписью редактировать временной промежуток демонстрации субтитров. - Как закончите с созданием субтитров, жмите левой кнопкой мышки по графе «отправить». Данная графа расположена в правой верхней части экрана.
- Следующее, что вам необходимо будет сделать – это выбрать один из двух вариантов в появившемся окошке.
Решаете сами, готовы ли ваши субтитры к публикации, или над ними нужно ещё кому-то поработать. Жмете левой кнопкой мышки по подходящему варианту. После этого, вновь кликаете ЛКМ по строке «Отправить». - На этом все. Если вы все сделали правильно, то ваши созданные субтитры будут отправлены на проверку специалистам ютуба. Если они их одобрят, то ваши субтитры будут успешно опубликованы.
Как уже говорилось выше, не к каждому чужому видеоролику на ютубе можно писать новые субтитры. Если вы начали делать все по моей инструкции, но у вас не открылось нужной страницы, то, возможно, автор данного видеоролика не дал согласия на создания субтитров. В случае, при котором автор не давал согласия на помощь, будет открыта страница со следующим содержанием:
Если у вас откроется такая страница, то это будет означать, что к выбранному видеоролику нельзя будет написать новые субтитры.
Стоит обратить внимание и на то, что создать новые субтитры к чужому видеоролику на ютубе можно будет только через персональный компьютер. То есть, если вы захотите заняться данным процессом на мобильном устройстве, то у вас ничего не выйдет
Поделиться видео из Ютуба в Инстаграме
Перенаправить запись в Историю или Ленту прямым способом не получится. Единственный вариант, как отправить клип из YouTube – использовать Директ. Получатель увидит в переписке ссылку, с помощью которой нужно перейти и посмотреть публикацию. В диалоге появится миниатюра, название и кликабельный значок для перехода.
Как с Ютуба поделиться в Инстаграме:
- Открыть YouTube – перейти к видеозаписи.
- Нажать снизу: «Поделиться» – выбрать «Instagram Chat».
- Указать получателя – отправить.
Второй вариант – скачать клип с помощью ru.savefrom и опубликовать в Истории, Ленте:
- Перейти на сайт – открыть Ютуб.
- Нажать по кнопке: «Поделиться» – Копировать ссылку.
- Вернуться на savefrom – вставить адрес в пустое поле.
- Подождать, пока сервис прогрузит публикацию.
- Получить на смартфон – перейти в Инстаграм.
- Опубликовать в своем профиле.
Но не все видеоклипы можно переносить в Instagram: правило об авторском праве запрещает размещение популярных музыкальных композиций или тех, которые обладают лицензией. С помощью того же копировать URL, пользователь может ставить в описание ссылку с Ютуба в Инстаграм.
Отправить видео в другую социальную сеть
Через веб-версию проще скопировать адрес и передать в другую социальную сеть или мессенджер. Зайдя с браузера на компьютере, пользователь может указать ссылку на Ютуб канал, порекомендовать своим друзьям или подписчикам.
Как создать кликабельный адрес:
- Открыть YouTube с компьютерной версии – открыть видеозапись.
- Нажать по поисковой строке – скопировать URL.
- Перейти в ВК, Facebook или ОК – создать новую публикацию.
- Вставить ссылку.
Или же, с компьютерной версии перейти в раздел: «Поделиться» и выбрать иконку социальной сети, куда нужно отправить:
- Перейти в Ютуб – нажать под записью «Поделиться».
- Выбрать социальную сеть, куда нужно отправить.
- Нажать: «Вконтакте» – создать новую публикацию.
- Добавить на страницу.
Запись можно оформить текстом, отметить других пользователей. Ниже расположено поле, с указанной ссылкой.
Рейтинг популярности социальных сетей
Instagram 86
Tik Tok 65
YouTube 92
82
70
Поделиться ссылкой через WhatsApp
Владелец профиля может отправить видео из Ютуба в Ватсап, если нажмет на главной: «Поделиться» и выберет мессенджер. Видеозапись будет доставлена в виде ссылки, в любой выбранный чат.
Как сделать прямой адрес на клип:
- Зайти в YouTube на смартфоне.
- Перейти к записи, которую нужно отправить.
- Под миниатюрой на главной нажать: «Поделиться».
- Указать WhatsApp – выбрать чат, куда нужно отправить.
- Подтвердить отправку.
Получатель сможет посмотреть, нажав по миниатюре или ссылке, которая выделена синим цветом. Если нажать по URL, то откроется видеозапись в приложении Ютуба.
Отправить ссылку через телефон
Видео с Ютуба перенаправить в Инстаграм или другую социальную сеть возможно и другим способом – копировать с веб-версии.
Чтобы перенаправить адрес на публикацию:
- Открыть установленный браузер – ввести в поисковике: «YouTube».
- Перейти с помощью браузера – выбрать публикацию.
- Нажать сверху по адресной строке – Скопировать.
Далее, владельцу страницы нужно перейти в Инстаграм и поделиться адресом в описании или Директе.
Доступно добавление в Сторис, если функция кликабельной ссылки подключена:
- Зайти в Инстаграм – нажать: «Создать».
- Историю – добавить фотографию или видео.
- Сверху значок в виде скрепки – Ссылка на сайт.
- Вставить URL, полученный в Ютубе.
- Опубликовать.
Переходя по адресу, подписчики должны нажать по кнопке: «Посмотреть больше». В качестве оформления стоит использовать скриншот страницы, где было опубликовано видео в YouTube.
На компьютере
Чтобы добавить видео в плейлист на ютубе через персональный компьютер, нужно сделать пару простых действий. Есть два способа по достижению данной цели. Первый метод реализуется следующим образом:
Первый способ
- Открываем ютуб на главной странице. Допустим, нужно добавить какое-нибудь видео из представленных. Для этого, кликаем левой кнопкой мыши по трем точкам под нужным видеороликом. Чтобы такая иконка появилась, необходимо будет навести курсор мыши в область данного видео.
- Появится окно с различными функциями, которые можно использовать к видеозаписи. Нам понадобится строчка «Добавить в плейлист». Кликаем ЛКМ по ней.
- По центру экрана появится новое окошко. Нужно будет выбрать плейлист, куда сохранится выбранная видеозапись. Если его нет, то всегда можно будет создать новый. Ставим галочку напротив того плейлиста, куда необходимо добавить видео.
- Если вы сделали все правильно, то в левой нижней части страницы должна появиться характерная надпись. В том случае, если вы выбрали неправильный плейлист, то всегда можно отменить добавление при помощи клика левой кнопкой мыши по строчке «отменить».
На этом первый вариант по добавлению видео в плейлист на ютубе закончен. Переходим ко второму.
Второй способ
Для его реализации, выполним следующие действия:
- Откроем видеозапись, которую хотим сохранить в плейлист. Под видео, правее лайков и дизлайков, можно будет увидеть строчку «Сохранить». Кликаем по ней левой кнопкой мыши.
- В появившемся окошке выбираем плейлист, в который хотим добавить данное видео. Жмем ЛКМ по квадратику, расположенному напротив необходимого плейлиста.
- Если внизу экрана всплыла надпись, а напротив названия плейлиста появилась галочка, то это значит, что вы все сделали правильно.
Vimeo
Эта платформа сумела завоевать репутацию сервиса для людей, серьезно относящихся к видео. Какое-то время Vimeo был единственным ресурсом в Интернете, предоставляющим качественные и бесплатные услуги видеохостинга
Первыми на платформу обратили свое внимание кинематографисты и аниматоры, полюбив ее. Теперь говорить о качественном преимуществе Vimeo на YouTube уже не приходится, тем не менее это все равно второй по известности видеохостинг в Интернете
Бесплатная учетная запись Vimeo позволяет загружать только 500 МБ в неделю с общим ограничением в 5 ГБ. Сервис предлагает четыре различных уровня платных аккаунтов: Plus, Pro, Business и Premium. Каждый из них предполагает свой лимит загрузки, а также определяет дополнительные функции, например, кастомизируемые плееры для встраивания в веб-сайты и социальные сети.
Как сохранить/загрузить видео с Ютуба на айфон или айпад?
Каждый из этих методов, которые будут, имеют свои плюсы и минуси. Будьте внимательны и выбирайте тот, который будет для вас самым простым и удобным.
Способ 1: Подписаться на «Премиум» на YouTube
Самый легальный и законный способ скачать видео с YouTube на iPhone или iPad это скачать видео по подписке.

YouTube предоставляет пользователям возможность попробовать бесплатную пробную 30-дневной подписку, это конечно существенный плюс. Подписка позволяет смотреть видео без рекламы и слушать музыку в фоновом режиме.
1. Заходим в аккаунт и открываете нужный ролик.2. Скачиваете его в интересующимся качестве.
Способ 2: Онлайн сервис SaveForm
Вы слышали про сайт SaveForm? — нет?! Так это сервис дает возможность скачать видео с более 40 популярных сайтов. Его не обязательно использовать только для YouTube.
1. Выбираем видео в ютубе.2. Копируем ссылку.

3. После того как скопировали ссылку, переходим на сайт SaveForm.Net, и вставляем ссылку в нужное поле.4. Выбираем нужное качество и жмем на кнопку Скачать.5. Подтверждаем загрузку.

Ура, наше видео скачано, его можно найти в приложение Файлы на вашем в устройстве в папке iPhone (или iPad) / Загрузки. Приятного просмотра.
Способ 3: Запись экрана
Это наверное самый неординарный способ как можно скачать видео с YouTube или другого видеосервиса на устройство. Но все же им пользуются.
1. Открываем видео.2. Делаем свайп сверху-вниз по экрану.3. Включаем запись.

Если у вас элемента экранной записи на устройстве, перейдите в Настройки—Пункт управления—Настроить элементы управления, и включите элемент «Запись экрана«.
Способ 4: Быстрые команды
Что такое быстрые команды можете прочитать в нашей небольшой статье. Установите приложение из App Store, если у вас его нет.
1. Вам потребуется скачать Shortcut Loader.to, или использовать его аналог.2. Переходим в приложение YouTube, и ищем видео которое хотим сохранить на телефон.

3. Жмем на кнопку «Поделиться», выбираем «Ещё» и ищем нашу команду (если её нет, найдите её в редакторе и добавьте на экран).4. После того как запустили программу, дайте ей доступы к чему она просит.5. Открываем приложение Фото и ищем наше сохранившиеся видео
Способ 5: Использовать сторонние приложения
Данным способ отливается что приложения скачивают видео с высокой скоростью, но так как они условно бесплатные, в них много рекламы. Решайте сами.
1. Ищем в поиске магазина приложение слова «скачать видео» или «video download»2. Качаете приложение и устанавливаем его.3. Переходим в YouTube, копируем ссылку.4. Вставляем ссылку в приложение и выбираем качество.

Отправка видео на персональном компьютере
Предлагаем разобраться, как скачать видео с ютуба на Ватсап на компьютере бесплатно. Задействуя такое приложение на ПК, пользователь получает возможность для общения с друзьями, не применяя для этого мобильное устройство. Если вы не знаете, как пользоваться Ватсап на компьютере, чтобы отправить видеосюжет с ютуба, запоминайте несложный порядок действий:
- откройте ютубовский сайт, выберите видео и начните его просмотр. Чтобы сделать копию ссылки, примените один из трех разрешенных вариантов – адресная строчка, копия с привязкой ко времени, копия адреса URL. Наведите курсор на пустую часть плеера, кликните ПКМ, чтобы появилось меню с пунктами для выполнения копирования;
- активируйте приложение Ватсап, найдите чат, на который необходимо переслать ссылку к видеосюжету;
- впишите ссылку в строчку для набора текстов, используя комбинацию кнопок CTRL и V, жмите клавишу «отправить».
Отвечаем на вопросы
Как удалить в Ватсапе ссылку с ютуба? Открываем чат, жмем и удерживаем пункт «сообщения», в открывшемся меню находим «удалить».
Каков порядок действий, чтобы переслать видео на ноутбуке? Используйте инструкцию, как пересылать видео с ютуба в Ватсап веб на персональном компьютере.
Мы разобрались, как сделать видео для WhatsApp. Чтобы материал получился полным, расскажем порядок действий, как установить мессенджер на смартфон Андроид. Переходим в магазин Гугл Плэй, используем поисковую опцию, чтобы обеспечить доступ к Ватсапу, нажимаем клавишу «установить».
Если ваш телефон отвечает определенным параметрам, появится инструкция, которую следует изучить и дать согласие на предстоящие действия, нажав кнопку «ок».
Добавляем ссылку в свой ролик
Добавить рабочую ссылку на видео можно несколькими способами. Можно даже комбинировать все варианты.
С какими целями распространяют сноски:
- Умножать количество просмотров других записей на канале.
- Получить больше подписанных зрителей.
- Увеличить количество переходов на сайт или страницу/группу в социальной сети.
- Способствовать продаже товаров и продуктов.
Куда размещают названия страниц:
- во всплывающие подсказки;
- на заставки в конце записей;
- на главную страницу аккаунта;
- оставляют в описании.
Рекомендуется сократить ссылку, прежде чем добавлять ее внизу видео или в конечную заставку. В этом помогут сторонние сервисы. Это Google URL Shorter, который изменить адрес в несколько кликов, или сервис «Кликер». Он преобразует название в удобный формат. Есть также вариант использования U.to. А на сайте bitly, помимо перечисленных функций, есть платные опции.
Так происходит сокращение фразы
Аннотации
Аннотации на видео появились в 2008 году. Введение подсказок было основным способом дополнительного увеличения активности на канале и влияния на продажи. Позже началась борьба с всплывающими «окнами». Мобильные телефоны и планшеты стали популярнее ноутбуков и компьютеров. Пользователи перешли на новый формат просмотра. И аннотации стали мешать. Раздражающие надписи закрывали большую часть экрана, нервировали зрителей. Это значительно снижает качество просмотра и негативно влияет на развитие канала. В 2017 году убрали аннотации на мобильных устройствах. В планах появилась идея совсем избавиться от этого добавления ссылок. Разработчики рекомендуют делать упор на другие способы размещения адресов. Они дают больше пользы и не мешают просмотру.
Как разместить:
- Найти кнопку «Аннотация», она размещается под записью.
- «Добавить аннотацию» и выбрать подходящий тип размещения.
- Вписать нужный текст, адрес. Определиться с длиной, шириной, цветом и фоном.
- Поставить «окно» в нужное место.
Пример добавления аннотации
Всплывающие подсказки
Ссылка на внешний сайт нужна, если владелец канала рекламирует свои товары и услуги, а также представляет партнерские товары. В этом случае необходимо воспользоваться всплывающими подсказками. Они в удобное время всплывают в верхнем углу, напоминая тизер.
Преимущество подсказок в том, что в них можно помещать опросы, а не только адреса страниц.
Как создать:
- Кликнуть на кнопку «Добавить подсказку».
- Далее появится выбор: плейлист, канал, опрос или сноска адреса сайта. Нужно отметить курсором подходящий вариант.
- Последний шаг – выбор времени появления подсказки. Его можно отметить на специальной шкале.
Подтвердить аккаунт можно при помощи СМС. Телефонный номер должен быть привязан к Гугл.
Добавление подсказки
Заставка в конце видео
Оставить ссылку можно и на конечной заставке. Этот способ имеет много преимуществ. Заставки популярнее аннотаций на 40%. К тому же, показываются зрителям на мобильных устройствах. На них можно размещать названия сторонних сайтов, а также опросы. Есть возможность создавать призывы к благотворительному пожертвованию.
Рекомендации по использованию конечных заставок:
- Направлять подписчиков нужно после каждого выпуска. Это не обязательно должна быть ссылка на личный сайт. Можно перенаправлять зрителей на предыдущие записи.
- Сноска должна соответствовать теме видео. Не стоит вставлять адрес страниц, которые не соответствуют теме и не были затронуты.
Как сделать:
- Выбрать творческую студию, менеджер видео и кликнуть на значок «Изменить».
- Выбрать вкладку «Конечная заставка».
- Добавить элемент соответствующей кнопкой. Далее выбрать интересующий вариант.
- Указать время. Заполнить дополнительные поля с адресом и текстом призыва.
Так выглядят конечные заставки
Где найти ссылку на Youtube канал на компьютере
Перед началом разбора необходимо отметить. Если рассматривать Youtube как профессиональную деятельность, выкладывая видео на монетизированный канал, то лучше воспользоваться персональным компьютером. Однако сайт видеохостинга имеет большое количество настроек, которые отсутствуют в мобильной версии.
Когда я начал разбираться в этом вопросе, то сразу залез в интернет с головой. И знаете, что я осознал? Что информации, как таковой и нет. Например, я не смог найти ни одного сайта, на котором можно было бы получить исчерпывающий ответ. Поэтому я и решил написать сегодняшнюю статью.
Для работы нам понадобится браузер. Выбирайте тот, который по душе. Например, можно выбрать Яндекс Браузер. Однако можно использовать и любой другой.
Подготовительные действия
Сейчас я раскрою вам самый простой способ. Открываем в браузере на страницу Ютуб. Если вы постоянно пользуетесь сервисом, то вход в систему будет уже осуществлён.
Если же нет, то придётся выполнить подготовительные действия. В первую очередь выполняем вход в аккаунт Гугл.

После этого вводим логин и пароль. Прежде всего эта информация должна быть сохранена в отдельном месте. И при первой необходимости к ней можно быстро обратиться.
Сначала система потребует ввести логин или мобильный телефон.

Вводим его и кликаем мышкой по кнопке «Далее».

На данном этапе последовательность действий такая же. Вводим пароль и клацаем по кнопке «Далее».
И, принимайте мои поздравления, вы очутились в своём Ютуб пространстве.
При этом на экране вы увидите следующую картину.

Узнаём ссылку на свой Ютуб канал
Теперь обратите внимание в правый верхний угол экрана. Видите там кружок? Это изображение называется аватар
Чтобы ответить на вопрос, как узнать ссылку на свой Ютуб канал 2021 нужно нажать левой кнопкой мыши по нему.
В результате нашему вниманию будет представлено диалоговое меню. Видите ссылку «Мой канал»? Смело жмите на неё. При этом вас перенаправит именно в то место, ссылку которого необходимо получить.
Теперь чтобы поделиться адресом нажмите один раз в адресной строке. Ссылка окрасится в синий цвет.

Не буду вас томить. После этого останется сделать один шаг. Однако придётся ещё потрудиться.
Нажимаем правой кнопкой на выделение и выбираем строку «Копировать». Таким образом будет она попадёт в буфер обмена.
Поздравляю! Теперь можно использовать ссылку по прямому назначению. Её можно отправить по почте. Нажав на нее, выполнится переход на канал.
Попробуйте нажать на ссылку. Видите, что вы попали на Ютуб канал «Основы ПК». Великолепно! Значит, у нас с вами всё получилось.
Вконтакте и Facebook
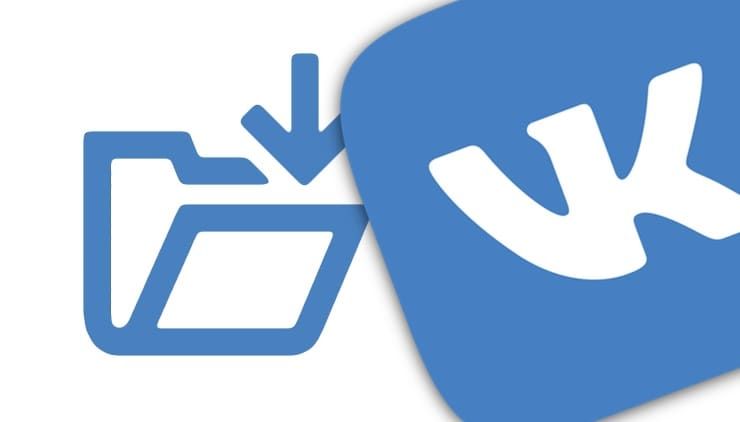
С момента своего появления Facebook (а затем и его аналога Вконтакте) осуществил так много экспериментов со своей платформой (в том числе с нарушениями безопасности), что проще найти услугу, которую социальная сеть не пыталась внедрить.
Facebook и Вконтакте бесплатно предоставляют и простую услугу загрузки видео, а также потокового вещания всем своим пользователям. Загрузка своего ролика в социальную сеть такое же простое дело, как и публикация поста в своей хронике.
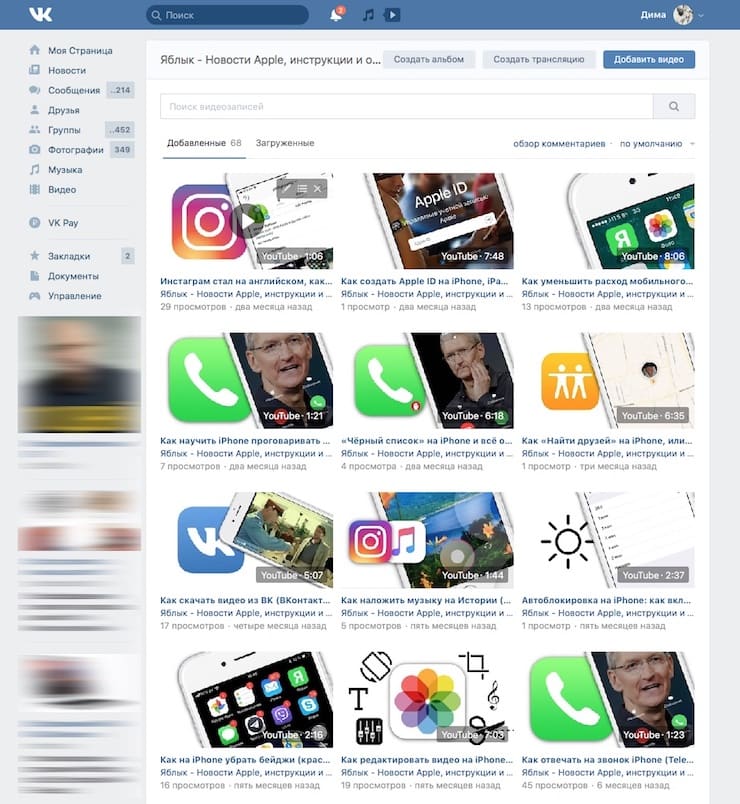
Видео можно встроить в свой пост, а загрузка HD-контента возможно как с десктопного приложения, так и с мобильного для Android или iOS.
Как скачивать с YouTube интересное видео?
Достаточно часто возникает необходимость скачать определенный видеоролик с YouTube. Сделать это все же можно, но с помощью сторонних программ, специализированных онлайн-сервисов, расширений для браузеров и мобильных приложений.
Как скачивать видео с ютуба с помощью 3D Youtube Downloader
С помощью данной программы можно закачивать видеоролики не только с YouTube, но и с других популярных видео сервисов. Это приложение отличает то, что оно предоставляет возможность самостоятельно выбирать качество и формат загружаемого видеоролика, качает аудиодорожки и даже субтитры. Пользователи отмечают довольно простой интерфейс и быструю загрузку видеороликов, однако их конвертация осуществляется довольно медленно.
Как скачивать видео с ютуба на компьютер с помощью 4K YouTube Downloader
Это приложение позволяет скачивать видео высокого качества на компьютер настолько быстро, насколько это только возможно. С помощью этой программы также можно переносить ролики на iPad и iPhone, так как она поддерживает большую часть современных платформ: Windows, Mac OS, Linux. Достаточно просто скопировать ссылку на видеоролик и вставить ее в специально отведенную для этого строку.
Загрузка видео с ютуба с помощью ClipGrab
Еще один удобный и быстрый загрузчик видео, который может работать независимо от браузера. ClipGrab позволяет скачивать видеоролики практически со всех известных хостингов видео, а также конвертировать видео в нужный формат.
Как загрузить видео с ютуба с помощью Download Master
Данное приложение отличается своей высокой эффективностью и удобным интерфейсом. С ее помощью пользователь Windows 7 и выше может скачивать файлы абсолютно со всего интернета, будь то аудиодорожки или целые фильмы. Из особенностей можно отметить то, что этот программный продукт позволяет переносить незаконченные загрузки с одного компьютера на другой.
Загрузка видео с youtube с помощью GetVideo
Эту программу можно установить не только на компьютеры, но и на мобильные устройства, работающие под управлением операционной системы Android. GetVideo неплохо справляется со своей основной задачей, хоть и не является рекордсменом в плане функционала. От множества конкурентов это приложение отличает то, что оно позволяет скачивать видео и из социальных сетей, таких как ВКонтакте или Одноклассники и т.д.
Как качать с ютуба видео на компьютер с помощью Ummy Video Downloader
Инструмент, предназначенный исключительно для владельцев компьютеров от Apple. Возможности те же, что и у похожих приложений для Windows – быстрая загрузка видеороликов или аудиодорожек из YouTube и удобный пользовательский интерфейс. С помощью этого приложения можно скачать с YouTube целый плейлист с любимыми треками.
Как скачать видео с youtube на компьютер с помощью Videoder
Пользователи мобильных Android-устройств могут скачивать видеоролики и музыку с помощью приложения Videoder. Помимо того, что оно загружает файлы в высоком качестве, пользовательский интерфейс совершенно не нагружен рекламой. Это основная фишка разработчиков – бесплатное и удобное приложение без надоедливой рекламы, что может быть лучше?
Как можно скачать видео с ютуба с помощью YouTube Downloader и Youtube Downloader HD
Еще один «качатель» для Android, который позволяет скачивать видеоролики в высоком качестве и нужном формате. Весь процесс загрузки происходит всего в три шага: копируем ссылку на нужное видео, вставляем его в специально отведенную строку и нажать «Скачать»! Youtube Downloader HD позволяет скачивать видеоролики даже в качестве 1080p. Есть небольшой минус – программа доступна не во всех странах.
Как копировать с ютуба интересное видео с помощью YouTube-DLG
Не самая популярная, но все же интересная разработка с простым пользовательским интерфейсом, предназначенная для операционных систем Windows и Linux, которая позволяет скачивать видео не только с YouTube, но и с других платформ. Из особенностей – одновременная загрузка сразу нескольких файлов, возможность скачивать субтитры и плейлисты, полноценная поддержка самых разнообразных форматов.
Как записать видео с ютуба с помощью Zasasa Youtube
Позволяет скачивать видеоролики и аудио треки с крупнейших видео хостингов мира и даже из некоторых социальных сетей, таких как Instagram,. Помимо того, что это довольно немолодое приложение поддерживает все действительно востребованные возможности для загрузки видеороликов, с его помощью можно скачивать файлы и с Mail.ru. Также необходимо отметить, что это приложение работает только на операционной системе Windows.
На телефоне
Чтобы добавить видео в плейлист на ютубе через мобильное приложение, нужно воспользоваться примерно такими же способами, как и на персональном компьютере. Но все же стоит разобраться более детально с каждым методом.
Первый вариант
- Запускаем приложение ютуб. Допустим, вы увидели какое-нибудь видео в ленте, и хотите его сохранить. Для этого кликните по трем точкам в углу данного ролика.
- Выдвинется окно, в котором нужно будет нажать по графе «Добавить в плейлист».
- После этого появится другое окошко «Сохранить видео в…». Выбираем необходимый плейлист для добавления. Для этого просто поставим галочку напротив нужного нам плейлиста.
- Как выполнили все действия выше, жмете на строчку «Готово». После этого можно будет увидеть данную видеозапись в плейлисте.
Второй вариант
Сразу стоит сказать, что он фактически точно такой же, как и на персональном компьютере. Начнем:
- Открываем видеозапись, которую необходимо добавить в плейлист на ютубе. Примерно по центру экрана, в правой стороне, увидим графу «Сохранить». Кликаем по ней.
- Всплывет уже знакомое окно «Сохранить видео в…». Выбираем нужный нам плейлист, и ставим напротив него галочку. Делается это при помощи клика по квадратику.
- Как это сделали, жмете по строчке «Готово». Вот и все. После этих действий, данный видеоролик будет добавлен в плейлист на ютубе. Чтобы убедиться в этом, можете просто перейти в то место, куда был сохранен ролик.
В сегодняшней инструкции были рассмотрены основные способы по добавлению видео в плейлист на ютубе. Как оказалось, делается это очень просто, нужно лишь четко следовать инструкции, представленной в моей статье.
Традиционные «облака»: Яндекс.Диск, Google Диск, Облако Mail.ru и т.д.
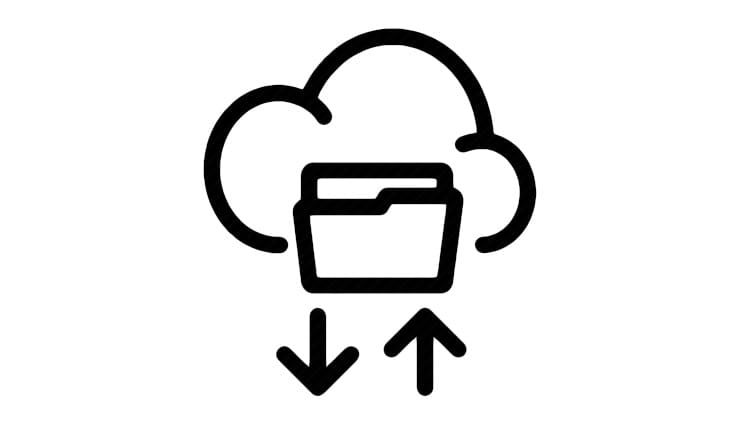
Чаще всего облачные хранилища используется в качестве облачного решения для хранения личных файлов. Но и для размещения видео эти сервисы тоже подходит. Конечно же, их использование не даст возможностей традиционных видеохостингов, но для хранения и расшаривания – в самый раз.
Стоит отметить, что у Google Диск есть небольшое преимущество. Размещенный видеофайл распространенного формата легко преобразовать (сохранить) в видео на YouTube. Затем можно будет делиться материалом в виде ссылки или вставлять его на веб-сайты, в социальные сети.
Каких-то определенных жестких ограничений на размер помещаемого в облачные хранилища видео нет, нужно чтобы просто хватило свободного места облаке.





