Как поставить видео на повтор на ютубе — в 2 клика!
Содержание:
- Как сделать COUB в «ВидеоМОНТАЖ»
- Почему функции нет в приложении Ютуба
- С помощью расширения Chrome
- Как настроить плейлист на Ютубе
- Как поставить видео на повтор
- Как поставить видео на повтор
- На компьютере
- На компьютере
- Как сделать coub
- Зацикленное видео на телефоне
- Как выложить видео в Ютуб: простая инструкция для новичков
- Поставить видео на повтор
- Заключение
Как сделать COUB в «ВидеоМОНТАЖ»
Стандартные возможности coub.com не предполагают обработки клипа, кроме обрезки до необходимой длины и наложения музыки. Поэтому гораздо удобнее подключить для этой задачи дополнительный софт.
Программа для редактирования видео «ВидеоМОНТАЖ» предлагает функционал для добавления текста (титров), различных эффектов и переходов. Данные возможности позволяют делать более качественные коубы и привлекать больше внимания к своим страницам или группам.
Разберемся, как сделать коуб из видео с помощью редактора. Процесс будет включать в себя несколько этапов:
- определение наиболее удачного момента в ролике;
- вырезание фрагмента;
- его обработку (например – настройку цветности или контраста);
- улучшение (кадрирование и стабилизацию, при необходимости);
- загрузку на хостинг.
Обрезка файла
Если программа еще не установлена, нужно скачать редактор видео и пройти несложную процедуру его установки и активации. После запуска приложения задайте соотношение сторон или позвольте определить его автоматически по первому добавленному ролику.
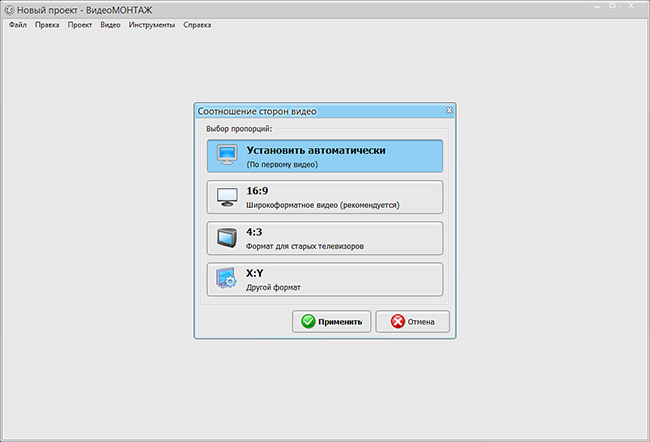
Задайте оптимальный формат ролика
Перед тем, как создать куб видео, нужно вырезать фрагмент. В первую очередь перетащите исходную видеодорожку на таймлайн и откройте вкладку «Редактирование». Установите черные маркеры в начале и конце необходимого эпизода. Помните, что продолжительность клипа не должна превышать 10 секунд.
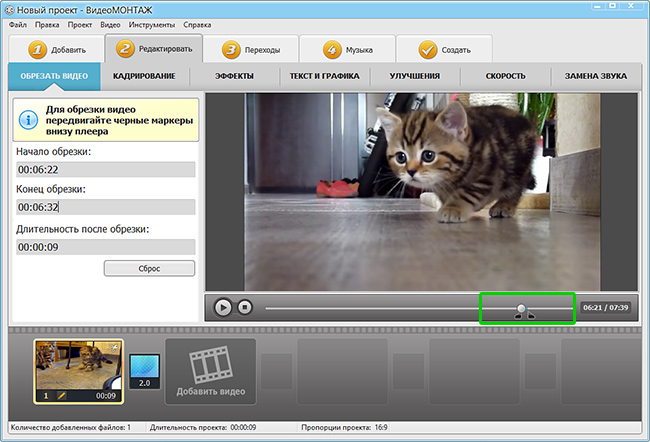
Вырежьте отрывок в 10 секунд из исходного видео
Эффекты и текст
В том же разделе вы можете добавить картинку, стикер или текст с различными стилями написания. Поддерживаются настройки расположения, размера, поворота и прозрачности для каждого элемента.
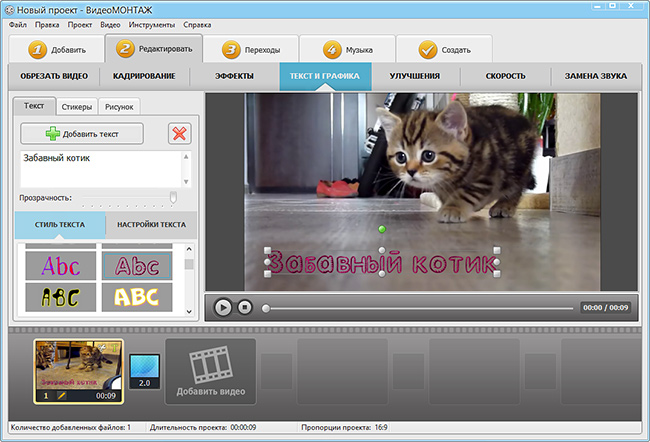
При желании наложите поверх видеоряда надпись
Визуальные эффекты помогут добавить эмоций в видеоряд, особенно в тех случаях, когда в кадре происходит смена сцен. В «ВидеоМОНТАЖЕ» доступны десятки различных эффектов и переходов, кроме того поддерживается удобная настройка фильтров в ручном режиме.
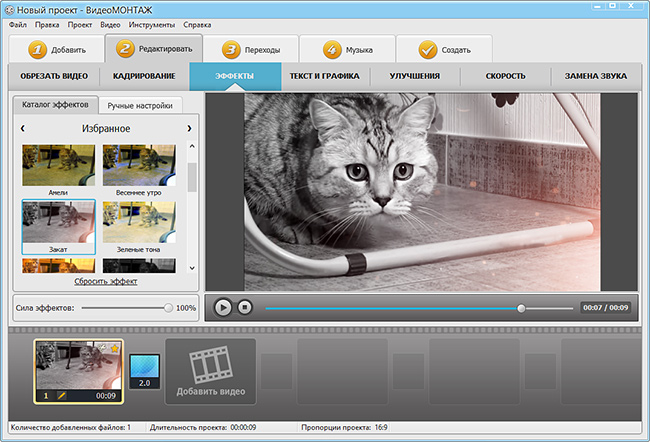
Добавьте оригинальности в видео с помощью эффектов из коллекции программы
Своя звуковая дорожка
Перед тем, как зациклить видео на coub.com, в большинстве случаев нужно заменить оригинальную звуковую дорожку клипа на новую мелодию в тему ролика. В «ВидеоМОНТАЖЕ» это действие выполняется в несколько кликов мышью. Просто укажите программе на звуковой файл в разделе «Замена звука».
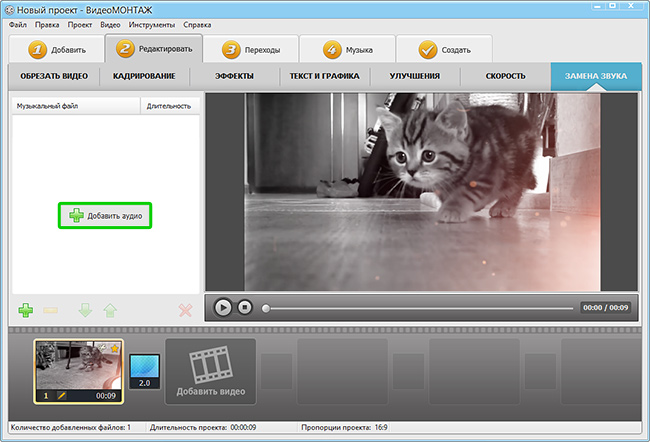
При желании замените исходную звуковую дорожку в видео на новую
Воспользуйтесь вкладкой «Музыка», чтобы наложить фоновую мелодию на исходное музыкальное сопровождение. Вы также можете убрать любые звуки из видеозаписи, для этого нужно добавить из каталога программы трек, который называется «Тишина».
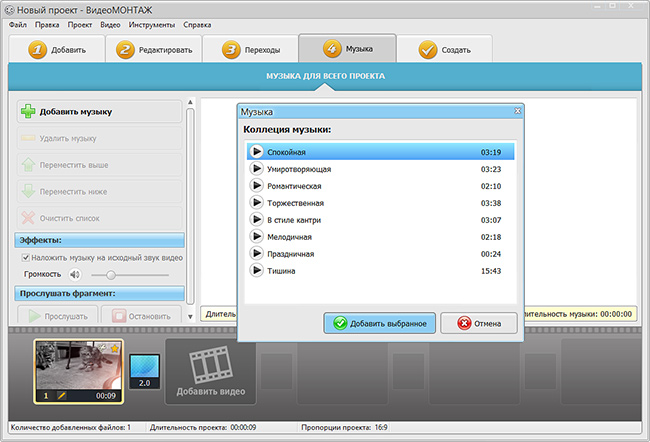
Подберите подходящую фоновую мелодию
Сохранение проекта
Перед тем, как экспортировать созданный клип на coub.com, сохраните проект, а затем перейдите в последнюю вкладку «Создать». В ней доступно множество форматов, но лучше выбирать те, которые оптимизированы для загрузки на видеохостинги или воспроизведения на мобильных устройствах. Укажите параметры качества клипа, его битрейт и разрешение, а затем нажмите кнопку «Создать» для записи отредактированного файла.
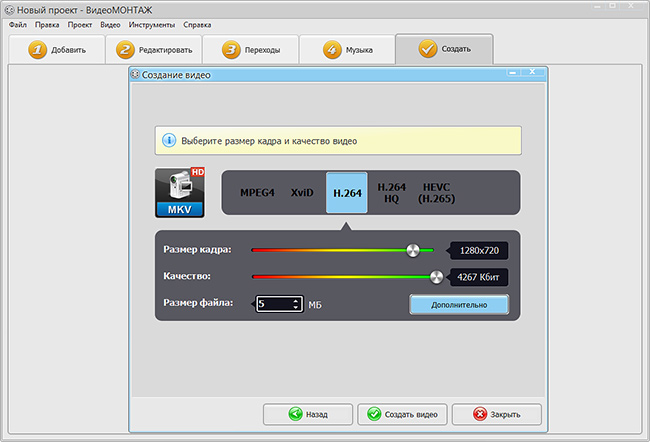
Выставьте параметры разрешения и качества и сохраните результат
Почему функции нет в приложении Ютуба
Если функция отсутствует в приложении и в Ютубе и отключить автовоспроизведение не получается – значит проблема в обновлениях.
Нужно перейти в магазин Play Market или App Store, чтобы обновить YouTube:
- Зайти в магазин контента – вписать в поиске: «Ютуб»,
- Перейти к странице, где добавлено приложение.
- Нажать «Обновить».
Если кнопки нет – значит обновление либо еще не пришло, либо уже появилась новая версия и она установлена на смартфон.
Второй вариант – установить автоматическое обновление в настройках Play Market:
- Перейти к странице с YouTube – нажать сверху три точки.
- Автообновление – подключить.
Далее, владелец смартфона будет получать регулярные новые версии, как только они появятся. Но нужно следить за объемом внутренней памяти: если ее недостаточно, то приложение не будет обновлено.
С помощью расширения Chrome
Еще больше возможностей управления проигрыванием роликов «по кругу» дает расширение для браузера Google Chrome Looper for YouTube.
Как им пользоваться:
- Перейдите на страницу с интересующим роликом.
- Кликните под ним по кнопке «Loop» или нажмите клавишу «P» (русская «З») при любой раскладке клавиатуры.
- Ниже укажите количество циклов «Loop for…».
- Для включения автоматического повторения каждого видео кликните по иконке расширения в правом верхнем углу окна браузера. Затем откройте «Параметры».
- Установите переключатель возле пункта «Автоматически повторять каждое видео» и закройте вкладку с настройками.
Как настроить плейлист на Ютубе
Теперь вы знаете, как создать новый плейлист на Ютубе у себя на канале, причем на двух разных платформах: через компьютер и на телефоне. Но если вы занимаетесь серьезным продвижением своего канала, тогда необходимо задуматься также о правильной настройке всех параметров создаваемых подборок. Сейчас будут описаны основные аспекты этого вопроса, но сначала разберемся, как попасть в меню настроек плейлиста:
- Откройте в браузере Ютуб и авторизуйтесь на нем, если этого еще не сделали.
- Войдите в Творческую студию, для чего нажмите по иконке своего аватара и в появившемся меню выберите одноименный пункт.
- На прогрузившейся странице разверните раздел «Менеджер видео», который находится на боковой панели слева.
- Перейдите в подраздел «Плейлисты».
- Из списка всех созданных ранее подборок роликов выберите ту, которую хотите отредактировать, нажав по ее названию.
- Перейдя на новую страницу, нажмите по кнопке «Изменить», которая находится чуть ниже основного превью.
- Теперь нажмите по кнопке «Настройки плейлиста», находящейся в верхней части интерфейса.
Выполнив эту инструкцию, вы попадете в меню со всеми параметрами плейлиста, соответственно, их вы можете изменить. Сейчас мы попытаемся разобраться во всех настройках.
Вкладка «Основные»
Исходя из названия, уже становится понятным, что здесь будут содержаться основные настройки – конфиденциальности, сортировки и тому подобное. Например, вы можете изменить тип доступа, открыть для всех или, наоборот, закрыть. Также вы можете отсортировать весь список добавленных в каталог видео по дате добавления либо по популярности. При желании можно поставить галочку «Добавить новые видео в начало».

Вкладка «Автодобавление»
Чтобы каждый раз не добавлять в подборку новое видео, вы можете настроить добавление на одноименной вкладке. Делается это довольно просто, нужно сначала нажать «Добавить правило», а затем вписать в соответствующее поле текст, содержащийся в названии, описании или тегах к ролику, который нужно добавить в этот плейлист. При этом стоит отметить, что можно задать сразу несколько правил, чтобы охватить как можно больше будущего контента.

Вкладка «Соавторы»
На вкладке «Соавторы» вы можете добавить новых пользователей, которые получат право на добавление в эту подборку новых видеороликов. Чтобы это сделать, надо сначала активировать соответствующий переключатель, а затем из списка выбрать пользователя-соавтора. Если список у вас пуст, вы можете добавить в него нового человека. Для этого сначала нажмите по кнопке «Отправить приглашение». Появится ссылка, перейдя по которой любой пользователь будет добавлен в список соавторов. Соответственно, вам необходимо отправить ее человеку, которого хотите добавить. После выполнения всех действий не забудьте нажать кнопку «Сохранить».

Вот таким нехитрым способом можно настроить плейлисты в Ютубе. Как можно заметить, выполняется это довольно просто, однако в будущем у вас будет меньше проблем с добавлением в них новых видеозаписей. Тем более, соавторы могут выполнять всю работу за вас. Это очень удобно, когда вы занимаетесь проектом в паре с другим блогером.
Как поставить видео на повтор
Итак, желание поставить видеозапись в YouTube на повтор есть, но как это сделать? Ведь в самом интерфейсе плеера ничего не намекает на то, что такая возможность есть. Неужели разработчики всемирно известного сервиса, величайшей площадки мира, лучшего видеохостинга забыли добавить такую возможность? Да быть того не может!
Способ 1: Сервис Infinite Looper
Конечно же, разработчики YouTube все предусмотрели, однако сейчас речь пойдет не про встроенную опцию, а про довольно знаменитый сервис для зацикливания видео с Ютуба — Infinite Looper.
Сам сервис представляет собой сайт, на котором есть инструменты для поиска, добавления, просмотра и непосредственно зацикливания видеозаписи с Ютуба.

Для того, чтобы зациклить видеозапись вам нужно:

После этого сразу же начнется воспроизведение вашего видео. И на этом в принципе все. Оно будет автоматически повторяться после того, как дойдет до своего завершения. Однако на сайте есть еще один любопытный инструмент
Обратите внимание на полоску с двумя ползунками, расположенную чуть ниже самой записи.

С помощью этих ползунков можно указать произвольный отрезок видео, хоть его начало, середину или конец, и он будет бесконечно повторяться. Функция довольно полезна в некоторых ситуациях, например, если необходимо детальнее рассмотреть какие-то действия героев или же разобрать их речь.</li>

</ol>
Способ 2: Стандартные средства YouTube
Ранее уже говорилось, что для того, чтобы зациклить видеозапись с Ютуба, можно воспользоваться встроенными инструментами сервиса. Однако, используя данный способ, вы не сможете поставить на повтор отдельный фрагмент видео, как это можно было сделать на сервисе Infinite Looper, вам придется просматривать всю запись. Но если этого вам и не нужно, то смело переходите к инструкции.
- Находясь на странице с нужным вам видео, нажмите правой кнопкой мыши на любом участке проигрывателя.

В появившемся контекстном меню вам необходимо выбрать пункт «Повтор».</li>

После того, как вы это сделаете видеозапись будет автоматически начинаться с самого начала после просмотра всего ее хронометража. К слову, об успешном выполнении всех действий свидетельствует галочка напротив того самого пункта контекстного меню.</li>

</ol>
Вот и все, второй способ, как видно, намного проще предыдущего, хоть и не умеет ставить на повтор отдельный фрагмент. На этом можно было бы закончить статью, ведь по большей мере способов больше нет, только лишь аналоги вышеприведенного сервиса по зацикливанию, работа которых мало чем отличается. Но есть один экстравагантный метод, о котором и пойдет речь ниже.
Способ 3: Плейлист в YouTube
Многие знают, что такое плейлист, это — список воспроизведения. Без данного компонента нет ни единого более-менее нормального проигрывателя. Конечно же, он есть и в Ютубе. Даже более того, каждый зарегистрированный пользователь может его самостоятельно создать.
Это очень удобно, в созданный плейлист вы можете поместить любимые видеозаписи, как свои, так и понравившиеся с другого канала. Это позволит вам быстро находить их и воспроизводить. И конечно же, все записи, помещенные в плейлист, можно ставить на повтор, чтобы после завершения просмотра последнего материала в списке воспроизведение начиналось с самого начала.
- Находясь на главной странице, войдите на свой канал. Если свой канал вы еще не создавали, то сделайте это.

Урок: Как создать свой канал на YouTube
Теперь вам необходимо перейти в свой плейлист. Вы его можете создать или же использовать уже созданный. В примере будет использоваться новый.</li>

На данном этапе нужно добавить в плейлист те видеозаписи, которые вы хотите зациклить. К слову, вы также можете добавить всего лишь одну запись и поставить ее на повтор, это никак не запрещается. Видео можно добавить, нажав по одноименной кнопке.</li>

Появится окно, в котором вам надо выбрать добавляемое видео. Для его выбора вы можете совершить поиск по всему видеохостингу, указать ссылку на нужный ролик или добавить тот материал, который находится на вашем канале. В данном случае будет использован поиск.</li>

Теперь вам необходимо будет выделить те клипы, которые вы собираетесь добавить, после чего нажать кнопку «Добавить видео».</li>

Полдела сделано, осталось лишь воспроизвести видеозаписи и зациклить их. Для воспроизведения нажмите кнопку «Воспроизвести все».</li>

Чтобы зациклить композиции, нажмите на значок «Воспроизвести плейлист снова».</li>

</ol>
Вот все действия и были выполнены. По итогу, весь плейлист будет автоматически повторяться заново, проигрывая все композиции из списка, который вы сами составили.
Как поставить видео на повтор
Итак, желание поставить видеозапись в YouTube на повтор есть, но как это сделать? Ведь в самом интерфейсе плеера ничего не намекает на то, что такая возможность есть. Неужели разработчики всемирно известного сервиса, величайшей площадки мира, лучшего видеохостинга забыли добавить такую возможность? Да быть того не может!
Способ 1: Сервис Infinite Looper
Конечно же, разработчики YouTube все предусмотрели, однако сейчас речь пойдет не про встроенную опцию, а про довольно знаменитый сервис для зацикливания видео с Ютуба — Infinite Looper.
Сам сервис представляет собой сайт, на котором есть инструменты для поиска, добавления, просмотра и непосредственно зацикливания видеозаписи с Ютуба.

Для того, чтобы зациклить видеозапись вам нужно:

После этого сразу же начнется воспроизведение вашего видео. И на этом в принципе все. Оно будет автоматически повторяться после того, как дойдет до своего завершения. Однако на сайте есть еще один любопытный инструмент
Обратите внимание на полоску с двумя ползунками, расположенную чуть ниже самой записи

С помощью этих ползунков можно указать произвольный отрезок видео, хоть его начало, середину или конец, и он будет бесконечно повторяться. Функция довольно полезна в некоторых ситуациях, например, если необходимо детальнее рассмотреть какие-то действия героев или же разобрать их речь.

Способ 2: Стандартные средства YouTube
Ранее уже говорилось, что для того, чтобы зациклить видеозапись с Ютуба, можно воспользоваться встроенными инструментами сервиса. Однако, используя данный способ, вы не сможете поставить на повтор отдельный фрагмент видео, как это можно было сделать на сервисе Infinite Looper, вам придется просматривать всю запись. Но если этого вам и не нужно, то смело переходите к инструкции.
- Находясь на странице с нужным вам видео, нажмите правой кнопкой мыши на любом участке проигрывателя.

В появившемся контекстном меню вам необходимо выбрать пункт «Повтор».

После того, как вы это сделаете видеозапись будет автоматически начинаться с самого начала после просмотра всего ее хронометража. К слову, об успешном выполнении всех действий свидетельствует галочка напротив того самого пункта контекстного меню.

Вот и все, второй способ, как видно, намного проще предыдущего, хоть и не умеет ставить на повтор отдельный фрагмент. На этом можно было бы закончить статью, ведь по большей мере способов больше нет, только лишь аналоги вышеприведенного сервиса по зацикливанию, работа которых мало чем отличается. Но есть один экстравагантный метод, о котором и пойдет речь ниже.
Способ 3: Плейлист в YouTube
Многие знают, что такое плейлист, это — список воспроизведения. Без данного компонента нет ни единого более-менее нормального проигрывателя. Конечно же, он есть и в Ютубе. Даже более того, каждый зарегистрированный пользователь может его самостоятельно создать.
Это очень удобно, в созданный плейлист вы можете поместить любимые видеозаписи, как свои, так и понравившиеся с другого канала. Это позволит вам быстро находить их и воспроизводить. И конечно же, все записи, помещенные в плейлист, можно ставить на повтор, чтобы после завершения просмотра последнего материала в списке воспроизведение начиналось с самого начала.
- Находясь на главной странице, войдите на свой канал. Если свой канал вы еще не создавали, то сделайте это.

Теперь вам необходимо перейти в свой плейлист. Вы его можете создать или же использовать уже созданный. В примере будет использоваться новый.

На данном этапе нужно добавить в плейлист те видеозаписи, которые вы хотите зациклить. К слову, вы также можете добавить всего лишь одну запись и поставить ее на повтор, это никак не запрещается. Видео можно добавить, нажав по одноименной кнопке.

Появится окно, в котором вам надо выбрать добавляемое видео. Для его выбора вы можете совершить поиск по всему видеохостингу, указать ссылку на нужный ролик или добавить тот материал, который находится на вашем канале. В данном случае будет использован поиск.

Теперь вам необходимо будет выделить те клипы, которые вы собираетесь добавить, после чего нажать кнопку «Добавить видео».

Полдела сделано, осталось лишь воспроизвести видеозаписи и зациклить их. Для воспроизведения нажмите кнопку «Воспроизвести все».

Чтобы зациклить композиции, нажмите на значок «Воспроизвести плейлист снова».

Вот все действия и были выполнены. По итогу, весь плейлист будет автоматически повторяться заново, проигрывая все композиции из списка, который вы сами составили.
На компьютере
Сразу стоит сказать, что отправить видеозапись можно прямиком со страницы ютуба, а можно при помощи копирования ссылки.
Предложенные в списке соц. сети
Сначала разберемся, как осуществляются данные способы с персонального компьютера в такие соц. сети.
- В одноклассниках
- В фейсбук
- В вк
- Твиттер
- Электронную почту
Чтобы более детально разобрать вопрос с отправкой видеозаписи прямиком из ютуба, будем рассматривать способ на конкретном примере социальной сети. Начнем:
- Открываем видеозапись в ютубе, которую хотим скинуть кому-либо. Под самим роликом нужно найти кнопку «Поделиться». Она будет находиться правее лайков и дизлайков. Кликаем по ней левой кнопкой мыши.
- Как это сделали, откроется окошко «Поделиться». Из предложенного списка выбираем необходимую социальную сеть и жмем по ней.
- После этого откроется страница одноклассников. Там будет находиться выбранное видео и раздел, куда вы можете добавить свой комментарий. Как все закончили, жмете левой кнопкой мыши по графе «опубликовать». Данная строка расположена в правой нижней части экрана.
- Готово! Теперь данный видеоролик будет находиться на вашей странице в одноклассниках. В любое время вы сможете его удалить, если это необходимо.
Таким способом можно делиться в любое место, из предложенных вам в списке. Но, если вы хотите отправить видеозапись в какое-либо иное место, которого нет в списке, то вам придется воспользоваться другим методом.
Копируем ссылку
Выглядит он следующим образом:
- Открываете видео и под ним находите кнопку «Поделиться». Кликаете по ней левой кнопкой мыши.
- Так как нужного варианта в списке нет, придется скопировать ссылку на видеоролик. Для этого просто кликаете по графе «Копировать».
- Готово! После этих действий, ссылка будет успешно скопирована. В подтверждение этому, в левой нижней части экрана можно будет наблюдать характерную надпись.
- Остается дело за вами. Просто переходите в любое место и вставляете скопированную ссылку. Таким образом, вы легко сможете поделиться видео с ютуба.
Устанавливаем таймкод
Чтобы отправленное видео воспроизводилось с указанного места вам нужно установить таймкод. Для этого поставьте галочку напротив «Начало», затем укажите время в формате Мин. : Сек. После этого можете отправлять ссылку на видео любым способом.
На компьютере
Сразу стоит сказать, что отправить видеозапись можно прямиком со страницы ютуба, а можно при помощи копирования ссылки.
Предложенные в списке соц. сети
Сначала разберемся, как осуществляются данные способы с персонального компьютера в такие соц. сети.
- В одноклассниках
- В фейсбук
- В вк
- Твиттер
- Электронную почту
Чтобы более детально разобрать вопрос с отправкой видеозаписи прямиком из ютуба, будем рассматривать способ на конкретном примере социальной сети. Начнем:
- Открываем видеозапись в ютубе, которую хотим скинуть кому-либо. Под самим роликом нужно найти кнопку «Поделиться». Она будет находиться правее лайков и дизлайков. Кликаем по ней левой кнопкой мыши.
- Как это сделали, откроется окошко «Поделиться». Из предложенного списка выбираем необходимую социальную сеть и жмем по ней.
- После этого откроется страница одноклассников. Там будет находиться выбранное видео и раздел, куда вы можете добавить свой комментарий. Как все закончили, жмете левой кнопкой мыши по графе «опубликовать». Данная строка расположена в правой нижней части экрана.
- Готово! Теперь данный видеоролик будет находиться на вашей странице в одноклассниках. В любое время вы сможете его удалить, если это необходимо.
Таким способом можно делиться в любое место, из предложенных вам в списке. Но, если вы хотите отправить видеозапись в какое-либо иное место, которого нет в списке, то вам придется воспользоваться другим методом.
Копируем ссылку
Выглядит он следующим образом:
- Открываете видео и под ним находите кнопку «Поделиться». Кликаете по ней левой кнопкой мыши.
- Так как нужного варианта в списке нет, придется скопировать ссылку на видеоролик. Для этого просто кликаете по графе «Копировать».
- Готово! После этих действий, ссылка будет успешно скопирована. В подтверждение этому, в левой нижней части экрана можно будет наблюдать характерную надпись.
- Остается дело за вами. Просто переходите в любое место и вставляете скопированную ссылку. Таким образом, вы легко сможете поделиться видео с ютуба.
Устанавливаем таймкод
Чтобы отправленное видео воспроизводилось с указанного места вам нужно установить таймкод. Для этого поставьте галочку напротив «Начало», затем укажите время в формате Мин. : Сек. После этого можете отправлять ссылку на видео любым способом.

Как сделать coub
Видео про детей и котиков – это вчерашний день! На смену популярным роликам с YouTube пришел новый формат вирусных видео-развлечений от российских разработчиков – интернет-сервис Coub (Коуб). Что же такое coub? Коубы – это 10-секундные закольцованные ролики, часто с наложенным поверх подходящим звуковым сопровождением. Такая, казалось бы, простая механика, немногим отличающаяся от GIF-анимации, дает практически безграничные возможности для творческого самовыражения. С помощью этого видеосервиса можно создать:
“Живые” движущиеся фотографии
Действительно бесконечного Нян-кэта
Полноценный клип на любимую песню
Смешной вирусный видеоролик
Вы также можете зациклить анимацию, любимый момент из фильма и… что угодно еще! На сайте Coub.com можно посмотреть целую коллекцию пользовательских роликов, а также сделать свой собственный.
Как же закольцевать видео? Это вовсе не сложно! В этой инструкции мы расскажем вам, как сделать коуб-видео самостоятельно.
Зацикленное видео на телефоне
Приложение YouTube на телефоне не имеет такой опции. Означает ли это, что ничего нельзя сделать и остается только скачать альтернативное приложение для работы с Ютуб? Нет. Есть очень простое решение. Запустите Youtube в браузере (например, Chrome) и отобразите его в компьютерном режиме. Тогда будет возможность сделать автоматический цикл так же, как на ПК.
Для этого запустите браузер на своем смартфоне. В качестве примера используем браузер Chrome. Перейдите на Ютуб и откройте видеоролик, который хотите зациклить.
Поставьте его на воспроизведение. В браузере извлеките настройки – в случае с Chrome это значок с тремя точками в верхнем правом углу. Из меню выберите пункт «Требуется полная версия».
Страница обновится и отобразится в таком виде, как на ПК. Теперь нажмите и удерживайте палец на плеере, высветится контекстное меню, такое как на компьютере при нажатии правой кнопкой мыши.
Будет достаточно отметить пункт Повтор. Видео начнет воспроизводиться по циклу так же, как на ПК. Безусловно, поддержка YouTube в компьютерном режиме на смартфоне не самая удобная, но если хотите быстро зациклить трек, то это решение очень простое и не требует установки, например, модифицированной версии приложения Ютуб.
Как выложить видео в Ютуб: простая инструкция для новичков

Всем привет, дорогие читатели блога иклайф.ру. Сегодня мы разберём, как выложить видео в Ютуб. Сделал простую пошаговую инструкцию для новичков и тех, кто собирается профессионально заниматься своим -каналом, загружать на него ролики постоянно и зарабатывать.
Также мы рассмотрим, как загрузить видео на Ютуб не только с компьютера, но и с телефона или планшета.
Полное руководство по
Сразу перейдём к делу без лишних слов.
Как правильно выложить видео на Ютуб?
Я понимаю, что статью будут читать люди, которые никогда ещё этого не делали, поэтому начну для новичков с самого начала
Если у вас уже есть свой канал, то переходите сразу к шагу № 3-4, там самое важное и интересное
Шаг 1. Регистрация или авторизация в Google
— это сервис-приложение от Google, поэтому, чтобы выкладывать на него видео, вам нужно иметь свой аккаунт в Гугл. Создать его поможет статья про регистрацию на .
Шаг 2. Создание своего -канала
Второе, что Ютуб попросит вас сделать, – это создать новый канал, без него вы никак не сможете залить видео.
Если вы хотите загрузить видео продолжительностью более 15 минут, то после того, как вы создадите свой канал, необходимо его подтвердить по номеру телефона. Без подтверждения получиться закачать видео только продолжительностью до 15 минут.
Шаг 3. Загрузка видеофайла
Теперь, когда у нас всё готово, заходим на и в верхнем правом углу нажимаем на кнопку “Добавить видео”.
Открывается окно, в котором нам предлагают:
- Загрузить файл с видео.
- Запустить прямую трансляцию (стрим).
- Создать слайд-шоу из картинок или фото.
- Запустить онлайн-видеоредактор для монтажа.
Нас в данном случае интересует главное окно, где написано “Выберите файлы для загрузки”, можно нажать на эту серую кнопку и выбрать необходимый файл на компьютере. Либо просто перетащить его сюда.
Перед тем, как перетаскивать, не забудьте про первое правило оптимизации видео – переименуйте загружаемый файл правильно.
Шаг 4. Настройка видео
Далее начинается загрузка видео, во время которой можно его настроить.
Вверху мы видим 4 вкладки, которые нужно настроить:
Основная информация (самое важное).
Перевод.
Монетизация.
Расширенные настройки.
Давайте разберём, что в них нужно сделать.
Вкладка 1. Основная информация
Здесь обязательно настраиваете следующие параметры:
- Название видео (Инструкция: Как назвать видео на Ютубе).
- Описание (Инструкция: Как делать описание к видео).
- Теги (Инструкция: Как подбирать теги к видео и что это такое).
- Выбор значка или установка своего (Инструкция: Как сделать свой значок).
- Выбор плейлиста или создание нового (Инструкция: Что такое плейлист на Ютубе и как его создать).
- Настройка доступности ролика.
Есть 4 варианта доступа:
Вкладка 2. Перевод
Если вы хотите, чтобы ваше видео смотрели на других языках, например, на английском, то вы можете загрузить сюда перевод или заказать его платно.
Вкладка 3. Монетизация
Если у вас уже подключена монетизация, то можете выбрать способ показа рекламы. Для начинающих каналов данная функция будет недоступна.
Вкладка 4. Расширенные настройки
Здесь тоже есть много чего интересного.
Левый столбик настроек:
Правый столбик настроек:
- Выбор категории видео.
- Место съёмки (геотег, по которому ваше видео могут найти пользователи Ютуба).
- Выбор языка видео.
- Вкл/выкл доступа к субтитрам и метаданным.
- Установка даты записи.
- Показ статистики видео.
- 3D – если видео снято в формате 3D.
- Заявление о прямой рекламе.
Поставить видео на повтор

Сделать так, чтобы видео на Ютубе повторялось достаточно просто. При этом проще всего самому отматывать ролик на начало записи, чтобы посмотреть, но это не всегда удобно. Автоповтор позволяет по кругу просматривать всю запись, только ее фрагмент, или целый набор записей в определённом порядке. Для каждой ситуации есть своё решение и все они несложные.
Использование стандартной функции

Для того чтобы поставить видео на повтор (репит, от англ. repeat — повтор), можно использовать встроенную функцию на YouTube. Надо только нажать правой кнопкой мыши по записи и в контекстном меню кликнуть «повтор». Галочка напротив функции покажет работает она или нет. А также можно отключить автоповтор повторив предыдущие действия.
Сервис Infinite Looper
Зациклить видео можно и через специальный сервис Infinite Looper. Интерфейс понятный, разобраться очень легко, да и подсказки присутствуют. На сайте есть возможность увидеть последние просмотренные записи через этот сервис. Чтобы воспользоваться сервисом придерживаемся алгоритма:
- Заходим на сайт Infinite Looper.
- Вставляем скопированный заранее адрес записи, который хотим зациклить (также можно вставлять комбинацию цифр или символов из адреса видеозаписи, которые стоят после знака «=»).
- Нажимаем «Search».
В этом сервисе можно не только ставить на автоповтор целое видео, но и отдельные его части. Внизу плеера есть ползунки, которые отвечают за то, какую часть записи повторять.
Использование плейлистов
Плейлисты тоже эффективный способ повторять не только несколько видеозаписей в определённой последовательности, но также помещать в плей-лист только одну видеозапись — на это нет ограничений.
Сделать, чтобы видео на Ютубе повторялось можно с помощью плейлистов, нужно иметь хотя бы один плей-лист. Затем сохранять туда нужные записи:
- Открываем понравившееся видеозапись.
- Нажать на кнопку «сохранить». Она находится под плеером возле кнопки «поделиться».
- Выбираем нужный плей-лист (здесь также можно создать, кликнув «создать новый плейлист»). В созданный плей-лист автоматически сохранится видео.

Теперь надо перейти в плейлист, это можно сделать в меню.
Под разделом «понравившиеся» отобразятся все созданные плейлисты.
Открыв плей-лист, нажимаем «воспроизвести всё».


Затем требуется кликнуть на две стрелочки над списком всех видеозаписей.
Зациклить видео на телефоне
Поставить на автоповтор видеозаписи в телефоне сложнее, поскольку в стандартной версии приложения Youtube нет функции повтора. Поэтому нужно или качать сторонние утилиты или воспользоваться версией вебсайта в браузере телефона. Последний вариант самый удобный:

- Заходим в браузер на телефоне.
- Переходим на сайт YouTube.
- В настройках указываем полную версию вебсайта.
Теперь, если нажать и удерживать палец появится контекстное меню, в котором указываем уже известную функцию «повтор».
Использовать полную версии сайта на телефоне не совсем удобно, но зато быстро и без скачиваний лишних утилит.
Повтор прямого эфира
Повтор прямого эфира или трансляции во время проведения невозможен. Остаётся только дождаться окончания и зациклить, как обычное видео, воспользовавшись встроенной функцией Ютуба или специальным сервисом Infinite Looper. К сожалению прямые трансляции, которые не записывают просмотреть будет невозможно. Единственный вариант самостоятельно записать видео с экрана, а в последующем просмотреть. Но в этом случае залить его на Ютуб, скорее всего будет нельзя, из-за нарушения авторских прав.
Заключение
Казалось бы, зацикливание видеозаписи на видеохостинге YouTube это такая мелочь, но ведь есть, как минимум, три способа это сделать. И такое положение вещей не может не радовать, ведь каждый найдет тот метод, который подходит ему лучше всего. Хотите зациклить отдельный фрагмент записи – используйте сервис Infinite Looper, нужно повторять одну и ту же композицию – можно воспользоваться самим проигрывателем на Ютубе, ну а если необходимо проигрывать по кругу целый перечень видеозаписей, то смело создавайте плейлист и ставьте его на повтор.
Мы рады, что смогли помочь Вам в решении проблемы.
Опишите, что у вас не получилось. Наши специалисты постараются ответить максимально быстро.





