Как скопировать картинку на телефоне
Содержание:
- Простой способ сохранения фото и картинок
- Как бесплатно найти человека по фотографии
- Загрузка файла
- Что делать, если не скачивается картинка с Яндекса
- Инструменты веб-разработчика: спасут в любой ситуации
- Способ №1.
- Способ №3. «Сохранить как».
- Як поскаржитися на зображення?
- Скачивание на смартфон
- Как удалить ссылку на картинку
- Как скачать изображение с Яндекс Картинок
- Как скачать гифку с Твиттера на компьютер
- Создать GIF анимацию онлайн: инструкция.
- Загружаем фотографии
- Как увеличить размер хранилища
- Загрузка с сайта
- Как установить и зарегистрировать Яндекс.Диск
- Как просмотреть файл
- Скачивание на смартфон
- Как распечатать страницу с помощью MS Word
- Как сохранить картинку из Яндекс Дзен
- Как скопировать фото с помощью инструментов веб-разработчика
- Как загрузить фотографии из галереи телефона на Яндекс.Диск
- Отключаем брандмауэр
- Как скачать фото с Яндекс.Диска с помощью ПК
Простой способ сохранения фото и картинок
Для начала нам нужно узнать, увеличивается ли фотография, которую мы хотим скачать из интернета. Чтобы это проверить, нужно навести на изображение курсор (стрелку мышки). Если внешний вид изменится, и он станет рукой с вытянутым пальцем, значит, картинка увеличивается.
Нажимаем на нее один раз левой кнопкой мышки и фотка открывается в большем размере. Правда, иногда вместо этого может открыться другой сайт. Но такое случается не часто.
Если изображение увеличилось, то сохранять нужно именно такой вариант, а не маленькую копию.

Щелкаем один раз левой кнопкой мыши и картинка открывается в увеличенном размере.

Например, я хочу, чтобы это изображение было на моем компьютере в Локальном диске D, в папке «Картинки». Значит, в левой части окошка выбираю диск D.
Теперь можно открыть то место на компьютере, куда сохраняли фото, и проверить, есть ли оно там.
А сейчас попробуйте сохранить на свой компьютер вот этот рисунок.

Обратите внимание: при наведении на него курсора рука с вытянутым пальцем не появляется. Это значит, что картинку нельзя увеличить – можно сохранить только в таком размере
Как бесплатно найти человека по фотографии
Google Images
Google попытается найти другие копии вашего изображения в Интернете, а также предоставит визуально похожие изображения. Это поможет определить, откуда фотография и возможно найти больше фотографий этого же человека.
Вы можете искать из фотографий, сохраненных на компьютере, или используя URL изображения.
- Чтобы найти адрес изображения, щелкните правой кнопкой мышки и выберите “Копировать адрес изображения”
- Чтобы сохранить изображение на компьютере, щелкните правой кнопкой мышки и выберите “Сохранить изображение”.
Поиск очень просто выполнить:
- Зайдите на , нажмите на значок камеры,
- Загрузите фотографию или вставьте URL фотографии и нажмите поиск.
- Если вы используйте браузер Chrome, вы можете нажать правым кликом на фотографию и выбрать «Найти картинку (Google)
«, и вы увидите результаты в новой вкладке.
Яндекс
Яндекс является одним из лучших систем обратного поиска изображений, распознавая лица, пейзажи и объекты.
Опирается он в значительной степени на пользовательский контент, например сайты туристических обзоров или социальные сети и сайты знакомств для получения достаточно точных результатов.
- Зайдите на , затем выберите значок камеры справа.
- Вы можете либо загрузить сохраненное изображение, либо ввести URL фотографии.
- После того, как вы осуществили поиск, можно посмотреть “похожие картинки” и “еще похожие”.
Яндекс будет искать не только фотографии, похожие на ту, где есть лицо, но и другие фотографии того же человека при другом освещении, цветах фона и положении.
В результате вы получите варианты размеров данного изображения, похожие картинки и сайты, где встречается ваше изображение.
PicTriev
Эта система идет на один шаг дальше в поиске похожих лиц. К сожалению сервис ограничен похожими знаменитостями.
Вам нужно добавить URL или загрузить фотографию в формате JPG или JPEG размером не больше 200 KB, и поисковая система выдаст подходящую фотографию знаменитости, найденную в Интернете.
- PicTriev также позволяет сравнить похожесть двух лиц или определить принадлежат ли фото двух лиц одному человеку. Нажмите на значок измерительного прибора в верхней правой части, загрузите две фотографии, выберите похожесть (similarity) или идентичность (identity) и программа сделает вычисления.
- До того, как добавить фотографии, следуйте инструкции, чтобы получить наиболее приближенные результаты.
Загрузка файла
Примечание. В процессе загрузки архивов и исполняемых файлов Яндекс.Браузер проверяет их на вирусы и наличие нежелательного ПО.
Ход загрузки можно посмотреть в панели уведомлений Android (чтобы открыть панель, сдвиньте вниз верхний край экрана смартфона). Когда файлы загрузятся, в панели уведомлений появится сообщение об этом.
Примечание. Если вы не хотите, чтобы в панели уведомлений появлялись такие сообщения, в настройках в разделе Дополнительно выключите опцию Подтверждение загрузки файлов.
Откроется стандартное приложение для печати и сохранения в PDF.
Ограничение. Сохранение страницы доступно в версиях Android 4.4 и выше.
Что делать, если не скачивается картинка с Яндекса
Причины, по которым картинка не может загрузиться с браузера:
- Пропало соединение с интернетом. Проверьте, идет ли трафик в принципе. Перезагрузите страничку, сетевое подключение, маршрутизатор. Если интернет пропал, загрузите изображение немного позже.
- Директория, куда скачивается рисунок, перестала отвечать или стала недоступна. Попробуйте другой способ сохранения или проверьте, подключены и исправны ли флешка, винчестер или другие устройства хранения данных.
- Воспользуйтесь другим браузером для открытия в интернете этого рисунка и непосредственного сохранения. Нажав ПКМ и кликнув опцию «Копировать адрес изображения», можно скопировать url на рисунок в буфер обмена.
Инструменты веб-разработчика: спасут в любой ситуации
Если не удалось извлечь изображение рассмотренными выше способами, попробуйте еще один – инструменты веб-разработчика, интегрированные в любой современный веб-браузер.
- На веб-странице с картинкой нажмите F12 или воспользуйтесь клавиатурной комбинацией Ctrl +Shift + I.
Или же вызовите инструменты разработчика через основное меню браузера.
- Воспользуйтесь клавиатурной комбинацией Ctrl + Shift + С для выбора элемента веб-страницы, с которым вы хотите поработать.
- Кликните по картинке.
Дальше придется немного разобраться в исходном коде. Единой инструкции для этого этапа нет, так как сайты не делаются по одному шаблону.
- В общем случае необходимо развернуть контейнер (блок), в котором находится изображение, и навести курсор мыши на ссылку, ведущую на фото. Необходимый URL-адрес располагается в теге src=”ссылка-на-фотографию.jpg”. После наведения на него в окне инспектора появится миниатюра картинки.
- Скопируйте ссылку и вставьте ее в адресную строку браузера. Она может быть очень длинной, состоять из набора символов и не всегда заканчивается расширением файла.
- Сохраните файл изображения на жесткий диск.
Способ №1.
Как же скачать картинку новичкам? Для этого мы воспользуемся программой, называется она MicrosoftWord. Кстати, если вы не знаете, чем открыть формат doc, то можете узнать об этом здесь. А вы знаете, что картинки можно вставлять ни только в Word, но и в презентацию Power point, хотите узнать больше, тогда скорей сюда.
Для начала мы включаем Яндекс, вбиваем в поисковике, что ищем. Например, я хочу скачать картинку манула. Нажимаем на «Картинки».
Открываем нужную картинку, нажимаем на нее правой кнопкой мышки, у нас появляется список доступных функций, нажимаете на «Копировать изображение».
Далее создаём на рабочем столе ярлык-документ.
Способ №3. «Сохранить как».
Открываем картиночку, кликаем на нее правой кнопкой мышки. Выбираем «Сохранить как».
Вам предлагают куда сохранить иллюстрацию, выбираете папку, в которой она после скачки сохранится.
Очень легкий и быстрый способ!
Я очень надеюсь, что все эти способы пригодились тебе, новичок! Был рад объяснить и помочь решить эту проблему! Уважаемые читатели моего блога, также не забывайте подписываться и писать в комментарии, помогла ли вам эта статья.
До новых встреч, всем пока!
Этой статьей стоит поделиться с друзьями. Жми!
Рассмотрим три способа сохранения фотографий из интернета на компьютер. Первый (простой) — подходит для большинства картинок и фото, в том числе для Одноклассников и Вконтакте.
Второй и третий способы — для сложных случаев, когда сохранить изображение не получается.
Як поскаржитися на зображення?
Якщо ви вважаєте, що результати пошуку не відповідають вашому запиту або містять неприйнятну інформацію, ви можете повідомити нам про це за допомогою кнопки Поскаржитися:
Після перевірки відгук буде враховано автоматичними алгоритмами Пошуку для поліпшення якості пошукової видачі Яндекс.Зображень.
Примітка. Щоб виключити із результатів пошуку контент «для дорослих», встановіть режим пошуку Родинний.
Яндекс Картинки – одна из самых популярных платформ для поиска изображений в русскоязычном сегменте интернета. Она позволяет производить поиск картинок по запросам, тэгам, ссылкам и другим изображениям, показывая похожие. В ходе использования сервиса у вас может возникнуть необходимость в скачивании на компьютер той или иной картинки. В ходе статьи рассмотрим, какими способами это можно сделать.
Скачивание на смартфон
Если анимированную картинку необходимо скачать на портативное устройство, пригодятся простые методы сохранение гифок. В зависимости от источника анимации, существует несколько способов скачивания файла.
Со стандартных страниц
- Достаточно нажать на открытое изображение и задержать касание.
-
Далее появится меню, где ищем пункт «Скачать изображение».
-
Выбираем папку для сохранения и нажимаем «Сохранить изображение».
Из социальных сетей
Чтобы скачать анимацию, необходимо:
Шаг 1. Запустить ее. Когда гифка проигрывается, касаемся экрана и нажимаем на три точки, появившиеся в верхнем углу.
Касаемся экрана и нажимаем на три точки, появившиеся в верхнем углу
Шаг 2. В выпадающем меню ищем пункт, соответствующий сохранению файла.
Нажимаем «Сохранить»
Как удалить ссылку на картинку
Рис. 6. Можно удалить ссылку на файл.
Чтобы удалить ссылку на файл в Яндекс.Диске, надо кликнуть по нему ПКМ (правой кнопкой мышки – цифра 1 на рис. 6). Появится меню, в котором будет опция «Поделиться снова». Рядом с ней будет зеленый замочек, как на рис. 4. Кликаем по замочку. Тогда он из зеленого превратится в серый (2 на рис. 6).
Ссылка на файл будет удалена на Яндекс.Диске. Файл станет непубличным. В том месте, где была размещена ссылка на этот файл, появится битая (нерабочая) ссылка. Это означает, что нельзя будет увидеть файл, на который раньше была дана ссылка.
Также по теме:
1. Что такое облако в интернете и как получить к нему доступ
2. Всемирный каталог идей Pinterest и ее аналог Яндекс.Коллекции
3. Squoosh: уменьшить размер фото без потери качества онлайн
4. Если любите фотографировать, можно зарабатывать на продаже фотографий в интернете
5. Как найти картинку в Интернете
Как скачать изображение с Яндекс Картинок
Яндекс Картинки максимально прост в использовании. Также здесь доступна функция скачивания изображений на компьютер. Стоит отметить, что браузер, который вы используете, может оказывать некоторое влияние на доступные способы и их процесс исполнения, правда, таковое обычно незначительно. В качестве примера будем рассматривать процесс на примере Яндекс Браузера.
Вариант 1: Сохранение
В данном случае вы сохраняете найденный документ к себе на компьютер с помощью встроенного функционала браузера. Это выглядит следующим образом:
- Введите поисковой запрос и ознакомьтесь с результатами поиска. При подводе мышки к изображению вы сможете видеть основные свойства картинки. Чтобы её скачать вам потребуется нажать на картинку.
- Далее будет открыт слайдер с выбранной картинкой. Здесь вы можете нажать прямо на ней правой кнопкой мыши. В полученном контекстном меню выберите пункт «Сохранить изображение как».
- Выберите в «Проводнике» Windows директорию, в которую картинка будет сохранена.
- К сожалению, таким образом картинка не всегда сохраняется в нужно разрешении и расширении. Если у вас такая ситуация, то вернитесь ко второму шагу и нажмите на кнопку «Открыть», что расположена в правой части слайда.
- После этого изображение должно открыться в оригинале на отдельной странице. Здесь нужно кликнуть по нему правой кнопкой мыши и выбрать вариант «Сохранить изображение как». Снова откроется стандартный «Проводник» Windows, где вам нужно будет только указать директорию, куда картинка будет сохранена.
Вариант 2: Перетащить картинку
Вы можете просто перетащить интересующую вас картинку из браузера прямо в нужную директорию.
- Найдите в поиске изображение по интересующей вас теме. Откройте его в слайдере, нажав просто на эту картинку.
- В правой части слайдера воспользуйтесь кнопкой «Открыть».
- Зажмите картинку левой кнопкой мыши и перетащите в нужную директорию на компьютере.
Этот вариант несколько проще предыдущего, так как требует от пользователя меньше телодвижений.
Вариант 3: Загрузка из Коллекций
У Яндекса имеется ещё один сервис, который связан с Картинками – Коллекции. Если вы зашли на Яндекс Картинки не по какому-то целевому запросу, а нашли нужное изображение в одной из предложенных коллекций, которые появляются там по умолчанию, то кнопки «Открыть» там не будет. Правда, скачать заинтересовавшее изображение это вам не помешает:
- Откройте нужное изображение. Здесь интерфейс слайдера будет выглядеть совсем по-другому. В правой части вы встретите описание картинки и комментарии к ней от пользователей Яндекса.
- Нажмите правой кнопкой мыши по изображению. В контекстном меню выберите вариант «Сохранить картинку как».
- В «Проводнике» Windows укажите директорию, в которую нужно сохранить данное изображение. Воспользуйтесь одноимённой кнопкой для подтверждения действия.
- Если это не дало нужного результата, то вернитесь ко второму шагу. Здесь в контекстном меню нужно будет выбрать вариант «Открыть картинку в новой вкладке».
- Теперь снова нажмите по этой картинке правой кнопкой мыши и выберите в контекстном меню пункт «Сохранить картинку как». Укажите в «Проводнике» директорию для сохранения изображения.
Вариант 4: Сохранение на Диск
В поисковой выдаче Яндекса интегрирована возможность сохранения изображений на Яндекс Диск – облачное хранилище данных. Здесь требуется быть авторизированным в своём аккаунте Яндекса и иметь зарегистрированный на своё имя Диск. Если вы соответствуете этим требованиям, то переходите непосредственно к инструкции:
Откройте нужную картинку в поисковой выдаче
Обратите внимание на правую часть. Там вам нужно воспользоваться кнопкой «Сохранить».
По умолчанию выбранная вами картинка переносится в директорию «Я.Картинки» на виртуальном диске
Если у вас на компьютере установлено одноимённое приложение от Яндекса, то скаченная картинка должна появиться и там.
Если вам нужно загрузить картинку с сервиса, то выделите её в директории «Я.Картинки» и воспользуйтесь кнопкой «Скачать», что расположена в верхней части экрана.
В «Проводнике» Windows укажите директорию, в которую будет загружена картинка.
Вариант 5: Добавление в «Коллекции»
Данный вариант доступен только для пользователей Яндекс Браузера последних версий. Его суть заключается в том, что добавляете понравившуюся картинку в специальный раздел браузера – «Коллекции». К слову, таким образом вы можете добавить картинку с любого сайта в сети, а не только с поисковой выдачи Яндекса.
Как скачать гифку с Твиттера на компьютер
Для этого нам понадобится две вещи — ссылка на твит с изображением, и сервис, позволяющий конвертировать и скачивать анимированные картинки.
Получаем ссылку на твит
В новостной ленте найдите нужный твит (см. что такое твит?). В верхней части записи, нажмите значок в виде стрелки, направленной вниз. Так вы откроете дополнительное меню. Здесь нажимаем на пункт «Скопировать ссылку на твит».
После этого, появится уведомление о том, что действие было успешно выполнено (а как отключить уведомления?).
Теперь можно переходить к следующему шагу.
Используем сервис, позволяющий конвертировать и скачивать Gif
В поле формы, которое называется «OR paste image url:», вставляем ссылку, полученную на предыдущем шаге. Затем нажимаем кнопку «Upload».
В поле вставляем ссылку, и начинаем загрузку на сервер
На следующей странице, у нас автоматически отмечается пункт «Video to GIF». Другие настройки оставляем по умолчанию.
Если на предыдущих шагах все было сделано верно, мы должны увидеть превью нашей анимированной картинки. Теперь нажимаем на кнопку «Convert to GIF».
Сервис конвертировал данные по нашей ссылке, и теперь мы можем скачивать Gif файл
Теперь опускаемся чуть ниже на странице. Здесь будет готовый гиф файл. Чтобы скачать его на компьютер, нажимаем на кнопку «Save». И в появившемся окне, подтверждаем операцию.
Скачиваем готовое изображение, к себе на компьютер
Файл будет помещен в папку для загрузок.
Создать GIF анимацию онлайн: инструкция.
Создание gif анимации на онлайн конструкторе Gifius.ru происходит в три простых шага:
Шаг 1. Загрузите картинки. Можно просто перетащить картинки в браузер или воспользоваться зеленой кнопкой «Загрузить картинки». Изображения можно загружать как по очереди, так и все сразу. Обязательно дождитесь пока все каринки будут загружены.
Шаг 2. Задайте настройки анимации. В верхней панели вы можете видеть ползунки и другие параметры, с помощью которых вы можете настроить гиф анимацию. Порядок кадров можно изменить в нижней панели, просто поменяв миниатюры местами с помощью мыши. Далее подробно о каждой настройке.
- Ширина. Задает ширину анимации. Можно изменять как двигая ползунком, так и вписывая числовое значение (для этого кликните по цифре)
- Высота. Задает высоту анимации. Аналогично ширине, данным параметром можно управлять либо ползунком, либо вводя цифры с клавиатуры.
- Пропорции. Если в данном поле стоит галочка, то включен режим пропрциональности. Это означает, что высота изображения всегда пропорциональна его ширине, т.е. при изменении ширины, высота будет подгоняться автоматически. Пропорции берутся из оригинальных размеров самого большого загруженного изображения. Если выключить режим пропорциональности (снять галочку), то появится отдельный ползунок высоты и каждый параметр размера можно будет задать индивидуально.
- Сбросить всё. Данная восстанавливает настройки по умолчанию, т.е. сбрасывает любые изменения, которые вы вносили с момента загрузки изобажений в конструктор.
- Позиционирование. Включает в себя три режима. По центру — выравнивает каждый кадр по центру. Не позиционировать — оставляет каждый кадр «как есть», т.е. позиция исходит из левого верхнего угла. Растянуть — растягивает каждый кадр на полную ширину и высоту анимации.
- Скорость. Задает скорость смены кадров. Проще говоря, задержку междку ними. Наименьшее значение означает наименьшкую скорость смены. Параметр можно регулировать как ползунком, так и вписывая значения с помощью клавиатуры (поле редактируется при клике на цифру). Максимальная скорость: 60.
- Изменения порядка кадров. Для того, чтобы изменить порядок кадров — просто поменяйте миниатюры местами (в нижней панели). Т.е. возьмите миниатюрку левой кнопкой мыши и перетащите на нужное место. Мы проиллюстрировали этот процесс:
Шаг 3. Скачайте готовую анимацию. Для этого нажмите на зеленую кнопку «Скачать GIF» или просто сохраните гифку через «Сохранить как…»
Загружаем фотографии
Осуществить добавление файлов в облачное хранилища Яндекс можно с любого устройства: Windows, Linux, Symbian, Android и iOs, подключенного к интернету. Доступна веб-версия Диска и специальные приложения для каждой системы ПК и мобильных устройств.
Работа с веб-версией
Для загрузки фотографий на Яндекс.Диск достаточно нажать желтую кнопку со стрелкой и надписью “Загрузить” (в мобильной версии — только стрелка).
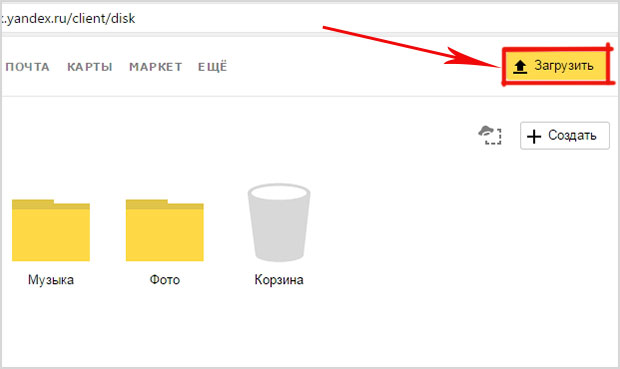
Обратите внимание! Для загрузки файла, объемом более 2 Гб с компьютера, потребуется установка программы Яндекс.Диск. В открывшемся окне можно пойти двумя путями загрузки фотографий
В открывшемся окне можно пойти двумя путями загрузки фотографий.
Из любой открытой папки достаточно перетащить одну фотографию или несколько выделенных, зажав левой кнопкой мыши.

Способ 2
Нажав кнопку “Загрузить”, в открывшемся окне необходимо отыскать нужный файл с устройства, кликнуть по нему. Отметив желаемую, достаточно кликнуть по кнопке «Открыть», файл будет автоматически направлен в облачное хранилище.


Как увеличить размер хранилища
После создания аккаунта в Яндекс Диске пользователю доступно 10 ГБ бесплатного дискового пространства. А в случае, если вам недостаточно такого объема хранилища, вы можете приобрести дополнительное количество памяти.
Существуют следующие тарифы для увеличения размера облачного хранилища:
- Тариф на 100 ГБ – при годовой подписке оплачивается 83 рубля/месяц, а при месячной подписке оплачивается 99 рублей;
- Тариф на 1 ТБ – при годовой подписке оплачивается 209 рублей/месяц, а при месячной подписке оплачивается 300 рублей;
- Тариф 3 ТБ и Яндекс Плюс – при годовой подписке оплачивается 542 рубля/месяц, а при месячной подписке оплачивается 750 рублей. Также, в данном случае вы получаете дополнительные возможности от подписки на Яндекс Плюс.

Загрузка с сайта
Итак, рассмотрим самый распространенный вариант скачивания файлов. Устанавливать приложение для Windows будут только постоянные пользователи хранилища, а для единоразовой загрузки фото можно воспользоваться официальным сайтом. Если у вас есть ссылка на необходимый файл, то откройте ее. В браузере загрузится страница с фото.

Справа появятся кнопки для сохранения в хранилище и загрузки на компьютер. Жмите кнопку «Скачать». После этого браузер начнет загрузку выбранных файлов. Фотографии появятся в стандартной папке, в которой скапливаются все загрузки данного браузера.
Также при переходе к файлу будет доступна кнопка «Посмотреть». С ее помощью вы можете ознакомиться с фото, видео, посмотреть содержимое архива и так далее.
Теперь рассмотрим ситуацию, когда речь идет о собственных файлах в хранилище. Вам нужно открыть ссылку на личный кабинет сервиса и авторизоваться с помощью аккаунта Yandex. С помощью древа папок слева переключитесь к тому разделу, в котором находятся фотографии. Они могут быть в специальной папке «Фото» или в каталоге «Загрузки». Выделите одним кликом мышки файл, а затем выберите действие «Скачать» на появившейся вверху панели.

Двойным кликом мышки можно открыть крупный просмотр фотографии или файла. На этом экране также предусмотрена функция скачивания. Для этого кликните по иконке со стрелочкой вниз.
Как установить и зарегистрировать Яндекс.Диск
Перед тем, как приступить к использованию облачного хранилища, потребуется его установить. Сделать это можно просто перейдя по данной ссылке:
А в установке Яндекс Диска на мобильные устройства нет ничего сложного. Для этого откройте Play Market и введите название облачного хранилища. Затем нажмите на кнопку «Загрузить» рядом с соответствующим приложением.

На этапе регистрации потребуется ввести личные данные пользователя: фамилию и имя, логин и пароль, а также номер мобильного телефона.
Важно! В случае, если у вас уже имеется аккаунт в сервисах Яндекс, вы можете просто войти в него, нажав на соответствующую кнопку
Как просмотреть файл
Сохранить анимированный файл можно в несколько нажатий кнопок. Однако после скачивания можно обнаружить, что файл не читается. Чтение таких файлов осуществляют с помощью специальных приложений.
Программы, которые помогут создать или открыть гиф.
| Операционная система | Список программ |
|---|---|
| Windows | Самыми удобными приложениями можно считать Movavi СлайдШОУ, Movavi Photo Editor, IrfanView, Adobe Photosho |
| Mac | Для этой ОС есть удобные программы: Apple Сафари, Roxio Toast, Fireworks от Адоб |
| Для Андроид | Самым удобным признан Google Drive |
Гифки — удобный формат графического изображения, позволяющий сохранять набор кадров в виде компактного видеоролика. Чтобы скачать такой файл на свой ПК или смартфон, понадобится всего несколько кликов.
Скачивание на смартфон
Если анимированную картинку необходимо скачать на портативное устройство, пригодятся простые методы сохранение гифок. В зависимости от источника анимации, существует несколько способов скачивания файла.
Со стандартных страниц
- Достаточно нажать на открытое изображение и задержать касание.
- Далее появится меню, где ищем пункт «Скачать изображение».


Из социальных сетей
Чтобы скачать анимацию, необходимо:
Шаг 1. Запустить ее. Когда гифка проигрывается, касаемся экрана и нажимаем на три точки, появившиеся в верхнем углу.

Шаг 2. В выпадающем меню ищем пункт, соответствующий сохранению файла.

Как распечатать страницу с помощью MS Word
Копируем фрагмент текста с картинками в любой текстовый редактор. Например, Microsoft Word Office. Для этого используем горячие клавиши Ctrl + C и Ctrl + V, после этого распечатываем страницу из интернета непосредственно из Word. Примените команды Файл –> Печать…

В этом случае у нас распечатается лишь нужная нам область – не будет рекламы, комментариев, ненужной информации. Вы можете без труда удалить лишние изображения, блоки текста, отформатировать на свой вкус, уменьшить шрифт, изображения так, чтобы сэкономить бумагу, сделать красиво и презентабельно.
Кроме Word вы можете использовать Open Office, LibreOffice и другие.
Как сохранить картинку из Яндекс Дзен
На телефоне вы можете выполнить те же действия, что и на компьютере:
Тапните на фото или сделайте долгое нажатие. Появится контекстное меню с командой «Сохранить» (сработает только если вы открыли Дзен через мобильный браузер);
Или можно сделать скриншот дисплея, а потом обрезать ненужные границы в любом фоторедакторе;
Полученную фотку также можно пропустить через поиск, чтобы найти аналогичные в более высоком разрешении.
Таким образом у вас получится загрузить любое изображение с любимой площадки. Удачного дня!
Один из сервисов Яндекса, имеющий название «Картинки», позволяет осуществлять поиск изображений в сети по пользовательским запросам. Сегодня мы поговорим о том, как скачать найденные файлы со страницы сервиса.
Как скопировать фото с помощью инструментов веб-разработчика
Если не удалось извлечь изображение рассмотренными выше способами, попробуйте еще один – инструменты веб-разработчика, интегрированные в любой современный веб-браузер.
- На веб-странице с картинкой нажмите F12 или воспользуйтесь клавиатурной комбинацией Ctrl +Shift + I.
Или же вызовите инструменты разработчика через основное меню браузера.
- Воспользуйтесь клавиатурной комбинацией Ctrl + Shift + С для выбора элемента веб-страницы, с которым вы хотите поработать.
- Кликните по картинке.
Дальше придется немного разобраться в исходном коде. Единой инструкции для этого этапа нет, так как сайты не делаются по одному шаблону.
- В общем случае необходимо развернуть контейнер (блок), в котором находится изображение, и навести курсор мыши на ссылку, ведущую на фото. Необходимый URL-адрес располагается в теге src=”ссылка-на-фотографию.jpg”. После наведения на него в окне инспектора появится миниатюра картинки.
- Скопируйте ссылку и вставьте ее в адресную строку браузера. Она может быть очень длинной, состоять из набора символов и не всегда заканчивается расширением файла.
- Сохраните файл изображения на жесткий диск.
Как загрузить фотографии из галереи телефона на Яндекс.Диск
Свои файлы удобно хранить в облачном хранилище. Яндекс предлагает 10 Гб свободного пространства бесплатно. Требуется только создать аккаунт. Входим в приложение Диска.
- В меню есть кнопки: Альбомы, Ещё, Лента и т.д. Выберите Файлы.
- Появятся папки с вашими файлами и кнопка для загрузки.
- Нажмите её и выберите что вы желаете добавить в Яндекс.Диск – фотографии, файлы, папку.
В меню Фото если автозагрузка отключена, вы увидите это уведомления вверху окна. Коснувшись его, появится предложение включить. После активации параметра все новые фотографии сами будут выгружаться на Диск при подключении к интернету. Изображения с хорошим качеством могут частично терять его. В бесплатном аккаунте этого не избежать.
Как работает безлимит на фото
Яндекс может предложить безлимит на место хранения видео и изображений с телефона. Не бесплатно, с подпиской Диск Про или 360.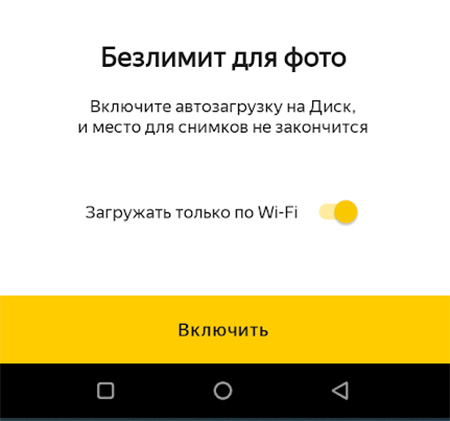 После подключения файлы будут автоматически загружаться с мобильного и храниться в специальной папке. Они не будут видны с компьютера, хотя можно перекопировать их в «видные» папки для ПК. Если интересно, подробнее можете прочитать на странице поддержки Яндекса.
После подключения файлы будут автоматически загружаться с мобильного и храниться в специальной папке. Они не будут видны с компьютера, хотя можно перекопировать их в «видные» папки для ПК. Если интересно, подробнее можете прочитать на странице поддержки Яндекса.
Как скачать файлы с Яндекс Диска на телефон
Чтобы переправить картинки с Диска обратно в память телефона, включите синхронизацию. По отдельности картинки можно загрузить из меню окна просмотра. Выберите её, чтобы файл открылся на всё окно и нажмите кнопку – три точки вверху. Найдите строку Скачать. Если такая же картинка уже есть в памяти телефона, этого пункта в контекстном меню не будет. Используйте кнопку Поделиться, чтобы переправить фото в мессенджеры или социальные сети.
Отключаем брандмауэр
Если данная ошибка свойственна какому-то определенному сайту или нескольким ресурсам, вполне возможно, что его блокирует встроенный в операционную систему Windows защитник. Он должен оберегать ОС от вирусов и других угроз, но иногда воспринимает что-то вполне безопасное как опасность.
Настроить его так, чтобы брандмауэр не трогал конкретный сайт или программу невозможно, остается только отключить его.
А делается это следующим образом:
1Откройте меню «Пуск» и в строке поиска введите слово «брандмауэр». Найдется несколько программ, вам нужно открыть ту, которая называется «Брандмауэр Windows» (без дополнительных слов).
Рис. 2. Найденные в меню «Пуск» программы по запросу «брандмауэр»
2Дальше откройте раздел «Включение и отключение». Откроется окно настроек, которое нам и нужно.
3Поставьте отметки напротив двух надписей «Отключить брандмауэр Windows…» в блоке «Параметры для частной сети» и «Параметры общественной сети».
Рис. 3. Отключение брандмауэра windows
4Закройте все открытые окна. Установленные параметры будут сохранены автоматически. Подождите несколько минут и попробуйте снова зайти на проблемный ресурс.
Если ничего не изменилось, значит, проблема не в этом и вы можете снова включить брандмауэр. Делается это так же, как описано выше, но вместо отметок на пунктах «Отключить…» нужно поставить такие же отметки на пунктах «Включить».
В том случае, когда данное действие действительно помогло, лучше всего оставить брандмауэр выключенным. Бояться за безопасность операционной системы при этом не стоит. Для ее защиты просто установите какой-то хороший антивирус (например, один из продуктов Касперского).
Проводите регулярную проверку на наличие вредоносных программ с помощью него. Интересно, что в некоторых случаях имеет место блокировка антивирусом, из-за которой появляется connectionfailure.
Как скачать фото с Яндекс.Диска с помощью ПК
Для скачивания могут быть использованы различные способы. Например, если была получена ссылка, то для получения фото будет необходимо выполнить следующие действия:
- Запустить браузер.
- В адресное поле ввести полученную ссылку и перейти по ней.
- Откроется страница, на которой будет предоставлен доступ к загрузке фото.
Для получения файла или фото нужно нажать на кнопку «Скачать», расположенную в правом верхнем углу экрана.
После этого начнётся скачивание изображения на ПК или смартфон. Фото можно будет найти в той папке, которая предназначена для закачанных файлов или фото. Иногда перед тем, как получить файл или фото, необходимо его просмотреть. На экране доступна соответствующая кнопка.
После нажатия на неё, пользователь сможет увидеть фото и решить, будет он её скачивать или нет. Если фото содержатся в архиве, то сервис позволит его открыть и получить доступ к фото.
Если необходимо просмотреть или закачать файлы или фото из собственного хранилища, то для этого нужно применить такой алгоритм действий:
После этого начнётся закачка файла. Фото можно будет найти в стандартной папке для загрузок.
Если предварительно требуется произвести просмотр изображения, он станет доступен после двойного клика по файлу.
Для загрузки можно воспользоваться фирменным приложением. Его необходимо скачать и установить. Для получения можно воспользоваться следующей ссылкой. После инсталляции на рабочем столе пользователя будет создана папка, имеющая то же название, как и сервис. Обладатели Windows 10 смогут увидеть строку «Яндекс.Диск» в проводнике.
Программа работает таким образом, что файлы и фото в папке отображаются так же, как и на Яндекс.Диске. С ней можно работать так же, как и с любой другой папкой. Отсюда можно копировать файлы и фото обычным образом. При этом фактически будет производиться их скачивание. При копировании файлов и фото в папку сервиса они будут загружены на сайт.
После завершения скачивания появится сообщение, которое уведомит об этом пользователя. Такое приложение доступно не только для персонального компьютера или ноутбука, но и для смартфонов.
Здесь предоставляется выбор из двух возможностей: скачать на компьютер или в своё хранилище Яндекс.Диск. В первом случае нажимают на кнопку «Скачать». Во втором — на «Сохранить на Яндекс.Диск».
Если в этот момент скорость доступа к интернету снижена, то выгодно скопировать файл в своё хранилище, а в более удобное время загрузить на ПК из него.
В облачном хранилище имеется система папок, которая позволяет удобно организовать файлы. Если открыть определённую папку, то можно скачать не только отдельные файлы, но и всю папку. Для этого нужно кликнуть по кнопке «Скачать всё». Этой возможностью удобно воспользоваться в тех случаях, когда файлы в директории тематически объединены или тогда, когда здесь хранится большое количество файлов, которые в противном случае придётся скачивать по отдельности. В этой ситуации также доступна опция копирования в свой раздел этого хранилища.
Как разрешить скачивание файлов другим пользователям
Хранение фото на рассматриваемом сервисе позволяет управлять доступом к ним. Пользователь может ограничить к ним доступ или позволит другим людям использовать их. В обоих случаях он сохраняет своё право на просмотр и закачивание файлов из своей части хранилища.
- На браузере открыть Яндекс.Диск и авторизоваться в нём.
- Нужно перейти к нужному изображению.
- Требуется кликнуть на кнопку «Поделиться», которая расположена в верхней части экрана. На ней расположен рисунок стрелки, направленной вверх.
- Будет открыто меню, где нужно разрешить отображение ссылки на выполнение скачивания. Для этого потребуется передвинуть переключатель вправо.
- Далее будет приведён список социальных сетей, где пользователь может сделать публикацию.
В социальной сети нужно авторизоваться на своём аккаунте и вставить полученную ранее ссылку.
Теперь изображение будет доступно для скачивания в выбранной социальной сети.
Выбрав файл или каталог в хранилище и нажав «Поделиться», можно в появившейся форме получить ссылку на него. Её можно предоставлять в интернете, давая возможность желающим получить доступ к выбранным файлам.
Как закачать фото с Яндекс.Диска можно узнать с помощью видео





