Инструкция как найти картинку по фото с телефона в гугл и яндекс
Содержание:
- Возможности сервиса поиска изображений
- Как искать на компьютере
- Гугл поиск
- Яндекс
- Reverse Photos
- Способ 6 – Через поисковик Yandex
- Google Lens — еще один поисковик по изображениям
- Как работает поиск по картинке с телефона
- Найти по картинке с телефона в Яндексе
- Способ 1 – Использование Google Chrome
- Veracity
- Поиск по картинке с телефона в Гугл
- CamFind
- FAQs
- Поддерживает ли Reverseimagesearch.org все операционные системы?
- Будет ли это поиск по картинке правильно работать на моем телефоне?
- Могу ли я сделать снимок прямо на телефоне для поиска фотографий?
- Есть ли какие-либо ограничения по размеру изображений для использования этого инструмента?
- Сохраняет ли Reverseimagesearch.org мои файлы изображений?
- Защищены ли мои загруженные изображения с помощью Reverseimagesearch.org?
- Существуют ли ограничения на использование обратного поиска изображений?
- Поиск по атрибутам
- В чём преимущества поиска по картинке
- Поиск с использованием CTRLQ.org
- Поиск по фото на Алиэкспресс — 2021: как найти товар по фотографии или картинке
Возможности сервиса поиска изображений
Открыть изображение в большом размере. Чтобы открыть снимок в увеличенном размере, просто нажмите на него.
А если хотите загрузить его в отдельном окне, нажмите еще раз.
Открыть источник. Чтобы перейти на сайт, где было опубликовано изображение, нажмите на название картинки или адрес под ней.
В новой вкладке откроется сайт-источник.
Скачать на телефон. Сохранить снимок можно двумя способами:
- Через Яндекс
- С оригинального сайта (источника)
В первом случае изображение не всегда закачивается в хорошем качестве. А во втором зачастую можно выбрать размер.
Для загрузки через Яндекс нажимаем на кнопку «Скачать» под снимком.
Изображение откроется в новом окне. Нажимаем на него и удерживаем палец, пока не появится меню. Из списка выбираем пункт «Скачать изображение». После этого картинка запишется в галерею телефона.
Для загрузки с оригинального сайта нужно сначала на него перейти. Для этого нажать по названию снимка или по адресу сайта, написанного под ним.
В моем случае открылся сайт бесплатных картинок. Здесь есть возможность скачать снимок в разных размерах. Для этого нажимаю на кнопку «Бесплатная Загрузка». Затем выбираю размер и нажимаю «Скачать».
Снимок запишется в галерею телефона.
Изменить изображение. У сервиса есть встроенный редактор, при помощи которого можно внести небольшие правки.
1. Нажмите на кнопку «Редактор» под снимком.
2. Откроется увеличенное изображение, а под ним инструменты для редактирования.
3. Обработайте картинку и нажмите на кнопку «Готово».
4. Выберите пункт «Скачать» и изображение загрузится в галерею.
Появится меню с иконками социальных сетей. Через них можно опубликовать снимок на своей странице или отправить личным сообщением другу.
Добавить в коллекцию. Кнопка «В коллекцию» позволяет добавить изображение в папку «Мои коллекции/Мои картинки» в главном меню. Это что-то вроде закладок.
Найти похожие изображения. Кнопка «Похожие» загрузит подобные снимки (копии).
Фильтры
Фильтры помогают уточнить поиск, отсортировать результаты. Чтобы это сделать, нажмите на пункт «Фильтры» вверху.
Откроется панель, через которую можно выбрать параметры.
Например, если нажать на «Рисунки» загрузятся только рисованные картинки.
А кнопка «Белый фон» показывает только изображения на белом фоне.
Расширенные фильтры. Если настроек недостаточно, то можно открыть полную версию фильтров. Для этого нужно переключить мобильный браузер в компьютерный вид.
1. Нажмите на значок «три точки» в верхнем углу программы.
2. В окошке выберите «Версия для ПК».
3. Для отображения настроек нажмите на пункт «Показать фильтры» в правом углу.
Размер. Сортирует картинки по размеру. Можно выбрать большой, средний, маленький, или указать определенное значение.
Ориентация. Настраивает вид страницы: горизонтальный, вертикальный или квадратный.
Тип. Здесь можно выбрать, какие именно картинки будут показаны: с белым фоном, лица, рисунки и чертежи и др.
Цвет. Можно выбрать цветные, черно-белые или изображения в определенных тонах.
Файл. Задает фильтр по расширению (формату файла):
- JPEG — использует сжатие с потерями и не поддерживает прозрачность.
- PNG — поддерживает полноцветные изображения с сохранением прозрачности.
- GIF — это живые анимированные картинки.
Ещё. Через этот пункт можно указать дополнительные настройки: товары, свежие, обои.
Сбросить. Удаление всех назначенных фильтров.
Как искать на компьютере
Google Images
По файлу. Перейдите на сайт images.google.ru и щелкните по значку фотоаппарата в конце строки.
Перетяните снимок в окошко.
Или перейдите на вкладку «Загрузить файл», кликните по кнопке «Выберите файл» и откройте изображение с ПК.
Сервис покажет копии снимка в разных размерах, на каких сайтах они встречаются, а также похожие кадры.
1. Щелкните по снимку правой кнопкой мыши, выберите «Копировать URL картинки» или похожий пункт.
2. Перейдите в сервис images.google.ru. Кликните по значку фотоаппарата.
3. На вкладке «Указать ссылку» щелкните по строке правой кнопкой мыши и выберите «Вставить». Добавится адрес файла в сети – длинный код, состоящий из букв и цифр. Нажмите «Поиск по картинке».
Гугл покажет результаты: копии изображения, на каких сайтах оно размещено и похожие снимки.
На заметку. В программе Google Chrome эта функция встроена в меню. Достаточно кликнуть правой кнопкой мыши по снимку и выбрать из списка пункт «Найти картинку». Сразу после этого автоматически откроется новая вкладка с результатом.
Яндекс Картинки и TinEye
Яндекс.Картинки и TinEye – это популярные онлайн сервисы поиска изображений. Работают по тому же принципу, что Google Images. Но база данных и алгоритм у них несколько отличается, поэтому могут быть другие результаты.
Яндекс Картинки. Переходим на сайт yandex.ru/images и нажимаем на иконку с фотоаппаратом в конце строки.
Перетягиваем снимок с компьютера в верхнее поле.
Или щелкаем по кнопке «Выберите файл» и через окошко открываем нужное изображение.
После загрузки Яндекс покажет результаты: копии картинки в разных размерах, сайты, где она встречается, и похожие кадры.
- Кликаем по кадру правой кнопкой мыши, выбираем «Копировать URL картинки».
- Переходим на yandex.ru/images, нажимаем на значок фотоаппарата.
- Вставляем ссылку в строку «Введите адрес картинки» и нажимаем «Найти».
А в браузере Яндекс эта функция встроена в меню. Нужно просто кликнуть по снимку правой кнопкой мыши и выбрать «Найти это изображение в Яндексе».
Сразу после загрузки появятся результаты: на каких сайтах встречается данный кадр. Их можно отсортировать по размеру через пункт «Sort by» и по сайтам через «Filter by domain/collection».
Например, выбрать только большого размера или только по товарам Алиэкспресс, Таобао.
Также через Тинай можно искать изображения, размещенные на сайтах, в соц сетях. Принцип тот же, что : щелкаем по снимку правой кнопкой мыши, выбираем «Копировать URL», вставляем в TinEye и нажимаем Enter.
Гугл поиск
Google Chrome — самый распространенный браузер, который доступен для Android, iOS. Принцип поиска графических файлов для обеих операционных систем будет аналогичным. Достаточно зайти с телефона онлайн на главную страницу Google, нажать на «Картинки».
В меню можно выбрать «Полную версию», после чего в поисковой строке будет видна иконка с фотоаппаратом. Потом пользователь нажимает на «Выбрать файл». Следующий шаг — выбор фото из своих изображений. Можно также сделать снимок с помощью встроенной камеры смартфона.

С помощью сервиса «Гугл картинки» можно находить похожие изображения, идентичные снимки в других размерах. Это удобно в том случае, когда необходимо скачать заставку или просто красивую картинку. Можно даже найти человека в соцсетях, если в телефоне есть его фотография.
Если объект находится в статье или на другой странице сайта, порядок действий немного будет отличаться. Пользователь выполняет длительное нажатие, просматривает меню с вариантами. Среди всех вариантов необходимо выбрать «Найти изображение в Гугл».
Если на google поиск не хватает времени, можно воспользоваться специальным сервисом. Пользователь имеет возможность загрузить имеющееся фото, вставить ссылку на картинку. Онлайн-сервис найдет копии загруженного объекта, ссылки на сайты, где есть такие файлы.
Учитывайте, что вероятность найти опубликованный в интернете объект выше, чем новое фото. Хорошие результаты google images дает при условии, что пользователь интересуется известными объектами. Мировые достопримечательности, фото актеров и представителей шоу-бизнеса можно найти максимально быстро.
Еще один вариант — поиск изображения только по описанию. Таким способом пользователи находят открытки, популярные достопримечательности, пейзажи и много другого. Рядом с фото высвечивается подборка похожего контента. С поиском по описанию объекта Гугл справляется успешно.
Не так давно компания Google обновила свое приложение для смартфонов. После улучшений телефон на Андроид выполняет визуальный поиск информации. При поиске картинок «всплывает» окошко результатов, отображается полезная информация. Подсвечиваются анимированные файлы, соответствующие запросу.
В поисковой строке Гугл можно просто ввести ссылку на файл. Ссылка копируется с помощью варианта «копировать URL изображения». В результатах поиска Google выдает фото, расположенное по конкретной ссылке. Дополнительно высвечиваются похожие графический файлы.
Яндекс
Поиск по фото от Яндекс – это еще один популярный сервис, который ищет графический контент по всем сайтам. На первый взгляд он практически нечем не отличается от Google, разве что интерфейсом и оформлением. Однако, разработчики Яндекса утверждают, что в их системе используется видоизмененный алгоритм с использованием машинного зрения.
Стартовая страница
Далее следуйте инструкции:
В открывшейся вкладке кликните на значок фотоаппарата;
Яндекс. Картинки
Теперь в открывшейся вкладке нажмите на клавишу загрузки фото из памяти ПК или укажите прямую ссылку на картинку в сети. Кликните на «Найти»;
Выбор фото
Результатом будет набор максимально похожих изображений, с помощью которых вы сможете найти человека. Также, можно выбрать разные размеры картинки и продолжить анализ с фото лучшего качества. Не забудьте посмотреть на список упоминаний на других сайтах, чтобы повысить шансы обнаружить человека.
Reverse Photos
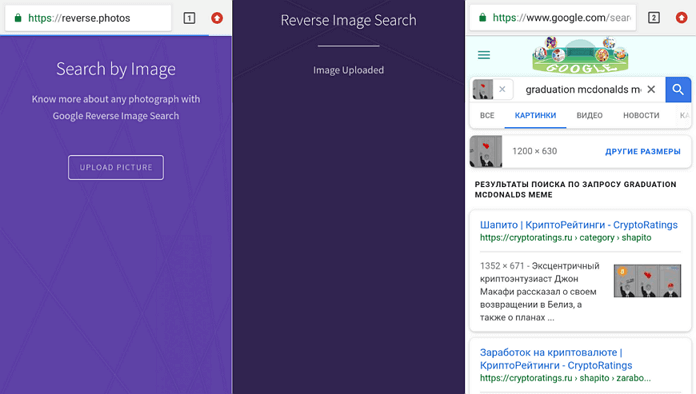
Если никак не можете найти подходящее приложение для мобильной платформы вашего гаджета и всё, что у вас есть, это только браузер для мобильных устройств, попробуйте сервис Reverse Photos, оптимизированный под смартфоны.
С помощью этого сервиса можно загружать картинки и искать идентичные или похожие изображения, используя алгоритм Google. Инструмент совместим со всеми современными мобильными браузерами, включая Chrome, Safari и Firefox.
Впрочем, есть и альтернативный вариант. Последовательно выполните следующие действия:
- Запустите на смартфоне мобильный браузер.
- Перейдите на www.google.com/ncr.
- Запросите в браузере полную версию сайта.
- Перейдите на вкладку «Картинки».
- Нажмите на иконку с камерой.
- Выберите нужный файл и нажмите кнопку «Загрузить».
После выполнения описанных выше действий, перед вами появится окно с результатами поиска.
Способ 6 – Через поисковик Yandex
Разработчики Yandex не отстают от Google. В самом популярном поисковике Рунета есть функция распознавания объектов на фото, которая отлично работает как с телефона, так и с компьютера.
Yandex рекомендуется использовать в том случае, если вы хотите найти какой-либо русскоязычный контент.
Следуйте инструкции:
- Перейдите на страницу https://yandex.ru/images;
- В открывшемся окне вы можете напечатать запрос и получить выдачу релевантных фото. Для реверсивного поиска по существующей картинке нажмите на значок фотоаппарата;

Рис.12 – Изображения Yandex
Далее введите адрес изображения или загрузите его из памяти устройства;

Рис.13 – Функционал сервиса
В новом окне пользователи увидят систематизированную информацию о картинке – от всех доступных размеров до похожих изображений и конкретного поискового запроса с содержанием снимка.

Рис.14 – Результат выдачи Yandex
Google Lens — еще один поисковик по изображениям
Прогрессивное приложение от Google для поиска по фото на телефоне. Google Lens пока что установлено не на всех телефонах с Android, а только на ряде «флагманов». Впрочем, в будущем ситуация может измениться.
Запустить приложение можно несколькими способами.
Во-первых, вы можете открыть Google Assistant. После этого, если ваш телефон и его версия Android поддерживают Google Lens, иконка данного сервиса появится внизу экрана, слева от иконки микрофона.
Во-вторых, в некоторых моделях поиск Google Lens доступен через приложение камеры — там появляется специальная иконка. Нажмите её — и ваш телефон будет готов искать по изображениям.
Теперь, чтобы
найти по картинке с телефона, необходимо навести камеру на соответствующий объект. Вы увидите, что на нём появился небольшой кружочек. Нажмите на него — и вы увидите информацию о том, что сейчас находится на экране.
Google Lens может не только искать по изображениям, но и делать другие вещи с найденной на фотографиях информацией. Например, если это текст, то вы можете сразу скопировать его, если это адрес электронной почты, вы можете сразу на него написать — и так далее.
Как работает поиск по картинке с телефона
Функциональные возможности смартфона вплотную приближаются к персональным компьютерам. На ПК существует возможность найти по фотографии совпадения в интернете, получить данные о человеке на снимке. Для этого алгоритм программы или поисковика раскладывает изображения на отдельные данные, которые необходимы для поиска схожего с анализом текстовых страниц в интернете. Поиск по картинке с телефона андроид или iOS проводится с использованием таких же принципов.
- Глазные капли для улучшения зрения
- Как будут наказывать пенсионеров за нарушение режима изоляции
- Наращивание ногтей гелем
Найти по картинке с телефона в Яндексе
Загрузка …
В российском поисковике процесс выполняется аналогичным образом, в чем-то он даже проще – не придется менять «User agent». Пошаговая инструкция:
- Используя любой мобильный браузер, открыть главную страницу Яндекс и перейти на вкладку «Картинки».
Вставить ссылку на изображение в строку и нажать клавишу «Найти». Будут отображены все найденные картинки, которые опубликованы на сайтах.
Для загрузки фото с телефона следует нажать на поисковую строку, внизу появится надпись «Спросить картинкой» — тапнуть по ней. Выбрать изображение из памяти устройства. Система отобразит результаты: будут представлены не только копии, но также поисковик распознает текст на картинке (если он есть) и предложит похожие запросы.
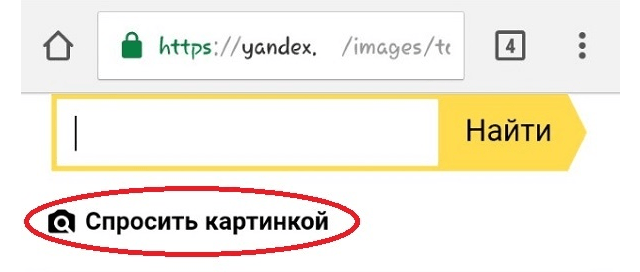
Будет полезным
Чтобы скопировать ссылку на уже опубликованное изображение, необходимо нажать на него пальцем и удерживать до появления меню. Затем выбрать пункт «Открыть в новой вкладке». На новой странице, где находится только картинка, нажать на адресную строку и скопировать адрес.
Способ 1 – Использование Google Chrome
В мобильной версии браузера Google Chrome есть встроенная возможность поиска по картинке.
Если вы используете это приложение, вам не придется скачивать дополнительные программы для распознавания снимков.
Алгоритм ищет картинки с высокой точностью распознавания объектов.
С помощью Google вы сможете узнать:
- Что изображено на картинке (место, название отдельного объекта и его описание);
- Ссылки на веб-страницы, где используется изображение;
- Все доступные размеры фотографии, которые есть в Гугле.
Заметим, что поиск фотографий людей в Google работает не очень хорошо.
Если вы захотите найти человека по снимку, и он не является публичной личностью, с большой вероятностью, поисковик выдаст только массу похожих снимков, а не точные совпадения со ссылками на социальные сети.
Чтобы выполнить поиск по фото в мобильном Google Chrome, следуйте инструкции:
Откройте нужный снимок в новой вкладке браузера;

Рис.2 – Открытие изображения в новой вкладке
Затем нажмите на снимок и в появившемся списке действий выберите «Найти это изображение в Google»;

Рис.3 – Выбор действия
Далее вы будете автоматически перенаправлены на страницу результатов поисковой выдачи. Google покажет название объекта на снимке, все доступные расширения фото и наиболее подходящие веб-сайты по заданной теме.

Рис.4 – Результат
Veracity
В отличие от большинства приложений в этом списке, Veracity не поддерживает совместное использование, поэтому вам придётся запускать его вручную каждый раз, когда захотите выполнить поиск. Изображение можно загрузить из галереи, облачного хранилища Dropbox или буфера обмена.
Что действительно выделяет Veracity из толпы, так это то, что вместо того, чтобы перенаправлять вас на сайт Google, оно отобразит результаты поиска в собственном интерфейсе. Если вы только что приехали из Парижа и хотите побольше узнать об Эйфелевой башни, смело загружайте сделанный вами снимок в Veracity и приложение выдаст уйму ссылок на сайты с описаниями одной из самых известных парижских достопримечательностей.
Поиск по картинке с телефона в Гугл
Отыскать копию изображения в большем размере или узнать, кто разместил ваше фото на своем сайте, поможет поисковая система. Работать с ней очень просто, к тому же большинство действий будет аналогично тем, что выполняются на компьютере.
Первым делом рассмотрим поиск с использованием браузера Chrome, поскольку этот способ является наиболее простым. Скачать приложения с официального магазина могут как пользователи ОС Андроид, так и владельцы устройств Apple, работающих на базе iOS. Пошаговая инструкция:
- Запустить браузер и перейти на интернет-страницу, где расположена картинка.
- Нажать пальцем на изображение и удерживать до появления контекстного меню.
- Выбрать пункт «Найти это изображение».
Поисковик отобразит страницу с результатами. Вверху находится сама картинка и ссылка для отображения ее копий в других размерах. Ниже предоставлены ссылки на сайты, где была найдена картинка.
Описанный способ будет эффективен, если картинка уже опубликована в сети и пользователь не прочь установить браузер Chrome. Теперь рассмотрим более универсальный метод поиска по фото с телефона через Гугл, который может быть применен на любом браузере:
- Открыть раздел «Картинки» в поисковой системе Google.
- Здесь можно вставить ссылку на изображение и нажать на кнопку в виде лупы. Система выдаст результаты в том виде, который был описан выше.
Если требуется загрузить фото из памяти смартфона, действовать придется так:
- 1. Для браузера Chrome – нажать на три точки, выбрать пункт «Полная версия».
2. Для других браузеров – открыть настройки и найти опцию «User agent». По умолчанию установлен параметр «Android» или «телефон», его следует переключить на «Компьютер».
Перезагрузить страницу. Теперь в строке поиска есть иконка в виде фотоаппарата – нажать на нее.
Перейти на вкладку «Загрузить файл».
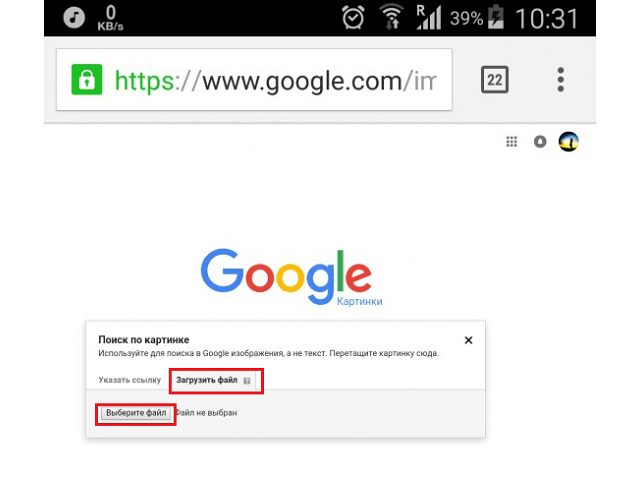
Нажать кнопку «Выбрать». Если требуется, разрешить системе доступ к памяти смартфона.
Выбрать фото или картинку, которая расположена на телефоне.
Система выполнит поиск и отобразит результаты.
Важно знать
Параметр «User agent» нельзя отключать после отображения результатов, в противном случае страница перезагрузится и процедуру придется повторять заново.
CamFind
А закрывает наш список еще одно приложение, которое работает по тому же принципу, что и Google Googles, но, в основном, ищет всевозможные товары в магазинах.
К примеру, вы можете сфотографировать какие-то очки от солнца или банку кефира и приложение тут же найдет всю информацию по этому товару.
Если это очки, то вы увидите цены в разных торговых сетях на них, разновидности, бренды и так далее.
В общем, для тех, кто постоянно занимается шопингом или просто регулярно покупают что-то в магазинах.
С другой стороны, он будет полезен и, к примеру, родителям, которые хотят знать состав продукта, который они покупают своим детям. В общем, – это действительно добротная и полезная вещь.
Использование этой программы тоже очень несложное и заключается в следующем:
- сделайте фото;
- дождитесь, пока произойдет идентификация;
- смотрите на результаты.
Примечательно, что здесь можно перенести некоторые изображения в свою особую коллекцию (раздел «Favorites»).
Работа CamFind
FAQs
Поддерживает ли Reverseimagesearch.org все операционные системы?
Да! Это совместимо со всеми типами устройств. поиск по картинке поддерживается всеми операционными системами, и пользователи не столкнутся с какими-либо проблемами с его результатами на любом устройстве. Поскольку это веб-служба, вы можете получить к ней доступ из операционных систем Mac, Android, Linux, Windows и iOS. Вы не заметите разницы в качестве результатов на любом смартфоне, настольном компьютере, ноутбуке, Mac или планшете. Кроме того, функциональность этого инструмента остается неизменной во всех операционных системах.
Будет ли это поиск по картинке правильно работать на моем телефоне?
Да! Этот инструмент поиск по картинке будет одинаково работать на вашем телефоне, независимо от его модели. Независимо от того, есть ли у вас телефон iOS или Android любой версии, этот инструмент вас не разочарует и предоставит вам первоклассные результаты. Как только вы получите доступ к этому инструменту на своем телефоне, вы сможете без проблем начать поиск похожих изображений. Нет никаких ограничений или специальных процедур, которым должны следовать пользователи мобильных телефонов для использования этого средства поиска изображений.
Могу ли я сделать снимок прямо на телефоне для поиска фотографий?
Да! поиск по картинке предоставляет своим пользователям возможность щелкнуть изображение на своем телефоне, чтобы найти похожие фотографии. Обратный поиск фотографий предоставляет эту интеллектуальную функцию каждому пользователю мобильного телефона, который хочет щелкнуть изображение и найти ему похожие изображения. Для использования этой функции вам нужно будет получить доступ к этому инструменту через веб-браузер на вашем телефоне. Когда вы попадете на главную страницу инструмента, вы найдете кнопку загрузки, которая дает возможность щелкать изображения для поиска фотографий в реальном времени.
Есть ли какие-либо ограничения по размеру изображений для использования этого инструмента?
Нет! Для изображений, которые пользователь может загружать с помощью утилиты поиск по картинке, нет ограничений по размеру. Вы можете загрузить изображение любого размера с помощью этого инструмента и найти похожие результаты в течение нескольких секунд. Этот инструмент не ограничивает вас загрузкой изображений меньшего размера, поскольку он поддерживает все размеры и форматы изображений.
Сохраняет ли Reverseimagesearch.org мои файлы изображений?
Нет! Сервис обратного поиска изображений никогда не сохраняет изображения, загруженные его пользователями. Мы разработали эту службу таким образом, чтобы ее серверы не сохраняли файлы после завершения процесса поиска похожих изображений. Как только будет выполнен аналогичный поиск по картинке, загруженный файл исчезнет с наших серверов. Мы стремимся предоставить вам самую безопасную платформу для поиска похожих изображений; поэтому мы хотим обеспечить конфиденциальность всех изображений, чтобы даже наша команда ни в коем случае не могла получить доступ к данным пользователей.
Защищены ли мои загруженные изображения с помощью Reverseimagesearch.org?
Ваши загруженные изображения в безопасности с нами. Этот инструмент был разработан таким образом, что он защищает конфиденциальность данных пользователей, никогда не сохраняя изображения на своих серверах. Файлы удаляются с серверов нашего инструмента, как только поиск по изображениям завершен, а результаты отображаются на экране пользователя. Более того, никакие сторонние источники никогда не смогут получить доступ к изображениям, предоставленным пользователями с помощью этого инструмента, из-за мер безопасности высшего уровня, предпринятых при разработке этой веб-службы.
Существуют ли ограничения на использование обратного поиска изображений?
Нет! Нет даже единого ограничения на использование пользователями поиск по картинке. Пользователей не просят платить ни копейки за использование инструмента поиска обратного изображения. Вы можете использовать этот онлайн-инструмент столько раз, сколько захотите, без каких-либо ограничений. Ограничений на использование этого инструмента в любое время суток нет. Пользователи не имеют ограничений для завершения процесса регистрации для использования этой службы. Кроме того, мы не просим наших пользователей получить конкретное устройство для доступа к этому веб-сайту и использования службы поиск по картинке.
Поиск по атрибутам
Алгоритм интеллектуального анализа содержания изображений появился не так уж и давно. Поначалу, ПС находили картинки по атрибутам, приписанным файлу, что иногда, приводило к «удивительным» результатам. Например, при попытках нахождения по фото зелёного зонтика с узором — Яндекс отображал кирпич или ещё чего похуже. Поиск нужного фото с телефона не мог увенчаться успехом в принципе. Но и это не самое страшное.
Потихоньку, по каким-то определённым запросам, «роботы» Google начали собирать фото, скажем так «непубличного» содержания. Не совсем понятно, как так получилось — нелепое стечение обстоятельств или кто-то злонамеренно распространял подобный контент, известно одно — до начала использования интеллектуального алгоритма сортировки и анализа изображений в поисковой выдаче творился настоящий хаос — один из примеров рассмотрим далее.
В чём преимущества поиска по картинке
До недавнего времени к поиску по фотографии относились весьма скептически, поскольку поисковые системы упорно не понимали, что именно изображено на картинке, а ориентировались только на слова, которые встречались рядом с фото или были прописаны в его атрибутах. Иными словами, поисковик судил о картинке исключительно по описанию, в результате чего, рассчитывая найти по фото, например, чёрную кошку, можно было получить результат с розовыми слониками.
А самое главное, поисковой системе нельзя было показать картинку плохого качества, чтобы найти оригинал с высоким разрешением. Также невозможно было отыскать человека по фото.
Сейчас поисковики научились находить картинки по образцу и показывать результат, действительно связанный с оным. Вот, например, вы увидели на фотографии шикарную кровать и загорелись желанием её приобрести, предварительно узнав, где и по каким ценам такие продаются. Понятно, что ввести текстовый запрос так, чтобы получить желаемый результат, будет очень сложно. Тут-то и пригодится возможность найти информацию по фото.
Мы уверены, что Вам будет полезна статья о том, как проверить контент на уникальность онлайн.
Поиск с использованием CTRLQ.org
Еще один дополнительный сервис для поиска совпадений по картинке. За результаты выдачи отвечает поисковик Гугл, поэтому новых совпадений вы не сможете добиться, если уже использовали эту поисковую систему. Откройте в своем Android-устройстве или Iphone интернет-проводник и выполните следующие действия:
- Наберите в адресной строке адрес ctrlq.org/google/images/.
- Кликните надпись «Upload picture», загрузите картинку из облачного хранилища или галереи на телефоне.
- Когда загрузка закончится, просто тапните «Show matches». Гугл покажет вам все веб-страницы с полным совпадением и похожими изображениями.
Поиск по фото на Алиэкспресс — 2021: как найти товар по фотографии или картинке
Возможность поиска товара по картинке, безусловно, очень удобная и полезная функция. На данный момент она реализована только в мобильном приложении, однако, и в браузере можно осуществить поиск по фото, если знать небольшую хитрость. Успех поиска зависит от качества изображения и от того, насколько четко на нем видна нужная вещь. Например, если вы осуществляете поиск по фото из карточки товара с сайта, то вероятность успеха крайне высока.

Мгновенный поиск по фото
Допустим, вы видите перед собой предмет, который бы хотели приобрести. Чтобы попробовать найти такую же или похожую вещь на сайте, достаточно просто сфотографировать ее.

Для этого кликните по значку камеры в правом верхнем углу. Система запросит разрешение на получение доступа к вашей камере и сохраненным фотографиям, нажимаем кнопку подтверждения. После того как фотография будет сделана, тут же запустится процесс поиска похожих товаров.
Попробуем выполнить поиск моей блютуз колонки Tronsmart T6.
|
|
|
Если система находит не то, что вам нужно, можно немного скорректировать изображение и выделить на нем ту область, на которой находится искомый объект. Для этого необходимо открыть изображение на весь экран и потянуть за рамку, расположенную по краям, настраивая ее так, чтобы она очерчивала только нужный предмет.
Поиск по изображениям из галереи
Осуществлять поиск можно также и по фото, сделанным ранее, или по картинкам, скачанным из интернета. Для этого, после нажатия на значок камеры, в левом нижнем углу нужно кликнуть на превью вашей галереи, где отображается миниатюра вашего последнего фото.
Попробуем купить тв-бокс Vontar X3:

Если вы хотите найти товар по фото, сделанном вами на это устройство, то необходимо открыть папку Камера. Если нужное изображение было сохранено из сети или с самого Aliexpress, то искать его придется в других папках с загруженными картинками. После выбора изображения автоматически запустится процесс поиска.
Наиболее подходящие и похожие варианты будут на первом месте. Поисковая система сама определяет, к какому разделу относится искомая вещь. Например, если на вашем фото сумка, то первым разделом будет Чемоданы и сумки. Если на изображении пара обуви, то будет категория Обувь. Результаты поиска можно отсортировать по стоимости, но отсутствует функция сортировки по заказам или рейтингу.
Поиск по изображению товара с сайта
Допустим, вам понравилась конкретная вещь в каталоге, но у нее завышена цена, совсем нет отзывов или продавец не вызывает доверия. В таком случае можно загрузить в поиск фото из карточки этого товара.
Рассмотрим на примере уже скаченного изображения мини wi-fi роутера 4G:
|
|
|
Для этого нужно открыть изображение на весь экран, кликнув по нему. Затем, листая влево, выбрать наиболее подходящее фото и нажать на иконку камеры в правом верхнем углу. После этого сразу же начнется поиск товаров по этой картинке.
Не так давно появилась функция поиска похожих товаров, но она применима только для тех вещей, которых больше нет в продаже. Если в вашей корзине есть такой товар, рядом с ним вы можете увидеть кнопку «Похожие товары«. Здесь нельзя самостоятельно выбрать подходящее изображение, поиск будет вестись по всем фото, а также по описанию из карточки товара.
Поиск в браузере
Функция поиска по картинкам не реализована в браузерах, но есть один вариант.
Желаемый товар или что-то похожее на него нужно добавить в желаемое. После этого найти его в разделе Мои желания и нажать на кнопку Найти похожие товары. Эффективность этого метода оставляет желать лучшего, так как система предлагает всего лишь похожие варианты.

На данный момент функция поиска по картинкам все еще дополняется и улучшается создателями приложения. Поэтому можно надеяться, что со временем данная функция начнет работать еще точнее и качественнее.









