Как распечатать картинку или фото на принтере с компьютера
Содержание:
- Правила распечатки фото с компьютера
- Подключение принтера
- Структура материала
- Готовьте фото к печати
- Подготовка к печати
- WordPage
- Распечатка изображения
- Подготовка к печати
- Лучшее 3. Shutterfly
- PrintPic
- Photo Cool
- Печать постера через Paint
- ACD Foto Slate
- Настройка печати фото с помощью редактора «Домашняя фотостудия»
- Краткая универсальная инструкция по печати фото 10х15
- Установка драйверов с установочного диска
- Готовьте фото к печати
- Способ №3. Photoshop
- Установочная программа для принтера HP
- Рекомендации и полезные советы
- Стандартные предложения
- Распечатать одну копию
- Способ №1. Приложение «Печать изображений»
- EPSON Easy Photo Print
- Способ 3: Дополнительные программы
Правила распечатки фото с компьютера
Существуют некоторые правила, которые позволят качественно распечатать изображение через компьютер:
- Убедитесь, что устройство правильно подключено. Лучше всего воспользоваться инструкцией для проверки. После включения проверьте готовность принтера к работе.
- Очистите очередь. Для этого заходим в «Пуск», «Панель управления». Там ищем разделы «Устройства и принтеры». После его открытия появятся категории, выбираем «Принтеры». У нас высвечивает список принтеров, подключенных к компьютеру. Это касается и виртуальных моделей (их создают некоторые приложения, чтобы повысить функциональность устройства). Находим наш принтер. Нажимаем левой клавишей мыши, и сверху должна появиться кнопка «Просмотр очереди печати». Она позволит открыть все документы, которые находятся в очереди. В случае если список пуст, не нужно ничего делать, но если в нем остались документы, их следует удалить.

Подключение принтера
Вне зависимости от модели подключаемого принтера и его набора функций, принцип подключения будет одинаковым для проводных устройств.
Включите компьютер или ноутбук.
Подсоедините провода от принтера к соответствующим разъёмам
Важно, чтобы в момент соединения с компьютером устройство было выключено, иначе в дальнейшем возможна некорректная работа.
Подключение принтера к компьютеру
Подключите принтер к сети электропитания.
Структура материала
Фотобумага состоит не менее чем из 5 слоев. У каждого из них свое предназначение. Между количеством слоев и стоимостью материала есть связь: чем их больше, тем более высока стоимость.
Структура материала выглядит так:
- Укладочный слой — база для размещения всех остальных слоев.
- Посадочный слой — выполняет роль связующего звена, скрепляет укладочный слой с остальными.
- Полиэтиленовый слой — обеспечивает основе, на которой выполняется печать фотографий, эластичность. От этой характеристики зависит способность материала противостоять внешним факторам, а значит и долговечность снимка.
- Бумажный слой — главный компонент, основа материала.
- Абсорбирующий слой — обеспечивает работу с широким спектром красителей. Впитывает влагу чернил, препятствует их проникновению в нижние слои.
- Воспроизводящий слой — имеет свои особенности у материалов разного типа, зависит от плотности материала и предназначения.

От видов и количества слоев зависит качество изображения
Готовьте фото к печати
Когда вы закончили редактирование фотографий, исправив все дефекты и максимально приукрасив изображение, можно переходить к переносу его на бумагу. Нажмите кнопку с изображением принтера или перейдите к функции печати из меню «Файл» на верхней панели программы. Перед вами появится окно «Мастера печати». Здесь можно выполнить предварительные настройки. Программа для печати фотографий 10х15, 10х12, А4, А3 и других форматах позволяет выбрать ориентацию листа, отметить поля, отрегулировать снимок под нужный размер, не меняя оригинальные пропорции. Кроме того вы можете отзеркалить изображение или повернуть его на 90 градусов.
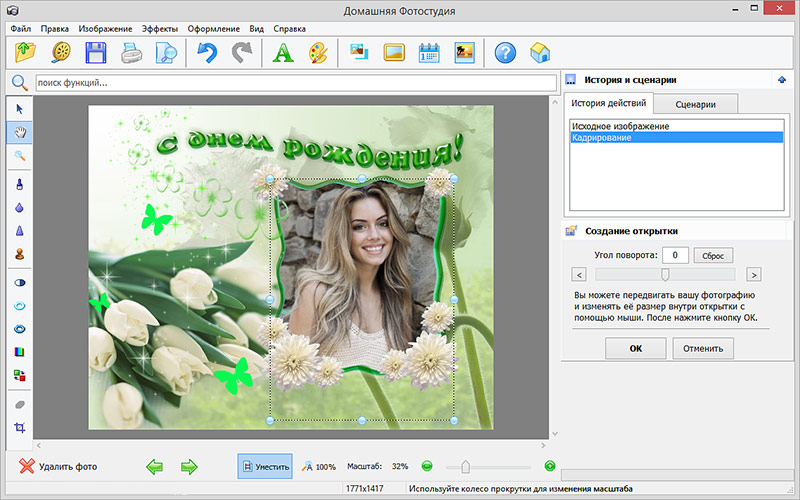
Если вы хотите напечатать несколько снимков на одном листе, «Домашняя Фотостудия» предложит огромный выбор шаблонов с различным расположением кадров. Выбирайте подходящий и перетаскивайте фотографии в соответствующие поля. Таким образом можно сэкономить бумагу, получив при этом красивый результат.
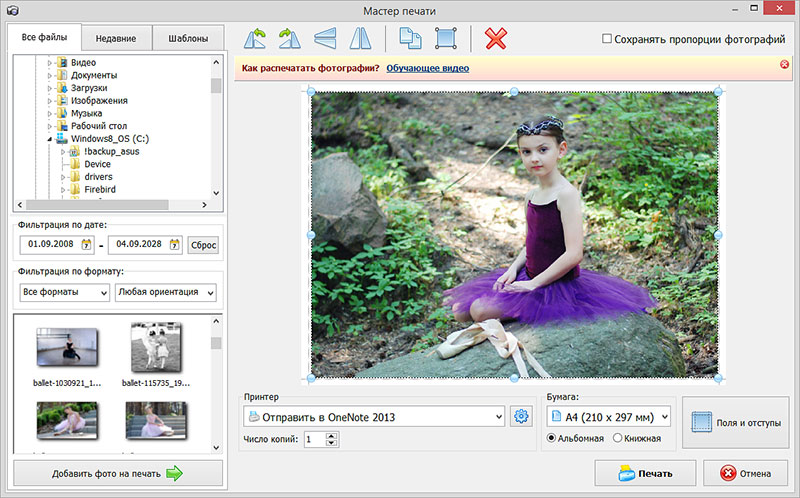
Осталось только выбрать принтер и запустить фото в печать. Готово, наслаждайтесь прекрасными снимками, которые станут идеальным дополнением семейного фотоальбома.
Подготовка к печати
В первую очередь нужно подобрать подходящий рисунок. У картинки должно быть достаточно большое разрешение, чтобы при печати на нескольких листах изображение сохранило четкость. Чем крупнее будет плакат, тем выше должно быть разрешение.
Следующий этап – выбор устройства. Для печати постеров в той или иной мере подходят все принтеры, но одни модели оказываются значительно удобнее других. Приведем пример. Нередко требуется распечатать большую картинку на нескольких А4 и совместить листы встык. Для этого нужна печать без полей, но такая опция есть не у всех принтеров. Если нужной функции у устройства нет, после печати придется обрезать поля. Это не всегда удобно, да и размер плаката в результате уменьшается.
Есть ли такая опция у вашего принтера и как ее включить, можно узнать из инструкции. Универсального варианта настроек не существует. В одних случаях достаточно поставить галочку «Печать без полей», в других нужно передвинуть ползунок, увеличив размер изображения на листе и пр. Особенности настройки зависят от производителя и от модели устройства.

Также у некоторых принтеров есть опция «Линии обрезки на полях». Если активировать ее, при печати устройство разметит каждую страницу и укажет часть листа, которую нужно обрезать, и границы повторяющихся фрагментов. Такая разметка удобна, если вы планируете не соединять листы встык, а накладывать друг на друга внахлест и склеивать.
WordPage

WordPage — это простая в использовании утилита, которая предназначена для быстрого просчитывания очереди печати листов с целью создания книги. Еще она по надобности может разбивать один текст на несколько книг. Если сравнивать ее с другим подобным софтом, то WordPage предоставляет наименьшее количество возможностей для печати книг.

В этой статье описаны программы, которые позволяют сильно расширить возможности печати текстовых редакторов. Каждая из них создана с конкретной целью или под определенные устройства, поэтому нелишним будет комбинировать их работу. Это позволит перебить недостаток одной программы достоинством другой, что значительно улучшит качество печати и позволит сэкономить на расходных материалах.
Опишите, что у вас не получилось. Наши специалисты постараются ответить максимально быстро.
Распечатка изображения
В любом графическом редакторе существует возможность печати фотографий или картинок. Действовать нужно по тому же принципу, что и при распечатке текста. Настройка предполагает редактирование размера, возможность размножить изображение до нужного количества или печать нескольких разных картинок на одном листе.
Таким же образом можно распечатывать таблицы Microsoft Excel, текст веб-сайта. Меню Файл браузера также предполагает наличие услуги печати.
Как видите, ничего сложного в работе с принтером нет
Самое важное, всё правильно настроить для корректной работы и вовремя производить обслуживание устройства
Подготовка к печати
В первую очередь нужно подобрать подходящий рисунок. У картинки должно быть достаточно большое разрешение, чтобы при печати на нескольких листах изображение сохранило четкость. Чем крупнее будет плакат, тем выше должно быть разрешение.
Следующий этап – выбор устройства. Для печати постеров в той или иной мере подходят все принтеры, но одни модели оказываются значительно удобнее других. Приведем пример. Нередко требуется распечатать большую картинку на нескольких А4 и совместить листы встык. Для этого нужна печать без полей, но такая опция есть не у всех принтеров. Если нужной функции у устройства нет, после печати придется обрезать поля. Это не всегда удобно, да и размер плаката в результате уменьшается.
Есть ли такая опция у вашего принтера и как ее включить, можно узнать из инструкции. Универсального варианта настроек не существует. В одних случаях достаточно поставить галочку «Печать без полей», в других нужно передвинуть ползунок, увеличив размер изображения на листе и пр. Особенности настройки зависят от производителя и от модели устройства.

Также у некоторых принтеров есть опция «Линии обрезки на полях». Если активировать ее, при печати устройство разметит каждую страницу и укажет часть листа, которую нужно обрезать, и границы повторяющихся фрагментов. Такая разметка удобна, если вы планируете не соединять листы встык, а накладывать друг на друга внахлест и склеивать.
Лучшее 3. Shutterfly
Поддержка: Android и iOS
Shutterfly — это специальное приложение для печати фотографий с уникальными преимуществами.
Плюсы
1. У Shutterfly есть специальное приложение для iPad, поэтому пользователи могут наслаждаться большим экраном.
2. В Shutterfly вы можете создать фотоколлаж и заказать печать с помощью встроенного конструктора фотоколлажей.
3. Это приложение для печати фотографий предоставляет уникальные функции редактирования, такие как границы и стили.
4. Качество отпечатков очень хорошее, независимо от точности цветопередачи или деталей.
Минусы
1. Цена выше аналогичных приложений.
2. Shutterfly поддерживает только доставку распечаток домой. Нет возможности самовывоза в магазине.

PrintPic
Не путайте данное приложение с вышеуказанным Pics Print. Они разные, только это приложение вы можете скачать и использовать абсолютно беслатно. Как и в предыдущем случае, у нее простой интерфейс, но она практически никакая в плане редактирования. Тем не менее там есть одна очень прикольная фишка, а именно растягивать изображение на несколько листов, если вы собираетесь делать так называемые составные плакаты ил постеры. Да и достаточно неплохой выбор настроек.
Но всё таки, как бы хорошо я не описывал все эти небольшие программки, лучше фотошопа ничего нет. Да, там можно не только куражится, делать коллажи или дизайны чего-либо, но и работать с фотографиями для печати. Поэтому я рекомендую вам изучить этот фоторедактор ибо он заменит вам все остальное, и ничего другого вы просто не захотите.
Для его изучения я рекомендую вам изучить курс по фотошопу для начинающих, либо специальный курс для фотографов, где вас научать пользоваться с фотошопом в плане обработки и работы с фотографиями. Оба курса просто бомбовые и наверное самые понятные среди все, что я видел. Так что настоятельно их рекомендую.
На этом я, наверное, буду заканчивать свою сегодняшнюю статью. Так что теперь вы знаете, как сделать свою фотостудию. Надеюсь, что она была вам полезна. А вам я рекомендую больше фотографировать, чтобы при просмотре всегда навивались нотки ностальгии и приятные воспоминания.
Ну и конечно же обязательно подписывайтесь на мой блог, социальные сети и ютуб канал, чтобы не пропустить свежую и интересную статью. Удачи вам. Пока-пока!

Photo Cool
Как пишут разработчики, программа, которая сделает ваши фотографии в прохладных воспоминаниях. Изображения могут быть представлены в виде эскизов, по установленным масштабам или настроенных в ручную. После того, как загрузите фотографию, можете воспользоваться фоторедактором Photo Cool. После редакторских настроек выравнивания, удаление красных глаз, добавления резкости вы увидите, что ваша фотография оживилась.
Которую не стыдно будет отправить друзьям и в этом тоже поможет Photo Cool. Программа поддерживает основные графические форматы, а также 3,5*5, 4*6, 5*7, 8*10 и другие, что очень подходит для печати фотографий на документы. Единственный минус в том, что программа не является на русском языке. Сохраняется на графические форматы(PDF, JPG, TIFF, GIF, PCX и во многих других)
Печать постера через Paint
Paint входит в состав всех операционных систем Windows и не требует дополнительной установки. С помощью этой программы можно напечатать картинку на нескольких листах А4, не меняя свойства принтера.
Пошаговый алгоритм:
- Откройте картинку в Paint.
- Выберите в меню «Файл», затем «Печать» и «Параметры страницы».
- В открывшемся окне задайте нужную ориентацию – книжную или альбомную. Затем выберите пункт «Уместить» и укажите количество страниц по горизонтали и вертикали. Например, если вам нужен постер из 9 листов А4, выберите значение 3х3.

Чтобы убедиться, что программа правильно разбила картинку на части для печати, используйте предварительный просмотр. Если ошибок нет, можно приступать к изготовлению постера.
С помощью Paint можно напечатать плакат на нескольких листах А4 буквально за 5 минут. Это хорошее решение задачи, если нет времени разбираться в настройках принтера.
ACD Foto Slate
Это замечательное приложение поможет не только профиссионалам своего дела, но и обычным домашним пользователям. Формат фотографии вы можете выбрать сами, огромный плюс заключается в огромном списке форматов. Также вы можете создавать брошюры, календари, альбомы, таблицы, коллажи и много еще интересного.

Данная программа редактирует снимки с одного захода, вы можете разрабатывать новые проекты, самостоятельно формировать структуру шаблона, выбирать подходящий формат, размер и расположение. Работать легко приятно. Программа может быть использована для настройки цветовых профилей принтера, монитора и даже сканера.
Настройка печати фото с помощью редактора «Домашняя фотостудия»
Это удобная и бесплатная программа, которая позволяет быстро и легко напечатать фотоснимки нужного размера и качества. Скачайте и установите редактор на своем ПК, а дальше следуйте инструкциям:
Открываем редактор и заходим в закладку «Открыть фотографию».

В диалоговом окошке нажмите на кнопку принтера в верхнем меню.

Из списка устройств выберите принтер, который вы будете использовать для печати. Дальше укажите размер фото-бумаги, ориентацию страницы, настройте поля.

Чтобы изменить размер фотоснимка, используйте специальные инструменты – «кружки» на границах фото. С их помощью вы сможете уменьшать или увеличивать изображение. Когда все будет готово, отправляйте на печать.

Статья о том, как настроить печать фото на принтере, написана при поддержке специалистов копировального центра

Краткая универсальная инструкция по печати фото 10х15
Давайте в качестве итога сделаем вывод из всей информации и попробуем составить краткий перечень действий для распечатки фото 10х15:
- Качество распечатки во многом зависит от типа применяемой бумаги. Внимательно отнеситесь к этому параметру.
- Фотобумага имеет одну рабочую сторону, учитывайте это при распечатке.
- При выполнении печати различных форматов, возьмем например формат 10х15, нужно настроить тип используемой бумаги и ее размер в программе, откуда будет производиться распечатка.
- Для правильной печати не рекомендуем использовать средство просмотра фотографий Windows, так как могут нарушиться пропорции изображения. Если нет специализированных графических программ, лучше выполнить печать из стандартного Painta или средств печати самого принтера.
- После распечатки дайте подсохнуть изображению в течение 3-5 минут. Изначально выходит немного влажная распечатка и можно прикосновением пальцев размазать фото.
Ну вот наверное и вся основная информация по распечатки фотографий, при возникновении дополнительных вопросов советуем внимательно ознакомиться с руководством пользователя или прочитать специализированные форумы. Если там вы не найдете ответа на ваш вопрос, можно задать его самостоятельно, профессионалы любят помогать новичками и никто не забросает шапками даже за глупые вопросы.
Установка драйверов с установочного диска
Для инсталляции ПО и утилит с накопителя необходимо, вставить диск в CD-ROM, дождаться пока запуститься автозапуск и следовать указаниям инсталлятора. Ниже мы рассмотрим проблемы возникающие при инсталляции программного обеспечения с накопителя и возможные варианты их решения.
Не запускается автозапуск
Такая проблема может быть вызвана несколькими причинами: неправильными настройками автозапуска, поврежденным накопителем либо неисправным приводом. Для того, чтобы проверить настройки автозапуска в Windows 7 (для других операционных систем настройка автозапуска может отличаться) зайдите через Пуск — Панель управления — Автозапуск и поставить галочку как показано на фото:
Автозапуск в панеле управления
После этого, необходимо еще раз попробовать запустить накопитель. Если диск не запустился автоматически смотрите пункты ниже.
- Попробуйте вручную запустить файл Setup находящийся на диске и следуйте инструкциям установочной программы. Если накопитель не открывается или при загрузке выбивает ошибку смотрите пункты ниже.
- Осмотрите визуально диск на наличие трещин, царапин и других повреждений, свидетельствующих о неисправности накопителя. При загрязнении диска целесообразно будет воспользоваться средствами для чистки оптических дисков, приобрести которые вы сможете в специализированных магазинах. Если накопитель оказался непригодным можно скачать необходимое ПО на сайте компании, или там же, заказать по почте накопитель с утилитами на свою модель МФУ.
- Для проверки работоспособности привода следует попробовать воспроизвести другие оптические диски, если CD-ROM «не читает» и другие накопители, скорее всего проблема кроется именно в нем. Для устранения этой проблемы обратитесь в сервисный центр для ремонта CD-привода.
Инсталляция скачанных драйверов для принтеров HP
Если установочный диск пришел в негодность или установить ПО таким способом не получается по другим причинам, необходимо скачать ПО с интернета с последующей установкой.
Принтер HP Laserjet
Процесс установки драйверов для принтера HP Laserjet:
- Скачать установочный файл для своей модели печатного устройства, с расширением exe.
- Сохранить программы для принтера HP Laserjet на жестком диске.
- Запустить файл и следовать указанием инсталлятора.
Установка драйверов и настройка работы устройство в беспроводной сети
Рассмотрим настройку принтера для работы в беспроводной сети. Как пример нам послужит программа для принтеров HP Deskjet 3525. Для подключения к сети Wi-Fi вам необходимо установить программное обеспечение удобным для вас способом, и потом настроить соединение с принтером через беспроводную сеть. Для настройки нам понадобится:
- Имя сети — SSID.
- Пароль для подключения к этой сети.
- USB-кабель для подключения устройства (инсталлятор попросит подключить кабель к аппарату для печати).
- МФУ с поддержкой беспроводного подключения.
- Рекомендуется подключение к интернету, для оперативного решения проблем возникающих в ходе настройки.
принтер HP Deskjet 3525
Процесс подключения МФУ:
- Убедитесь в работоспособности и правильности подключения всех элементов: ПК, маршрутизатора и устройства для печати.
- Компьютер и МФУ, должны быть подключены к одной беспроводной сети.
- Установите драйвер и в настройках, в пункте «способ подключения», необходимо выбрать — беспроводное подключение, как показано на фото.
- Подключите принтер к ПК с помощью USB-кабеля для синхронизации устройств и передачи данных о Wi-Fi сети устройству.
- Следуйте инструкциям в инсталляторе и после установки драйверов зарегистрируйте ваше устройство на официальном сайте HP.
Готовьте фото к печати
Когда вы закончили редактирование фотографий, исправив все дефекты и максимально приукрасив изображение, можно переходить к переносу его на бумагу. Нажмите кнопку с изображением принтера или перейдите к функции печати из меню «Файл» на верхней панели программы. Перед вами появится окно «Мастера печати». Здесь можно выполнить предварительные настройки. Программа для печати фотографий 10х15, 10х12, А4, А3 и других форматах позволяет выбрать ориентацию листа, отметить поля, отрегулировать снимок под нужный размер, не меняя оригинальные пропорции. Кроме того вы можете отзеркалить изображение или повернуть его на 90 градусов.
Если вы хотите напечатать несколько снимков на одном листе, «Домашняя Фотостудия» предложит огромный выбор шаблонов с различным расположением кадров. Выбирайте подходящий и перетаскивайте фотографии в соответствующие поля. Таким образом можно сэкономить бумагу, получив при этом красивый результат.
Осталось только выбрать принтер и запустить фото в печать. Готово, наслаждайтесь прекрасными снимками, которые станут идеальным дополнением семейного фотоальбома.
Способ №3. Photoshop
В этой инструкции разобран случай с Adobe Photoshop: 2014.2.0. Способ для продвинутых пользователей, потому что предоставляет куда больше видов настройки:
- Кликните правой клавишей мышки на изображении и найдите пункт «Открыть с помощью», где следует выбрать программу «Adobe Photoshop».
- Находясь в Adobe Photoshop, нажмите комбинацию клавиш Ctrl+P.
- Окно печати Adobe Photoshop ориентировано на качественную печать. Вы можете выбрать и стандартные опции (количество копий, ориентацию страницы и прочее), и определить метод рендеринга.
Настройки печати Photoshop
Сейчас почти все программы, позволяющие открыть или отредактировать картинку на компьютере, могут печатать их с использованием подключенных к системе принтеров. Пробуйте комбинацию клавиш Ctrl+P, и если откроется окно печати, смело «играйте» с настройками, проверяйте готовность принтера и печатайте заветные изображения.
Установочная программа для принтера HP
Как правило, в комплекте оборудования подключаемого к ПК или ноутбуку идет накопитель с утилитами для работы устройства. Если инсталляцию и настройку вам производят в сервисном центре или на месте покупки, то проблем не возникает, а вот если появляется необходимость, в процессе эксплуатации, установить драйвера для оборудования самостоятельно, могут возникнуть некоторые трудности.
Для мультифункциональных устройств (МФУ), как и для другого оборудования, подключаемому к персональным компьютерам, для работы требуются предназначенные для этого утилиты. Какое именно ПО потребуются, будет завить от нескольких факторов, а именно модели оборудования и операционной системы установленной на вашем ПК.
О чём пойдет речь:
Рекомендации и полезные советы
Напоследок несколько полезных рекомендаций по домашней распечатке фото 10 на 15:
- Убедитесь, что изображение не содержит дефектов – красных глаз, расфокусированния и т. д. Оно должно быть четким, контрастным.
- Учтите, что яркость фото на компьютере и в распечатанном виде может быть совсем разной. В первую очередь это зависит от типа используемой бумаги.
- Недопустимо делать разрешение меньше 300 DPI.
- Качество и детализация будут выше, если сохранить изображение в формате не jpeg, а tiff.
- Выбор между глянцевой и матовой бумагой, по сути, зависит от того, как в дальнейшем планируете хранить и использовать фото.
- Не используйте снимок сразу — дайте хотя бы полчаса, чтобы краска высохла после печати.
Стандартные предложения
Часто программы для печати фотографий идут в комплекте с принтером и скачать их можно бесплатно с официального сайта.
Epson Creative Print
Есть две вариации данной программы для печати фото на принтерах Epson. Одна разработана для Android, а другая – для IOS. Для компьютеров используется аналог программы, но он распространяется на диске вместе с принтером, например, EPSON Easy Photo Print.

К основным опциям относятся:
- Коллаж – можно склеивать несколько фотографий или рисунков вместе.
- Печать на дисках вида CD и DVD.
- Создание книги-раскраски – можно выбрать любое изображение и с помощью специальной функции сделать его раскраской, затем распечатать и раскрашивать в удовольствие.
- Создание персональной бумаги – можно располосовать лист, сделать из него нотный лист, лист в клетку, полоску и так далее.
- Insta-печать. Следует выбрать в Инстаграме нужное изображение, распечатать его, и не нужно искать его же в интернете или где-либо ещё.
- То же можно сделать и в .
- Создание узорчатой бумаги. Достаточно выбрать узор, распечатать на листе, и получится красивая подарочная обёрточная бумага.
HP Image Zone Photo
Отлично взаимодействует с другими устройствами от этого производителя, но всё же основной задачей программы для распечатки фото на принтерах HP является именно обработка изображений.

Возможности:
- Удобный менеджер файлов. Он позволяет просматривать фотографии несколькими способами. Например, в формате слайд-шоу, а также одинарном и полноэкранном.
- Много возможностей редактирования. Таких, как разворот изображения, контрастность, обрезка, различные фильтры и удаление эффекта красных глаз.
- Возможность печати целых альбомов.
Недостатком данной программы является неактуальность, отсутствие других языков, кроме английского.
Canon My Image Garden
Здесь пользователя ожидает самый обычный набор функций, необходимый для минимальной обработки картинок:
- обрезка;
- редактирование;
- изменение разрешения.
Что такое Плекс и зачем используется программа
Сама по себе программа для принтеров Canon очень простая, и разобраться в ней будет очень легко.

Распечатать одну копию
Перед тем, как напечатать фото 3 на 4 на принтере Canon, необходимо определиться с числом копий. Лучший способ сэкономить при печати фотографий дома — это распечатать только одну копию.
- Если вы делаете отпечаток, а затем видите недостаток, который вы должны исправить с помощью программного обеспечения для редактирования изображений, вынуждая вас сделать второй отпечаток, вы тратите впустую чернила для принтера и бумагу.
- Затем, возможно, на этом втором отпечатке вы решите, что должны были обрезать изображение немного по-другому, что привело к третьему отпечатку и так далее.
Потратьте время на усовершенствование изображения, прежде чем распечатывать его, поэтому вам нужно будет распечатать только одну копию.
Способ №1. Приложение «Печать изображений»
В Windows 10 разработчики интегрировали стандартное приложение «Печать изображений». Его вызов будет самым быстрым из всех вариантов, хотя функционал приложения минимален. Кликните правой клавишей мышки на изображении и найдите пункт «Печать». Это и есть самый быстрый способ печати без дополнительных настроек. В середине открывшегося окна будет показан предварительный вид печатаемого изображение на листе бумаги. Выберите принтер, которым будете печатать картинку, размер бумаги, качество изображения, количество копий, ориентацию на странице и нажмите «Печать».

Настройки печати фотографий
Если в принтере загружена бумага, а в картридже достаточно чернил, картинка напечатается мгновенно.

Настройки печати фотографий на Windows 10
EPSON Easy Photo Print
EPSON Easy Photo Print — Первая в нашем сегодняшнем списке бесплатная программа для распечатки ваших фотографий от известной компании Эпсон. Интерфейс у программы простой до мозга и костей, т.е. все кго управление завязано на трех кнопках (изображение, тип бумаги и подгонка под размеры носителя). Правда на этом его преимущества заканчиваются, так как выставить свой размер там довольно проблематично. Разве что вы изначально сделаете картинку нужного формата.

Но возможности по редактированию изображений здесь просто никакущие, так что печатать будете только то, что вам доступно. Именно поэтому я и не особо хотел описывать бесплатные программы для печати. Там все настолько плохо и урезано, что лучше заплатить пару сотен рублей и наслаждаться нормальным приложением.
Способ 3: Дополнительные программы
Некоторые пользователи предпочитают работать в специальных программах для обработки фотографий. Они и другие приложения, предназначенные для печати снимков, позволяют настроить параметры непосредственно перед запуском данной операции. Информацию о таких программах и инструкции по взаимодействию с ними вы найдете в других статьях на нашем сайте, перейдя по ссылкам ниже.
Подробнее: Печать фотографии на принтере Печать фото 3×4 на принтере Печать фото 10×15 на принтере Лучшие программы для печати фотографий

Опишите, что у вас не получилось. Наши специалисты постараются ответить максимально быстро.





