Как подключить телефон к принтеру или планшету и распечатать документ
Содержание:
- Что можно печатать с телефона или планшета
- Организация прямого соединения Wi-Fi принтера и роутера посредством WPS
- Печать при помощи wi-fi
- Печатать с телефона андроид на принтер – приложение Canon PRINT Business
- Распечатывание файлов с помощью облачных сервисов
- Печатаем со смартфона на другом конце света
- Приложения для печати от производителей принтеров
- Мобильные принтеры
- Как подключить принтер по Wi-Fi
- Что нужно сделать, чтобы распечатать фото документ с телефона не используя приложений для принтеров.
- Альтернативные способы
- Часть 1. Как распечатать фотографии с телефона
- Как распечатать фото с iPhone
- Печать через «облачные» сервисы
- Принтер с Wi-Fi
Что можно печатать с телефона или планшета
Все современные смартфоны и планшеты оснащенные специальными мобильными операционными системами. В большинстве случаев это «Андроид», а если Вы используете портативную технику компании «Apple», то там устанавливается IOS. Поддержка ОС делает телефон мини-компьютером, который может сохранять, обрабатывать и печатать практически всех известные форматы файлов. Со своего устройства Вы легко сможете распечатывать многие форматы фотографий, рисунков, картинок, а также документы офисных программ Word и Excel, файлы в формате pdf. На практике, по сути, все то что и на обычном компьютере.
Организация прямого соединения Wi-Fi принтера и роутера посредством WPS
Чтобы ответить на вопрос о том, можно ли подключить смартфон или планшет к принтеру для того, чтобы отправлять документы на печать непосредственно с мобильного устройства, вам необходимо включить на своем роутере WPS. Но для этого вам может потребоваться имя сети SSID и пароль от нее.
Кроме того, было бы неплохо убедиться в том, что устройство действительно обладает поддержкой технологии WPS.
Узнайте также свой PIN – найти его можно на коробочке от роутера и состоит он, как правило, из 8 цифр, стоящих перед MAC-адресом или серийным номером.
Если все условия выполнены, то включите на своем роутере WPS. Вбейте в браузере «192.168.1.1.». В качестве логина и пароля используйте слово «admin».
Откройте раздел «Безопасность/Security», после чего задайте в «WPS SETUP» параметр «Enable».
Заодно проверьте, находится ли в отключенном состоянии фильтрация MAC-адресов. Стоит отметить, что на некоторых роутерах есть кнопка WPS, которую нужно просто нажать.
Кликните на раздел «Сеть» и перейдите там в «Беспроводная связь». Отметьте пункт «Wi-Fi Protection Setup».
Учтите, что для организации связи между обоими устройствами, включить WPS нужно в диапазоне, который не превышает 2-х минут!
В конце попробуйте использовать настроенный таким образом принтер через свой телефон или планшет
Если печать удалась, значит все выполнено правильно, в противном случае обратите внимание на следующий способ.
Печать при помощи wi-fi
Это самый простой и эффективный способ подключения. Печатающее устройство также должно поддерживать беспроводную технологию. Чтобы проверить совместисоть, следует со смартфона отправить запрос на принтер. Если оба девайса синхронизировались, то возможно дальнейшее подключение.
Для синхронизации требуется:
- активировать вай-фай на моб. телефоне,
- активировать связь на МФУ,
- включить поиск доступных устройств, подождать, пока требуемый гаджет будет найден,
- выбрать наименование принтера с моб. девайса,
- включить сопряжение,
- при успешном подключении запустить проводник или иную утилиту для распечатки файлов.
Этот метод универсален и комфортен из-за отсутствия проводов. Однако значительный недостаток — несовместимость девайсов. Может произойти нераспознавание устройств. В случае с USB-подключением это практически невозможно.
Печатать с телефона андроид на принтер – приложение Canon PRINT Business
Японцы предоставили свою оригинальность. У них на самом деле, есть пакет. Это сочетание лучших возможностей Canon Mobile Printing и Canon Mobile Scanning for Business.
Canon PRINT Inkjet / SELPHY — это инструмент, предназначенный для поддержки серий MAXIFY, PIXMA или SELPHY.
Приложения имеют схожие функции, такие как печать всех видов документов с телефона, сканирование, проверка состояния тонера или чернил. Интерфейс прекрасный и будут удовлетворены даже поклонники использования NFC.
Только пользователи Windows Phone могут быть удивлены. На сайте Microsoft приложение доступно под названием Canon Easy-PhotoPrint.
Распечатывание файлов с помощью облачных сервисов
Некоторые современные принтеры наделены такими технологическими особенностями, благодаря которым их пользователи получают возможность распечатывать любую информацию с девайсов дистанционно, то есть, находясь даже в десятках километров от печатного оборудования. Такой способ осуществляется с помощью облачных сервисов, при условии, что оборудование для печати в этот момент работает и его интернет-подключение активно.
Виртуальный принтер
Это бесплатное приложение Google, предназначенное для печати через облако. С его помощью пользователь может с лёгкостью отправить данные на печать. Более того, войдя в аккаунт Гугл, к которому подключён принтер или МФУ, через данную программу можно получать информацию об очереди файлов на печать, и управлять порядком этих документов. Также допускается выполнение различных настроек и пр.
Для того чтобы распечатать данные через виртуальный принтер, нужно выполнить следующие действия:
- Открыть программу и кликнуть на значок «оборудования для печати».
- Указать путь к документу для печати.
- Кликнуть на «Отправку файла».
- Отметить нужное печатающее устройство для печати.
Обратите внимание! С помощью данной утилиты можно одновременно управлять несколькими принтерами с разных Google-аккаунтов
CloudPrint
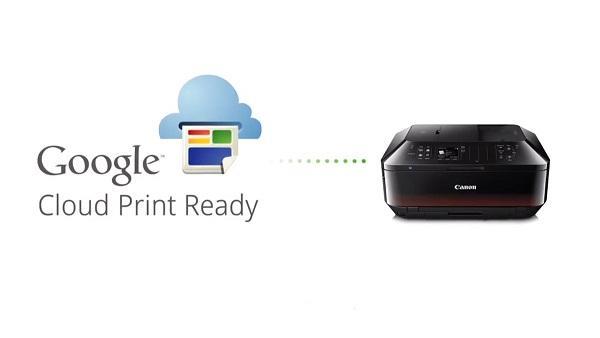
CloudPrint позволяет работать с несколькими печатающими устройствами
CloudPrint – это также Гугл-приложение, через которое можно работать сразу с несколькими печатными устройствами. С его помощью на печать можно отправить не только сохранённые в телефоне файлы, но и информацию из облаков, фотографии из социальных сетей, SMS-сообщения, список звонков и пр.
PrintHand
PrintHand – одно из наиболее популярных приложений в GooglePlay. Опционально похоже на предыдущую утилиту PrinterShare, однако отличается более удобным и упрощённым интерфейсом. К данному приложению можно скачать официальное программное обеспечение для популярных марок печатного оборудования, таких как Самсунг, Epson, HP, Kyocera, Xerox и пр.
Приложение PrinterShare значительно расширяет возможности пользователей. И благодаря ему распечатывать данные можно как с облаков, так и при подключении по Wi-Fi, USB или Bluetooth.
По формату файлов для печати также ограничений нет. Поэтому распечатать можно абсолютно всё: от вордовских текстовых документов, до электронных писем и событий из календаря.
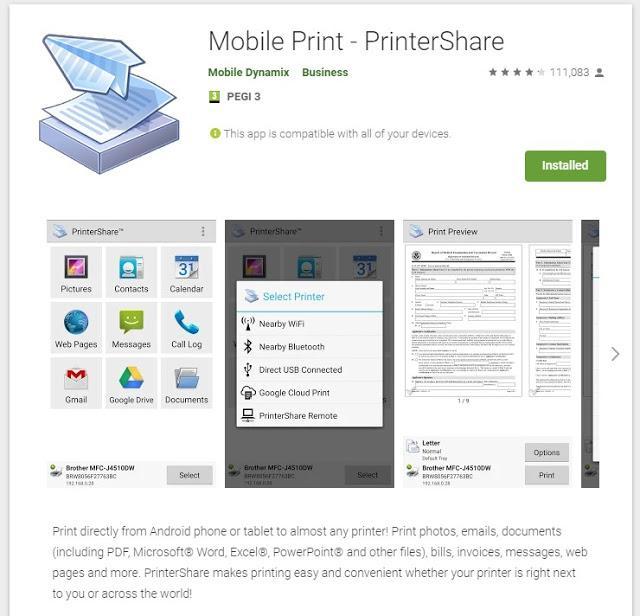
PrinterShare
Печатаем со смартфона на другом конце света
Все, что понадобится для печати — смартфон и установленное приложение Mimigram. Есть вариант для iOS и Android. Дальше все делается в пару кликов.
1. Заходим в приложение и выбираем пункт «Мимибокс» на главной.
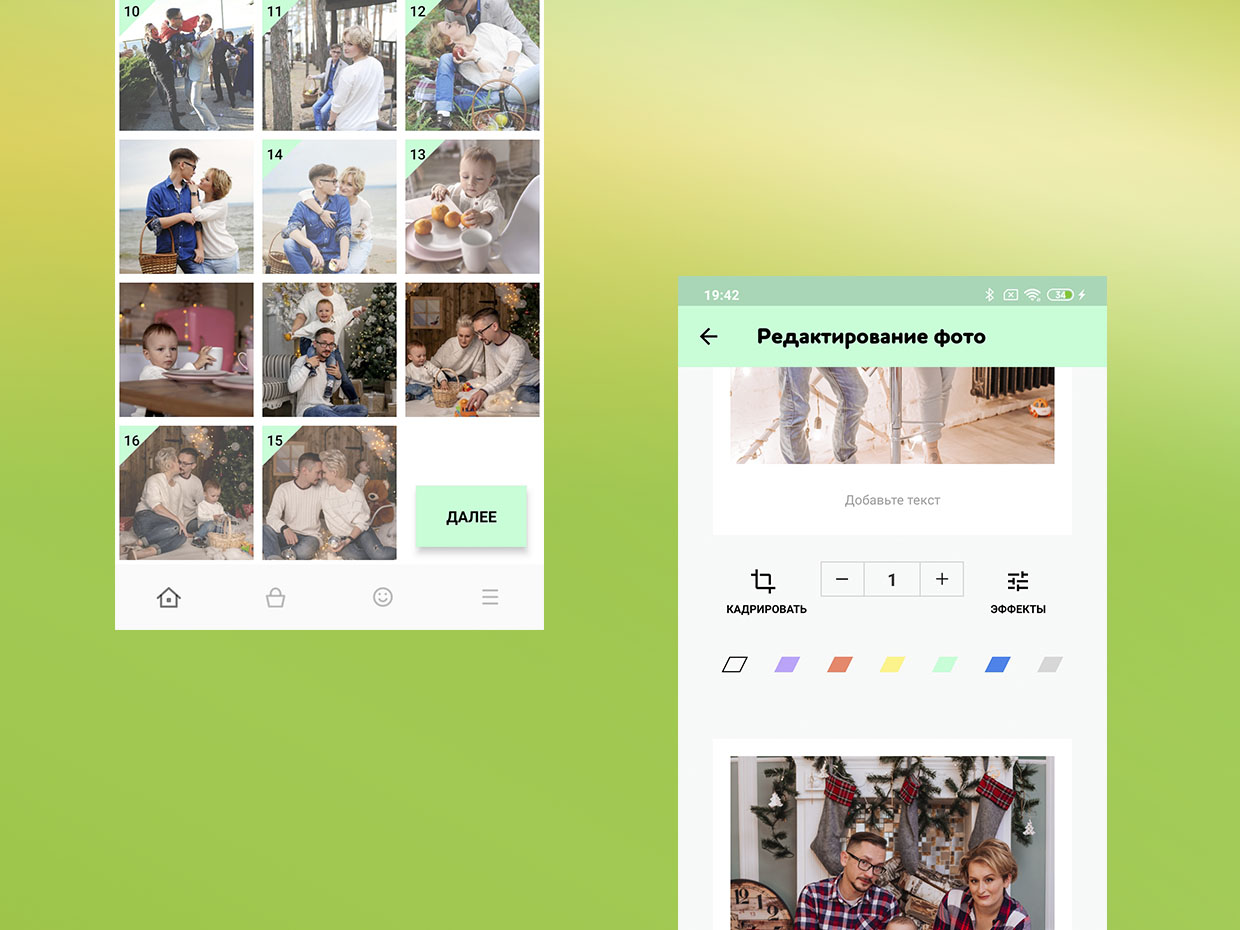
2. Выбираем нужные для печати фотографии. Минимально — 20 штук, они будут стоить 790 рублей. Лучше заказать 40, выйдет всего на 200 рублей дороже.
3. В длинном скролл-листе выбираем один из 7 доступных фоновых цветов, в который будет окрашена рамка.
4. Добавляем подпись, если хочется. ИМХО, стоит оставить пустое поле: маркер на этих фотках выглядит уместнее мелкого «таймс нью роман», который добавляют по дефолту.
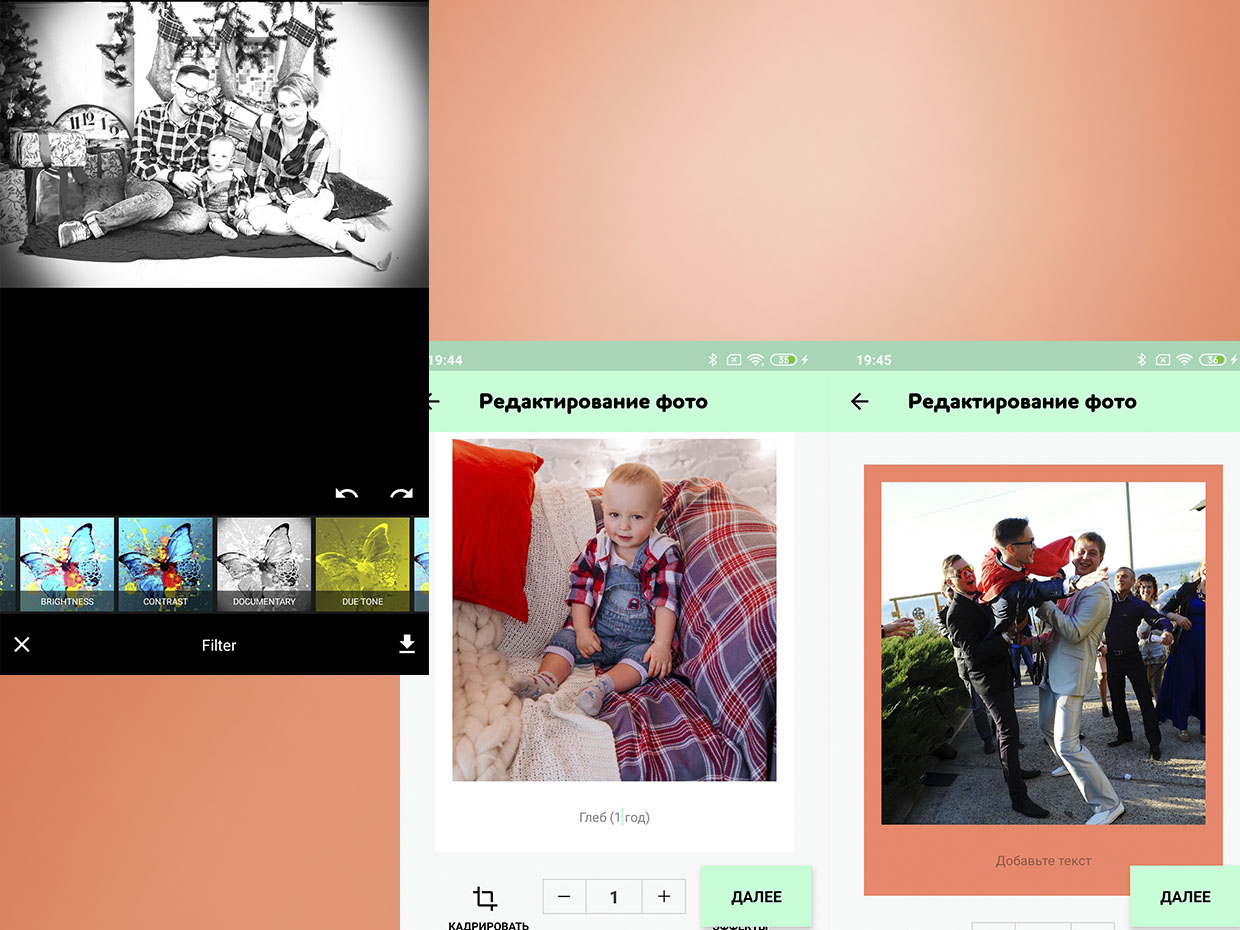
5. Указываем, сколько потребуется экземпляров.
6. При необходимости добавляем фильтры, обрезаем фото и корректируем дефекты в специальном меню.
ВАЖНО: проверяйте, как приложение обрезает каждую фотку. Автоматика работает хорошо, но не безупречно
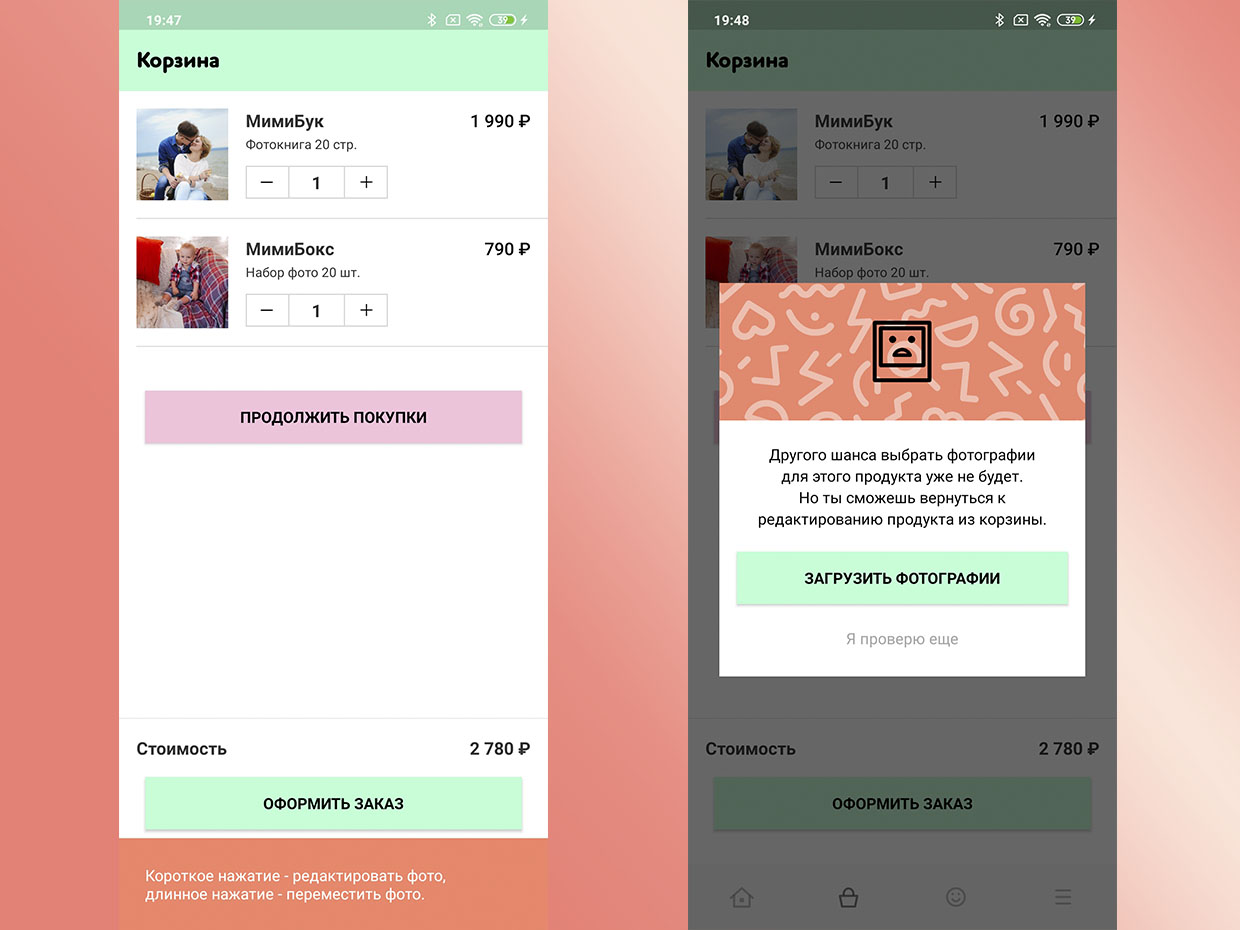
7. Делаем заказ, оплачиваем, получаем.
Послать Мимибокс можно куда угодно и кому угодно, хоть родного дядю в Антарктиде. Кстати, разработчики приложения продумали классную фишку: каждый заказ можно отправить на 2 адреса. Можно оплатить заранее, можно — при получении.
Заказ печатают 1-2 дня и отправляют через СДЭК. По Москве за сутки, по России получится чуть дольше (я за 850 километров от неё ждал посылку всего 2 дня).
Состояние заказа отображается в приложении и даже приходит на почту, если вдруг.
Приложения для печати от производителей принтеров
Если разработка создателей смартфона вас не устраивает (например, Samsung Mobile Print предоставляет малое число настроек), и вам не нравится универсальная программа, то вы можете попробовать установить приложение от производителя вашего принтера:
- Canon PRINT Inkjet/SELPHY — предоставляет не только функцию печати, но и полноценную предпечатную подготовку. В частности, вы сможете создать коллаж сразу из нескольких снимков на одном листе и совершить прочие действия. А если у вас МФУ, то вы получите доступ к функциям сканирования и копирования.
- Epson iPrint — тоже предоставляет доступ к большинству функций принтера или МФУ. Недостаток заключается в английском языке меню и настроек. Также приложение может не видеть некоторые старые модели принтеров Epson, даже несмотря на их поддержку Wi-Fi.
- HP Print Service Plugin — установлен на многие Android-смартфоны по умолчанию. Предоставляет простейшую предпечатную подготовку, не более того.
- Brother iPrint & Scan — хорошее приложение, позволяющее воспользоваться практически всем функционалом подключенного устройства, созданного компанией Brother — от печати до факса. Интерфейс приложения — англоязычный.
В Google Play можно найти программы от менее известных или более узкоспециальных производителей. Например, не забываем о Xerox — бренде, сконцентрировавшемся сейчас на профессиональных принтерах.
Мобильные принтеры
Нельзя не упомянуть о таком виде принтеров, как мобильные. Эти малогабаритные и автономные собратья принтеров смогут вам порадовать, если вы находитесь в путешествии или в дороге. Да где угодно. Они укомплектованы батареей и могут подключаться к любому современному смартфону или планшету по WiFi или Bluetooth в полностью автоматическом режиме. Никаких хлопот.

Конечно же, такое удовольствие стоит дополнительных затрат. Но вы подумайте, может быть оно действительно того стоит. Вы сможете распечатать фотографию с телефона на таком принтере, находясь в любой точке земного шара (если только аккумуляторы не разрядились).
Все ссылки открываются в новой вкладке
| Модель портативного принтера | Цена, рублей |
| Polaroid Zip | 7880 |
| Kodak Mini 2 | 7800 |
| FujiFilm Instax SHARE SP-2 | 11200 |
| HUAWEI CV80 | 7500 |
Как подключить принтер по Wi-Fi
Благодаря установленному переходнику осуществляется связь между девайсами через Wi-Fi. Для подключения выбирают способ соединения:
- прямой;
- виртуальный;
- удаленный.
Чтобы все исправно работало нужно провести настройку, для этого:
- устанавливают картриджи;
- проверяют надежность соединений проводников с электропитанием;
- включают принтер;
- запускают роутер;
- заходят в меню экрана или нажимают клавишу на панели для активации Wi-Fi модуля, обычно порядок действий и возможность их выполнения описаны в руководстве эксплуатации адаптера;
- подключают печатное приспособление с мобильником к источнику питания.
Только в устаревших и дешевых моделях нет встроенного Wi-Fi адаптера. Сейчас на рынке IT индустрии предоставлены печатные устройства, которые поддерживают технологию беспроводных локальных сетей по стандарту IEEE 802.11.
Особенности прямого подключения
На порядок соединений влияет модель телефона. В последних разработках, мобильные средства работают напрямую без установки сторонних приложений. В этих смартфонах технология предусматривает автономную печать, где компьютер не нужен. В рабочем процессе:
- выбирают принтер;
- подключают к одному оператору через маршрутизатор технические устройства;
- настаивают сеть на аппаратуре.
Производителю не выгодно выпускать универсальную технику, поэтому в продаже не редко можно встретить инструменты, которые не работают напрямую с конкретными марками телефонов. Особенно это относится к продуктам корпорации Apple. У них свое отношение к сертификатам ПО. Статус частной собственности и лицензии позволяет им не подчиняется требованиям свободных программ с открытым кодом. Разработчики других компаний тоже выпускают свои продукты, которые работают с отдельными приложениями. Есть и универсальные устройства, они поддерживают разные девайсы.
Как подключиться удаленно

Этим методом удобно пользоваться в поездке, если нет рядом рабочего компьютера. Часто необходима взаимозаменяемость гаджетов, вход в один с другого в любом удобном месте присутствия. Такая работа возможна с утилитой QS Team Viewer на смартфоне и программой Team Viewer в ноутбуке или моноблоке.
Для настройки удаленного доступа к печати:
- загружают приложения;
- получают ID в открытой компьютерной программе;
- вводят идентификатор в мобильник.
Сервис указывает на условие – знаком в отдельной строке необходимо дать согласие на управление и подключение удаленным способом, а также присоединиться к передаче файлов. После всех проведенных шагов с телефона можно скачивать любой материал, затем приступить к распечатке документов.
Представление об виртуальном принтере
Связь с приложением виртуального принтера происходит с помощью облачных хранилищ, если смартфон поддерживает такую функцию.

Все смартфоны Android работают с программой Google Cloud Print только производитель Apple устанавливают улиту AirPrint. Для работы необходима их поддержка принтером, тогда телефон сразу обнаружит установку. Отправка на печать осуществляется нажатием кнопки в выбранном разделе. Чтобы работать с Google. Диском необходимо провести регистрацию для учетной записи. Для этого выполняют:
- запуск Google Chrome;
- вход в аккаунт;
- настройку браузера;
- поиск и добавление виртуального принтера.

Печать при помощи облачных сервисов
Применение облачной печати позволяет получать документы через Wi-Fi на любых принтерах. Технология работает как прямым способом, когда текст отправляют на оборудование, подключенное к интернету, так и с использованием компьютера, который соединен проводником с внешним периферийным устройством. Отправка файла происходит из почтового ящика или временного файлохранилища с аккаунта пользователя. Принтеру для этого не обязательно быть включенным. Текст или фото он получит и, распечатает после активации.
Приложение ePrint
HP ePrint Enterprise – это одна из фирменных программ производителя компьютерной техники. В интернете создается синхронизация между гаджетами. Приложение работает с облачным сервисом и электронной почтой. Для смартфонов разработано масштабное меню, которое удобно для ежедневного использования.
Функции простые, понятные и эргономичные. Если Wi-Fi роутер оснащен WPS, значит его можно активировать без введения пароля. На панели периферийного устройства есть клавиша для подключения сети. Её нужно нажать, удерживать пока не начнет подавать знак индикатор. Сразу необходимо перейти к кнопке роутера. После того как здесь начнет мигать его окно, действия с подключением печати завершено. Начать работу с программой поможет видеоролик.
https://youtube.com/watch?v=CV4_OVqgiZg
Что нужно сделать, чтобы распечатать фото документ с телефона не используя приложений для принтеров.
Документы обычно приходят в файлах разных форматов майкрософт офиса. Первое что необходимо сделать, скачать и установить на телефон соответствующее программное обеспечение. Если, например, использовать штатные программы (установленные производителем или сторонником), есть шанс, что документ не откроется вовсе, или откроется, но в неправильном ключе. Другими словами, вы не увидите ничего кроме непонятных символов или иероглифов. Поэтому советуем использовать специальный софт.
Расширения:
- .doc или .docx = Microsoft Word
- .xls или .xlsx = Mocrosoft Excel
- .txt или .rtf или .odt= Текстовый редактор/Блокнот
- .pdf = PDF Reader формат для отсканированных изображений, текстов и др.
Скачать приложения, которые открывают то или иное расширение можно в Google Play Market введя соответствующий запрос. Далеко не каждое приложение имеет возможность открыть все форматы расширений. Скорее наоборот. Конкретное приложение открывает конкретное расширение. После того, как вы установите необходимое вам приложение, открываете скачанный документ. Он автоматически запустится в необходимом приложении.
Нажимаем на кнопку «печать». Выбираем в настройках печати область печати, количество листов печати и тд. Выбираем принтер, если в списке нет принтера, ищем автоматически через поиск. Телефон будет искать в сети принтер как ищет блютуз или вайфай соединение. Как только принтер будет найден, появится кнопка печати файла.
Пример распечатки с телефона
Если телефон не находит принтер, нажмите на кнопку «добавить принтер». Вам будет предложен «системный сервис печати» в котором можно ввести ip адрес принтера, либо воспользоваться поиском принтера wi-fi Direct.
Выбираем принтер
Либо как вариант воспользоваться рекомендуемыми службами печати. Вас перекинет в Google play откуда вы скачаете нужный вас модуль определения принтера.
Альтернативные способы
- Можно попробовать подключить через провод от зарядного устройства телефон или планшет в USB вход на ПК. В таком случае он увидит смартфон как накопитель, если в его настройках это указать. Далее с файлами можно работать через проводник Windows.
- Если у Вас имеется картридер, информация сохраняется не в память мобильного устройства, а на карту памяти, то ее можно извлечь с телефона и «прочитать» на компьютере или ноутбуке как отдельный носитель.
Каким из способов Вы организовали печать со своего мобильного устройства?
-
По шнуру USB 30%, 3 голоса
3 голоса 30%
3 голоса — 30% из всех голосов
-
Через WiHi 30%, 3 голоса
3 голоса 30%
3 голоса — 30% из всех голосов
-
Через приложение 20%, 2 голоса
2 голоса 20%
2 голоса — 20% из всех голосов
-
Использую «облачный» сервис 20%, 2 голоса
2 голоса 20%
2 голоса — 20% из всех голосов
-
У меня есть WPS 0%, 0 голосов
0 голосов
0 голосов — 0% из всех голосов
Всего голосов: 10
Голосовало: 10
20.03.2019
×
Вы или с вашего IP уже голосовали.
Часть 1. Как распечатать фотографии с телефона
Метод 1. Печать фотографий на профессиональных принтерах.
Несколько онлайн-печать фотографий бренды выпустили специальные приложения. И вы можете легко распечатать фотографии с телефона с помощью приложения. Как распечатать фото на iPhone 001 Print Studio — профессионал приложение для печати фотографий для пользователей iPhone. Если вы снимали высококачественные фотографии на iPhone, вы можете использовать это приложение для печати фотографий с телефона.
1. Откройте приложение Print Studio на главном экране и нажмите СДЕЛАТЬ ОТПЕЧАТКИ чтобы начать процесс.
2. в Продукция На экране Print Studio представлена вся доступная печатная продукция, включая принты, фотокниги, гравюры на дереве, магниты, отпечатки на металле, поздравительные открытки, современные рамки, рамки и многое другое. Мы выбираем ПРИНЦ для перехода к следующему экрану.
3. Выберите размер печати, Print Studio сообщит вам цену. Нажмите на ВЫБОР и выберите фотографии, которые хотите распечатать. Фотоальбом. После выбора нажмите кнопку Обзор Кнопка продолжить.
4. На новом экране используйте кнопку со стрелкой, чтобы указать, сколько копий вы хотите распечатать, и нажмите кнопку подтвердить кнопка для перехода к КОРЗИНА экрана.
5. Наконец, нажмите Купить кнопку внизу и заплатите за это. Когда распечатки будут готовы, Print Studio отправит их вам.

Способ 2. Как распечатать на телефоне Android
В магазине Google Play также есть много приложений для печати фотографий. Учитывая стабильность и простоту использования, мы будем печатать фотографии на телефоне Android с помощью Printic.
1. Перейдите в Printic на своем телефоне Android и выберите ПРИНЦ в интерфейсе. Printic поддерживает изготовление коробок, фоторамок, фотокниг, магнитов, календаря и многого другого.
2. Прокрутите вниз и нажмите СОЗДАЙТЕ МОИ ПЕЧАТИ кнопка внизу.
3. На следующем экране выберите размер печати и нажмите ВЫБЕРИТЕ МОЕ ИЗОБРАЖЕНИЕ кнопку.
4. Вы можете загружать изображения из фотогалереи, Facebook, Instagram, Dropbox или Flickr.
5. После выбора фотографий, которые вы хотите распечатать, Printic попросит вас войти в свою учетную запись и выбрать доступный адрес. Нажмите на Продолжить кнопка вверху, чтобы перейти к КОРЗИНА экрана.
6. После нажатия кнопки Купить , приложение предложит вам завершить процесс оплаты. Через несколько дней вы получите распечатки.

Способ 3. Печать фотографий с телефона на портативных принтерах.
Некоторые продавцы принтеров выпустили портативные принтеры для смартфонов, например HP Sprocket. Более того, все больше и больше домашних принтеров поддерживают технологии Bluetooth и Wi-Fi. Таким образом, клиенты могли подключать телефоны к принтерам через Bluetooth и сразу же распечатывать фотографии с телефона.
Крупные производители принтеров выпустили мобильные приложения, которые помогают пользователям печатать фотографии с телефона, например HP ePrint и приложение Canon Print. Если у вас есть принтер HP, поддерживающий беспроводное соединение, вы можете легко использовать HP ePrint для печати фотографий.
1. Включите беспроводной сигнал на вашем принтере.
2. Подключите телефон к той же беспроводной сети и откройте приложение HP ePrint.
3. Нажмите на Фото or Недавние фотографии кнопка на интерфейсе.
4. HP ePrint переместится в фотогалерею. Вы можете выбрать фотографию, которую хотите распечатать.
5. После выбора нажмите на предварительный просмотр , чтобы вернуться в HP ePrint. Затем вы можете отполировать свою фотографию с помощью основных инструментов редактирования и настроить параметры печати, например Копии и бумага & картон.
6. Наконец, нажмите кнопку «Готово» вверху, чтобы начать печать. HP ePrint позволяет сразу же печатать фотографии с телефона.

Заключение
В этой части мы представили несколько способов печати фотографий с телефона. Если вы хотите печатать фотографии напрямую на смартфоне, вы можете выбрать онлайн-приложения для печати фотографий или принтеры с беспроводной технологией. Преимущество печати фотографий с помощью приложений для принтера на телефонах Android — портативность. Вы можете пользоваться услугами печати в любое время и в любом месте. Единственное, что вам нужно, это подключение к Интернету. С другой стороны, беспроводные принтеры также имеют уникальные преимущества. Вы можете сразу же получать отпечатки с помощью беспроводных принтеров. Кроме того, распечатать фотографии с телефона дешевле, чем с онлайн-принтеров.
Как распечатать фото с iPhone
Следует отметить, что Apple не поддерживают подключение к МФУ через шнур, есть только печать с Айфона на принтер через wifi. Это выполнимо двумя способами – с аппарата, поддерживающего технологию AirPrint или с помощью приложения на смартфон. В первом случае все просто:
- Запускаем просмотр фото или иного файла;
- Кликаем «Поделиться»;
- Затем выбираем файлы;
- Нажимаем «Печать»;
- Выбираем МФУ.
Можно печатать с Айфона на принтер через wifi с помощью специальных программ. Одними из наиболее популярных являются:
Epson iPrint – приложение, поддерживающее большой перечень одноименных аппаратов. Доступна моментальное проявление на бумаге документа, снимка, скана, веб-страницы, а также удаленное с помощью рассылки по электронной почте;
Canon iEPP – автоматически сканирует совместимые устройства и позволяет распечатать различные формы данных. Приложение может за одно задание отправить до 20 файлов (разных или копий);
Печать через «облачные» сервисы
Для организации печати с телефона через принтер, кроме описанных выше вариантов, можно воспользоваться современными технологиями «cloud» сервисов. Одни из самых «топовых» в этом направлении Google Cloud Print и DropBox, инструкции настроек которых найдете ниже на этой же странице.
Google Cloud Print
Функция предоставляется компанией «Гугл», потому изначально у Вас должен быть создан аккаунт и скачан и установлен браузер «Хром». При их отсутствии, Вы легко можете это сделать прямо сейчас. Установить Chrome нужно на своем «компе», к которому уже подключен принтер. А далее следуйте по такой инструкции:
- На телефон или планшет скачайте и установите с «Плей Маркета» приложение Cloud Print.
- Откройте на ПК в Хроме меню браузера, которое находится в верхнем правом углу.
- В окне, которое открылось перед Вами, пройдите мышкой до самого конца и откройте расширенные настройки.
- В этом меню следует найти значок виртуального принтера. В разделе выберите кнопку добавления нового устройства, что поможет произвести настройку печати на принтер.
- На своем андроид или ИОС устройстве запустите, ранее установленную, программу Cloud Print. Дождитесь создания связи между приложением и сервисом Гугла.
- Выберите любой файл или фото на своем мобильном устройстве и нажмите на кнопку «Расшарить». В выпавшем меню появится новая возможность расшаривания — «Cloud Print».
- Теперь Вы можете напечатать со своего телефона или планшета на принтер, но не забудьте, что в это время должен работать интернет на всех аппаратах.
DropBox
DropBox — это сервис хранения фото и документов на удаленных серверах. Предоставляется для всех желающих на бесплатной основе. Он также может быть использован для организации печати с телефона.
- Первым делом пользователю следует скачать и установить утилиты от «ДропБокс» на свой ПК или ноутбук и мобильное устройство.
- Перетащите файлы и фото, которые Вы хотите печатать в окно приложения.
- На своем компьютере войдите в ту же учетную запись, что и на мобильном устройстве.
- Так Вы получите доступ к файлам телефона со своего ПК и теперь можете распечатывать их.
Принтер с Wi-Fi
Отдельную категорию представляют принтере, оснащенные технологией – печать с их помощью гораздо удобнее, так как нет необходимости в том, чтобы подключать какие либо носители или устройства к ПК или принтеру.
Однако, пользователям Android для этого нужно специальное приложение, которое можно скачать в . Максимально простое приложение это «Виртуальный принтер»
которое позволяет установить соединение с печатающим устройством и отправлять на него файлы.
Скачивание приложения
Запустите приложение Play Маркет с экрана своего смартфона и введите в поисковике на главной странице «Виртуальный принтер»
. Так как приложение официальное, то еще при наборе сочетания несколько вариантов запроса появятся в выпавшем списке, выбирайте первый из всех вариантов, у которого отличается значок. А дальше следуйте согласно алгоритму:
Нажмите кнопку Установит
ь на главном экране Приложения
;
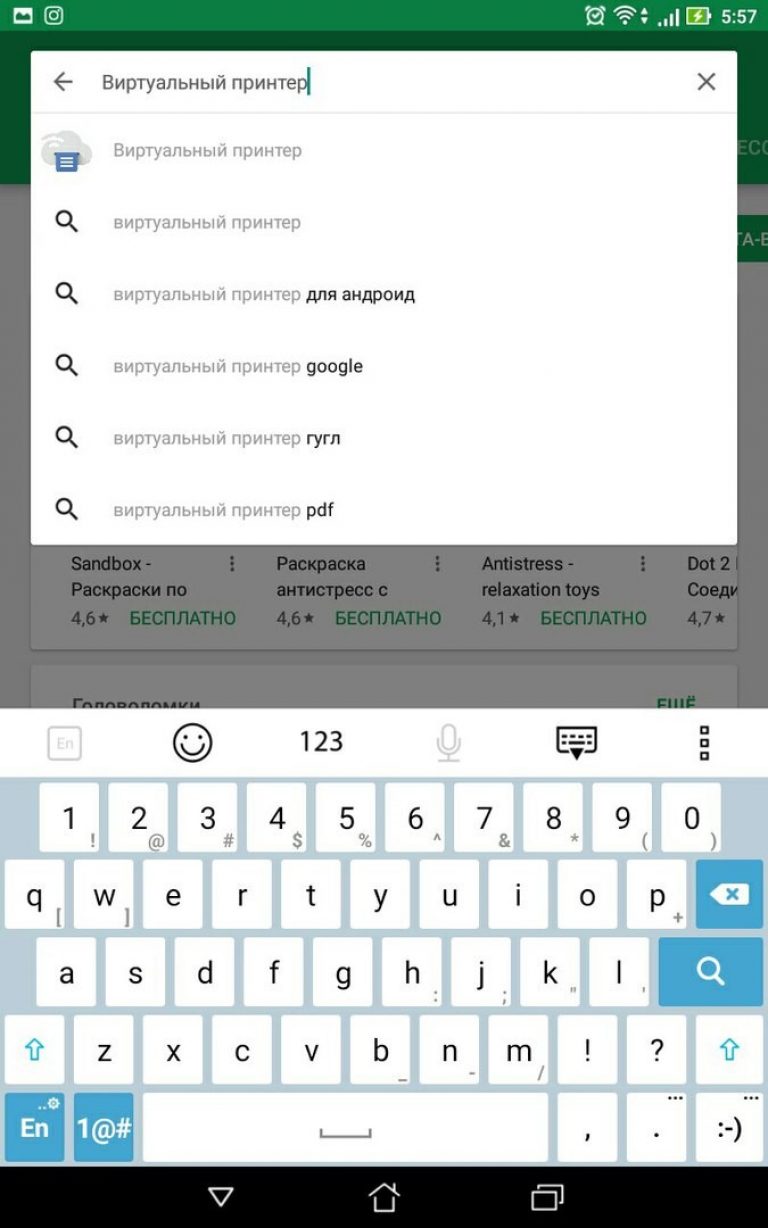
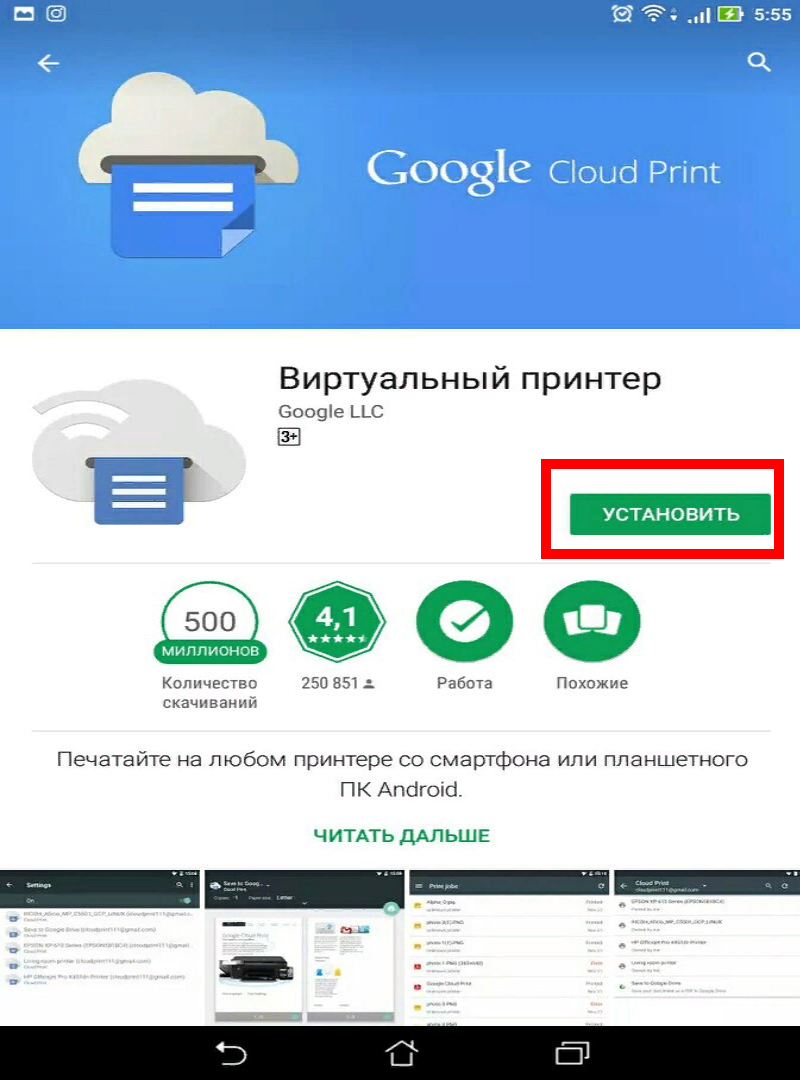
Дождитесь пока закончится скачивание и установка устройства.
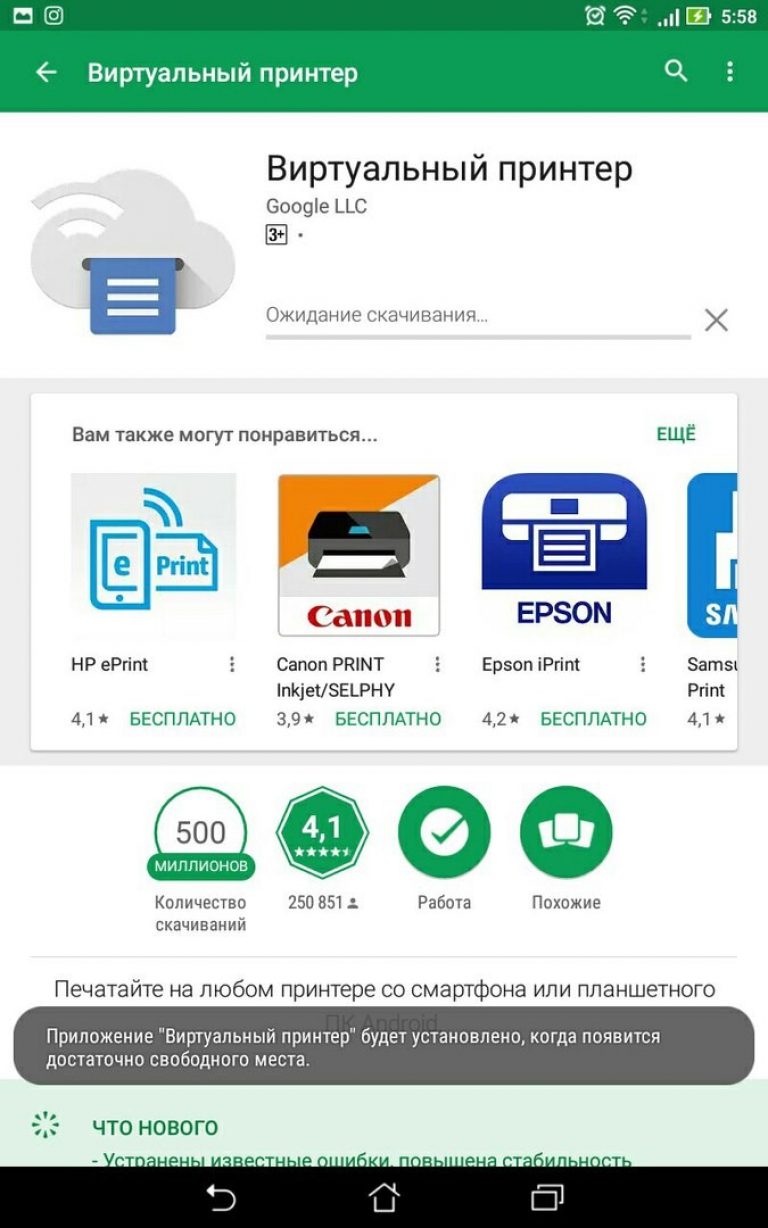
Запустите приложение с ярлыка на главном экране.
Стоит отметить, что такое приложение дает возможность печатать не только фото и картинки.
Это касается и документов, писем сервиса и так далее. Несмотря на свою простоту оно очень удобное и полностью универсальное.
Управление
После того, как вы скачали и установили данное приложение, вам даже не требуется его запускать. Просто выбирайте в памяти телефона фото, которое хотите распечатать и действуйте согласно алгоритму:
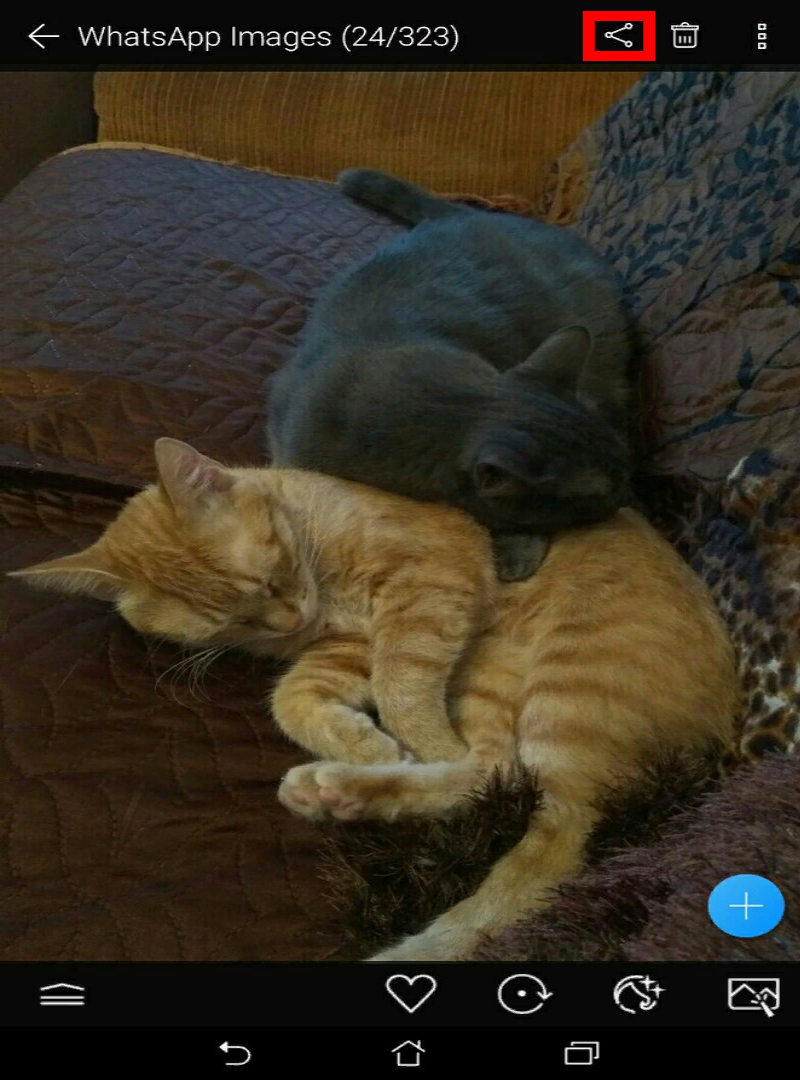
2
Укажите в открывшемся меню Сохранить на Диске
;
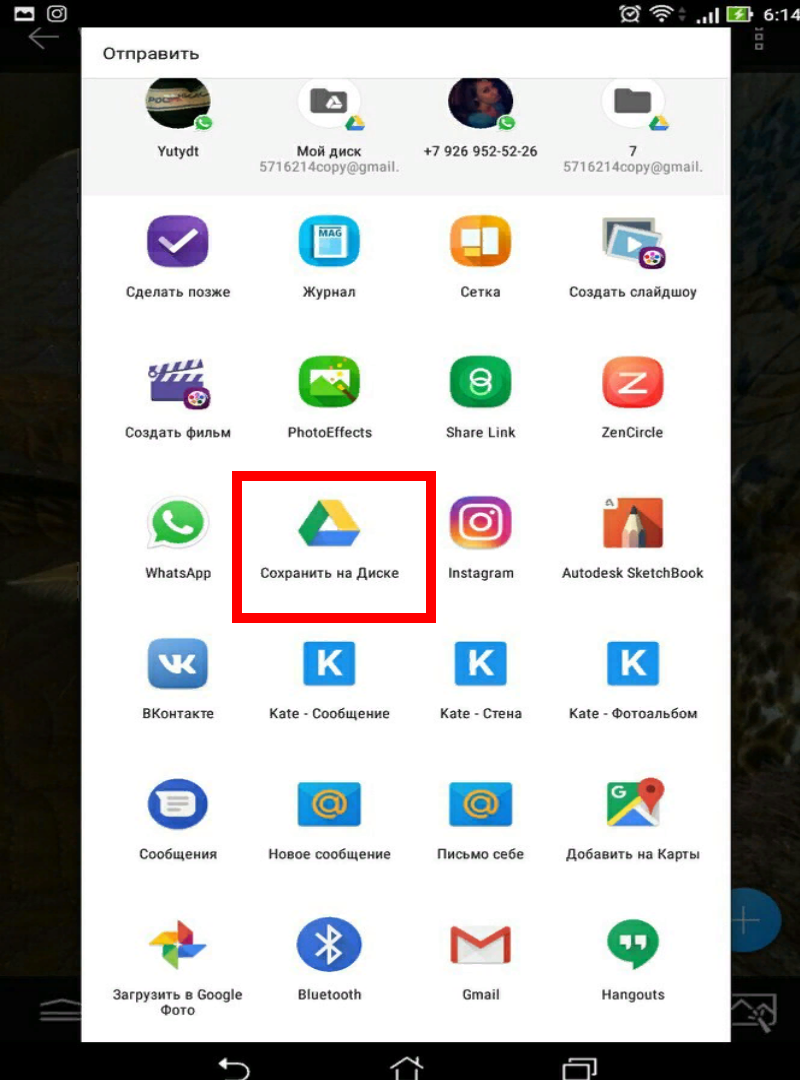
3
В открывшемся окне найдите Сохранить
;
4
Запустите приложение Google Диск
и найдите в меню картинку, которую хотите распечатать;
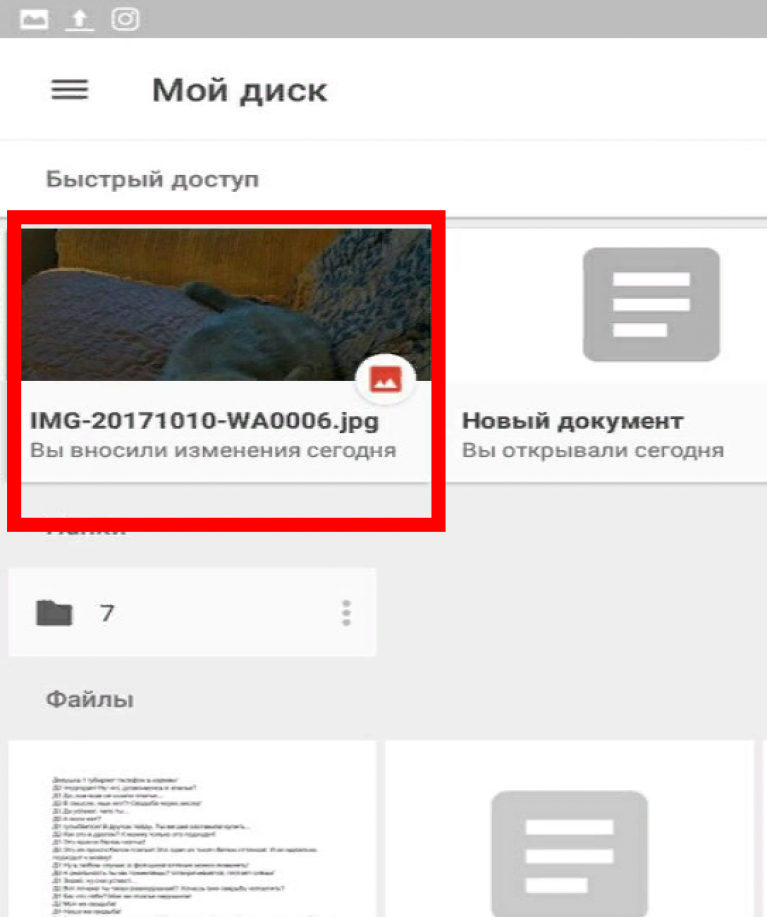
5
Откройте файл и нажмите на значок с тремя точками
в верхнем правом углу;
6
В выпавшем меню нажмите на пункт
Печать
.
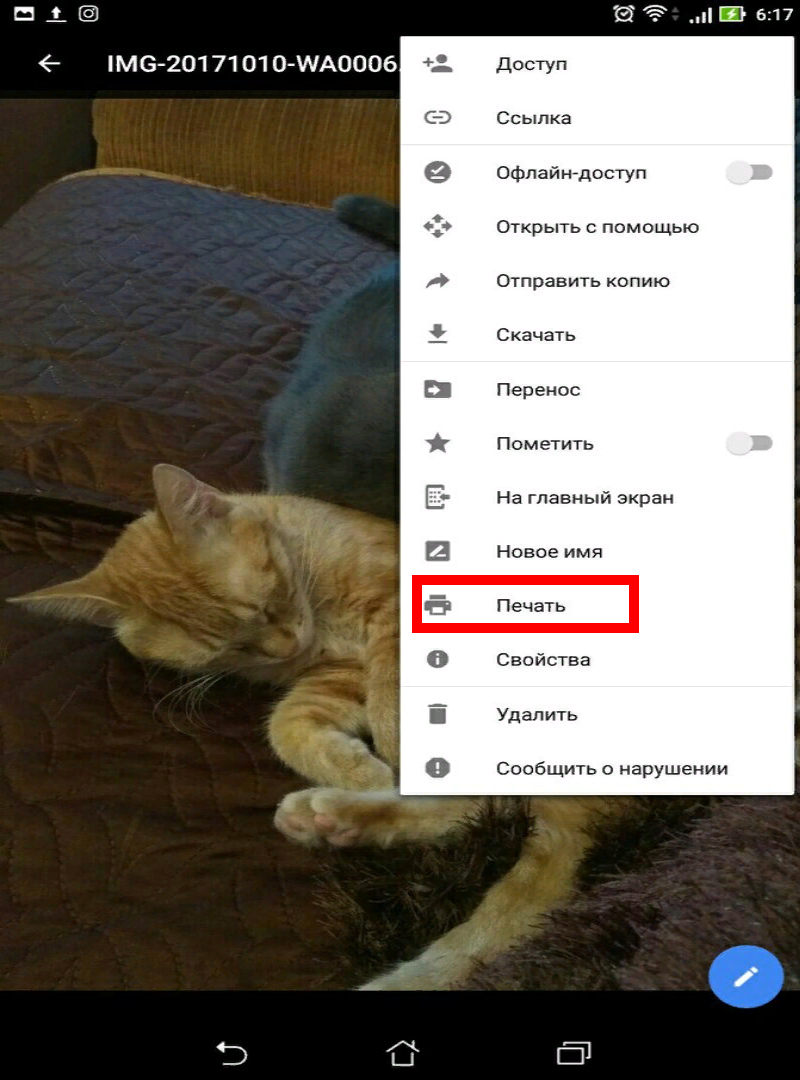
7
Настройте параметры печати
;
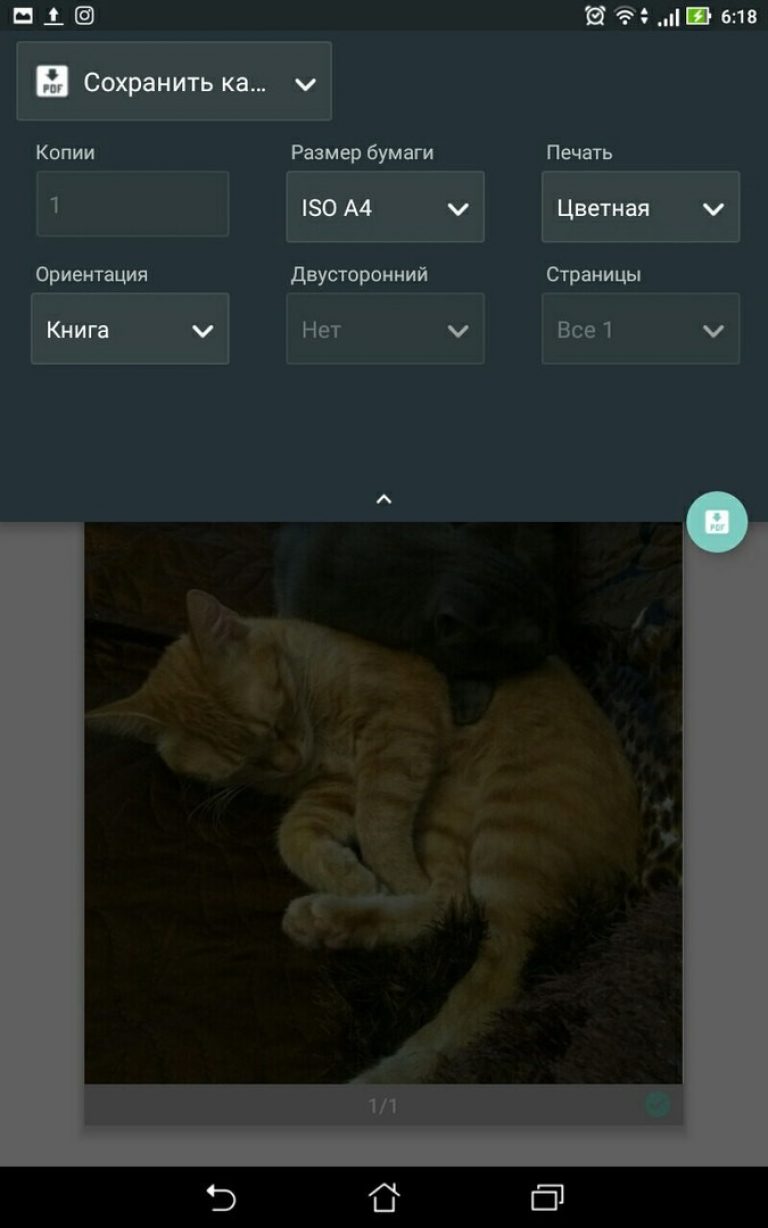
8
Нажмите на пункт Все принтеры
в шапке приложения.
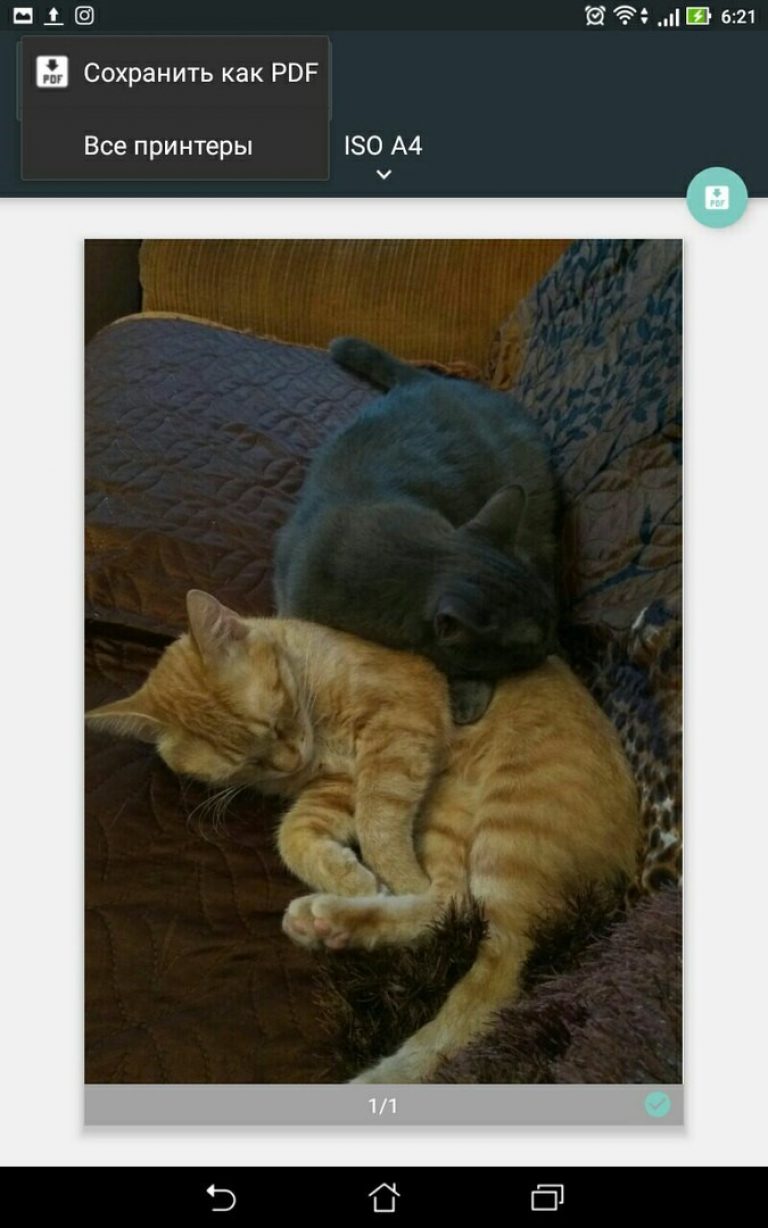
9
Дождитесь, пока устройство найдет подключенный принтер, имеющий доступ к Wi-Fi
;
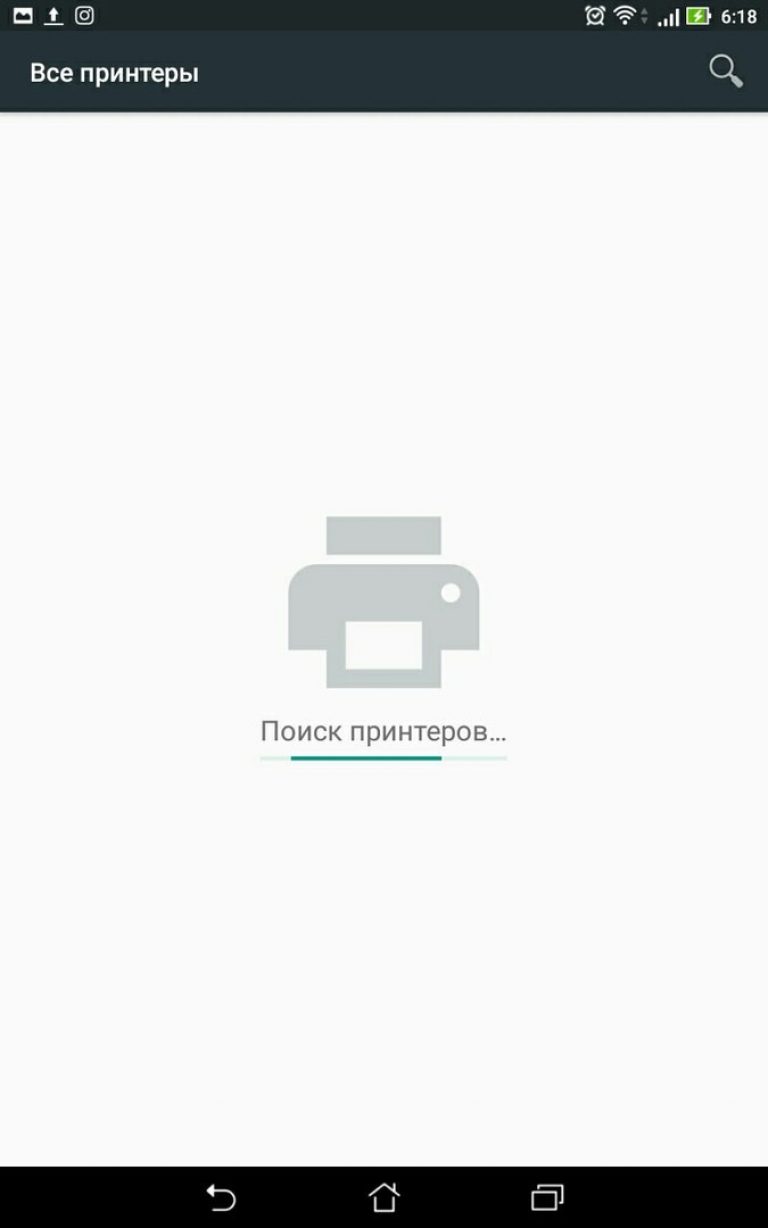
10
Нажмите на необходимый принтер для запуска печати
.
Существует целый ряд иных приложений
– более или менее удобных, потому можно подобрать самое подходящее. На начальных этапах настройки печать изображения таким способом может показаться труднее. Но после того, как пользователь привыкнет работать с приложением. Это станет куда проще, чем при подключении носителя или телефона к компьютеру.
Согласитесь, не всегда удобно пользоваться мобильным устройством для просмотра/чтения документа, хочется прочесть его на бумаге. Появилось такое понятие, как мобильная печать, т.е.
печать с мобильных устройств, « » печать (cloud printing), печать по требованию там, где нужно (Pull Printing), а также поддержка мобильных устройств в рамках MPS-проектов (аутсорсинг печати).





