Как распечатать документ в виде книги
Содержание:
Способы распечатать fb2
Большинство книг в интернете распространяется в формате fiction book (fb2). Для чтения этот формат очень удобен — созданные в нем файлы имеют очень небольшой размер, имеют низкие системные требования к устройствам, на которых запускаются, а потому читаются практически на всех мобильных устройствах, да и программ для чтения таких файлов достаточно. Но что делать, если такую книгу нужно распечатать?
Сам по себе файл fb2 — это особым образом отформатированный обыкновенный текст. Поэтому вы можете просто открыть файл при помощи любого текстового редактора (Блокнот, MicrosoftWord, OpenOffice Writer). Для этого щелкните по файлу правой клавишей мыши и выберите пункт меню «Открыть с помощью…» , укажите нужный вам редактор в выпадающем меню. После того как файл откроется, скопируйте нужный вам отрезок текста в отдельный файл и отформатируйте его. После этого распечатайте полученный файл. Но, к сожалению, у этого метода множество минусов. При открытии файла теряется все форматирование текста, и в придачу к тому текст засоряется служебными пометками (тэгами), которые нужно удалять вручную. И если книга довольно большая, то обработать ее для печати будет проблематично. Можно упростить себе задачу, если экспортировать fb2 в один из распространенных текстовых форматов — txt или rich text (rtf). Этой функцией обладают часть программ-ридеров для этого формата.
Готовый шаблон
Метод 1: шаблон брошюры в ворде 2010
Создайте документ Word 2010, вы должны увидеть белый лист. В левой верхней части монитора найдите меню «Файл» и кликните на нем. В выпавшем меню слева будет столбец возможных действий, вам нужно найти среди них вкладку «Новый» и щелкнуть на ней левой кнопкой мыши. В выпавшем меню среди возможных вариантов выберите пункт «Каталоги и брошюры», и затем в появившемся окне нажмите на значок «Брошюры». Затем выберите ее тип, который вы хотите использовать, если у вас нет шаблонов, то Microsoft загрузит нужный вам шаблон.
После выполнения вышеописанных действий шаблон выбранной брошюры появится в окне Word, и вы можете приступить к его редактированию. Например, измените существующие в шаблоне изображения. Для этого выберите это изображение и измените или удалите его. После этого сделайте клик на вкладке «Вставить», затем на значке «Изображение». Найдите изображение, сохраненное в памяти вашего компьютера, и которое вы хотите вставить, и выберите его. Измените размер изображения и вставьте его в место на документе, которое вы считаете подходящим.
После этого можно изменить текст, для этого кликните на нем, сотрите его и напишите свой текст, который вам необходим.
Аналогичным образом можно создать брошюру в ворде 2013.
Метод 2: шаблон брошюры в ворде 2007
Откройте новый документ Word, и в выпадающем меню после выбора пункта «Файл» выберите шаблон желаемой брошюры. Если программа вам не предлагает какой-либо шаблон, вам нужно перейти на сайт Microsoft.com и там выбрать необходимые вам шаблоны и загрузить их на свой компьютер.
После выбора шаблона вы можете добавить собственный текст и форматировать шаблон на ваше усмотрение. Для изменения существующего в шаблоне текста, нужно его просто выбрать, кроме содержания также можно изменять цвет текста, его начертание, размер литер и так далее.
Не забудьте заменить весь текст в шаблоне документа. Если вы оставите его часть, например, «Вставьте здесь ваше описание», получится, что ваш продукт будет выглядеть непрофессионально. Чтобы быть абсолютно уверенным, что вы изменили весь первоначальный текст, просто измените цвет модифицируемого текста, и тогда любая не модифицированная его часть будет выделяться при первом взгляде на брошюру. Когда вы закончите писать свой текст, тогда можете изменить его начертание на желаемое.
Вставьте в ваш документ нужное вам изображение, для этого проделайте следующие действия:
- Кликните на изображении, поставляемом с шаблоном;
- Удалите это изображение, нажав на клавишу «Удалить» (Delete) на клавиатуре;
- Перейдите в меню «Вставить» на панели задач Microsoft Word 2007 и выберите кнопку «Изображение»;
- Найдите в памяти вашего компьютера нужное изображение и ставьте его;
- Подождите, когда это изображение появится в ворде. Следует заметить, что, скорее всего, размер и место вставки изображения вас не удовлетворят;
- Кликните на изображении левой кнопкой мыши и перетаскивайте углы, изменяя его размер до достижения подходящего. Затем кликните на изображении и перетащите его целиком с помощью мыши на нужное поле документа.
Сделайте дополнительные изменения свой брошюры, если хотите. Например, добавьте и измените цвет фона, переместите текст и изображения путем перетаскивания, добавьте рамки и так далее. Чтобы исследовать возможности каждой области страницы (блок с текстом, блок с изображением и другие), вам необходимо лишь сделать клик правой кнопкой мыши на их изображениях и выбрать нужное форматирование элемента в появившемся контекстном меню.
Говорим «Спасибо!»
Если я вам помог, то поделитесь с другими этой записью с помощью социальных кнопок. Вам не сложно – мне приятно.
А чтобы всегда быть в курсе новых выпусков — подписывайтесь на рассылку и добавляйтесь в группы: Одноклассники, вКонтакте — ссылки на группы в меню. Учитесь вместе со мной секретам работы в Word.
Оценка статьи:
votes, average:
out of 5)
Как сделать брошюру: пошаговая инструкция в Ворде Ссылка на основную публикацию
Бумажные книги постепенно отходят на второй план и, если современный человек что-то и читает, то делает это, чаше всего, со смартфона или планшета. Дома для аналогичных целей можно использовать компьютер или ноутбук.
Существуют специальные форматы файлов и программы-читалки для удобного чтения электронных книг, но многие из них также распространяются в форматах DOC и DOCX. Оформление таких файлов зачастую оставляет желать лучшего, поэтому в данной статье мы расскажем, как сделать книгу в Ворде хорошо читабельной и пригодной для печати именно в книжном формате.
Создание электронной версии книги
1. Откройте текстовый документ Word, содержащий книгу.
Урок: Как убрать режим ограниченной функциональности в Ворде
2. Пройдитесь по документу, вполне возможно, что в нем содержится много лишнего, информации и данных, которые вам не нужны, пустые страницы и т.д. Так, в нашем примере это газетная вырезка в начале книги и список того, к чему Стивен Кинг приложил свою руку к моменту написания новеллы “11/22/63”, которая и открыта в нашем файле.
3. Выделите весь текст, нажав “Ctrl+A”.
4. Откройте диалоговое окно “Параметры страницы” (вкладка “Макет” в Word 2012 — 2016, “Разметка страницы” в версиях 2007 — 2010 и “Формат” в 2003).
5. В разделе “Страницы” разверните меню пункта “Несколько страниц” и выберите “Брошюра”. Это автоматически изменит ориентацию на альбомную.
Уроки: Как сделать буклет в ВордеКак сделать альбомный лист
6. Под пунктом “Несколько страниц” появится новый пункт “Число страниц в брошюре”. Выберите (по две страницы с каждой стороны листа), в разделе “Образец” вы можете увидеть, как это будет выглядеть.
7. С выбором пункта “Брошюра” настройки полей (их название) изменились. Теперь в документе есть не левое и правое поле, а “Внутри” и “Снаружи”, что логично для книжного формата. В зависимости от того, как вы будете скреплять свою будущую книгу после печати, выберите подходящий размер полей, не забыв о размере переплета.
Уроки: Как сделать отступ в ВордеКак изменить поля страницы
8. Проверьте документ, нормально ли он выглядит. Если текст “разъехался”, возможно, виной этому являются колонтитулы, которые необходимо подкорректировать. Для этого в окне “Параметры страницы” перейдите во вкладку “Источник бумаги” и задайте необходимый размер колонтитулов.
9. Снова просмотрите текст. Возможно, вас не устраивает размер шрифта или сам шрифт. Если это необходимо, изменить его, воспользовавшись нашей инструкцией.
Урок: Как изменить шрифт в Word
10. Вероятнее всего, с изменением ориентации страницы, полей, шрифта и его размера, текст сместился по документу. Для кого-то это не имеет значения, но кто-то явно пожелает сделать так, чтобы каждая глава, а то и каждый раздел книги начинался с новой страницы. Для этого в тех местах, где заканчивается глава (раздел), нужно добавить разрыв страницы.
Урок: Как добавить разрыв страницы в Ворде
Проделав все вышеописанные манипуляции, вы придадите своей книге “правильный”, хорошо читабельный вид. Так что можно смело переходить к следующему этапу.
Урок: Как пронумеровать страницы в Word
Печать созданной книги
Завершив работу с электронной версией книги, ее необходимо , предварительно убедившись в работоспособности способности принтера и достаточных запасах бумаги и краски.
1. Откройте меню “Файл” (кнопка “MS Office” в ранних версиях программы).
2. Выберите пункт “Печать”.
3. Выберите пункт “Печать на обоих сторонах” или “Двусторонняя печать”, в зависимости от версии программы. Поместите бумагу в лоток и нажмите “Печать”.
После того, как будет напечатана первая половина книги, Ворд выдаст следующее уведомление:
После того, как печать будет завершена, вы можете скрепить, сшить или склеить свою книгу. Листы при этом нужно складывать не так, как в тетрадке, а сгибать каждый из них посередине (место для переплета), а затем складывать друг за другом, согласно нумерации страниц.
На этом мы закончим, из этой статьи вы узнали, как в MS Word сделать книжный формат страницы, самостоятельно сделать электронную версию книги, а затем ее на принтере, создав физическую копию. Читайте только хорошие книги, осваивайте правильные и полезные программы, коей является и текстовый редактор из пакета Microsoft Office.
Мы рады, что смогли помочь Вам в решении проблемы.
Создание брошюры или книги в Word
Если вы хотите создать буклет для события или распечатать проект книги амбициозный, рекомендуется использовать предварительно собранные параметры страницы для буклетов, которые поставляются вместе с Word. Макет «Брошюра» поможет вам автоматически распечатать документ так, как требуется для их сложения и переплета.
Для достижения наилучших результатов измените макет документа перед тем, как приступать к его написанию. Так вам не придется выполнять лишние действия, если окажется, что таблицы или другие объекты в документе расположены неправильно.
Создание книги или брошюры
Перейдите в раздел Макет и щелкните значок запуска диалогового окна Параметры страницы в правом нижнем углу.

На вкладке поля измените параметр для нескольких страниц на книжный сгиб. Ориентация автоматически меняется на альбомную.

Совет: Если документ длинный, может потребоваться разделить его на несколько брошюр, а затем соединить их в одну книгу. В разделе число страниц в брошюре выберите нужное количество страниц в каждой брошюре.
Чтобы зарезервировать пространство внутри внутреннего сгиба для привязки, выберите и увеличивайте значения внутренних полей .
Перейдите на вкладку » документ » и выберите Размер бумаги. Конечный размер буклета — это одна из половины размера страницы.

Совет: Вы можете оформить свою брошюру, используя различные средства. Например, чтобы добавить границы к каждой странице, на вкладке Макет окна Параметры страницы нажмите кнопку Границы.
Нажмите кнопку ОК. Если в документе уже есть содержимое, текст будет отформатирован автоматически, но вам может потребоваться вручную настроить такие объекты, как изображения и таблицы.
Параметры печати брошюр
При печати брошюры проверьте параметры печати, чтобы убедиться, что вы печатаете на обеих сторонах листа, а листы переворачиваются, как нужно.
Щелкните Файл > Печать.
Если принтер поддерживает автоматическую печать на обеих сторонах, измените Печать однойстороны для печати на обеих сторонах листа. Выберите параметр Переворачивать страницы относительно короткого края, чтобы текст на обратной стороне не был перевернут.

Если ваш принтер не поддерживает автоматическую двустороннюю печать, выберите Печать вручную на обеих сторонах и вставляйте страницы в принтер при появлении соответствующего запроса. Чтобы страницы печатались правильно, переворачивайте их относительно короткого края бумаги согласно инструкциям принтера.
Совет: Чтобы документ выглядел профессионально, вы можете добавить номера страниц в верхний или нижний колонтитул. Дополнительные сведения можно найти в статье Добавление номеров страниц.
Создание книги или брошюры
Перейдите к макету > полей > настраиваемых полей.
Изменение параметра » несколько страниц » на » книжный сгиб«. Ориентация автоматически меняется на альбомную.
Совет: Если документ длинный, может потребоваться разделить его на несколько брошюр, а затем соединить их в одну книгу. В разделе число страниц в брошюре выберите нужное количество страниц в каждой брошюре.
Чтобы оставить место для переплета, увеличьте значение параметра Переплет.
Вы можете оформить свою брошюру, используя различные средства. Например, чтобы добавить границы к каждой странице, на вкладке Макет окна пользовательские поля выберите пункт границы.
Нажмите кнопку ОК.
Если в документе уже есть содержимое, текст будет отформатирован автоматически, но вам может потребоваться вручную настроить такие объекты, как изображения и таблицы.
Перейдите в раздел файл > Параметры страницы и проверьте размер бумаги. Помните, что конечный размер брошюры — половина размера бумаги. Убедитесь в том, что в принтер загружена бумага необходимого размера.
Параметры печати брошюр
При печати брошюры проверьте параметры печати, чтобы убедиться, что вы печатаете на обеих сторонах листа, а листы переворачиваются, как нужно. Если принтер поддерживает автоматическую печать на обеих сторонах, выполните указанные ниже действия.
На вкладке Файл выберите пункт Печать.
В разделе Двусторонняявыберите брошюра.
Совет: Чтобы документ выглядел профессионально, вы можете добавить номера страниц в верхний или нижний колонтитул. Дополнительные сведения можно найти в статье Добавление номеров страниц.
Примечание: Если принтер не поддерживает автоматическую печать на обеих сторонах, вам потребуется напечатать каждую страницу вручную.
Как сделать буклет в word: основные шаги
В процессе своей деятельности большинство компаний вынуждены обращаться к рекламным материалам, к которым стоит отнести визитки, календари, листовки и пр., чтобы увеличить количество своих клиентов. Однако среди рассматриваемой полиграфической продукции важная роль отводится буклетам. Их особенностью следует назвать то, что в них можно представить такой объем рекламного материала, который позволяет во всех подробностях познакомить клиента с услугами или товарами компании и при этом не лишить его интереса ко всей этой информации. К тому же их отличают малые размеры и простота в распространении. Причем необязательно покупать эту продукцию в специализированных точках. Достаточно знать, как сделать буклет в word.
Создание буклетов в ворде
При работе в word вам на помощь могут прийти стандартные шаблоны, созданные компанией Microsoft. Найти их можно, если выбрать команду Создать – Брошюры – Буклеты. Когда откроется новая папка, в ней будет доступно несколько заготовок. Как раз с ними и можно начинать работу по созданию буклета.
Как делать буклеты в ворде?
Думаю, этот процесс лучше рассмотреть по шагам:
- Для начала нужно открыть новый документ Word и тут же выбрать для него необходимую нам ориентацию листа — альбомную. Для этого используется следующая команда Разметка страницы – Ориентация (из области Параметры страницы) – Альбомная. Таким образом, у вас уже отпадет несколько вопросов, как сделать буклет в word.
- Учитывая, что в документе отдельные настройки являются стандартными и нам не подходят, их потребуется изменить. Обратимся к полям, установив для них ширину 1 см. Это делается при помощи линеек форматирования, где нужно сместить на величину 1 см относительно края листа все маркеры, которые регулируют параметры верхнего, нижнего и боковых полей.
- Далее нам нужно представить лист в виде трех колонок. В этом нам поможет команда Разметка страницы — Колонка — Три.
- Подготовительные операции завершены. Пора узнать, как сделать буклет в ворде? Сперва займемся созданием титульной страницы, которой будет соответствовать первая колонка. Она будет включать такие сведения, как:
- вступительный текст, раскрывающий тематику информации.
- текст заголовка;
- тематический рисунок;
- логотип компании;
- Чтобы сделать буклет более красочным, нужно, не откладывая, заняться созданием фонового рисунка, который и определит стиль вашего буклета. Оптимальное для него место — за текстом.
Дизайн буклета
Чтобы создать фоновый рисунок, нужно выполнить следующие действия:
- Идем в меню Вставка, где выбираем область Фигуры, а затем жмем по варианту «прямоугольник».
- Выбор фигуры. Курсор трансформируется в крестик, при помощи которого и выполняется рисование фигуры, начиная от левого поля листа вплоть до правого.
- Вставка фигуры. Закончив прорисовку прямоугольника, нужно выбрать пункт Формат, а далее перейти в область Вставка фигур и, используя кнопку Изменить фигуру, задействовать режим Начать изменение узлов.
- Нажимаем мышью по вершине фигуры, расположенной в левом углу сверху.
- Маркеры искажения фигуры. Появившийся маркер нужно зафиксировать и начать двигать его вниз, чтобы линия начала искривляться.
- Искривление стороны. Теперь жмем по вершине, расположенной в правом углу сверху.
- Маркеры кривизны. Нужно зафиксировать маркер и тянуть его вверх.
- Искривление от второго угла. Установить для прямоугольника два цвета переливом можно, нажав на нем, заставив появиться вкладку Формат на ленте меню. Нас интересует область Стили фигур, где следует выбрать команду Заливка фигуры – Градиентная – Другие градиентные заливки. После появления нового окна станет доступна возможность изменения заливки переливом путем выбора Цвета для Точек градиента на полосе распределения цвета и меняя уровень Прозрачности.
- Градиентная заливка. Завершив подготовку прямоугольника, нужно зафиксировать его на листе, установив вариант размещения За текстом. Для создания двух волн выполняем копирование прямоугольника, а затем переходим к верхней части листа, где и появится копия. Однако вначале лист придется перевернуть.
Это в принципе и все операции по оформлению. Далее нужно добавить в буклет сведения о товаре, который мы собираемся рекламировать, а затем займемся оформлением последней страницы. Здесь нужно вписать адрес фирмы, контактные телефоны, адрес сайта и электронной почты. После этого вносим данные для 3 и 4 страниц. На этом процедура создания буклета завершена. Для отправки его в тираж останется сохранить его как файл с расширением PDF либо изображение.
Как подготовить текст документа к распечатке на принтер
Подготовленный и отформатированый текст, это только начало. Существует огромное количество требований к документам. К примеру, вы не можете абы как распечатать дипломную работу, существуют определенные правила для полей и оформления. Так же, к требованиям ГОСТ`а, нужно придерживать при составлении договоров.
Примеров можно привести массу, поэтому разобраться с настройками и правильно подготовить документ к распечатке, вы просто обязаны.
Альбомный или книжный лист
В моей практике, распечатка книжного варианта листа, применяется практически везде. Любой документ, курсовую, дипломную или аналогичные документы, принято распечатывать на формате «Книжный лист».
Альбомный лист применяется реже. Мне встречались случаи, когда приходилось распечатывать таблицы, для этого идеально подходит ориентация «Альбомный лист». В этом случае, таблица легко читаема.
Безусловно, в своей работе вы самостоятельно сможете определить правильную ориентацию листа для распечатки.
Выберите в блоке «Настройки» нужный пункт:
- Книжная ориентация;
- Альбомная ориентация.

Очень важно!!! В блоке Настройка раздела «Печать», ориентацию можно поменять для всего документа сразу. Если нужно сделать разную ориентацию для документа (обычный текст «книжная», графики «альбомная»), воспользуйтесь настройками в «Параметры страницы», очень подробно об этом написано в статье Ориентация страницы в Word
Выбор формата листа
В разделе «Настройки» находится после ориентации. После нажатия на стрелку сбоку откроется длинный список вариантов, включающий как стандартные размеры (А4, А3 и другие), так и другие (бумага для заметок, конверт и другие). Под названием формата написаны размеры листа. Можно задать свои параметры, выбрав строчку «Другие размеры страниц…».
Область печати
В разделе «Настройки» находится после выбора формата листа. Поля можно оставить без изменений, можно выбрать один из шаблонный вариантов, а можно задать свои значения. Для этого выбираем последнюю строчку «Настраиваемые поля».
Двухсторонняя печать
В разделе «Настройки» можно выбрать одностороннюю или двустороннюю печать. С односторонней все понятно, здесь и делать ничего не надо.
При выборе двусторонней печати, при наличии у принтера дуплекса, процесс будет автоматический. Если дуплекса нет, то нужно дождаться когда распечатается одна сторона, далее перевернуть бумагу и снова положить в лоток для распечатки другой стороны.
Зеркальная печать
Используется при печати книг и журналов. В разделе «Настройки» выбирая область печати нажимаем «Зеркальные». В данном случае отступы четных и нечетных страниц будут отличаться.
Черно-белая печать
Имеется возможно, распечатать цветной документ в черно-белым режиме. Для этого нужно изменить настройки принтера. Под выбранным устройством есть кнопка «Свойства принтера». В них выбираем черно-белую печать.
Печать постера
Чтобы распечатать изображение большого формата, например постер, плакат, выкройки, карту на стену или игровое поле для игры, можно воспользоваться разбивкой на формат А4 и сделать это на стандартном принтере. Для этой операции не нужно устанавливать дополнительное программное или аппаратное оборудование. Установленного на обычный компьютер/принтер программного обеспечения в рамках ОС Windows достаточно.
Подготовка к печати
При печати крупного формата (даже с разбивкой на участки) к картинке предъявляются более строгие требования. Разрешение (качество) должно быть таким, чтобы при многократном увеличении не были видны пиксели. Чем больше размер распечатки, тем выше нужно качество исходника.
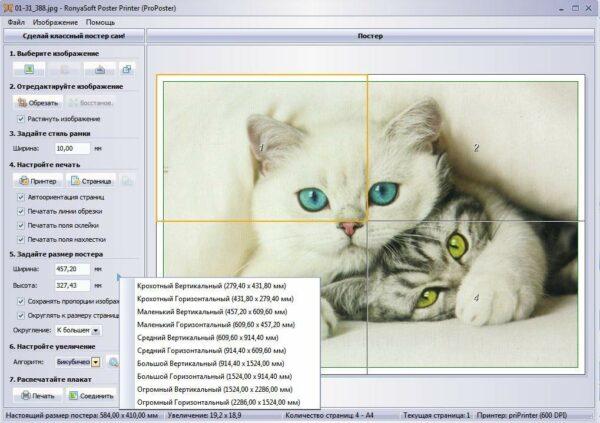
Чтобы соединить фрагменты изображения в крупную картинку легко и быстро, печать надо проводить без белых полей. Не все печатные устройства поддерживают такую опцию. На некоторых принтерах придется обрезать поля. Итоговое изображение выйдет меньшего размера или нужного, но из большего числа фрагментов. Информацию о функции печати без полей, а также инструкцию по ее использованию можно найти в руководстве пользователя для каждой конкретной модели принтера.
Как напечатать плакат на принтере
Для печати большого формата секторами, необходимо установить определенные настройки на принтер. Действовать надо следующим образом.
- В открытом графическом документе кликнуть кнопку «печать» (или дать команду с клавиатуры Ctrl+P).
- В окне печати войти в раздел «свойства», там перейти на пункт «страница».
- Далее надо найти меню «макет страницы», где в списке назначить «печать постера».
- С помощью кнопки «задать» определить, какой способ разбивки изображения на фрагменты подходит лучше: 3 на 3 или 4 на 4.
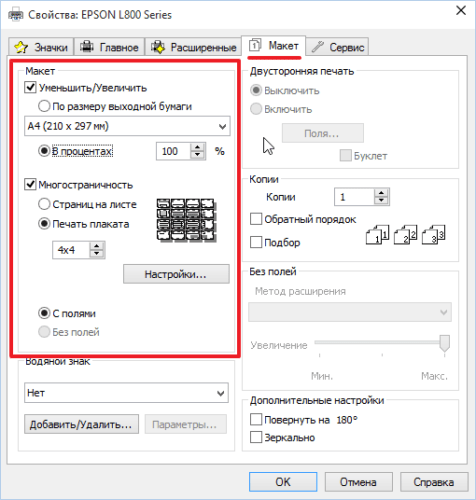
Этот алгоритм позволяет напечатать изображение большого формата без дополнительного программного обеспечения на тех печатных устройствах, где предусмотрена такая возможность. Если на принтере нет указанных выше опций, для печати крупного формата придется использовать дополнительное ПО.
Печать постера с помощью Paint
Данная программа входит в стандартный пакет Windows, ее не надо докупать и устанавливать. Она позволяет делать постеры с поэлементной разбивкой при обычных настройках принтера.
- Откройте изображение через меню «открыть с помощью…» и «Paint».
- В главном меню надо нажать кнопку «файл», в выплывающем меню выбрать пункт «печать», далее «параметры страницы».
- В результате появится окно, в котором надо выбрать расположение картинки: горизонтальное или вертикальное (альбомная/книжная). Далее надо поставить флажок около «уместить», где вручную задается количество страниц по горизонтали и вертикали. Так, если надо распечатать картинку на 4-х листах А4, надо указать 2 на 2.
- Желательно сделать предварительный просмотр подготовленного к печати документа, чтобы убедиться, что разделение постера на фрагменты прошло правильно. Далее надо просто запустить документ на печать.
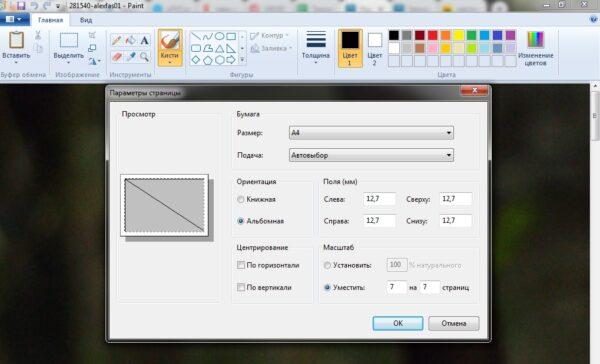
Paint позволяет быстро и просто напечатать большой плакат без дополнительной подготовки и нудной обрезки. Это проще, чем искать нужные настройки печатающего устройства (не факт, что они вообще есть).
Печать постера посредством Excel
Необычное, но эффективное решение – распечатать постер с помощью электронной таблицы Excel, которая также входит в стандартный пакет программ Windows.
- Для этого надо создать новый пустой документ Excel. В нем выбрать пункт основного меню «вставка», где в выплывающем меню перейти на пункт «рисунок». Далее необходимо найти изображение для печати в своем компьютере.
- Выйти в меню «вид», в котором надо выбрать действие «разметка страницы». Далее надо растянуть исходное изображение, выводя его границы на маркеры. Менять размер картинки можно в любом направлении. Чтобы видеть все происходящее у себя на экране, можно уменьшить масштаб (шкала масштаба находится в правом нижнем углу основного окна Excel).
- После того, как изображение заняло нужное число листов, его можно печатать.
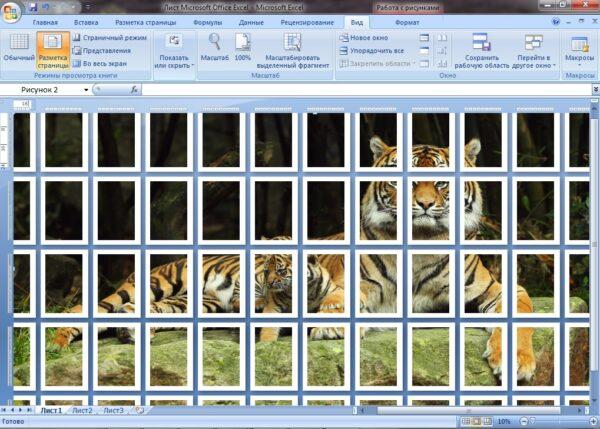
Перед печатью лучше сделать предварительный просмотр. На нем будет видно, корректно ли прошла разбивка изображения на фрагменты.
Другие способы распечатать постер
Для печати постеров можно воспользоваться сервисами, которые можно найти на просторах интернета. Среди них стоит присмотреться к Posteriza, Rasterbator и Poster Printer. Каждое приложение или программа имеет свои плюсы, в частности в Постер Принтер можно редактировать изображение, добавляя фон, надпись или красивую рамку. В зависимости от того, что именно надо сделать: только печать или нужны дополнительные опции, и выбирается онлайн сервис.
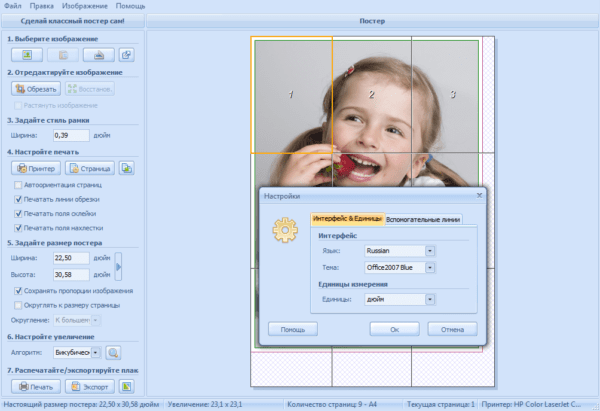
Вывод пробной страницы
Печать этой страницы – это проверка правильности настроек и количества расходного материала на принтере. Именно на ней можно оценить, подходят ли настройки техники по умолчанию или следует выставлять свои параметры. Также эта функция поможет вовремя увидеть неполадки у устройств Canon, HP, Epson и других брендов.
Вот как можно получить пробную страницу на базе операционной системы Windows.
- Из «Пуска» (Панель задач) необходимо выбрать «Панель управления», в которой следует найти «Принтеры и факсы» («Устройства и принтеры»). В появившемся поле выбираем актуальный принтер, который запускается правой кнопкой мыши.
- В появившемся меню последовательно выбираются следующие команды и вкладки: «Свойства» — «Общие» — «Пробная печать».
- При первом выполнении такого задания (или долгом простое аппарата) надо подождать 15-30 секунд, чтобы начался запуск.
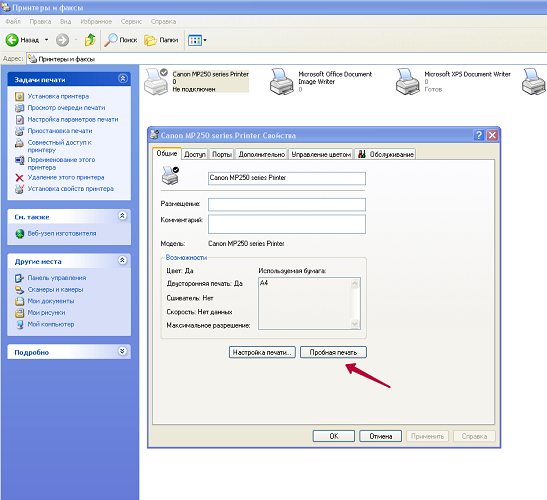
Что должно быть на тестовой странице:
- графика;
- текст и другие образцы всех цветов, в которых работает устройство;
- на принтере должны отсутствовать дефекты печати (на струйном — следы и потеки краски, на лазерном — светлые и темные полосы);
- отсутствие искажений и неровностей.
Если все представленные сведения через пробную печать устраивают пользователя, то после следует нажать на «Сохранение параметров по умолчанию».





