Как подключить принтер к телефону и распечатать документ через wi-fi или usb
Содержание:
- Как настроить и пользоваться?
- Мобильные принтеры
- Особенности подключения по Wi-Fi
- Особенности подключения по Wi-Fi
- Приложения для работы с цифровой печатью на iPhone
- Мобильные принтеры
- Возможные проблемы
- Рекомендации
- Что получится распечатать
- Как настроить печать?
- Собственная книга
- Виртуальный” принтер
- Какие принтеры можно подключить к телефону
- Печать через стационарный компьютер или лэптоп
- Как распечатать с телефона Андроид на принтер
- Печать при помощи облачных сервисов
- Ответы на популярные вопросы
- Мобильные принтеры
- Способы подключения
- Инструкция для устройств на андроиде
Как настроить и пользоваться?
Каждый из перечисленных способов может иметь свои тонкости настройки, которые будут напрямую зависеть от используемых гаджетов и устройств. Но попробуем разобраться, как подключить принтер к телефону через Wi-Fi, потому что надёжность этого способа очень высока.


Настройку следует осуществить всего лишь раз, после чего можно пользоваться постоянно. Но учитывая, что новичку может быть сложно разобраться с тем, как самостоятельно настроить печать с телефона на принтер через Wi-Fi в вопросе настройки роутера, считаем необходимым разобрать этот момент. Итак, для настройки подключения принтера к телефону через Wi-Fi потребуется осуществить следующие действия.
- Найти пин-код снизу корпуса маршрутизатора. Обычно он состоит из 8 цифр.
- Теперь требуется активировать функцию WPS на маршрутизаторе. Сделать это можно, если открыть ваш браузер и в адресной строке прописать адрес 192.168.1.1, который может у разных производителей немного отличаться.
- Вводим логин и пароль admin.
- Теперь в окне, что открылось, требуется найти пункт security и нажать на него, после чего выбрать пункт Enable WPS и установить рычажок в положение Enabled.
- Далее, находим на корпусе маршрутизатора клавишу поиска сетей и удерживаем её до момента, пока возможность отправки файла не станет доступной.
- Остаётся только подключиться к этой же сети с телефона, после чего появляется возможность отправлять на сетевой принтер задания для печати.


Мобильные принтеры
Не стоит забывать, что для печати с телефона пользователи могут воспользоваться мобильным принтером. Его особенность заключается в том, что это очень компактное устройство с собственной батареей. Его можно взять с собой в поездку и даже носить в рюкзаке. Синхронизация со смартфоном или планшетом осуществляется по Bluetooth или Wi-Fi. Все это происходит автоматически, поэтому особых сложностей в том, чтобы распечатать файл, нет
Мобильный принтер однозначно полезен, но важно разобраться – действительно ли он нужен, так как цена у него не самая лояльная

Наше время требует быстрых, подчас, сиюминутных решений, дорога каждая минута, поэтому очень важно не только иметь смартфон и возможность дистанционно распечатать с него информацию (фото или документ). Важно, чтобы при необходимости приложение синхронизировалось с облачными сервисами или отправило информацию непосредственно на принтер, не отнимая лишнего времени у пользователя
О том, как и с помощью чего это сделать, мы рассмотрели в данной статье.
Особенности подключения по Wi-Fi

Это один из самых удобных и распространённых способов подключения. Большая часть печатных устройств (исключим самый бюджетный сегмент рынка и устаревшие модели) имеет встроенный Wi-Fi адаптер, который и позволяет синхронизировать принтер с мобильным девайсом.
Как настроить печать с телефона через Wi-Fi:
- Подключить все необходимые кабели (питание, соединение с ПК при необходимости) и установить картриджи.
- Включить печатное устройство.
- Запустить маршрутизатор (роутер), если он не был включен.
- Включить Wi-Fi модуль на принтере. Это можно сделать либо отдельной клавишей на передней панели, либо через меню на экране. Если возникли затруднения, то лучше всего ознакомиться с руководством по эксплуатации, идущим в комплекте.
- Подключить принтер и мобильный девайс к сети.
Теперь необходимо определить, каким образом будет подключен смартфон (планшет). Это можно сделать следующими способами:
- напрямую;
- через виртуальный принтер;
- с помощью удаленного подключения.
Особенности подключения по Wi-Fi

Это один из самых удобных и распространённых способов подключения. Большая часть печатных устройств (исключим самый бюджетный сегмент рынка и устаревшие модели) имеет встроенный Wi-Fi адаптер, который и позволяет синхронизировать принтер с мобильным девайсом.
Как настроить печать с телефона через Wi-Fi:
- Подключить все необходимые кабели (питание, соединение с ПК при необходимости) и установить картриджи.
- Включить печатное устройство.
- Запустить маршрутизатор (роутер), если он не был включен.
- Включить Wi-Fi модуль на принтере. Это можно сделать либо отдельной клавишей на передней панели, либо через меню на экране. Если возникли затруднения, то лучше всего ознакомиться с руководством по эксплуатации, идущим в комплекте.
- Подключить принтер и мобильный девайс к сети.
Теперь необходимо определить, каким образом будет подключен смартфон (планшет). Это можно сделать следующими способами:
- напрямую;
- через виртуальный принтер;
- с помощью удаленного подключения.
Приложения для работы с цифровой печатью на iPhone
Операционная система от Apple всегда славилась своей стабильностью, отлаженностью всех компонентов, включая работу со множеством сторонних девайсов. Все, что можно подключить к айфону или айпаду с помощью шнура, будет работать с ним без помех. Теперь этот лозунг можно переформулировать следующим образом: все, что представлено в цифровом магазине в разделе «цифровая печать», гарантировано подружит ваш гаджет практически с любым устройством вывода информации.
Apple airPrint. Пожалуй, самое известное приложение для работы с печатью. Установив эту программу, вы сможете распечатать с айфона не только текстовую информацию, но и фото, причем, сделать это можно несколькими удобными способами. Явным недостатком является необходимость приобретения специального оборудования, что в наших реалиях выглядит не самым продуктивным решением. Впрочем, нареканий к работе самого приложения у пользователей нет.
- Handy Print. Практически полностью дублирует приложение, о котором упоминалось выше. Есть возможность тестового режима в течении двух первых недель, за дальнейшее использование придется заплатить. Очевидный минус состоит в том, что для корректной работы все же будет необходим ПК, на который и устанавливается это приложение.
- Printer Pro. Эта программа выглядит гораздо проще, чем предыдущие две. Она позволяет распечатывать файлы прямо из собственного проводника, достаточно указать «открыть в» и указать необходимую программу, например, всем известный Dropbox. Удобный интерфейс и интуитивно понятное меню — вот что делают Printer Pro таким привлекательным.
- Epson iPrint. Данная программа разрабатывается производителями печатной техники. После ее установки приложение само отыщет все устройства, к которым может подключиться, и предложит синхронизироваться с ними по беспроводному протоколу. Обилие настроек и возможностей делают работу с этой программой доступной и продуктивной. Если вы ищете функциональность и технологичность, то это то, что вам нужно.
- HP ePrint Enterprise. Еще одно фирменное приложение от производителей соответствующей техники. Синхронизация с устройства происходит через интернет. Есть возможность работы с облачными сервисами, а так же постановка в очередь на печать через электронную почту. Прекрасно масштабируемое на смартфоне меню делает приложение крайне удобным в повседневном использовании. Стоит попробовать его один раз, как у вас возникнет четкое ощущение, что вы используете его уже достаточно давно — меню организовано просто, понятно и эргономично.
Мобильные принтеры
Нельзя не упомянуть о таком виде принтеров, как мобильные. Эти малогабаритные и автономные собратья принтеров смогут вам порадовать, если вы находитесь в путешествии или в дороге. Да где угодно. Они укомплектованы батареей и могут подключаться к любому современному смартфону или планшету по WiFi или Bluetooth в полностью автоматическом режиме. Никаких хлопот.

Конечно же, такое удовольствие стоит дополнительных затрат. Но вы подумайте, может быть оно действительно того стоит. Вы сможете распечатать фотографию с телефона на таком принтере, находясь в любой точке земного шара (если только аккумуляторы не разрядились).
Все ссылки открываются в новой вкладке
| Модель портативного принтера | Цена, рублей |
| Polaroid Zip | 7880 |
| Kodak Mini 2 | 7800 |
| FujiFilm Instax SHARE SP-2 | 11200 |
| HUAWEI CV80 | 7500 |
Возможные проблемы
Проблемы при сопряжении оборудования могут возникнуть у любого пользователя, независимо от его опыта обращения с техникой и качества использованного оборудования.
Разберем самые распространенные проблемы и способы их решения.
Если телефон не видит принтера, подключенный к нему через кабель USB – первым делом необходимо проверить целостность провода. Если на нем есть дефекты, они могут стать причиной неполадок. Помните, что даже целый с виду кабель может быть поврежден внутри. По возможности проверьте шнур при помощи другой техники.
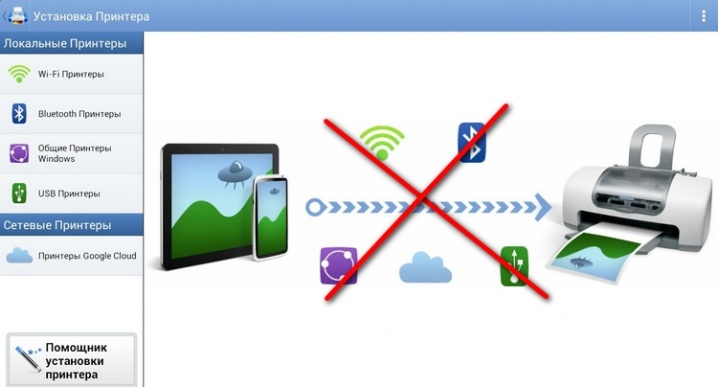
А также нужно обязательно проверить на исправность переходник. Если вы используете его в первый раз, возможно, вам в руки попался бракованный товар. Многие пользователи покупают дешевые переходники китайского производства, которые часто выходят из строя.

Причина может заключаться в неисправности принтера. Кабель подключения оборудования к электросети должен быть целым.


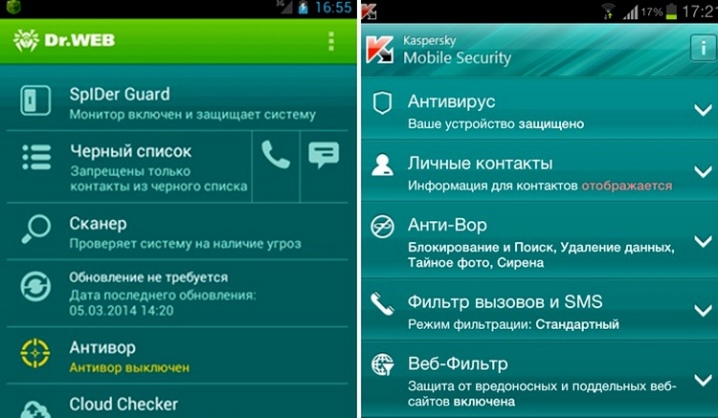

Как подключить принтер к телефону через USB и распечатать документы, смотрите в видео.
Рекомендации
Если говорить о рекомендациях, то следует с самого начала определиться с наиболее приоритетным способом подключения принтера к телефону через Wi-Fi и убедиться, что оба устройства поддерживают выбранный вами метод. Кроме того, следует обязательно обновить прошивки и драйвера до последних версий, чтобы снизить вероятность возникновения программных сбоев.
Также не будет лишним устанавливать наиболее свежий софт, если выбрана печать через виртуальный принтер. Это позволит быть уверенным, что данная технология будет работать максимально корректно.


Как подключить принтер к телефону через Wi-Fi, смотрите в видео.
Что получится распечатать
Список возможных к распечатке документов через телефон:
- фотографии, снимки экрана и другие графические файлы (изображения, картинки, схемы, чертежи) различных форматов;
- практически любые текстовые документы;
- PDF-документы;
- веб-страницы;
- заметки и другое.
Более или менее современный смартфон может открыть все популярные форматы файлов. А если установить дополнительные программы, то печатать с телефона выйдет даже компьютерные форматы. Например, на телефоны под управлением операционных систем Android и iOS (iPhone, iPad) можно установить офисный пакет MS Office. Следовательно, будет доступен редактор Word, софт для работы с таблицами Excel, и другие программы.
Как настроить печать?
Чтобы настроить печать через AirPrint, надо убедиться, что данная технология имеется в вашем принтере. Затем вам необходимо перейти к следующим шагам:
- для начала зайдите в программу, предназначенную для печати файлов;
- отыщите опцию «печать» среди других предлагаемых функций (обычно она обозначается там в виде трех точек, ее легко там найти); функция отсылки документа на принтер может входить в состав опции «поделиться».
- затем поставьте подтверждение на принтере, который поддерживает AirPrint;
- выставьте нужное вам число копий и другие немало важные параметры, которые вам нужны для печати;
- нажмите «Напечатать».
Собственная книга
Говоря про двустороннюю печать, выясняется, что вполне реально распечатать собственную книгу, не прибегая к услугам типографских мастерских. Причем, сделать это можно как через настройки принтера, так и в самом вордовском документе.
Распечатка в виде книги через настройки на принтере лазерного типа происходит следующим образом.
После выбора команд «Файл» — «Печать» следует перейти в настройки принтера. Во всех современных устройствах есть функция, помогающая печатать несколько страниц на листе. Здесь необходимо будет выбрать последовательно «Режим» -«Слева-направо»
Так устройство последовательно напечатает страницы 1 и 2 на одном листе.
Чтобы правильно задать печать всей книги, важно, чтобы общее количество страниц воспроизводимого документа было кратно четырем. Иначе надо будет определить, какие развороты можно оставить пустыми или сделать там разрывы.
Определяем и вписываем последовательность страниц для обеих страниц листа – делаем это через запятую
После этого можно отправлять в печать.
Вышедшие из устройства страницы поднимаем и, не меняя их положение, заправляем вновь в лоток на принтере. Листы переворачивать нельзя! После этого остаётся допечатать второй диапазон страниц, то есть повторить все те же описанные раннее действия.
Относительно выставляемого диапазона страниц следует сделать так: на одной стороне будут цифры: 1,4, а на второй – 2,3. Так повторяется со всеми страницами документа.
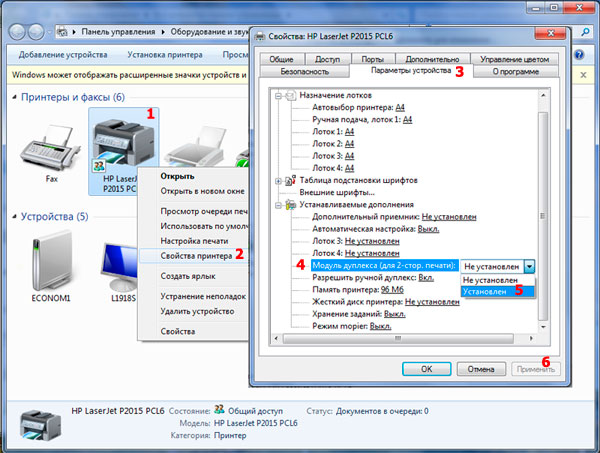
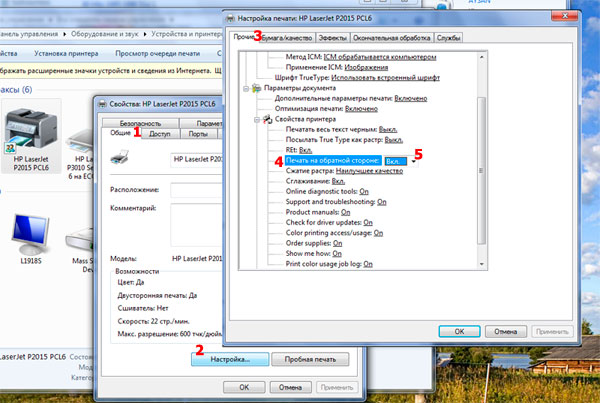
Можно настроить печать файла в виде книги непосредственно в настройках печати с компьютера. Однако в этом случае есть опасность перекоса шрифтов и других настроек. Для тех, кто полон решимости попробовать, предлагается такой алгоритм.
- Через «Файл» — «Печать» выбрать 2 в параметре «Количество страниц на листе».
- Выставить номера 1 и 4.
- Распечатать на принтере страницу, перевернуть её и вновь повторить всю эту процедуру для номеров 2,3.
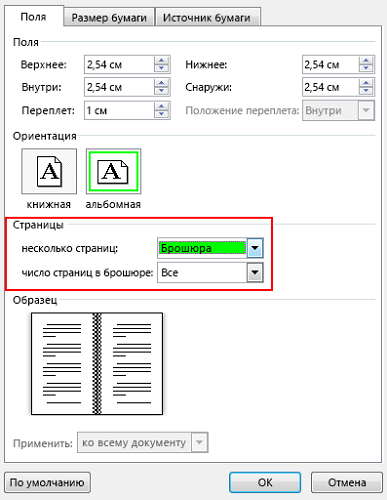
Собрать текст «книжкой» можно и в самом Word. Для оформления понадобятся такое количество инструментов редактора.
- Первым делом следует определить правильную ориентацию страницы. Сделать это можно во вкладке «Разметка страницы». Теперь в «Параметрах страницы» в ориентации выбираем «Книжная» (с высотой листа больше его ширины).
- Далее идет «Настройка полей». Не выходя из «Параметров страницы», необходимо нажать кнопку «Поля», затем «Зеркальные поля». Это поможет сделать так, чтобы в нечетных документах более широким было левое поле, а в четных всё шло наоборот.
- Через «Поля» — «Настриваемые поля» можно оставить место для переплета. В открывшемся диалоговом окне выбрать «Поля» — «Переплет» и внести необходимое значение. Не забудьте при этом сохраниться.
- Для выбора собственного формата книг надо пройти через «Параметры страницы» — «Размер». В выпадающем списке выбрать необходимое значение.
- Для собственного стиля выбираем «Главная» — «Стиль». В соответствующих вкладках можно поэкспериментировать со шрифтом и абзацем.
- Перед отправкой текста на печать следует ознакомиться с параметрами распечатывания текста в диалоговом окне самого принтера. Страницы могут выводиться как автоматически, так и после ручной настройки пользователя.
Виртуальный” принтер
Виртуальные принтеры передают данные с мобильника или планшета через облачные хранилища, поэтому перед использованием необходимо уточнить, поддерживает ли гаджет работу с облаком. Каждый смартфон на операционной системе Android использует Google Cloud Print, а устройства Apple используют AirPrint. Обе утилиты входят в операционную систему и не требуют установки.
Если принтер поддерживает AirPrint, то он автоматически будет обнаруживаться телефоном. Для отправки документов на печать потребуется лишь нажать на кнопку «Поделиться» и выбрать раздел «На печать».
Инструкции по настройке виртуального принтера доступны в формате видео:
Чтобы настроить виртуальный принтер от Google, нужно сделать следующее:
- Запустить Google Chrome и войти в Google-аккаунт.
- Открыть настройки браузера и перейти к разделу дополнительных настроек.
- Ищем «Виртуальный принтер Google» и жмем «Настроить».
- На открывшейся странице внизу выбираем «Добавить принтер».
- Из списка выбираем свое устройство и жмем «Добавить…».
- Через несколько секунд появится надпись «Процедура завершена» и понадобится выбрать «Управление принтерами».
Удаленное подключение
Данным методом можно открыть рабочий стол мобильного устройства на компьютере. Для этого понадобиться утилита QS Team Viewer на гаджете и программа Team Viewer на ПК.
Чтобы настроить удаленный доступ и организовать печать с телефона, нужно:
- Установить оба приложения.
- Открыть QS Team Viewer на мобильном аппарате и получить ID.
- Открыть Team Viewer на ПК, ввести ID мобильника, поставить галочку на «Удаленное управление» и подключиться к гаджету.
Bluetooth и USB
Какие принтеры можно подключить к телефону
Как вы уже догадались, не каждый принтер можно подключить к смартфону, а тем более начать печать документов. Он должен в любом случае поддерживать сопряжение с телефоном одним из доступных способов. Обычно каждый современный или более-менее новый принтер позволяет подключаться к смартфонам через Wi-Fi. Об этом можно прочитать в инструкции или на официальном сайте производителя.
Немного устаревшие модели можно будет подключить только через кабель USB, воспользовавшись ещё и дополнительным переходником. В магазинах продаются и устройства, поддерживающие сопряжение через Bluetooth. Но практически всегда такая опция встречается в моделях среднего или высокого ценового сегмента.
Рекомендуем обратить внимание на корпус вашего принтера. Скорее всего, там будет присутствовать специальный значок, свидетельствующий о доступных способах подключения к сторонним устройствам
Но даже если его и нет, то переживать не стоит. Как показывает практика, отправить фотографию или текстовый документ на печать с телефона можно на подавляющее большинство принтеров.
Печать через стационарный компьютер или лэптоп
Если не удается соединить мобильное устройство и принтер напрямую, можно подключить гаджет к ПК с помощью стандартного кабеля. При этом должны соблюдаться следующие условия: во-первых — на компьютере должны быть установлены драйверы и пользовательские программы для печати от производителя оргтехники, во-вторых — принтер должен быть включен в сеть. При этом смартфон или планшет должны работать в режиме USB-накопителя. Процесс печати выглядит следующим образом: файлы нужно найти через Проводник или специальную программу, открыть, настроить должным образом и напечатать на выбранном принтере.

Как распечатать с телефона Андроид на принтер
Тема: как распечатать с телефона Андроид на принтер документ, фотографию, текст по Wi-Fi, через USB или с помощью компьютера.
Несмотря на то, что мы живем в век цифровых технологий и бумажные носители информации постепенно теряют свою актуальность, они все же еще не изжили себя окончательно. И людям иногда по-прежнему приходится сталкиваться с необходимость распечатать какой-либо документ или фото. Но сейчас это сделать намного проще, нет необходимости использовать вспомогательные промежуточные средства или устройства в виде компьютера, ноутбука, USB-флешки или другого съемного накопителя. Можно легко осуществить печать с Android телефона на принтер напрямую. И в этой статье разберемся, как это сделать.

Печать при помощи облачных сервисов
Оборудование для печати иногда имеет поддержку работы в беспроводной сети или через облачное хранилище. Это значит, что с любого девайса, даже находясь за десятки километров от принтера, необходимо войти в облако, к которому он подключен, и отправить файл на печать
Важное условие – принтер должен находиться в активном состоянии и быть подключен к интернету
Виртуальный принтер
Официальная утилита Google для печати через облако. Она не только поможет отправить файл на печать, но и выдаст информацию о состоянии принтера – можно узнать, какие документы находятся в очереди, поменять порядок или отменить задание. Чтобы это сделать, требуется войти в аккаунт Google, к которому ранее был подключен принтер или МФУ.
Распечатка осуществляется двумя способами.
- В утилите следует кликнуть по знаку принтера и указать путь к файлу, который требуется распечатать. Выбор можно сделать через стороннее приложение – браузер, менеджер файлов или галерею.
- В подходящем по типу файла приложении открыть его и кликнуть по кнопке «отправить», далее остается указать «виртуальный принтер».
В зависимости от устройства можно выполнять разного рода настройки для печати, например, указать ориентацию страницы, тип бумаги, печатать в цвете или монохромно и прочее.
CloudPrint
Принцип работы приложения похож на «Виртуальный принтер». По аналогии с ним требуется привязка аккаунта Google, и если периферийных устройств несколько, то требуется задать то, которое будет использоваться по умолчанию.
Преимуществом приложения является расширенное количество источников контента. Пользователь сможет распечатать не только то, что сохранено в памяти его телефона, но даже смс, данные из контактной книги, файлы из облаков Google, OneDrive, Dropbox, фотографии с Facebook и многое другое. После установки приложение автоматически интегрируется в раздел «отправить», поэтому распечатать какой-либо файл не составляет никакого труда.
Данная утилита одна из самых популярных в PlayMarket. Разработчики смогли внедрить массу полезных функций, включая распечатку не только через облако, но посредством прямого подключения по Wi-Fi, Bluetooth, USB. Распечатать в этой утилите можно практически все – от списка звонков до событий в календаре или писем из электронной почты.
Приложение имеет базу драйверов и постоянно их обновляет, что позволяет работать с самыми разными устройствами. В случае возникновения проблем нет никакой сложности в том, чтобы найти драйвер самостоятельно и поставить его принудительно. Это актуально при подключении к старым принтерам.
Полезной опцией является интернет-принтер. В данном случае на официальном сайте разработчика необходимо скачать утилиту и зарегистрироваться в ней, после чего добавить принтер и дать приложению доступ к нему. Благодаря утилите пользователи через ПК смогут настраивать параметры печати и смогут предварительно просмотреть документ, а это очень удобно.
PrintHand
PrintHand по функционалу больше всего напоминает PrinterShare. Возможности здесь аналогичные, но есть отличия в интерфейсе, многие считают, что утилита Hand визуально более приятна и понятна. Она также умеет распечатывать страницы из браузера, документы, СМС, телефонную книгу и прочее. У нее есть свой собственный браузер, менеджер файлов и галерея. Благодаря этому найти файл из приложения гораздо проще. Помимо почты Gmail, программа поддерживает и другие потовые сервисы и не только. Есть здесь работа с OneDrive, Dropbox, Facebook, Evernote, SugarSync и прочими. Еще одной полезной опцией является помощь в установке нового принтера.
Ответы на популярные вопросы
Что такое мобильные принтеры?
Мобильные принтеры – это портативные устройства, которые применяются для быстрой печати информации. Обычно они используются в торговле для создания чеков, этикеток, ярлыков и сопроводительных документов. Такие приборы активно приобретаются магазинами, кафе, складами и логистическими компаниями. Принцип работы устройства прост: в него вставляется лента бумаги, а после через специальное ПО запускается процесс печати.
Как распечатать с телефона документ через принтер?
В продаже можно встретить принтеры, печатающие с телефона или планшета. Но если подобного устройства у вас нет, то можете использовать стандартное устройство печати, выполнив к нему подключение через Wi-Fi, Bluetooth или кабель USB.
Почему телефон не видит принтер по Wi-Fi и через USB?
Возможно, что нужно использовать специализированную программу от производителя. Ещё можете попробовать временно отключить принтер, а затем опять его включить. А также ситуация может быть гораздо проще – устройство печати просто не поддерживает подключение через Wi-Fi.
Как можно контролировать, что в данный момент печатается?
Обычно через любое приложение можно отслеживать, какой лист в данный момент печатается. Для этого просто нужно открыть соответствующую вкладку.
Какое приложение является универсальным?
Программа PrinterShare позволяет подключаться к принтерам от разных производителей, причем как через Wi-Fi и Bluetooth, так и посредством USB.
Подводя итоги отметим, что подключить принтер к телефону на Android можно разными способами. Удобнее всего использовать беспроводную технологию Wi-Fi, если устройство печати её поддерживает.
Мобильные принтеры
Нельзя не упомянуть о таком виде принтеров, как мобильные. Эти малогабаритные и автономные собратья принтеров смогут вам порадовать, если вы находитесь в путешествии или в дороге. Да где угодно. Они укомплектованы батареей и могут подключаться к любому современному смартфону или планшету по WiFi или Bluetooth в полностью автоматическом режиме. Никаких хлопот.

Конечно же, такое удовольствие стоит дополнительных затрат. Но вы подумайте, может быть оно действительно того стоит. Вы сможете распечатать фотографию с телефона на таком принтере, находясь в любой точке земного шара (если только аккумуляторы не разрядились).
Все ссылки открываются в новой вкладке
| Модель портативного принтера | Цена, рублей |
| Polaroid Zip | 7880 |
| Kodak Mini 2 | 7800 |
| FujiFilm Instax SHARE SP-2 | 11200 |
| HUAWEI CV80 | 7500 |
Способы подключения
Существует 3 способа, которыми можно подключить телефон к принтеру.
- «По воздуху» (Wi-Fi) – технология должна поддерживаться и печатающей техникой, иначе телефон не найдет устройство.
- USB – надо вставить кабель, который шел в комплекте к смартфону, в принтер (не каждая техника поддерживает такую возможность). Иногда требуется специальный переходник.
- Wi-Fi роутер. Должен поддерживать функцию WPS. На корпусе обычно есть соответствующая кнопка. Аналогично и с принтером, он должен поддерживать WPS. Такое подключение наиболее удобно для домашнего использования, так как нужна единоразовая настройка сети. Затем все устройства подключаются к одной сети и можно постоянно печатать без каких-либо настроек.
Как печатать с телефона через Wi-Fi
Сначала заходите в пункт настроек мобильного (обозначается шестеренкой). Далее находите пункт, отвечающий за беспроводные сети.
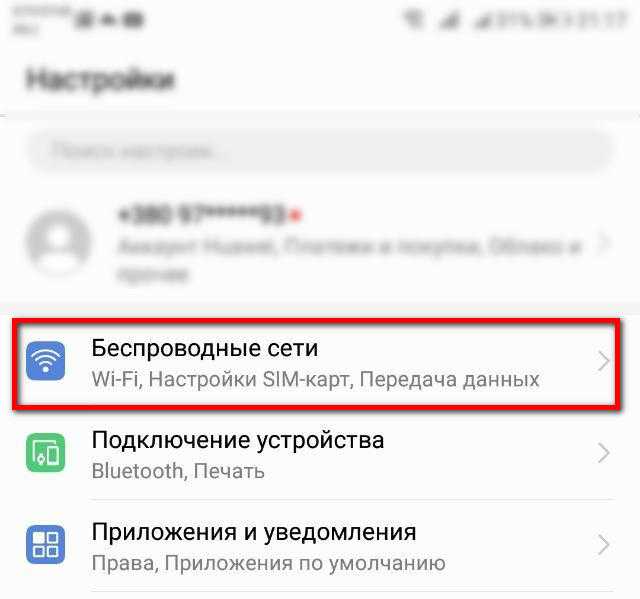
Там же будут настройки Вай-Фай.
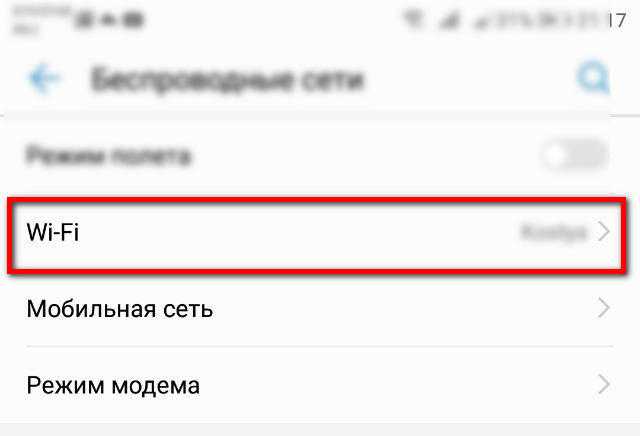
В зависимости от модели телефона и операционки, нужная настройка (Wi-Fi Direct) может находиться как в общем пункте беспроводных технологий, так и в каком-то дополнительном. В последнем случае нужно узнать особенности своего телефона и полазить по настройкам более глубоко. Информацию можно поискать в интернете или в документации, которая шла в комплекте к телефону при покупке.
Нажимаете на кнопку прямого Wi-Fi подключения.
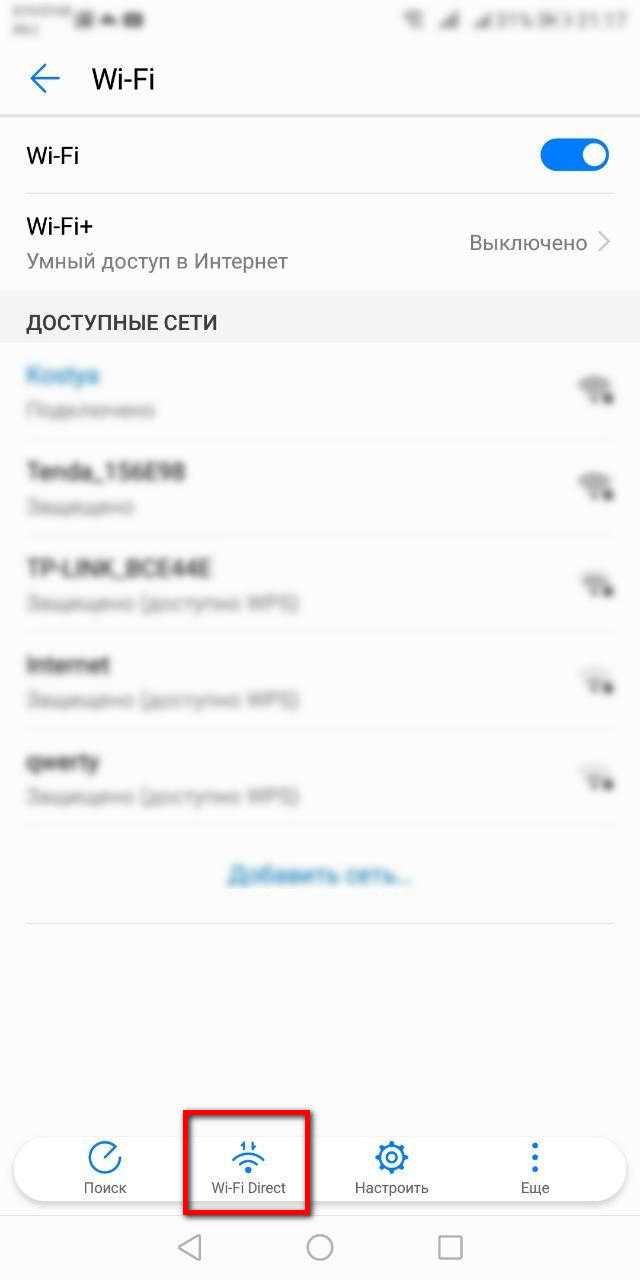
Начнется поиск телефоном любой техники, которая поддерживает Wi-Fi Direct, и в момент поиска функция на другом устройстве включена. После можно соединиться с принтером и печатать с любой точки комнаты.
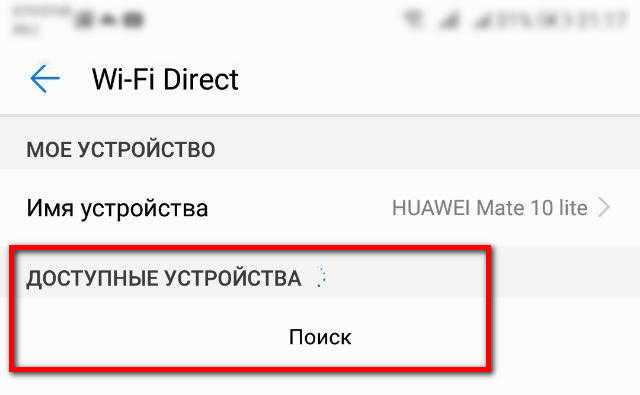
Чтобы сделать печать, открываете нужный файл, через опции выбираете пункт Поделиться и там должен находиться пункт Печать. Жмете, выбираете принтер и получаете результат.
Нравится4Не нравится
Режим WPS
С телефоном никаких настроек делать не надо. Стоит только подключиться к беспроводной сети. С роутером и принтером ситуация другая. На модеме и принтере надо включить WPS. К тому же не все устройства поддерживают этот режим.
Если роутер может работать с WPS, то на его корпусе должна находиться соответствующая кнопка. Просто нажмите на нее.

Также можно перейти в настройки роутера в браузере и там включить режим. Введите в адресную строку браузера IP-адрес 192.168.0.1 или 192.168.1.1. Откроется страница входа в меню роутера. Если никаких изменений данных после приобретения роутера не делалось, то логин и пароль установлены заводские (admin/admin). В меню находите пункт WPS (может называться по-разному в зависимости от модели). Переходите в пункт и включаете функцию.
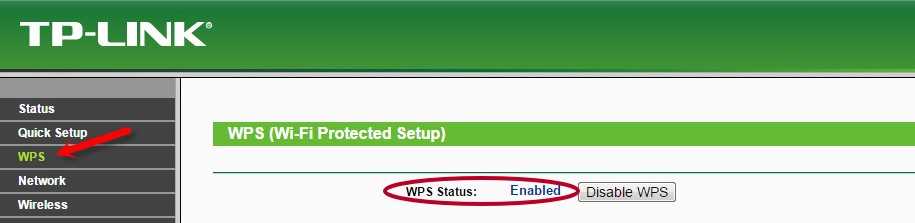
Теперь надо сделать то же самое с принтером. Как и с роутером, за активацию WPS может отвечать отдельная кнопка на корпусе принтера. Если принтер оснащен экраном, то вполне вероятно, что одно из меню отвечает за функции Wi-Fi.
Полазьте по настройкам, отыщите там пункт, отвечающий за Wi-Fi. Перейдите в него, запустите настройку, для подключение введите пароль.
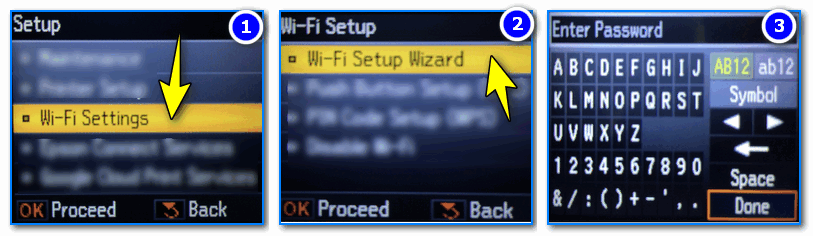
В случае безошибочных действий при отправке любого файла на печать с телефона, принтер запустится в работу.
Нравится3Не нравится
Подключение и печать через USB
Потребуется переходник OTG, на одном конце которого штекер, вставляющийся в разъем зарядки телефона, а на втором – обычный вход USB (в него вставится шнур кабель от принтера).


Но даже при беспроблемном подсоединении нет никакой гарантии, что телефон распознает принтер. Проблема заключается в том, что производители редко разрабатывают драйвера под Андроид и iOS.
Решить проблему поможет приложение для смартфона или планшета — USB Conntection Kit. После установки подсоедините кабель от телефона к печатающему аппарату. Мобильный должен распознать принтер в качестве USB устройства. Будет доступна печать без каких-то сильных ограничений. Сможете отправить задание на печать файлов .txt, .doc, .pdf, .jpg, .jpeg и других.
Альтернативным универсальным приложением является PrinterShare. При первом запуске будет предложено выбрать принтер из представленных вариантов подключения.
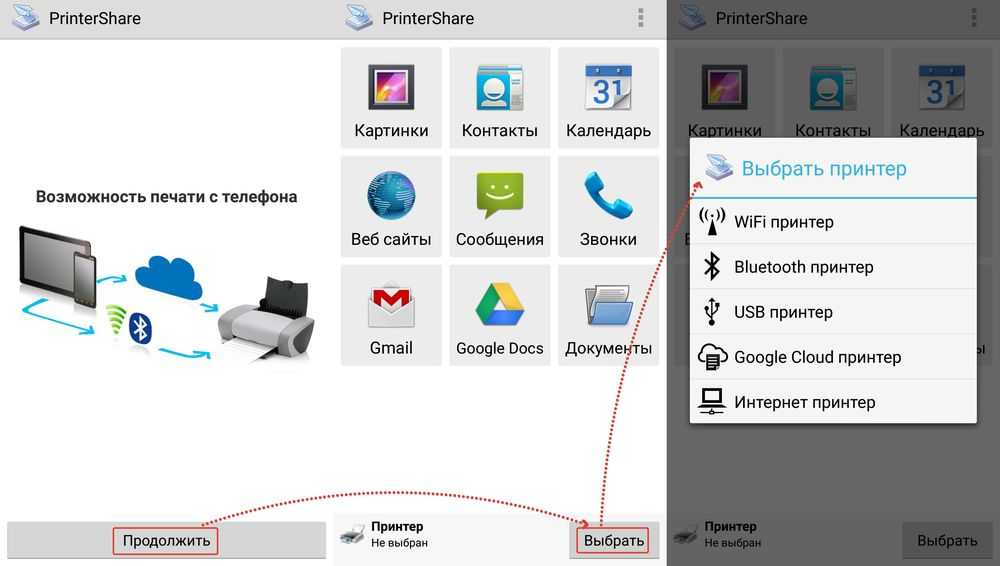
Выбираете USB, после приложение может предложить обновить программное обеспечение принтера. Соглашаетесь, ждете обновления и можете печатать.
Нравится4Не нравится
Инструкция для устройств на андроиде
Чтобы подключить принтер к андроид-телефону через Wi-Fi, выполните действия в следующей последовательности:
на своем телефоне откройте магазин приложений Google Play, загрузите и установите программу Canon PRINT;
воткните кабель питания принтера в розетку и включите его;
обратите внимание на индикатор синего цвета. На вашем принтере «Кэнон» он сначала начнет быстро мигать, а потом станет гореть постоянно;
запустите на телефоне Canon PRINT, тапнув по иконке приложения. Вам необходимо добавить принтер
Для этого нажмите на иконку принтера со значком «+» в верхнем углу слева. После этого программа попросит зарегистрировать принтер и произвести настройку. Выберите опцию подключения через беспроводной роутер;
следующим шагом станет выбор беспроводной сети или точки доступа, через которую вы подключите оба устройства. Введите пароль и нажмите «OK»;
на принтер будут посланы сетевые настройки, когда потребуется (появится подсказка), нажмите «OK»;
принтер должен быть зарегистрирован в сети (отображаться в окне приложения Canon PRINT) и быть виден другим устройствам;на телефоне выберите имя вашего принтера и подключитесь к нему, нажмите «OK». Выполните пробную печать.
Вам необходимо добавить принтер. Для этого нажмите на иконку принтера со значком «+» в верхнем углу слева. После этого программа попросит зарегистрировать принтер и произвести настройку. Выберите опцию подключения через беспроводной роутер;
следующим шагом станет выбор беспроводной сети или точки доступа, через которую вы подключите оба устройства. Введите пароль и нажмите «OK»;
на принтер будут посланы сетевые настройки, когда потребуется (появится подсказка), нажмите «OK»;
принтер должен быть зарегистрирован в сети (отображаться в окне приложения Canon PRINT) и быть виден другим устройствам;на телефоне выберите имя вашего принтера и подключитесь к нему, нажмите «OK». Выполните пробную печать.
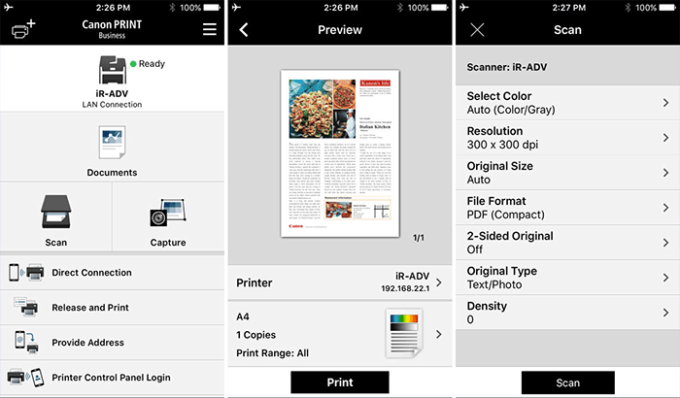
На самом деле, если у вас принтер с Wi-Fi, прямо с телефона можно делать самые разнообразные настройки печати. Например, выбирать двустороннюю печать, настраивать цветовую палитру, печатать не весь документ, а только конкретные страницы и многое другое.
Современные устройства позволяют в режиме прямого подключения выполнять все то, что раньше можно было делать только на компьютере. Сегодня их можно сопрягать друг с другом напрямую или удаленно. А принтер, кроме физического, может быть еще и виртуальным, облачным. Например, при регистрации на интернет-странице PIXMA Printing Solutions можно получить доступ к принтеру и к сканеру вне зависимости от того, в какой стране мира вы находитесь. Возможность печатать свои документы и снимки будет у вас всегда. И это прекрасно, так как расширенные возможности, доступные «на ходу», значительно облегчают и ускоряют многие важные процессы, от которых в значительной степени зависит качество нашей жизни.

Watch this video on YouTube





