Что такое разъем usb type-c
Содержание:
- Разнообразие вариантов
- Обратная совместимость
- Скорость передачи данных. 10 Гб/c не для всех?
- USB разъемы
- Как смогут питаться и заряжать гаджеты по USB4
- USB Type-A и обратная совместимость
- Типы возможных разъемов и кабелей
- Не работают usb порты. Программные методы решения.
- Что такое USB OTG?
- Распайка-распиновка коннекторов микро- и мини-USB
- Совместимость USB 3
- Что с обратной совместимостью
- Операционная система Windows
- Micro USB
- Какие версии usb существуют?
- USB 3.0/3.1: выше только звёзды
- USB On-The-Go
- Type-C
- Технические характеристики разъема типа C
- Что такое USB OTG?
- Нюансы микро-USB
Разнообразие вариантов
Практически все современные компьютеры и электронные устройства имеют некоторую форму USB-соединения и поставляются в комплекте с соответствующими кабелями
Имеет ли значение, какой из них используется, и для чего нужны все эти различия? Пока это действительно важно, но в будущем может измениться
В середине 1990-х гг. универсальная шина стала промышленным стандартом, который позволил упорядочить подключение компьютерной периферии. Она заменила ряд более ранних интерфейсов и теперь является наиболее популярным типом разъема в потребительских устройствах.
Однако пока еще сложно разобраться со всеми разновидностями USB.
Если стандарт должен был быть универсальным, почему существует так много его разных типов? Каждый из них служит своим целям, главным образом обеспечивая совместимость при выпуске новых устройств с лучшими спецификациями. Ниже приведены наиболее распространенные типы USB-разъемов.

Обратная совместимость
Физический разъем типа C в отличие от базового стандарта обратной совместимости не имеет. Нельзя подключить старые USB-устройства к современному крошечному Type-C-порту, и нельзя подключить штекер USB-C к более старому порту большего размера. Но это не значит, что придется избавиться от всей старой периферии. USB 3.1 по-прежнему совместим с предыдущими версиями, поэтому потребуется только физический переходник для USB-C. А к нему уже можно подключить старые устройства непосредственно.
В ближайшем будущем многие компьютеры будут иметь как USB-разъемы типа C, так и большие типа A, как это реализовано, например, в Chromebook Pixel. Таким образом пользователи смогут постепенно переходить со старых устройств, подключая новые к USB Type-C. Но даже если компьютер производится только с портами типа C, адаптеры и концентраторы восполнят этот пробел.
Type-С является достойным обновлением. Хотя данный порт уже появился в ноутбуках и некоторых смартфонах, только ими данная технология не ограничивается. Со временем им будут оборудованы устройства всех типов. В один прекрасный день стандарт может даже заменить разъем Lightning, используемый в iPhone и iPad. У порта Apple не так много преимуществ по сравнению с USB Type-С, кроме того, что эта технология запатентована и компания может взимать плату за лицензирование.
USB-разъемы: типы, их описание, преимущества и недостатки на News4Auto.ru.
Наша жизнь состоит из будничных мелочей, которые так или иначе влияют на наше самочувствие, настроение и продуктивность. Не выспался — болит голова; выпил кофе, чтобы поправить ситуацию и взбодриться — стал раздражительным. Предусмотреть всё очень хочется, но никак не получается. Да ещё и вокруг все, как заведённые, дают советы: глютен в хлебе — не подходи, убьёт; шоколадка в кармане — прямой путь к выпадению зубов. Мы собираем самые популярные вопросов о здоровье, питании, заболеваниях и даем на них ответы, которые позволят чуть лучше понимать, что полезно для здоровья.
Скорость передачи данных. 10 Гб/c не для всех?
Одно из преимуществ USB Type-C – возможность использования для передачи данных интерфейса USB 3.1, сулящего повышение пропускной способности до 10 Гб/с. Однако, USB Type-C и USB 3.1 – это не равнозначные термины и точно не синонимы. В формате USB Type-C могут быть реализованы возможности как USB 3.1, так и USB 3.0 и даже USB 2.0. Поддержку той или иной спецификации определяет интегрированный контроллер. Конечно, с большей вероятностью порты USB Type-C будут появляться на устройствах, поддерживающих высокую скорость передачи данных, но это не догма.
Напомним, что даже при реализации возможностей USB 3.1 возможны отличия в максимальной скорости передачи данных. Для USB 3.1 Gen 1 – это 5 Гб/с, USB 3.1 Gen 2 – 10 Гб/с. Кстати, представленные Apple Macbook и Chromebook Pixel имеют порты USB Type-C с пропускной способностью 5 Гб/с. Ну, а наглядным примером того, что новый интерфейсный разъем очень вариативен, является планшет Nokia N1. Он также оснащен коннектором USB Type-C, но его возможности ограничены USB 2.0 с пропускной способностью 480 Мб/c.

Обозначение «USB 3.1 Gen 1» можно назвать своеобразной маркетинговой уловкой. Номинально подобный порт имеет возможности идентичные таковым для USB 3.0. Более того, для данной версии «USB 3.1» могут использоваться те же контроллеры, что и для реализации шины предыдущего поколения. На начальном этапе такой прием наверняка активно будут применять производители, выпуская новые устройства с USB Type-C для которых не нужна максимальная пропускная способность. Предлагая устройство с коннектором нового типа, многим захочется представить его в выгодном свете, заявив о наличии не только нового коннектора, но и поддержке USB 3.1, пусть даже и условной.
Важно понимать, что номинально порт USB Type-C может использоваться для максимально производительного подключения на скоростях до 10 Гб/c, но, чтобы получить такую пропускную способность, ее должны обеспечивать подключаемые устройства. Наличие USB Type-C не является показателем реальных скоростных возможностей порта
Их стоит предварительно уточнять в спецификациях конкретных продуктов.

Некоторые ограничения также имеют кабели для подсоединения устройств. При использовании интерфейса USB 3.1, для передачи данных без потерь на скоростях до 10 Гб/c (Gen 2) длина кабеля c разъемами USB Type-C не должна превышать 1 метр, для соединения на скорости до 5 Гб/c (Gen 1) – 2 метра.
USB разъемы
Спецификация USB имеет два типа разъемов/штекеров: тип А и В.
Тип А соединяет стороннее устройство USB и компьютер. Он находится на стороне контроллера. При подключении любого гаджета USB драйвера моментально находит сама операционная система. Если таковые отсутствуют, то устройство всегда комплектуется диском с ПО, в который входит необходимый элемент инсталляции.
Тип В присутствует на стороне периферийных USB-устройств. Это в основном сканеры, принтеры или многофункциональные устройства. Оба типа включают в себя несколько вариантов конфигурации штекеров/разъемов: mini USB и micro USB.
Разъем/штекер mini USB отличается более компактными размерами и встречается на ранних версиях смартфонов, в фотоаппаратах, видеокамерах, электронных книгах и т.д.
Разъем/штекер micro USB габаритами еще меньше, чем предыдущий вариант. Зачастую он встречается в современных смартфонах.
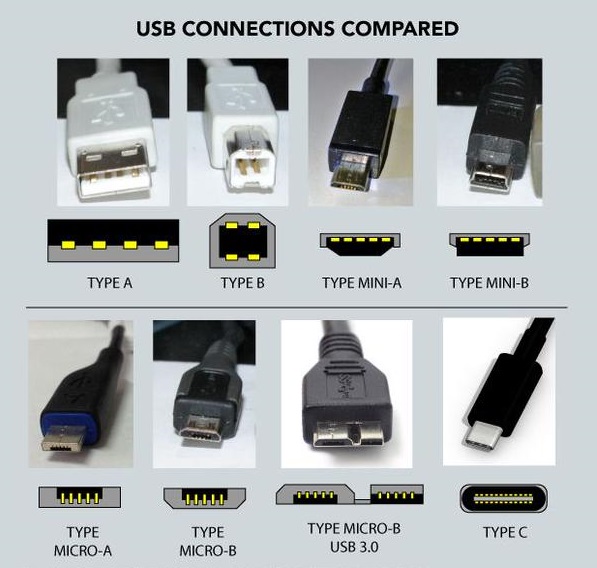
Как смогут питаться и заряжать гаджеты по USB4
Устройства с USB4 портами будут полностью поддерживать технологию USB Power Delivery (USB PD). Это значит, что через порт можно будет осуществлять питание потребителя до 100 Вт.
Вот основные особенности USB PD:
️ технология разделяет пять профилей электропитания: 5В 2А, 12В 1.5А, 12В 3А, 12-20В 3А и 12-20В 4-5А.
️ для поддержки технологии нужны не только два устройства с соответствующими портами, но и поддерживающий Power Delivery кабель с дополнительными контактами (обычные кобели смогут работать только по профилю 5В 2А)
️ при подключении совместимые устройства обмениваются данными по специальному протоколу, который работает параллельно с USB
️ источник и приемник могут “договариваться” об используемой силе тока и напряжении, отключать передачу энергии и даже меняться местами
Так при помощи USB Power Delivery можно получать быструю зарядку в зависимости от возможностей передатчика и потребностей приемника.
Технология USB PD уже применяется в технике Apple. Начиная с iPad Pro 12.9 2015 года выпуска, iPhone 8 и iPhone X все устройства поддерживают протокол Power Delivery при использовании оригинальных или MFI кабелей USB-C > Lightning.
Смартфоны Apple способны заряжать до 50% емкости аккумулятора за 30 минут, если подключать их к мощным адаптерам от MacBook или iPad на 18, 29, 30, 61 или 87 Вт.
USB Type-A и обратная совместимость
Когда дело доходит до стандарта универсальной последовательной шины (USB), нужно иметь в виду две вещи: физическая форма разъёма и базовый протокол (скорость).
Разъёмы USB Type-A относятся к первоначальному выпуску USB 1.0 в 1996 году, хотя USB действительно стал обычным явлением с USB 1.1 только в 1998 году. Однако, хотя разъёмы Type-A существуют уже долгое время, они все ещё работают с последними современные версии USB.
Этот долгоживущий стандарт физического соединения помогает USB в обратной совместимости. Если у вас есть современный компьютер, поддерживающий USB 3, и современное устройство USB, поддерживающее USB 3, вы можете подключить их с помощью кабеля USB, который поддерживает скорость USB 3, и получить все преимущества в виде скорости.
Однако, если у вас есть устройство USB 3, вы все равно можете использовать тот же USB-кабель для подключения его к старому компьютеру, который поддерживает только USB 2.0 или USB 1.1. Он будет работать на более медленных скоростях, но тот же разъем USB Type-A позволяет подключать ваше устройство практически ко всему.
Другими словами, вы можете подключить любой разъем USB Type-A к любому порту USB Type-A, и он будет «просто работать». Если это устройства разных поколений — например, если вы подключите USB-накопитель 20-летней давности к современному ПК, — они могут работать медленнее, но они будут работать.
Типы возможных разъемов и кабелей
Количество возможных разъемов USB 3.0 стало больше. Самый популярный разъём, которым все пользовались — USB Type-A классического размера: он расположен на флешках, USB-модемах, на концах проводов мышей и клавиатур. Чуть реже встречаются полноразмерные USB Type-B: обычно таким кабелем подключаются принтеры и сканеры. Мини-версия USB Type-B до сих пор часто используется в кардридерах, цифровых камерах, USB-хабах. Микро-версия Type-B стала самым популярным разъёмом в мире: все актуальные мобильники, смартфоны и планшеты (кроме продукции одной фруктовой компании) выпускаются именно с разъёмом USB Type-B Micro.
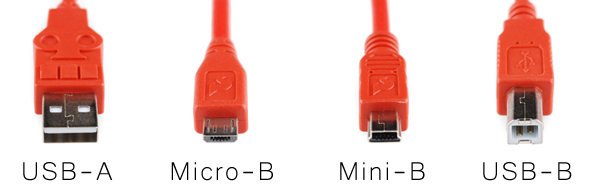
Не работают usb порты. Программные методы решения.
Данная технология сделала по-настоящему легкой и удобной работу с принтерами, сканерами и внешними устройствами хранения данных (внешние жесткие диски, флешки USB). Все действия с установкой USB устройств свелись к простому принципу «Подключи и работай». Действительно мобильными, устройства стали именно из-за технологии USB. Портами USB сегодня оснащены не только настольные ПК и ноутбуки, но и игровые устройства, смартфоны, фотоаппараты, навигаторы и многие другие устройства.
Порты USB версии 2.0 обеспечивают передачу данных на скорости до 480 Мбит/с, а версия USB 3.0 поднимает максимальную скорость передачи до 5,0 Гбит/с. Символом USB является своеобразный трезубец, нарисованный как на USB устройствах, так и на разъемах компьютера.
Но прежде чем начать, стоит описать основные рекомендации при работе с USB портами и устройствами, подключаемых к ним:
— никогда не подключайте устройства с видимыми механическими повреждениями USB разъемов, а также устройства с внешними повреждениями корпуса или с явным запахом гари.- если на материнской плате USB порты имеют механические повреждения, то лучше их отключить от материнской платы (разъемы в передней части корпуса) либо заклеить цветным скотчем, чтобы предотвратить их использование. При удобном случае такие порты лучше заменить в мастерской на новые. — старайтесь не перегружать USB порты. Сила тока у них строго ограничена: 500 мА для USB 2.0 и 900 мА для версии 3.0. Не стремитесь к увеличению количества USB портов с помощью различных USB множителей. Современные материнские платы уже имеют до 10 портов, что вполне достаточно для домашнего использования. Всегда надежнее купить дополнительный PCI или PCIe контроллер USB, чем работать через «тройник» USB.
— перед подключением рекомендуется прикоснуться к заземленному корпусу системного блока для снятия статических напряжений. Именно статические разряды являются основной причиной аппаратного отказа в работе USB устройств.
Во многих случаях, при появлении сообщения об ошибке «USB устройство не опознано» проблема может быть именно в USB порту. Эта проблема обычно решается довольно легко, так как она возникает в основном на программном уровне.
Что делать если не работают USB порты?
Любое аппаратное устройство взаимодействует с установленной операционной системой через специальную программу — драйвер. Многие проблемы с устройствами решаются именно с помощью драйверов. То же самое и в случае с неработающими портами USB. Ниже приведены несколько способов, которые помогут вам устранить неисправность USB портов на программном уровне.
Просто перезагрузите компьютер
Если USB порты перестали вдруг работать, а USB устройства не определяются, то самым простым способом устранения этой внезапной проблемы будет перезагрузка компьютера. Просто перезагрузите компьютер. Если не было каких-либо проблем при загрузке драйверов, то эта неисправность устранится после перезагрузки.
Обновление конфигурации оборудования в Диспетчере устройств
Если перезагрузка компьютера в данный момент не желательна (например, из-за выполнения какой-нибудь важной операции), то «перезагрузить» драйвера можно без перезагрузки всего компьютера через Диспетчер устройств. Для его запуска на ярлыке «Мой компьютер» нажмите правой кнопкой мыши и выберите пункт меню «Управление»
Либо в меню «Пуск» найдите программу «Выполнить» и после её запуска введите команду devmgmt.msc.
В открывшемся окне щелкните левой кнопкой мыши один раз на список устройств и далее нажмите в главном меню закладку «Действие», затем укажите на «Обновить конфигурацию оборудования». Посмотрите, появился ли в списке устройств раздел «Контроллеры USB». Если да, то ваша проблема решена, USB порты должны работать.
Отключение контроллера USB
Другой способ заставить работать порты USB — отключить, а затем переустановить контроллер USB. Для этого необходимо запустить опять же Диспетчер устройств. В списке оборудования, который вы увидите в открывшемся окне, найдите раздел USB контроллеров. На каждом из устройств в этом разделе щелкните правой кнопкой мыши и удалите их все. После того как вы удалите все контроллеры, просто перезагрузите компьютер. Контроллеры, будут переустановлены, и USB порты снова станут доступными. Это может решить вашу проблему.
Еще одна причина того, что USB порты не работают – это повреждение драйверов USB контроллера. Единственный выход — найти правильные драйвера и переустановить их. Чтобы загрузить соответствующий драйвер, необходимо узнать производителя порта USB устройств (через его код экземпляра устройств). Установка правильного драйвера должна решить эту проблему в одно мгновение.
Отключение других USB устройств
Что такое USB OTG?
Это стандарт, который позволяет портативным и мобильным устройствам выступать в качестве хостов.
Допустим, есть внешний накопитель, ноутбук и смартфон. Что нужно сделать, чтобы скопировать файлы с диска на телефон? Проще всего переместить их с внешнего накопителя на лэптоп, а с него — на смартфон. USB OTG позволяет подключить диск непосредственно к телефону, тем самым обойдя необходимость в посреднике.
И это еще не все! Существует множество других способов использования OTG. К смартфону можно подключить любое устройство USB, будь то флеш-накопитель, беспроводная мышь, клавиатура, наушники, кард-ридеры, игровые контроллеры и т. д.
Распайка-распиновка коннекторов микро- и мини-USB
Коннекторы микро-USB наиболее часто применяются в планшетах и смартфонах. От стандартных шин распиновка micro usb отличаются значительно меньшими размерами и наличием пяти контактов. Они маркируются как micro-AF(BF) и micro-AM(BM), что соответствует «маме» и «папе».
Распайка микро-USB производится в следующем порядке:
- Контакт № 1 красного цвета. Через н его подается напряжение.
- Контакты №№ 2 и 3 белого и зеленого цвета применяются для передачи.
- Контакт № 4 сиреневого цвета выполняет специальные функции в отдельных моделях шин.
- Контакт № 5 черного цвета является нулевым проводом.
Распиновка мини USB разъема по цветам выполняется, так же как и в микро-юсб коннекторах.
USB значит Universal Serial Bus (Универсальная Последовательная Шина)
USB (Universal Serial Bus — Универсальная Последовательная Шина) Всё многообразие коннекторов USB версии 2.0 отражено на картинке ▼

▲ Изолирующие детали разъёма отмечены тёмно-серым цветом, металлические части — светло-серым. Фиолетовые контакты ID не используются в зарядных и дата-кабелях. Они нужны только в кабеле OTG.

▼ Название того или иного коннектора снабжается буквенными индексами.
Тип коннектора:
- А — активное, питающее устройство (компьютер, хост)
- B — пассивное, подключаемое устройство (принтер, сканер)
«Пол» коннектора:
- M (male) — штекер, «папа»
- F (female) — гнездо, «мама»
Размер коннектора:
Например: USB micro-BM— штекер (M) для подключения к пассивному устройству (B); размер micro.
Назначение контактов USB 2.0
- Красный VBUS (+5V, Vcc — Voltage Collector Collector) +5 Вольт постоянного напряжения относительно GND. Для USB 2.0 максимальный ток — 500 mA.
- Белый D- (-Data)
- Зелёный D+ (+Data)
- Чёрный GND — общий провод, «земля», «минус», 0 Вольт
Разъёмы mini и micro содержат 5 контактов:
- Красный VBUS
- Белый D-
- Зелёный D+
- ID — в разъёмах «B» не задействован; в разъёмах «A» замкнут с GND для поддержки функции «OTG»
- Чёрный GND
Кроме прочего, в кабеле содержится (правда, не всегда) оголённый провод Shield — корпус, экран, оплётка. Этому проводу номер не присваивается.
Распиновка шнура мыши и клавиатуры
У некоторых мышей и клавиатур в кабеле встречаются нестандартные цвета проводов. Прочтите также про подключение мышей и клавиатур к порту PS/2.
Принципиальные электросхемы, подключение устройств и распиновка разъёмов


Большинство современных мобильных телефонов, смартфонов, планшетов и других носимых гаджетов, поддерживает зарядку через гнездо USB mini-USB или micro-USB. Правда до единого стандарта пока далеко и каждая фирма старается сделать распиновку по-своему. Наверное чтоб покупали зарядное именно у неё. Хорошо хоть сам ЮСБ штекер и гнездо сделали стандартным, а также напряжение питания 5 вольт. Так что имея любое зарядное-адаптер, можно теоретически зарядить любой смартфон. Как? Изучайте варианты распиновки USB и читайте далее.

Совместимость USB 3
С самого начала USB 3 был разработан для поддержки USB 2. Все устройства USB 2.x должны работать при подключении к компьютеру, оборудованному USB 3. Аналогично, периферийное устройство USB 3 должно работать с портом USB 2, но это немного рискованно, так как это зависит от типа устройства USB 3. Пока устройство не зависит от одного из улучшений, сделанных в USB 3, оно должно работать с портом USB 2.
Что насчет USB 1.1? Насколько мы можем судить, в спецификации USB 3 отсутствует поддержка USB 1.1. Но большинство периферийных устройств, включая современные клавиатуры и мыши, являются устройствами USB 2. Вероятно, вам придётся довольно глубоко залезть в свой шкаф, чтобы найти устройство USB 1.1.
Что с обратной совместимостью

Основным приоритетом стандарта USB всегда была обратная совместимость. Не по форме коннектора, а по возможности соединять устройства с USB пусть даже при помощи переходников.
Официально USB4 будет совместим со всеми предшественниками вплоть до USB 2.0. При таком подключении потребуется переходник для соединения портов USB Type-A и USB Type-C, а передача данных будет осуществляться на максимальной скорости USB 2.0 (до 480 Мбит/с).
Устройства с портами Type-C и стандартами USB 3.1/3.2 будут работать без переходников, а максимальная скорость передачи данных достигнет 10 и 20 Гбит/с, соответственно.
Гаджеты с поддержкой USB4 будут требовать соответствующие кабели для достижения максимально возможной скорости передачи данных. Другими словами, все имеющиеся на сегодняшний момент “шнурки” или хабы Type-C не поддерживают скорости USB4.

Насчет совместимости с Thunderbolt 3 не все так гладко. USB4 может иметь обратную совместимость с Thunderbolt 3, но это не является обязательным требованием.
Компания Intel с марта прошлого года предоставила возможность бесплатно использовать спецификации Thunderbolt 3, но за использование названия стандарта придется платить отчисления.
Любой производитель, который захочет рекламировать свое устройство с USB4 в качестве совместимого с Thunderbolt 3, будет обязан проходить сертификацию в Intel.
Скорее всего, общая масса устройств не будет полностью совместима с Thunderbolt 3, а некоторые совместимые гаджеты не будут рекламировать и официально объявлять такую возможность.
Отсутствие поддержки Thunderbolt 3 может сделать невозможным использование каких-либо общих фишек этих стандартов, вроде подключения eGPU или пары 4K-мониторов на один порт.
Операционная система Windows
Чтобы вручную запустить Центр обновления Windows и обновить файлы операционной системы, которые могут решить эту проблему, выполните следующие действия:
- В поле «Поиск» введите «Диспетчер устройств».
- Выберите его (Панель управления).
- Дважды щелкните или нажмите на контроллеры универсальной последовательной шины USB.
- Ищите любые желтого цвета восклицательные знаки.
- При отображении знака, выполните следующие шаги: Правой кнопкой мыши коснитесь и удерживайте список, в котором есть «!», и выберите «Обновление драйвера программного обеспечения».
- Далее, воспользуйтесь поиском и придерживайтесь инструкций.
- В поле «Поиск» введите «Настройки».
- Нажмите «Настройки» (приложение «Доверенное хранилище Windows»).
- Выберите «Обновления и безопасность».
- Выберите Центр по обновлению Windows.
- Проверить обновления (возможно, уже есть уведомление о том, что «Обновления доступны»).
Если вдруг Вы еще не знали, то советуем прочитать о том, почему компьютер включается и сразу выключается.
Windows 8 (8.1)
Когда после переустановки Windows не работаю USB-порты, обратитесь к статье Microsoft Knowledge Base Центр Windows: часто задаваемые вопросы (Windows 8 (8.1)) для дополнительной справки, которые могут решить эту проблему.
Переместите курсор мыши в верхний правый угол или протрите его справа от экрана, пока не появится панель Charms.
- Выберите «Поиск».
- В поле «Тип поиска» выберите «Диспетчер устройств».
- Выберите «Диспетчер устройств».
- Ищите «!»
- Когда отображается желтого цвета «!», выполните следующие шаги:
- Кнопкой мыши нажимайте на листинге с «!» и далее «Обновляем драйвер программного обеспечения».
- Нажмите «Поиск» и следуйте инструкциям.
Windows Vista и Windows 7
Обратитесь к статье Майкрософт «Обновление компьютера» за дополнительной помощью по обновлению драйверов, которые могут решить эту проблему.
- Нажмите «Пуск».
- Щелкните кнопкой мыши компьютер.
- Нажмите «Диспетчер устройств». В строке Контроль учетных записей пользователей может появиться окно, если так, щелкните «Продолжить».
- Дважды нажмите на контроллер.
- Ищите «!»
- Когда «!» отобразится, выполните следующее:
- Правой кнопкой мыши на листинге с «!» и также обновляем драйвер.
- Щелкните «Поиск» и далее по примечаниям.
Windows XP
Чтобы вручную подключить Центр Windows, выполните следующие действия:
- Нажмите «Пуск».
- Щелкните правой кнопкой мыши «Мой компьютер».
- Выберите «Свойства».
- Перейдите на вкладку «Оборудование».
- Нажмите «Диспетчер устройств».
- Дважды щелкните на контроллер
- Ищите жёлтого цвета «!»
- После отображения данного знака необходимо делать следующее:
- Щелкните кнопкой мыши на лист с «!» и выберите «Обновить драйвер».
- Нажмите «Да» сейчас и каждый раз, когда я подключу питание устройства.
- Нажмите «Далее» и следуйте инструкциям.
- Нажмите «Пуск».
- Выберите пункт «Все программы».
- Нажмите «Центр обновления Windows» и следуйте инструкциям.
Настройки BIOS:
- Сброс настроек BIOS по умолчанию позволит убедиться, что в BIOS включены порты USB.
- Перезагрузите компьютер.
- Когда вы увидите логотип Dell во время POST, нажмите клавишу F2, чтобы войти в экран настройки.
- На экране «Настройка системы» нажмите клавишу F9.
- Нажмите клавишу «Ввод» и «Да», чтобы загрузить настройки BIOS по умолчанию и перезагрузить компьютер.
- Устаревший драйвер BIOS может создавать проблемы с вашей системой, распознающей USB-порт.
Для получения дополнительной информации см. статью базы знаний Dell: Что такое BIOS и как загрузить и установить последнюю версию BIOS?
Посмотрите видео на шагах по обновлению BIOS на вашем компьютере. Примечание: обновление может занять несколько минут, не прерывайте процесс обновления.
При появлении запроса подтвердите обновление с текущей версии до новой, нажав Enter.
Когда процесс обновления будет завершен, ваш компьютер снова перезапустится, чтобы загрузить операционную систему с установленной новой версией драйвера.
Micro USB
Если у вас есть Android устройство, то вам нужно иметь Micro USB кабель. Даже самые ярые фанаты Apple не могут избежать этого типа разъемов в портативных аккумуляторах, колонках и другом.

Также имеются деления на типы разъемов Micro USB. В основном используется Micro USB Type-B, Type-A особо не распространен, да и я его в реальной жизни никогда не видел. То же самое относится и к Mini USB.
Если вы начнете покупать много гаджетов, вы скоро начнете использовать разные провода для разных устройств, все равно же нет разницы. Так что вам не придется докупать дополнительные провода, если вы их не теряете и не рвете.
При покупке кабеля люди обычно покупают самые дешевые, что я вам делать не советую, так как качество такой продукции может быть очень плохим. В дальнейшем это приведет к неработоспособности кабеля.
Также определитесь с длиной кабеля. В поездке короткий кабель удобен, но дома с таким вы будете сидеть на полу возле розетки. Длинный же кабель будет запутываться и всячески мешать вам. Для портативного аккумулятора у меня кабель длиной в 35 сантиметров, а кабель для зарядки смартфона дома длиной в 1 метр.
Какие версии usb существуют?
По мере развития стандарта USB, он менялся с точки зрения скорости и мощности, что позволило значительно увеличить скорость запуска, зарядки USB-устройств и передачи данных.
Ниже показаны версии USB от самых ранних до новейших:
Версия
Год
Описание
Скорость передачи данных
USB 1.0
1996
Поскольку технология еще находилась в зачаточном состоянии, потребителям были доступны немногие USB-устройства.
12 Мбит/с
USB 1.1
1998
Первая версия, которая получила широкое распространение.
12 Мбит/с
USB 2.0
2000
Стандартный USB. Многие старые компьютеры имеют порты USB 2.0.
480 Мбит/с
USB 3.0
2008
Первый USB с новой функцией — SuperSpeed.
5 Гбит/с
USB 3.1
2013
Представлена скорость передачи данных, равная скорости, достигаемой с помощью кабеля Ethernet.
10 Гбит/с
USB 3.2
2017
Разработана новейшая версия USB для работы с кабелями USB-C, обеспечивающая скорость передачи данных SuperSpeed +.
20 Гбит/с
USB 3.0/3.1: выше только звёзды
С получившим в 2013 году массовое распространение стандартом USB 3.0, кажется, спали последние ограничения. Учитывая скорость этого стандарта, которую потом ещё в несколько раз нарастили с появлением USB 3.1, пользователи смогли в считанные минуты перебрасывать друг другу целые коллекции фотографий в высоком разрешении, фильмы в разрешении 1080p и музыку в lossless-форматах. А могли и не перебрасывать, а просто смотреть, например, видеофайлы внушительных размеров прямо с флешки или внешнего жёсткого диска.
Скорость USB в зависимости от поколения интерфейса
- USB 1.0 — до 1,5 Мбит/с
- USB 1.1 — до 12 Мбит/с
- USB 2.0 — до 480 Мбит/с
- USB 3.0 / USB 3.1 Gen 1 — до 5 Гбит/с
- USB 3.1 Gen 2 — до 10 Гбит/с
USB On-The-Go
USB On-The-Go (USB OTG) — это относительно новый стандарт, позволяющий вставлять в портативные устройства флеш-накопители, предназначенные для других USB интерфейсов, кабели, чтобы заряжать что-либо от аккумулятора вашего портативного устройства и так далее. USB OTG поддерживает не только USB Type-A, но и другие виды USB портов.
А теперь представьте, что у вас есть внешний жесткий диск, смартфон и ноутбук. Какие действия вы выполните для того, чтобы переместить какой-либо файл с внешнего жесткого диска на ваш смартфон? Самый простой способ — это сначала переместить файл с внешнего жесткого диска на ноутбук, а с него на смартфон.
А теперь представьте, что вы имеете USB OTG переходник. Просто вставьте переходник в смартфон, а в него кабель от внешнего жесткого диска. Необходимость в ноутбуке отпадает. Удобно?
К сожалению, не все устройства поддерживают USB On-The-Go, так что перед покупкой переходника советую вам проверить ваше устройство на поддержку USB OTG.
Переходники для Lightning существуют и они даже с версии iOS 9 везде работают, но называть это OTG как-то не особо хочется.
Type-C
Представляет собой обратимый разъем, который обещает более быструю передачу данных и большую мощность, чем предыдущие типы. Он все чаще используется в качестве стандарта для ноутбуков и даже некоторых телефонов и планшетов, был одобрен компанией «Эппл» для Thunderbolt 3.
Тип C является новым решением и обещает быть всем для всех. Он меньше, быстрее и может получать и передавать гораздо большую мощность, чем предыдущие версии.
Apple потрясла мир, когда представила новый MacBook с единственным портом USB-C. Скорее всего, это станет началом тенденции.
Подробнее о USB-C можно прочесть в конце этой статьи.
Технические характеристики разъема типа C
Это название появилось в заголовках технических журналов всего мира, когда компания Apple выпустила 12” Macbook. Это первый ноутбук, который включает в себя дизайн Type-C.
С физической точки зрения разъем похож на существующий вариант USB Micro-B. Его размеры – 8,4 х 2,6 мм. Благодаря небольшому форм-фактору он может легко вписаться даже в самые маленькие периферийные устройства, используемые сегодня. Одним из многих преимуществ Type-C по сравнению с другими существующими решениями является то, что он позволяет подключение в обратной ориентации, т. е. штекер будет всегда правильно вставлен с первой попытки! Разъем выполнен таким образом, чтобы не нужно было беспокоиться о том, что он перевернут.
Type-C поддерживает стандарт USB 3.1 и обеспечивает максимальную скорость 10 Гбит/с. Он также имеет значительно более высокую выходную мощность до 100 Вт при напряжении 20 В и токе 5 А. Поскольку ноутбуки обычно потребляют 40-70 Вт, то это означает, что тип C легко покрывает их требования к питанию. Другая функциональность, предлагаемая USB Type-C, – двунаправленная мощность. Говоря другими словами, можно не только заряжать свой смартфон через ноутбук, но и наоборот.
Type-C получил восторженные отзывы от пользователей по всему миру и появился в популярных смартфонах Chromebook Pixel и Nexus 6P, а также планшете Nokia N1.
Можно уверенно говорить о том, что в ближайшие годы все электронные устройства будут оборудоваться портами данного типа. Это сделает работу с ними легкой и удобной. Все, что понадобится, — это единственный кабель Type-C, что позволит в конечном итоге избавиться от запутанного клубка проводов в ящике стола.
Хотя спецификации были впервые опубликованы в 2014 г., технология по-настоящему была реализована только в 2016 г. Сегодня она стала реальной заменой не только старым стандартам USB, но и другим, таким как Thunderbolt и DisplayPort. Новое решение для аудио на базе Type-C также является потенциальной заменой 3,5-мм гнезда подключения гарнитуры. Тип C тесно переплетается с другими новыми стандартами: USB 3.1 обеспечивает большую пропускную способность и USB Power Delivery – лучшую подачу питания.
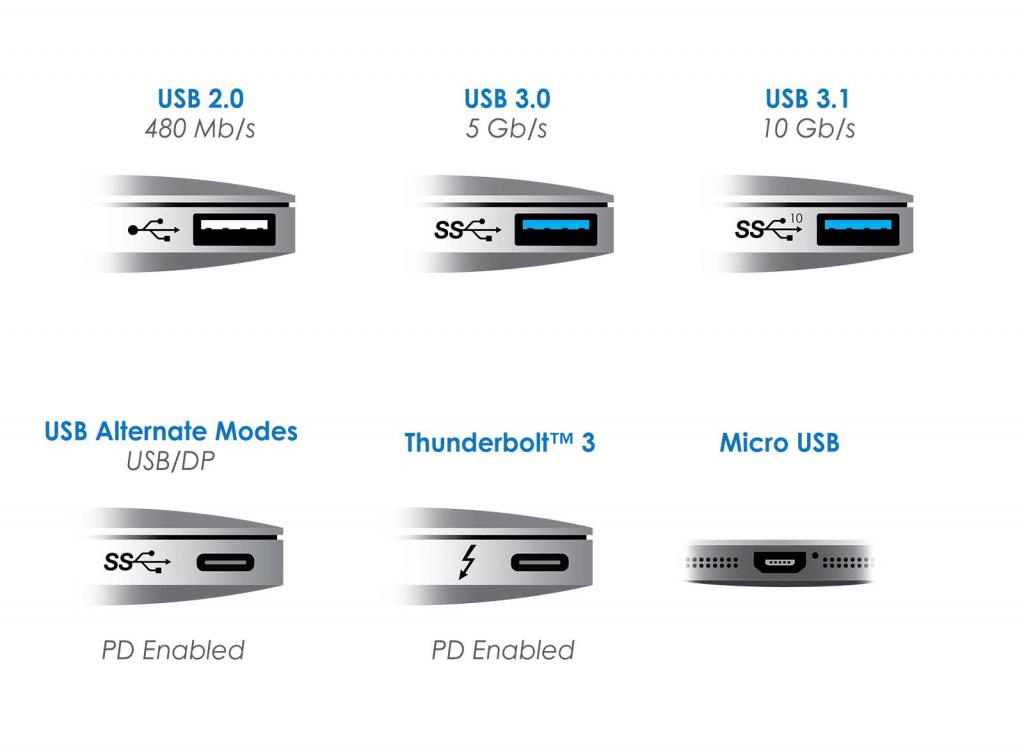
Что такое USB OTG?
Это стандарт, который позволяет портативным и мобильным устройствам выступать в качестве хостов.
Допустим, есть внешний накопитель, ноутбук и смартфон. Что нужно сделать, чтобы скопировать файлы с диска на телефон? Проще всего переместить их с внешнего накопителя на лэптоп, а с него — на смартфон. USB OTG позволяет подключить диск непосредственно к телефону, тем самым обойдя необходимость в посреднике.
И это еще не все! Существует множество других способов использования OTG. К смартфону можно подключить любое устройство USB, будь то флеш-накопитель, беспроводная мышь, клавиатура, наушники, кард-ридеры, игровые контроллеры и т. д.
Нюансы микро-USB
Те, у кого из вас есть телефон или планшет на платформе Android, определенно имеют и микро-USB-кабель. Даже самые непреклонные поклонники Apple не могут избежать их, поскольку это наиболее распространенный тип разъема, используемый для таких вещей, как внешние силовые блоки, динамики и т. д.
Обладатели множества гаджетов могут обнаружить, что со временем этих кабелей становится много, и, поскольку они обычно взаимозаменяемы, возможно, никогда не придется покупать их отдельно, если они не потеряются или не выйдут из строя все одновременно.
При покупке кабеля micro-USB может возникнуть соблазн выбрать самый дешевый вариант, но, как это часто бывает, это является плохой идеей. Провода и штекеры низкого качества могут легко сломаться и стать бесполезными. Поэтому лучше избавить себя от будущих проблем, приобретая качественный продукт у признанного производителя, даже если он стоит немного дороже.
Еще одна вещь, о которой стоит упомянуть, – это длина кабеля. Короткие отлично подходят для транспортировки, но из-за этого часто приходится сидеть на полу рядом с розеткой, пока телефон заряжается. И напротив, слишком длинный кабель может быть неудобным при переноске, будет запутываться и потенциально может стать причиной травмы.
0,9 м – хорошая длина для зарядного кабеля. Она позволяет держать телефон, когда он подключен к батарее в сумке или кармане, идеально подходит для игры в Pokemon Go или просто для использования телефона во время путешествия в течение длительного времени.
При частой подзарядке от посторонних USB-портов, чтобы соблюсти меры безопасности или когда устройство заряжается медленно, решить проблему может специальный кабель, предотвращающий передачу данных. Альтернативой является сетевой адаптер.
Проблему также может представлять факт, что разъемы большинства USB-кабелей (кроме USB-C) не взаимозаменяемы и часто требуют несколько попыток, чтобы произвести правильное подключение. Некоторые производители предпринимали попытку это исправить. Правда, не все устройства поддерживают такую возможность.






