Компьютер не видит наушники, воткнутые в разъем на передней панели
Содержание:
- Что делать, когда не работают наушники в Windows 10
- Настройка наушников в Windows 10 и средство исправления неполадок
- Подготовка компьютера к подключению
- Что делать, если компьютер не определяет наушники
- ВИДЕО: Как подключить любые наушники Bluetooth к компьютеру?
- Возможные проблемы при подключении
- Другие проблемы
- Звук отключен в настройках Bios
- Самые простые способы восстановления
- Углубленная диагностика
- Как устранить неполадки
- Конфигурация передней панели в BIOS
Что делать, когда не работают наушники в Windows 10
Так как подключение наушников может быть через гнездо 3,5 мм, USB или Bluetooth, то нужно их проверить на другом компьютере, ноутбуке или телефоне, чтобы исключить механическое повреждение. Также, попробуйте подсоединить наушники в другой USB-порт или другой разъем 3,5 мм, которое находится сзади компьютера, а не передней панели. Тем самым исключим, что сам порт или разъем может не работать.
Прежде чем приступить к радикальным способом, когда наушники не работают в Windows 10, сделайте устранение неполадок. Щелкните правой кнопкой мышкой по иконки «динамиков» в трее на панели задач и выберите «Устранение неполадок».
1. Переключить аудиоустройство наушников вручную
Когда вы подключили наушники, то они не переключились автоматически, и в этой ситуации нужно вручную установить вывод звука наушников. Для этого откройте «Параметры» > «Система» > «Звук» > справа «Управление звуковыми устройствами» и в графе «Устройства вывода» посмотрите не отключена ли ваша модель наушников.
Теперь вернитесь на шаг назад в параметрах, и в графе «Вывод» звука, выберите свой аудио драйвер. Если не знаете, можете по очереди переключать параметры, пока не появится звук в наушниках. К примеру, у меня наушники выводятся через драйвер Realtek «Динамики», но может быть указание USB-порта или другой, если Reatek не установлен в системе.
2. Перезапуск службы Audio
Нажмите сочетание клавиш Win+R и введите services msc, чтобы быстро открыть службы Windows 10. Найдите в списке службу «Windows Audio» и нажмите по ней два раза, чтобы открыть свойства. Убедитесь, что тип запуска «Автоматически». Остановите службу и запустите её обратно, тем самым мы перезапустим её.
3. Обновить драйвера
Нажмите сочетание кнопок Win+R и введите devmgmt.msc, чтобы открыть диспетчер устройств. Разверните две графы «Аудиовыходы и аудиовходы» и «Звуковые, игровые и видеоустройства». Определите свое устройство и нажмите правой кнопкой мыши и выберите «Обновить драйвер» в двух графах. У вас может быть High Definition Audio Device, который является по умолчанию в Windopws 10.
Важно: Если у вас звук в наушниках выводиться при помощи контроллера IDT High Definition Audio CODEC или другого, который будет отображаться в диспетчере устройств, вместо Realtek или High Definition Audio Device, то нажмите по нему правой кнопкой мыши и выберите «Обновить драйвер»
- Выберите «Выполнить поиск драйверов на этом компьютере» и «Выбрать драйвер устройства из списка доступных».
- Выберите High Definition Audio Device или Realtek.
Примечание: Если выше способы с драйверами не помогли, и наушники не работают, то попробуйте удалить все драйвера связанные со звуком, после чего перезагрузите компьютер, и они установятся автоматически заново в Windows 10.
4. Другой формат аудио
Если наушники все еще не работают в Windows 10, то можно поменять формат аудио (Гц). Откройте «Панель управления» написав это слово в поиске и выберите «Оборудование и звук». Во вкладке «Воспроизведение» выделите устройство, которое является по умолчанию и отвечает за вывод наушников, и ниже нажмите на кнопку «Свойства». В новом окне перейдите во вкладку «Дополнительно» и в графе «Формат по умолчанию» изменяйте Герцы пока наушники не заработают, нажимая при этом «OK» и «Проверка».
5. Отключить обнаружение разъема на передней панели
Если Windows 10 не видит наушники, то нужно отключить авто определение гнезд в программе Realtek, откройте Realtek HD Audio Manager и установите флажок «Отключить определение гнезд передней панели».
6. Дополнительные советы
Вы должны понимать, что Realtek уже нет и он используется только на старых материнских платах компьютера. Если наушники все еще не работают в Windows 10, то:
Смотрите еще:
- Почему Пропал и Не Работает Звук в Windows 10?
- Настройка устройств вывода звука для разных программ в Windows 10
- Запись звука на компьютере Windows 10
- Пропал значок громкости звука с панели задач Windows 10
- Как удалить старые ненужные драйвера в Windows
Загрузка комментариев
Настройка наушников в Windows 10 и средство исправления неполадок
Если после правильного подключения аксессуара к компьютеру звук не появился, то от поиска причин возникающих проблем, пора переходить к активным действиям:
Опции и инструменты
Если кликнуть по иконке, изображающей рупор, в трее Виндовс 10, вызвать контекстное меню и выбрать пункт «Открыть параметры звука», то на экране появится интерфейс, полностью посвященный наушникам и устройствам ввода и вывода.
Часто неполадки начинаются отсюда – из-за неправильно выбранных настроек
Важно заранее разобраться и с источником звука (список раскрывается сверху – среди предлагаемых вариантов нужны не динамики или монитор, а подключенные наушники или гарнитура), и с дополнительными опциями
Как вариант – в «Свойствах» предусмотрен «Пространственный звук», регулировка баланса, а в каталоге с дополнительными надстройками – еще и эффекты.
И, если в категории вывод появилось правильное устройство, баланс настроен, но звук так и не проигрывается, стоит обратиться к пункту «Восстановить настройки по умолчанию». Порой сброс помогает сэкономить кучу времени и вернуться к отправной точке, когда неполадки еще не возникли.
Диагностика и автоматическое устранение неполадок
Если наушники и карта исправны, а звук всё равно отсутствует, следует проверить источник на программном уровне, и прежде всего:
- правильность подключения,
- настройки,
- наличие и актуальность драйверов.
Иногда для этого не нужно копаться в настройках звуковой карты. Если вы видите значок динамика в системном трее с предупреждающим символом, значит, что-то не в порядке. Кстати, этот же символ наблюдается при обрыве провода или отсутствующем подключении, ведь ПК попросту не определяет гарнитуру.
В Windows 10 данный символ означает неисправности со звуком
Дальнейшие действия пользователя, как правило, соответствуют следующей инструкции:
- Кликаем левой кнопкой мыши по значку динамика в трее. Система запустит автоматическое средство обнаружения проблем. Система сканирует и выявляет проблемы в автоматическом режиме
- На следующем этапе Windows 10 предложит выбрать, неполадки какого источника нужно выявить и устранить. Выбираем «Наушники», нажимаем «Далее». В системном блоке разъём для подключения наушников находится спереди
- В течение нескольких секунд (иногда минут) будет работать автоматическая программа. В это время ничего не отключаем и не нажимаем. Сканирование конфигурации оборудования и выявление проблем можно отменить в любой момент
- Windows 10 почему-то считает неисправностью (в данном случае) низкую громкость звукового устройства. Открываем микшер. Данный пункт можно пропустить
- Проверяем уровни звукового микшера, закрываем данное окно и жмём «Далее». Предупреждающий символ на значке динамика означает, что канал отключен
- Спустя ещё несколько секунд диагностика завершается. Выходим из средства диагностики и перезагружаем девайс. В дополнительных сведениях содержится подробная информация о выявленных и исправленных неполадках
Подготовка компьютера к подключению
Современные настольные ПК поставляются со встроенными беспроводными периферийными адаптерами. Системное программное обеспечение современных технологических моделей позволяет подключить bluetooth-наушники к компьютеру, выполнив несколько подготовительных мероприятий. Владелец ПК должен только следовать стандартным инструкциям по обнаружению беспроводного аудиоаксессуара системой ПК и подключению. Алгоритм сопряжения устройств зависит от операционной платформы используемой технологии.
Если у вас Mac OS
Последние ПК от Apple поддерживают периферийные устройства Bluetooth. Пользователь должен сделать следующее:
- Найдите на экране в меню статуса ярлык для активации модуля bluetooth. Он расположен вверху справа. При нажатии на ссылку откроется меню.
- Выделите курсором «Bluetooth активен». Откроется список устройств, которые можно подключить к ПК. Найдите свою гарнитуру в списке беспроводных сетей. Сам гаджет необходимо включить и поставить рядом.
- Проверьте раздел «Звук» в меню «Системные настройки». Наушники должны появиться в списке устройств вывода.
Если у вас Windows
Подключите беспроводные наушники jbl к компьютеру с Windows с поддержкой Bluetooth – сопряжение также легко. Для начала нужно активировать модуль bluetooth. Обработка на разных версиях системы разная.
На устройстве с семеркой нужно открыть «Панель управления». Затем перейдите в раздел «Центр управления сетями и общим доступом». В открывшемся окне выберите пункт «Изменить настройки адаптера», щелкните правой кнопкой мыши, чтобы открыть вкладку Bluetooth, где вы переводите модуль в состояние Enable. После этого Windows 7, подключенная к компьютеру, будет определена системой и отражена в списке беспроводных сетей.
На платформе Windows 8 для активации модуля откройте Диспетчер устройств. Затем перейдите в раздел «Сетевые адаптеры», выберите Bluetooth и включите его, если он отключен. В Windows 10 откройте «Настройки», перейдите на вкладку «Настройки Bluetooth и других устройств». Если модуль находится в отключенном состоянии, включите его. Наушники появятся в списке доступных для сопряжения по протоколу bluetooth.
Проверяем наличие bluetooth
Осуществление активности подключения наушников к ПК через bluetooth рекомендуется начинать с определения технических возможностей. Ваше компьютерное оборудование может не поддерживать эту технологию, поэтому вам также необходимо приобрести внешний адаптер и установить для него программное обеспечение.
Проверка выполняется в следующем порядке:
- Используйте сочетание клавиш Win + R, чтобы открыть окно «Выполнить».
- В поле Открыть введите команду devmgmt.msc.
- Откроется инструмент «Диспетчер устройств». Здесь можно найти адаптер.
Альтернативный способ проверки – проверить наличие адаптера в документации к материнской плате или если адаптер был дополнительно приобретен в магазине при сборке ПК, то в списке покупок.
Включаем передатчик
Если ваш компьютер не поддерживает технологию подключения периферийных устройств Bluetooth, вам необходимо приобрести внешний передатчик. Для включения этого адаптера необходимо установить соответствующие драйверы. Перед установкой рекомендуется проверить наличие свободного места на диске ПК. При необходимости очистите память от ненужных файлов и папок
Вставьте передатчик в порт USB, дождитесь, пока операционная система обнаружит новое устройство, и автоматически установит необходимые драйверы из библиотеки. Если программное обеспечение предоставляется производителем, установите его в соответствии с инструкциями, прилагаемыми к устройству.
После установки драйверов внешний bluetooth-передатчик будет автоматически добавлен в список «Устройства и принтеры», и вы сможете им пользоваться.
Подключение наушников черёд внешний bluetooth адаптер
К компьютеру должен быть подключен внешний адаптер Bluetooth. Чтобы с его помощью подключить наушники JBL к компьютеру, включите гаджет и поместите его рядом. Откройте вкладку «Устройства и принтеры», дождитесь, пока компьютер найдет гаджет, доступный для подключения. В списке должен появиться значок гарнитуры с названием модели. Вам необходимо щелкнуть значок правой кнопкой мыши, выполнить пункт «Операции Bluetooth». Операционная система автоматически выберет необходимые сервисы, пользователю достаточно после завершения подключения нажать на кнопку «Слушать музыку».
Что делать, если компьютер не определяет наушники
Если компьютер не видит наушники исключительно из-за внутренних проблем, связанных с операционной системой, то их устранение не займет много времени и сил. Вашему вниманию предоставляется пошаговая инструкция о том, как сделать так, чтобы компьютер определил ваше звуковое устройство.
Обновляем драйвера. Способ 1
Шаг 1. Главное, что нужно сделать для решения подобной проблемы — обновить драйвера на звуковую карту вашего компьютера. Для этого перейдите в «Пуск», вызывающийся значком логотипом ОС Windows. Затем, используя левую клавишу мыши, кликните по «Компьютер». В открывшемся контекстном меню выбирайте графу с названием «Свойства».
Открываем «Пуск», используя левую клавишу мыши, кликаем по «Компьютер», выбираем «Свойства»
Шаг 2. В появившемся окне с названием «Свойства системы» нужно перейти по пункту с цветным текстом слева «Диспетчер устройств».
Открываем «Диспетчер устройств»
Шаг 3. В «Диспетчере устройств» можно найти все устройства, которые являются необходимой частью системы, а так же прочие подключенные устройства. Из целого списка пунктов выберите «Звуковые, видео и игровые устройства». Откроются несколько подпунктов, вам нужно выбрать пункт с названием вашей звуковой карты. На снимке экрана, рассматриваемом в качестве примера, в ПК используется стандартная звуковая карта с названием Realtek High Definition Audio, которая и находится в большинстве компьютерах. Кликните по ней левой клавишей мыши, затем перейдите по верхней графе «Обновить драйверы…».
Выбираем Realtek High Definition для обновления драйверов
Шаг 4. Откроется программа обновления драйверов. В ней нужно выбрать «Автоматический поиск обновленных драйверов», что позволит найти драйвера последних версий для вашей звуковой карты. Затем они установятся автоматически, без какого-либо участия в процессе пользователя компьютера.
Выбираем «Автоматический поиск обновленных драйверов»
Обновляем драйвера. Способ 2
Если автоматическим методом драйвера по какой-то причине не были установлены, можно установить их вручную. Делается это так:
Шаг 2. Откройте меню с разделами сайта, кликнув по значку с тремя горизонтальными полосками, который находится в левом верхнем углу. Здесь нужно выбрать вкладку «Downloads», а затем перейти в пункт «Computer Peripheral ICs».
Выбираем вкладку «Downloads» и переходим в пункт «Computer Peripheral ICs»
Шаг 3. Напротив текста «Produck line» нужно выбрать категорию с драйверами для звуковой карты. Поэтому выберите «PC Audio Codecs». После этого выберите тот раздел, название которого соответствует вашей звуковой карте.
Выбираем раздел, который соответствует вашей звуковой карте
Шаг 4. Найдите версию драйвера, в которой присутствует поддержка вашей операционной системы. После этого нажмите по синей иконке слева от описания необходимой вам версии. Выбираем версию драйвера, в которой присутствует поддержка вашей ОС
Шаг 6. Введите капчу, и после этого начнется установка. Когда файл скачается, распакуйте его и установите как обычную программу.
Шаг 7. После завершения установки драйверов перезагрузите вашу систему.
ВИДЕО: Как подключить любые наушники Bluetooth к компьютеру?
Возвращаясь к теме правильного подключения наушников к ноутбуку отдельно хотелось бы сказать о подключении bluetooth-гарнитуры. Проблема в описании ее правильного подключения и настройки заключается в том, что наушники от разных производителей имеют собственные настройки и пакеты драйверов и если начать рассказывать о каждой из них в отдельности, то на чтение данного объема «литературы» может уйти не один час.
Но, к счастью, существует универсальный метод подключения bluetooth-наушников от любого производителя к ноутбуку или стационарному компьютеру. Предлагаем Вам ознакомиться с ним на видео, представленном ниже.
Возможные проблемы при подключении
Порой при подключении беспроводного девайса по блютуз сделать это оказывается не просто, так как в настройках ОС нет ползунка для активации Bluetooth. Возможно, это связано с отсутствием драйверов на адаптер. Исправить этот неприятный момент следует путем установки драйверов. Сделать это можно с родного сайта фирмы производителя. Обычно на официальных сайтах присутствуют пункты «загрузки» или «поддержка», где нужно найти модель и скачать необходимые драйвера.
В нестандартных ситуациях случается так, что адаптер в принципе не установлен. Найти такой ноутбук на современном рынке сложно, но если модель старая или адаптера нет в принципе, то выход – покупка модуля. Он подключается через USB разъем и после установки драйверов можно начинать пользоваться любым девайсом с Bluetooth. Начиная с Windows 8 при подключении адаптера система автоматически начинает поиск драйверов в интернете, в ранних версиях ОС придется установить их с диска, если таковой предусмотрен в комплекте или скачать с сайта производителя адаптера.
Не всегда проблема видимости девайсов заключается в ноутбуке, иногда виновник — беспроводной девайс. Пример — после их включения пользователь забыл активировать режим поиска. Еще один вариант, почему ноутбук и наушники не видят другу друга – последние находятся далеко от лэптопа. Дальность покрытия Bluetooth соединения составляет около 15 метров, но при первом подключении рекомендуется положить их поближе.

Третья причина, по которой невозможно соединить два устройства, наушники подключены к смартфону, планшету или прочей техники. Для того, чтобы устранить отсутствие связи достаточно отключить наушники от ноутбука, полностью их выключить и вновь начать поиск.
Если наушники в принципе не удается подключить к ноутбуку, особенно в ситуации, когда они только куплены – следует проверить работоспособность самого девайса, например, подключив их к смартфону. Если проблема осталась, то наушники неисправны, если нет, то проверяем пункты, указанные выше.
Еще один немаловажный момент – проблема с подключением может возникнуть с китайской техникой. Чаще всего подключить наушники к ноутбуку не удается в том случае, если они произведены малоизвестным китайским брендом. Нередко такие аксессуары не соединяются даже с самыми популярными фирмами производителями, например, ноутбуками Dell. Причина в том, что устройства просто несовместимы между собой. Также не стоит удивляться, что одни и те же наушники не видны на одном ноутбуке, но при этом без труда определяются смартфоном и наоборот.
Другие проблемы
Если вы до сих пор не разрешили вопрос, то ознакомьтесь с другими менее частыми “источниками” проблем со звуком:
- У вас могут отсутствовать кодеки на персональном компьютере. Попробуйте скачать и установить “K-Lite Codec Pack”. В комплекте с кодеками вы получите еще и исправный проигрыватель.
- Неправильная настройка BIOS. Попробуйте перезагрузить ПК и во время включения нажать F2 или Del. Перед вами откроется BIOS-меню, в котором необходимо разыскать вкладку “Оборудование” (название вкладок зависит от версии BIOS) и включить звуковую карту, если она не была включена. Сохраните настройки и запустите Windows.
- Вирусные файлы или вредоносное программное обеспечение. Бывает, что вирус мешает насладиться любимой музыкой. Решение тут довольно простое — необходимо воспользоваться любой антивирусной программой.
Звук отключен в настройках Bios
Если наушники перестали работать, то целесообразно проверить звук в настройках Bios. Так случается, если юзер часто заходит в систему БИОС.
Что делать, если не работают наушники на компьютере:
- Первым делом пользователю потребуется зайти в БИОС. Для этого действия нужно нажать на кнопку перезагрузки в меню системы.
- Далее нужно дождаться, пока гаджет прогрузится заново, зажать клавишу F2.
- Перед юзером появится меню. Ему нужно выбрать раздел Advanced.
- Теперь необходимо зайти в Device Configuration.
- Зайти в звуковую карту, которая будет называться как Audio.
- Активировать ее.
- Сохранить полученные изменения.
Самые простые способы восстановления
Если звук исчез только что, то следует перезагрузить компьютер. Бывает, что неполадки со звуком – следствие случайного сбоя. При сохранении проблемы убедиться, что включен и не выведен в крайнее положение выключатель колонок динамика. Затем визуально проверить надежность подключения штекера колонок (или наушников) к соответствующему (зеленому) гнезду компьютера. Плохой контакт с гнездом может также привести к хрипению звука. Работоспособность самих динамиков можно проверить подключением к другому источнику звука – плееру, смартфону, другому компьютеру.
Во всей линейке использующихся версий операционной системы – Windows 7/8/10, как и в устаревшей Windows XP, имеется универсальный инструмент – «Восстановление системы». Он позволяет возвратить компьютер к работоспособному состоянию. Если звук был нормальным, например, день или неделю назад, то можно «прокрутить часы назад» и вернуться к этому состоянию. Приводимый ниже скриншот с изображением последовательно открываемых окон поясняет алгори -> «Система» -> «Защита системы» -> «Восстановление» -> выбор точки восстановления -> «Далее»). После автоматической перезагрузки компьютера звук должен восстановиться.
Углубленная диагностика
Почему компьютер не видит наушники, мы уже популярно объясняли, но бывают случаи, когда вышеперечисленные действия не помогли. Тогда надо переходить к разборке ноутбука и проводить тестирование аудиовыхода, а для этого требуются соответствующие знания, навыки и специфические инструменты. Вам понадобится помощь специалиста: существует масса причин, по которым компьютер не видит микрофон на вашем устройстве или подключенную гарнитуру.
Если на вашем компьютере стоит проверенная годами эксплуатации Windows 7, а подключенные наушники не работают, и вы перепробовали все ранее описанные варианты, то за консультацией лучше обратиться к мастерам из сервисного центра.
Многие пользователи установили на свои ноутбуки последнюю модель Windows, но они даже не могли предполагать, что у этой прогрессивной системы есть неприятная особенность: при воспроизведении звукового ряда наушники в Windows 10 сначала работают без проблем, но стоит полностью понизить уровень до нулевой отметки, а потом опять его включить — звук пропадает. Компьютер не видит микрофон и наушники, регулировка звука в системах настройки — бесполезное занятие, решить эту проблему можно двумя способами:
- перезагрузить компьютер, что не во всех случаях удобно;
- медленно понизить уровень звучания до крайней точки, а затем снова повысить до максимума — иногда это помогает.
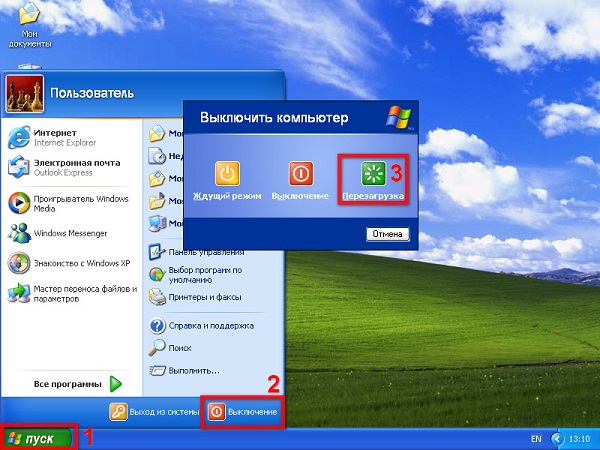
Как устранить неполадки
Неполадки не всегда значат, что какая-то деталь сломана. Порой самые простые решения могут справиться с проблемой. Если ноутбук не распознает наушники, делаем следующее:
- Проверьте, в правильные ли порты вставлены штекеры.
- Попробуйте изъять их из разъемов и вставить заново.
- Перезагрузите компьютер. Возможно, при загрузке появилась какая-то ошибка, которая теперь препятствует подключению устройств. При перезагрузке она должна исчезнуть.
- Зайдите на сайт производителя наушников. Проверьте, какие драйвера нужны для их работы. Скачайте обновленную версию утилиты.
- Зайдите в Диспетчер устройств. Найдите пункт Звуковые, видео и игровые устройства. Перейдите к Аудиовходы и аудиовыходы. Теперь нужно найти подключенные наушники. Нажмите на них правой кнопкой мыши и выберите Обновление драйверов.
- Если наушники беспроводные, проверьте, включен ли блютуз. Также нужно проверить наличие драйвера для него и исправность адаптера. Для этого используют Диспетчер устройств.
- Беспроводные устройства работают на аккумуляторах. Проверьте количество энергии и перезапустите их.

Но также часто случается, что причина именно в повреждении деталей. Например:
- Поломка штекера. Наушники не передают сигналы, и оба динамика не работают. Чтобы отремонтировать штекер своими руками, необходимо купить соответствующее изделие и припаять его к проводам каналам. Если же вы не умеете, наушники лучше отдать в сервисный центр для ремонта.
- Повредился или залип один из контактов. Чаще всего, это случается в области подключения к штекеру. В большинстве случаев, звук поступает к одному или обоим динамика, но его качество хуже обычного (он очень тихий или слышатся посторонние шумы). А если потрогать провод в области штекера, и качество звука меняется (может как улучшаться, так и ухудшаться), тогда можно быть на 99% уверенным, что причина в контактах.
- Если причина в вирусе, просто скачайте хороший антивирус. Он сам сделает необходимую работу.
- При поломке видеокарты, ноутбук придется вести в сервисный центр. В большинстве случаев, деталь приходится заменять. Но вы можете сделать это и дома, своими руками, если знаете, где она находится и как ее монтировать.
Конфигурация передней панели в BIOS
Иногда бывает так, что передняя панель работает по старому стандарту AC’97, а материнская плата предусматривает новую спецификацию High Definition Audio
К слову, оба разъема похожи, и пользователь может не обратить внимание на это несоответствие. Вместе с тем никаких проблем при подключении панели с AC’97 к материнской плате с High Definition Audio возникнуть не должно
Правда, в некоторых случаях придется изменить режим работы через BIOS.
Заходим в BIOS, нажав при загрузке компьютера клавишу F2 или DEL. Далее переходим в раздел «Advanced» и ищем пункт «Onboard Devices Configuration». Чуть ниже располагается параметр «Front Panel Type» (он также может называться High Definition Front Panel Audio или Legacy Front Panel Audio). Переключаем его из положения HD Audio в положение AC97. Если ваша передняя панель использует стандарт HD Audio, а в BIOS установлено значение AC97, то произведите обратное переключение.

Некоторые материнские платы не предусматривают возможности изменения режима работы передней панели, а позволяют только отключить или включить звуковой контроллер. За эту функцию отвечает параметр Onboard Audio Function (может иметь другое название), предусматривающий только значения «Enabled» и «Disabled». В такой ситуации у вас нет необходимости что-то перенастраивать в BIOS, и звук должен работать без дополнительных манипуляций.





