Почему обычно ноутбук не видит наушники в windows 10?
Содержание:
- Проверка на механические повреждения
- Способ 1: Использование средства устранения неполадок
- Как выбрать устройство воспроизведения звука по умолчанию Windows 10
- Решение:
- Простые причины
- Проверка работоспособности устройства
- Устранение проблем с головной гарнитурой в «Windows 10»
- Убедитесь, что используются правильные порты
- Авто определение может изменять пользовательский выбор
- Переустановите соответствующие драйвера
- Попробуйте изменить используемый формат
- Убедитесь в отсутствии физического отключения
- Попробуйте использовать другую гарнитуру и компьютерное устройство для исключения поломок
- Исправление неполадок
- Не работают наушники в Windows 10
- Как восстановить звук на ноутбуке или компьютере с Windows 10
- Включение опции разделения входных гнезд
- Как настроить гарнитуру в ОС Windows 7
- Диагностика и решение проблем со звуком
- Возможные проблемы при подключении Bluetooth-наушников к ноутбуку или ПК
- Правильная установка драйверов звуковой карты realtek
Проверка на механические повреждения
В зависимости от вида проблемы, повлекшей исчезновение звука, определяется последовательность действий её решения. Прежде внимательно осмотрите гарнитуру и разъёмы для её подключения в компьютере. Попробуйте задействовать колонки или другие наушники.
- механические поломки,
- неисправности радиоэлементов,
- плохой контакт (если карта неинтегрированная),
- неполадки выходных разъёмов.
Выходом из ситуации, когда «сгорел» встроенный звуковой модуль, может быть USB аудиокарта
Впрочем, при аккуратном обращении с системным блоком ПК или ноутбуком такое случается не слишком часто. Намного чаще ломаются сами наушники. Если гарнитура не работает при подключении к заведомо исправному оборудованию, проверяйте их. Наиболее частые поломки наушников:
- обрыв, короткое замыкание проводов кабеля;
- поломка штекера;
- неисправность динамиков.
Если последний пункт означает практически приговор гарнитуре (прорыв мембраны или сгоревшая катушка микроизлучателя не подлежат ремонту, а замена динамиков сложна из-за отсутствия или дороговизны аналогичных элементов), то с другими неисправностями можно справиться, иногда даже своими силами. Для этого:
Проверьте целостность проводов наушников. При наличии тестера прозвоните их относительно общего контакта, расположенного у основания штекера (сопротивление должно составлять 16 – 36 Ом)
Особое внимание при визуальном осмотре обратите на проблемные места, в них кабель переламывается невероятно часто.
При обрыве провода возле штекера вам потребуется разборный мини-джек. Обрежьте кабель на 3–5 см от родного коннектора, зачистите и припаяйте жилы к разборному штекеру
Обычно зелёный (иногда синий) провод идёт на общий контакт; красный и чёрный (белый) следует распаять по каналам.
Описать процесс замены кабеля ввиду огромного количества моделей и типов гарнитур в рамках одной статьи весьма проблематично. Однако подробные инструкции по полной замене кабеля разборных наушников можно найти в интернете на соответствующих форумах.
Способ 1: Использование средства устранения неполадок
Самый простой метод решения проблемы с видимостью наушников в Windows 10 — использование штатного средства устранения неполадок. Оно проверит службы и проведет тестирование устройства, чтобы убедиться в его корректном функционировании. Преимущество данного инструмента заключается в том, что все действия производятся автоматически, пользователю нужно только запустить процесс.
- Откройте меню «Пуск» и перейдите в «Параметры».

Прокрутите список до конца и нажмите по плитке «Обновление и безопасность».

На панели слева выберите раздел «Устранение неполадок».

Если в нем не отображаются доступные варианты, щелкните по надписи «Дополнительные средства устранения неполадок».

В блоке «Запустить диагностику и устранить неполадку» выберите пункт «Воспроизведение звука».

Появится кнопка «Запустить средство устранения неполадок», которую и нужно использовать.

Дождитесь отображения пунктов с выбором доступных устройств.

Укажите установленное по умолчанию устройство воспроизведения (то есть звуковую карту, а не наушники) и переходите к следующему шагу.

Остается только дождаться отображения уведомления о найденных неполадках или инструкции с тем, какие действия нужно произвести.
Как выбрать устройство воспроизведения звука по умолчанию Windows 10
При подключении нескольких устройств воспроизведения звука первым делом необходимо указать какое устройство по умолчанию будет воспроизводить звук, а также использоваться для связи. Так как некоторые приложения используют настраиваемые параметры вывода звука. Способ выбора устройств по умолчанию на Windows 10 не отличается от способов используемых на предыдущих версиях операционной системы, если же использовать классическую панель управления.
- Нажмите правой кнопкой мышки по иконке звука на панели задач и в открывшемся контекстном меню выберите пункт Звуки.
- В открывшемся окне во вкладке Воспроизведение выделите нужное устройство для воспроизведения и нажмите кнопку По умолчанию.
Как альтернативный вариант можно воспользоваться Диспетчером Realtek HD, который появляется на компьютере после установки звуковых драйверов. Достаточно нажать правой кнопкой мышки по нужному устройству и выбрать пункты Задать стандартное устройство и Выбор устройства связи по умолчанию.
Пользователи операционной системы Windows 10 могут воспользоваться обновленными параметрами системы. Достаточно открыть Пуск > Параметры > Система > Звук и выбрать устройство вывода звука со списка доступных.
Решение:
Если ноутбук не видит проводные наушники, на Windows 10 или другой версии, то нужно проверять драйвера аудио-карты и разъёмы. Проверяем последовательно:
- Идем в Пуск –> Панель управления –> Система и безопасность –> Диспетчер устройств.
- Выбираем «Аудиовходы и аудиовыходы» и нужное устройство в них.
- Если есть восклицательный знак, обновляем драйверы в диспетчере устройств (как на скриншоте) или вручную.
- Если восклицательного знака нет, настраиваем звук программно в утилите Realtek, а после в системе Windows.
- Если не помогло, проверяем работоспособность разъёмов.

Windows 7
Популярной ошибкой в Windows 7 является то, что ноутбук не распознает наушники. Вероятно, гаджет выключен в настройках ОС и его нужно подключить:
- Зайдите в меню «Пуск».
- Перейдите в «Панель управления» – «Звук».
- В появившемся окне с четырьмя вкладками кликните по первой.
- Из списка сопряженным с ноутбуком устройств (интегрированные динамики + наушники) выберите наушники, которые могут быть подписаны «динамики».
- Кликните по ним ПКМ и жмите «Включить».
Запустите аудиодорожку на устройстве, должно заработать.
Windows 10
Проверить наличие драйверов в Windows 10 легко:
- Нажмите «Win+R» и запустите команду:

- Разверните «Звуковые, игровые и видеоустройства».
- Осмотритесь, есть ли напротив любого подтянутого устройства восклицательный знак.
- Если такового нет, драйвер установлен. В противном случае его нужно установить.

Простые причины
При любой поломке ноутбука в первую очередь следует проверять простые причины, прежде чем откатывать драйвера, разбирать его и выполнять иные сложные действия. Самая распространенная причина почему пропал звук или он играет очень тихо – это регулировка громкости. Иногда по недосмотру пользователи опускают бегунок до минимального значения и забывают от этом. Второй вариант – случайное нажатие на кнопку отключения динамиков на клавиатуре. Чтобы убедиться, что громкость в норме следует посмотреть в правый нижний угол на иконку громкости. Если рядом с ней стоит крестик, значит звук отключен.
Если в качестве источника музыки используются внешние колонки, то стоит убедиться в том, что они включены, громкость не выкручена на минимум и что колонки вообще работают. Если они работают и воспроизведение есть из родных динамиков, то проблема может быть в штекере 3,5. Проверить его можно, подсоединив стороннее устройство. Иногда случается, что звук есть только в наушниках, а через родные динамики музыка не воспроизводится. Значит проблема может заключаться в физической поломке последних.
Иногда случается так, что динамики работают нормально, но в браузере или других приложениях звука нет или он слишком тихий. В этом случае вновь смотрим на иконку громкости и кликом правой кнопки открываем меню, в котором выбираем «микшер громкости». Он позволяет настроить громкость индивидуально для каждого запущенного приложения. Иногда в браузере звука может не быть по той причине, что он отключен для отдельной странички. В этом случае рядом с крестиком для закрытия вкладки делаем клик по динамику и активируем громкость. Если звука в браузере нет в целом, то проблема может заключаться в том, что активирован режим «турбо» для экономии трафика или же проблема в том, что флеш плеер устарел. Необходимо зайти на сайт Adobe и обновить Flash-плеер. Для этого достаточно ввести соответствующий запрос в поисковой системе.
Если перечисленные выше рекомендации не помогли, то можно воспользоваться встроенным средством Windows 10. Для этого кликаем по динамику в нижнем правом углу и открываем «устранение неполадок со звуком». Теперь остается отвечать на вопросы системы и надеяться, что это даст результат.
Проверка работоспособности устройства
Человеку, который столкнулся с проблемой, первым делом необходимо провести диагностику устройства. Выполнение операции не потребует особенных навыков. Главное – проявить должный уровень внимания.
Среди основных причин неисправности выделяются следующие:
- механические повреждения;
- деформация разъемов;
- выход динамиков из строя;
- отсутствие необходимых драйверов.
Для начала рекомендуется осмотреть 3,5-мм разъем компьютера, ведь именно через него подключаются наушники. После долгого использования могут отойти контакты, что приведет к неисправности. Если аудиоустройство корректно работает в комбинации с другими гаджетами вроде смартфона и телевизора, то проблема явно заключается в разъеме компьютера.

В случаях, когда человек часто сгибает его, например, прислоняя штекером к телу, шнур быстро теряет форму и приходит в негодность. Присмотритесь к кабелю, как со стороны штекера, так и со стороны динамика. Обычно именно в этих местах случается деформация.

Наконец, причина возникновения проблемы может заключаться в динамике. После физического воздействия или контакта с водой он запросто выйдет из строя, и звук попросту перестанет воспроизводиться. Но если есть уверенность, что неполадка возникла не из-за физической поломки, стоит рассмотреть варианты избавления от ошибки при помощи программного обеспечения.
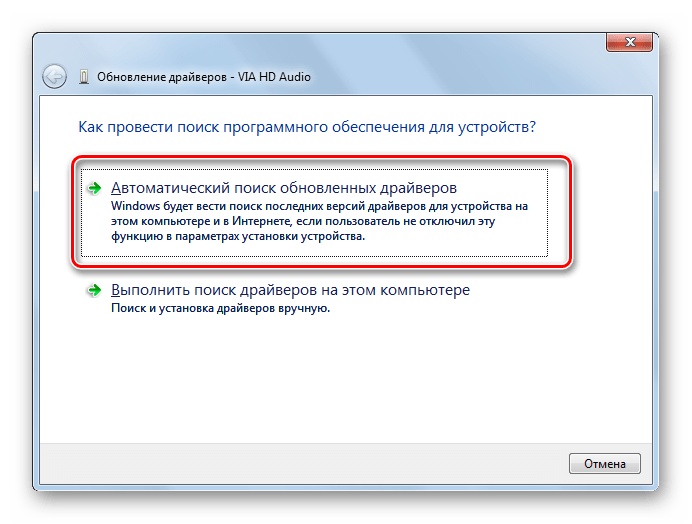
Устранение проблем с головной гарнитурой в «Windows 10»
Убедитесь, что используются правильные порты
Действительно ли подключено устройство к компьютеру? Соответствующие ли порты задействованы для указанного соединения? Для головной гарнитуры, оснащенной «3,5-мм» разъемом подключения, порт компьютера обычно выделен индикативной окраской зеленого цвета, и розовой – для подсоединения микрофона, в зависимости от используемой звуковой карты, а также дополнительно может содержать символьную маркировку в виде схематических изображений наушников и микрофона, каждое из которых отмечает соответствующий разъем. Если перепутать разъемы и ошибочно подключить устройство в не предназначенный для него порт, то используемое аппаратное оборудование функционировать не будет. Новые материнские платы поставляются с многочисленными портами для объемного звучания, поэтому пользователям, возможно, чтобы избежать неудачи при подключении, придется обратиться к пользовательскому руководству от производителей для получения более подробной информации.
Авто определение может изменять пользовательский выбор
Программное обеспечение «OEM» может вносить собственные коррективы в порядок использования подключаемой головной гарнитуры. Если у пользователей на компьютере присутствует программное обеспечение, такое как «HD Audio Manager» от компании «Realtek», то попробуйте отключить функцию обнаружения разъема и проверьте, помогла ли данная операция устранить возникшую проблему.
Переустановите соответствующие драйвера
Если пользовательская гарнитура не работает, то, возможно, проблема напрямую связана с драйверами, используемыми для организации процесса успешного функционирования данного оборудования. Перейдите в системное приложение «Диспетчер устройств» и удалите драйвера для подключенной головной гарнитуры. Затем перезагрузите компьютер и снова подключите гарнитуру, чтобы ответственная служба операционной системы «Windows» идентифицировала устройство и переустановила новейшую, доступную для использования, исправную и совместимую версию пакета драйверов. Да, это довольно известный и проверенный способ, но он действенен и способен восстановить отсутствующую работоспособность.
Попробуйте изменить используемый формат
Если пользователям все еще не удается возобновить работоспособность головной гарнитуры, то одним из возможных вариантов будет попытка выбрать другой формат в окне звуковых свойств пользовательского устройства (используйте представленные ранее в данном руководстве шаги для внесения соответствующих изменений и установите другой формат разрядности и частоты дискретизации, выбрав их из соответствующего выпадающего перечня ответственного раздела).
Убедитесь в отсутствии физического отключения
В зависимости от марки и модели используемой головной гарнитуры, на связанном с ней кабеле будут располагаться собственные элементы управления, которые могут содержать ползунки регулировки уровня громкости и кнопки отключения звука. Поэтому необходимо удостовериться, что указанные инструменты прямого управления включены и позволяют гарнитуре функционировать.
Попробуйте использовать другую гарнитуру и компьютерное устройство для исключения поломок
Чтобы проверить, связана ли возникшая проблема с головной гарнитурой, попробуйте использовать ее на другом персональном компьютере или поддерживающем устройстве. А также, при наличии такой возможности, подключите стороннюю гарнитуру к своему компьютерному устройству, который испытывает проблемы в основным головным аппаратным оборудованием, и убедитесь, что операционная система компьютера способна распознать, настроить и обеспечивает возможность успешно использовать данное изделие.
Исправление неполадок
Самые простые действия разрешают устранить проблему, при которой не работают наушники. Это работает в 95% случаях. Алгоритм устранения таков:
Повреждение деталей при нерабочих наушниках от ноутбука тоже нельзя исключать. Например:
- Поломка штекера. При таком повреждении наушники не передают сигналы и оба динамика не работают. Если вы дружите с паяльником, рекомендуется приобрести штекер и спаять его с проводами. В противном случае обратитесь в сервисный центр для квалифицированной помощи в этом вопросе.
- Один из контактов поврежден. Обычно, эта поломка подходит под область сопряжения со штекером. В таком случае звук присутствует в одном или двух наушниках, но качество слышимого звука в кратное число раз хуже, чем должно быть (звук может быть тихим или с помехами). Когда пальцами трогаешь провод там, где начинается штекер, и звук начинает ухудшаться / улучшаться – это почти наверняка виноваты контакты.
- Если видеокарта ноутбука перестала работать, рекомендуется отнести его в сервисный центр. Поврежденное комплектующее заменяют на рабочее.
- Разъем на ноутбуке сломан. В данном случае рекомендуется замена разъема, которая, легко проводится в сервисном центре.
Не работают наушники в Windows 10
Факторов, влияющих на подобное поведение устройств, несколько. В первую очередь это невнимательность пользователя при подключении или физические неисправности штекеров или самих наушников. Остальные неполадки имеют программную природу, и степень сложности их устранения зависит от того, что привело к сбою. Это может быть отказ службы, сбой системных настроек или драйверов, а также внешние воздействия в виде вирусных атак. Далее мы подробно разберем наиболее распространенные варианты.
Причина 1: Физические неисправности
Первое, на что стоит обратить внимание, это возможный выход из строя самого устройства или штекера и кабеля. Закрыть вопрос с проводами поможет визуальный осмотр
Довольно часто некачественные материалы и небрежное отношение приводят к перелому возле штекера или на входе в наушники.

Диагностировать выход из строя устройства можно, подключив его к другому разъему, например, на передней панели корпуса, или к другому компьютеру или телефону. Отсутствие звука говорит о том, что «ушам» требуется ремонт или замена.
Существует вероятность того, что «приказали долго жить» разъемы, к которым подключаются наушники, или компоненты, отвечающие за звук на материнской плате или звуковой карте. Явный признак — устройство работает на другом ПК. В такой ситуации вам предстоит визит в сервисный центр. Если используется гарнитура, которая подключается по USB, необходимо также проверить и этот порт на работоспособность, подключив к нему флешку или другой девайс. Не стоит исключать и возможность сбоя драйверов USB. Попробуйте несколько раз переподключить устройство, подсоединить его к другому порту, а также повторить те же действия после перезагрузки. Отказ портов также служит поводом для обращения в сервис.
Причина 2: Ошибки при подключении
Неопытные пользователи нередко путают входы и выходы на звуковой карте, особенно, если их много или нет разделения по цвету. Обычно наушники подключаются к линейному выходу зеленого цвета. Если на вашей материнской плате разъемы одинаковые, внимательно посмотрите на значки на задней планке: там может стоять соответствующее обозначение. Другой, более надежный способ определить назначение гнезд – почитать мануал к материнской плате или «звуковухе».

Причина 3: Системные сбои
Говоря о системных сбоях, мы имеем в виду отказ службы аудио, сброс настроек или случайные ошибки в драйверах. В большинстве таких ситуаций проблема решается перезагрузкой ПК. Если она не помогла, попробуйте выключить машину, а затем включить снова. Делается это для того, чтобы все системные процессы были остановлены, а драйвера выгружены из памяти. Далее поговорим о других вариантах.
Служба аудио
Служба аудио («Windows Audio») – это системный сервис, отвечающий за вывод звука и функционирование устройств. Случается, что при очередном включении компьютера она попросту не запускается. Об этом говорит красный значок ошибки на иконке звука в области уведомлений.
Решить проблему можно разными способами, в зависимости о того, какие причины привели к такому поведению системы. Можно воспользоваться автоматическим средством, запустить службу вручную, а если не получится, проверить ПК на вирусы или прибегнуть к восстановлению Windows.
Сброс настроек
Сброс системных настроек аудио может произойти по разным причинам. Это может быть установка нового драйвера, обновления или программы управления звуком, вирусная атака или обычный системный сбой, каких бывает немало. При этом обычно сбиваются отметки на устройствах по умолчанию и уровни воспроизведения.
Как восстановить звук на ноутбуке или компьютере с Windows 10
Для того чтобы починить звук на ноутбуке с Windows 10, когда тот перестал работать, требуется внести изменения в настройки ОС:
- Отключить некоторые дополнительные параметры обработки звука.
- Перезапустить службу, отвечающую за воспроизведение звука.
- Отключить сервисы сторонних приложений, которые могут влиять на работу аудиоустройств.
- Обновить драйверы.
- Восстановить систему через контрольную точку, созданную до появления проблемы.
Проверка кабеля и громкости
Если у вас не работает звук на ноутбуке с Windows 10, первое что необходимо сделать это проверить устройство на наличие механических повреждений. Если вы используете внешние колонки или наушники, то очень часто заламывается штекер или провод. Так же гнутся контакты, рвется кабель у основания.
На некоторых устройствах есть регулятор громкости и тумблер «Включить/Выключить». Следует изменить их положения, чтобы убедиться в корректной работе устройства.
Проверка настройки динамиков
Если вы не обнаружили механических повреждений, тогда нужно проверить параметры динамиков в системе. Сделать это можно следующим образом:
- Кликнуть правой кнопкой мыши (ПКМ) по индикатору громкости на панели задач и выбрать пункт «Звуки».
- Далее перейти на вкладку «Воспроизведение» и вызвать контекстное меню на свободной области. Установить отметки на обоих пунктах.
Обнаружение устройств
- Теперь требуется дважды кликнуть по названию используемых динамиков, чтобы перейти в свойства.
Переход в свойства динамиков
- На вкладке «Уровни» сместить ползунок на максимальное значение, нажать Применить.
Выставление максимального уровня громкости
- Далее в разделе «Дополнительно» из выпадающего списка выбрать самое нижнее значение, снять все отметки в блоке «Монопольный режим». Кликнуть Применить, ОК.
Настройки динамиков
Отключение улучшения звука
Если вдруг ничего не помогло и все равно звука нет, отключите дополнительные эффекты, накладываемые при воспроизведении. Делается это в том же окне. Через правую кнопку мыши вызовите контекстное меню, кликнув на индикатор громкости.
Пошаговое руководство:
- Открываем свойства динамиков.
свойства динамиков
- Далее требуется пройти на вкладку «Улучшения».
- Теперь надо снять галочку с пункта «Отключение всех звуковых эффектов».
- Далее нажмите Применить, ОК.
Отключение всех звуковых эффектов
Перезапуск службы Windows Audio в Windows 10
Так же за работу аудиоустройств в Windows отвечает специальная служба. Служба Windows Audio может отключиться из-за некоректно установленной программы или неаккуратного использования ПК. Чтоб ее вернуть к жизни необходимо выполнить перезапуск Службы Windows Audio:
- Воспользуйтесь поиском по системе, для того чтоб найти и запустить приложение «Службы».
- Теперь в списке найдите Windows Audio и дважды кликните левой кнопкой мыши.
- Далее из выпадающего списка требуется выбрать значение «Автоматически», нажать последовательно кнопки «Остановить«, «Запустить«.
- Все сохраняйте проделанное нажав «Применить«, «ОК«.
Пропал звук в Windows 10?
Watch this video on YouTube
Отключение сторонних служб
Бывает такое что звук периодически пропадает и не включается способами которые мы описали. Если ничего не помогло, необходимо отключить работу сторонних служб.
Пошаговое руководство:
- В поиске Windows введите «Конфигурация системы» и выполните запуск этого приложения.
- Теперь требуется перейти на вкладку «Службы» и установить отметку напротив пункта «Не отображать службы Майкрософт».
- Далее кликнуть по кнопке Отключить все, после чего нажать «Применить», «ОК».
Отключение сторонних служб в Windows
Удаление и обновление драйверов звуковой карты на ноутбуке
Так же за корректную работу звуковой карты отвечают драйверы ноутбука или ПК. Необходимо выполнить переустановку аудиокомпонента.
Пошаговое руководство по удалению и установки драйвера звуковой карты:
- Нажмите правой кнопкой мыши по меню «Пуск», далее выберите пункт «Диспетчер устройств».
- После открытия требуется развернуть ветку «Аудиовходы и аудиовыходы» и дважды кликните по названию динамиков.
- Перейти на вкладку «Драйвер» и щелкнуть по кнопке Удалить устройство.
Удаление драйверов звуковой карты на ноутбуке
Последует процесс восстановления системы, при выполнении которого компьютер может перезапуститься.
Включение опции разделения входных гнезд
Проблема часто возникает из-за способа, с помощью которого программное обеспечение Realtek управляет гнездами. В этом случае попробуйте включить опцию разделения гнезд для передней панели. Этот метод применим только при использовании Диспетчера Realtek HD для управления звуковыми потоками.
Откройте Панель управления командой control, запущенной из окна «Выполнить» (Win + R).

Переключите просмотр в правом верхнем углу на категории и перейдите в раздел Оборудование и звук. Затем откройте Диспетчер Realtek HD.

Откройте дополнительные настройки. Отметьте флажком опцию «Разделить все входные гнезда в качестве независимых входных устройств» и кликните на «ОК» для применения изменений.

Если используете старую версию диспетчера, перейдите в настройки разъема и отметьте флажком поле, связанное с отключением определения гнезд на передней панели.

После перезагрузки системы подключите наушники и посмотрите, видит ли их компьютер.
Как настроить гарнитуру в ОС Windows 7
Настройка звука в Windows 7 ничем не отличается от более новых версий операционной системы.
Если звук самостоятельно не поступает на наушники, необходимо открыть «устройства воспроизведения» через специальный значок в трее. Если среди доступных устройств есть требуемая гарнитура, переключаемся на нее и кликаем по «использовать по умолчанию».
Если ситуация не изменилась, то потребуется обновить ПО. Лучше всего это делать через сайт производителя звуковой карты. Если ее нет в ПК, то есть выход для наушников установлен в материнскую плату, то обновлять ПО требуется для материнки. Чаще всего используется драйвер от компании Realtek. Можно зайти на сайт производителя и скачать актуальный софт с учетом версии и разрядности Windows.
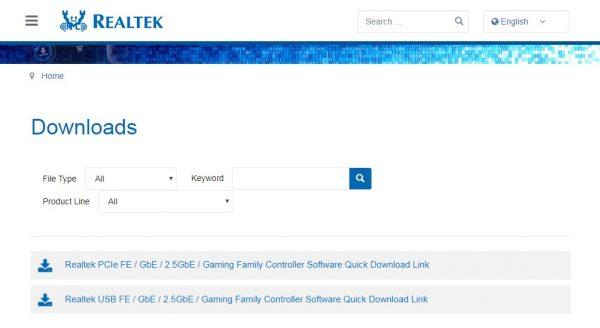
Сайт Realtek
Диагностика и решение проблем со звуком
Чтобы выявить причину неполадки и устранить ее, пользователю нужно выполнить ряд несложных действий. В разных версиях ОС от Майкрософт расположение пунктов меню и дизайн значков неодинаковы, поэтому ниже приводятся инструкции для случаев, когда ноутбук не видит подключенные наушники в Windows 10, 8 и 7.
Windows 10
В этой версии пользователю нужно:
-
Навести курсор на значок в виде громкоговорителя (находится в трее, обычно в правом нижнем углу рабочего стола) и кликнуть по нему правой кнопкой мыши.
-
В открывшемся меню нажать левой кнопкой на строке «Устранение неполадок со звуком».
Альтернативный путь — щелкнуть по изображению шестеренки («Параметры Windows») в меню «Пуск», перейти в раздел «Обновление и безопасность», затем — в подкатегорию «Устранение неполадок», где выбрать «Воспроизведение звука».
В результате запустится программа для диагностики ошибок, которая выявит проблемы со звуком и поможет их устранить.
 Если софт для определения причины неисправности в автоматическом режиме не приведет к появлению звука в наушниках, стоит проверить драйверы аудиоустройств, для чего необходимо проделать следующие шаги:
Если софт для определения причины неисправности в автоматическом режиме не приведет к появлению звука в наушниках, стоит проверить драйверы аудиоустройств, для чего необходимо проделать следующие шаги:
-
Открыть панель управления через меню «Пуск».
-
В категории «Система» выбрать «Оборудование», затем «Диспетчер устройств».
-
Развернуть перечень аудиоустройств («Звуковые, видео и игровые устройства»).
Windows 7 и 8
Для этих версий инструкции отличаются незначительно. Если ноутбук не распознает наушники, пользователю нужно выполнить перечисленные ниже действия:
-
Запустить панель управления через меню «Пуск» в Win 7 или «Все приложения» в Win 8. В Windows 8.1 список приложений открывается по клике на пиктограмме в виде стрелки, заключенной в круг, которая находится в нижней части стартового экрана.
-
В секции «Оборудование и звук» выбрать «Звук».
-
В окне, которое откроется, перейти на вкладку «Воспроизведение».
-
В перечне устройств для вывода аудио выбрать наушники, кликнуть правой кнопкой мыши и нажать «Включить».
 При отсутствии эффекта понадобится обновить драйверы через Диспетчер устройств.
При отсутствии эффекта понадобится обновить драйверы через Диспетчер устройств.
Советы профессионалов
Если ноутбук не видит наушники или звук после их подключения не слышен, то пользователю стоит обратить внимание на следующие рекомендации:
-
Отключить и включить гарнитуру заново.
Возможно, звук пропал из-за того, что штекер вставлен в гнездо не до конца. -
Перезагрузить лэптоп.
Случайные сбои часто исчезают после повторной загрузки ОС. -
Убедится в правильности подключения наушников.
Пользователи в спешке или по неопытности путают разъемы для динамиков и микрофона. Различить их можно по соответствующим пиктограммам. -
Проверить, соответствуют ли штекеры имеющимся разъемам.
В новых моделях лэптопов вместо двух отдельных гнезд под наушники и микрофон присутствует одно комбинированное, предназначенное для подключения гарнитуры. Встречается и обратная ситуация, когда звук отсутствует, если гарнитурный штекер вставляется в разъем для динамиков, поскольку часть оборудования работает без проблем только при использовании соответствующего разъема. У гарнитур с одним штекером четыре контакта, которые отделены друг от друга тремя поперечными полосками. У обычных наушников и гарнитур с двумя штекерами (для динамиков и микрофона) по три контакта. Решить проблему можно с помощью переходника подходящего типа. -
Удалить и повторно инсталлировать драйверы для USB или Bluetooth-наушников.
Софт иногда устанавливается некорректно, поэтому сначала нужно удалить драйвер в Диспетчере устройств, а затем повторить установку. -
Отсоединить беспроводные наушники и заново выполнить их сопряжение с лэптопом.
-
Подключить внешний Bluetooth-адаптер. Если ноут не видит блютуз-наушники, причина состоит в поломке или отсутствии встроенного модуля.
Неудачи нередко говорят о поломках оборудования и низком качестве недорогих гарнитур. Лэптоп следует сдать в мастерскую для диагностики, а наушники — заменить исправными.
Возможные проблемы при подключении Bluetooth-наушников к ноутбуку или ПК
При попытке подключать беспроводную гарнитуру к компьютеру или ноуту часто возникают различные проблемы. Вот самые распространенные из них:
- на компьютере не появляется пункт «Bluetooth» при использовании адаптера. Решение — установить программное обеспечение для гаджета. Также стоит убедиться, что в диспетчере устройств появляется новый пункт. Существует вероятность, что USB-разъем неисправный. Если это так, то нужно использовать другой порт, например, на передней панели. Блютуз-адаптеры часто не работают при использовании концентратора (USB-Hub);
- устройство не видит беспроводные наушники. Чаще всего причина в самой гарнитуре. Рекомендуется убедиться, что горит индикатор поиска аппарата. Также можно подключить их к другому устройству. Еще одна причина — наушники автоматически соединились с телефоном;
- устройства соединены, но нет звука. Для этого нужно нажать правой кнопкой мыши по иконке громкоговорителя в системном трее, выбрать «Звуки», затем выбрать наушники, как устройство для вывода.
Иногда случается так, что ПК не видит наушники, соответственно, не подключается к ним
Беспроводная гарнитура — удобное устройство для путешествий и домашнего использования. Однако с подключением часто возникают проблемы. Решить их помогут инструкции выше.
Правильная установка драйверов звуковой карты realtek
После данных манипуляций, вы будете слышать звук подключив наушники к передней или задней панели и забудете о том, что ваш компьютер не видит наушники. Для каждой звуковой карты — настройка разная, некоторые — вообще не нуждаются в настройке, а принцип остается один. Я надеюсь мы ответили на этот несложный вопрос.
C блютуз наушниками дело обстоит намного проще. Чтобы копм увидел наушники, их необходимо найти с помощью блютуз модуля в вашем компьютере. Не все ноутбуки оснащены встроенным блютуз передатчиком (К стационарным ПК необходимо купить блютуз передатчик, который выглядит как USB флешка), поэтому для начала проверьте его наличие в Диспетчере устройств: 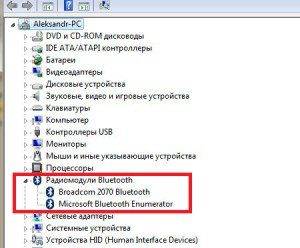
Если передатчик есть — идем дальше, если его нет — необходимо купить его отдельно (выглядит и подключается как флешка).
2) Далее необходимо найти наушники, предварительно включив их. Как правило на наушниках есть клавиша включения, после ее активации загорается синяя, красная, или какая нибудь еще подсветка. Добавляем новое блютуз устройство, через панель внизу: 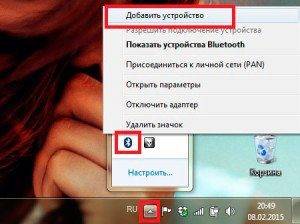
После чего открываем устройства воспроизведения:
Среди них должны быть ваши беспроводные наушники. Установка оборудования автоматическая, поэтому все что осталось сделать, это установить соединение.
На всех современных компьютерах невозможно работать без аудиосистемы. Элементарные оповещения работы системы выражаются в форме звуковых сигналов. Итак, можно пользоваться колонками или наушниками. Однако не всегда удобно слушать музыку на колонках, если рядом сидят люди, не желающие слушать вашу музыку, или другие всевозможные звуки, издаваемые вашим компьютером. В таком случае уместно пользоваться наушниками.
Сегодня можно найти множество различных моделей наушников, которые имеют разные функциональные возможности. Кроме того встречаются не только наушники с проводом, но и беспроводные устройства. Часто пользователи сталкиваются с проблемой, когда наушники не работают на компьютере.
Итак, почему компьютер не видит наушники? Как правило, к каждому компьютеру есть определенное программное обеспечение звуковой карты. Выходы звуковой карты бывают на переднюю панель системного блока или заднюю панель, при этом при подключении наушников программное обеспечение звуковой карты нужно выставить с соответствующими параметрами подключения (наушники, тыловые колонки, линейный выход).
Почти все наушники на компьютерах имеют микрофоны. С помощью этой гарнитуры можно разговаривать по скайпу, а также другим программам. Как правило, при подключении к компьютеру наушников с микрофонами, последний отражается на панели. Но многие задают вопрос: почему компьютер не видит микрофон на наушниках?
Первое, что нужно сделать, это оценить визуально состояние наушников. Проверьте целостность кабеля. Если на вашем компьютере устройство не работает, то попробуйте проверить их работоспособность на другом устройстве. Но лучше всего использовать обычный мр3 плеер. На нем точно не будет никаких установленных драйверов, необходимых для полноценной работы наушников.
Если же они не работают и на других устройствах, то очевидно, что с ними, что-то не так. Некоторым людям удается найти проблему в проводе. Здесь, вооружившись паяльником, изоляцией и ножницами, можно самостоятельно отремонтировать наушники. Когда не работает сам динамик, то отремонтировать его не получится точно. Но лучше обращаться к специалистам, чтобы окончательно не доломать наушники.
Если компьютер не видит наушники, воткнутые в разъем, значит, причина может быть и в самом разъеме. Чаще всего проблема кроется в звуковой карте. Очевидно, что так наушники и даже колонки не будут работать.
Что делать если компьютер не видит наушники? Бывают даже такие банальные ситуации, когда просто на панели Windows стоит минимальный звук. Однако если тут все в порядке, то необходимо начать проверку драйверов. В «диспетчере устройств» находим звуковые настройки и проверяем состояние драйверов. Если напротив установленных программ нет восклицательных красных значков, то все в порядке.
Когда компьютер не видит микрофон от наушников, то необходимо точно искать соответствующие драйвера. Дорогие модели наушников в комплекте имеют компакт-диск, на который записаны драйвера. Если диска не было при покупке или он был утерян, то программное обеспечение можно найти в интернете. Только скачивать их нужно только с официальных сайтов, чтобы было полное соответствие устройств.





