Почему ноутбук не видит wi-fi сеть роутера? что делать?
Содержание:
- Ошибки: «Сохранено», «Проверки подлинности», «Неверный пароль»
- Особенности решения проблем Wi-Fi на Android
- Что делать
- Решение проблемы на стороне гаджета с Android
- Проверка настроек телефона
- Android постоянно пишет Получение IP-адреса и не подключается к Wi-Fi
- Проверка работоспособности Wi-Fi роутера, настроек
- Что делать если телефон не подключается к Wi-Fi
- Если ничего не помогло
- Диагностика проблемы
- Телефон подключен к Wi-Fi но не работает интернет
- Почему телефон не подключается к Wi-Fi — ошибка аутентификации
Ошибки: «Сохранено», «Проверки подлинности», «Неверный пароль»
Все сделано правильно, но система начинает писать: «Сохранено» или «Проверка подлинности». Бывают и такие ситуации, когда после ввода пароля подключения не происходит. Обычно нужно просто перезагрузить роутер, но иногда требуется поменять настройки.
Ошибка проверки подлинности может возникнуть при неправильном вводе пароля. Команда защищает от несанкционированного проникновения. Возможно, просто неправильно указаны настройки шифрования или произошел сбой. Все, что нужно делать, это перезагрузить систему.
Самые умные аппараты прямо пишут пользователю: «Неверный пароль».
Особенности решения проблем Wi-Fi на Android
Если другим устройствам удается обнаружить беспроводную сеть, следует попытаться перезапустить свой телефон и поменять некоторые настройки. Как это сделать на смартфонах с ОС Android, рассмотрим далее.
Перезапуск (Рестарт)
В новых смартфонах при обнаружении неполадок с быстродействием ОС перезапускается самостоятельно. Если же устройство зависло и перестало управляться, но не выключается, стоит попробовать перезапустить его с кнопки включения, выбрав команду «Перезагрузка» или «Рестарт»:

Если телефон не выключается, можно дождаться, пока он разрядится. Чтобы ускорить данный процесс, на него можно постоянно звонить. Хоть и экран останется с зависшей подсветкой или в выключенном состоянии, 3G-терминал в смартфоне будет принимать вызовы и сообщения. Когда же телефон выключится, остается его включить или отнести в сервис-центр, чтобы мастер его перепрошил.
Перенастройка
Эта процедура предполагает сброс пользовательских данных и параметров ОС. Чтобы сберечь ценные файлы с SD-карты, стоит её извлечь. В зависимости от конкретной модели её гнездо может находиться вблизи SIM-карты или скрытой кнопки «Reset». После извлечения карты остается выполнить следующие действия:
- Открыть меню и выбрать «Настройки» – «Общие»:
- Выбрать опцию «Архивация», «Сброс» или «Конфиденциальность», что зависит от конкретной версии Андроид:
- В разделе «Сброс данных» нажать на кнопку «Сбросить», чтобы выполнить Hard Reset.
Что делать
Теперь подробно рассмотрим, как поступить, если Андроид приставка вдруг не подключается к Вай Фай и не видит его. Для восстановления работы WiFi следуйте инструкции, которая рассмотрена ниже.
Убедитесь в правильности действий
Для начала еще раз проверьте, что вы все делаете правильно при подключении к беспроводной сети. Общий алгоритм имеет такой вид:
- Войдите в Настройки.
- Перейдите в раздел Беспроводные сети.
- Найдите тумблер WiFi и переместите его вправо.

- Запустите поиск.
- Откройте дополнительные опции и установите отметку Всегда искать сети.
- Дождитесь появления своей Вай-Фай.
Если Андроид приставка все равно не видит WiFi, речь идет о более серьезной причине.
Перезапустите приставку
Многие системные сбои, в том числе в вопросе подключения к Интернету, легко решаются путем перезапуска ТВ-приставки. Это можно сделать двумя путями — через меню или путем отключения вилки из розетки. Второй вариант более предпочтительный, ведь позволяет сделать сброс и, возможно, восстановить работоспособность устройства.

Обновите ОС
Проверьте наличие обновленной версии ОС Андроид на приставке. Иногда девайс не видит WiFi из-за использования старого программного обеспечения. Для загрузки нового ПО сделайте следующее:
- Войдите в настроечный раздел.
- Перейдите в секцию Система и обновления (в зависимости от версии ОС может называться по-иному).
- Зайдите в раздел Обновление ПО.

- Дождитесь завершения проверки.
- Установите новое программное обеспечение (при наличии).
Выполните перезагрузку и настройте роутер
Одна из причин, почему на ТВ Андроид приставке перестал работать WiFi, и устройство не видит сеть — неправильные настройки маршрутизатора. В таких обстоятельствах начните с перезапуска роутера. Для этого достаньте питающий шнур из розетки и сделайте паузу в 15-20 секунд. После этого снова подайте питание. Во многих случаях после таких действий связь роутера и приставки налаживается.
Если это не помогло, сделайте настройку маршрутизатора. Алгоритм действий такой:
- Подключите ПК к роутеру с помощью сетевого кабеля.
- Откройте веб-проводник и вбейте в строку поиска 192.168.0.1 или, как вариант, 192.168.1.1.
- Введите логин и пароль, чтобы войти в панель управления. Подробные сведения для авторизации должны быть на днище маршрутизатора.
- Перейдите в раздел Беспроводная сеть (Wireless), найдите пункт Канал (Channel) и установите другой номер. Рекомендуется ставить цифры 1, 6 или 11. Если это не дало результата, попробуйте какой-то другой вариант.

В разделе Безопасность Сети (Wireless Security) установите шифрование WPA2-PSK.

Перейдите в указанную выше секцию и попробуйте установить один из четырех режимов — B, G, N или mixed. Последний вариант более предпочтительный
Обратите внимание на имя SSID. Если оно скрыто в настройках, вполне логично, что Андроид приставка не видит WiFi
Попробуйте изменить имя и откройте его видимость.

Обратите внимание на выставленную частоту сигнала. Современные роутеры способны работать на частотах 2,4 и 5 ГГц
При этом Андроид приставка не видит WiFi на 5 Гц. Если на маршрутизаторе выставлен этот параметр, измените его на 2,4 ГГц.

После выполнения любого из рассмотренных выше действий сохраните новые данные, а после перезапустить оборудование.
Вернитесь к заводским настройкам
Если рассмотренные методы не дали результата, попробуйте вернуть Андроид приставку к заводским настройкам. Возможно, девайс не видит WiFi из-за серьезных системных сбоев. Сделайте такие шаги:
- Войдите в Настройки.
- Перейдите в раздел Система и обновления (Личные данные, Сброс и т. д.).
- Жмите на кнопку Восстановление и сброс.
- Выберите пункт возврата к заводским настройкам.
- Подтвердите действие.

Учтите, что в случае сброса все личные данные, приложения и введенные настройки удаляются. Если вам что-то необходимо, сделайте резервную копию или сохраните файлы на другом носителе.
Проверьте устройство на исправность
Если Андроид приставка не видит ни одной сети WiFi, а модуль 100% включен правильно, проблема в самом девайсе. В таком случае попробуйте отключить / включить устройство, перезагрузить его или поднести ближе маршрутизатор. Если эти шаги не помогают, проблема имеет аппаратный характер, а сам девайс придется ремонтировать в сервисном центре. Если ТВ-приставка куплена недавно, ее могут восстановить по гарантии. Если конечно Вы не купили китайский вариант без документов.

Решение проблемы на стороне гаджета с Android
Система Android благодаря своей открытости предлагает разные решения, в том числе и нестандартные.
Исправление неверного пароля от сети Wi-Fi
Сделайте следующее.
-
Откройте главное меню приложений Android.
-
Перейдите в настройки Android.
-
Зайдите в настройки Wi-Fi.
-
Нажмите и удерживайте палец на названии проблемной сети Wi-Fi до появления контекстного меню.
-
Дайте команду «Забыть сеть».
-
Подключитесь вновь к этой же сети, включив отображение вводимого пароля (для защиты от ошибок).
- Дождитесь успешного подключения к роутеру. Если пароль верен, статус «Аутентификация» сменится на «Получение IP-адреса», а затем — на «Подключено».
При наличии на роутере подключения к интернету гаджет выйдет в Сеть.
Бесконечное получение IP-адреса
После решения проблемы неверного пароля может всплыть следующая — устройство может зависнуть в режиме получения IP-адреса. Пока адрес IP не будет получен, гаджет не выйдет в сеть. Чтобы прописать статические IP-настройки, сделайте следующее.
-
Откройте уже знакомые свойства Wi-Fi сетей. Отлистайте свойства вашей сети Wi-Fi вниз и выберите вместо DHCP функцию «Статический IP».
-
Впишите любой свободный IP-адрес из известного вам диапазона нумерации, настроенного в роутере. Так, если шлюз — 192.168.1.1, а разброс IP-адресов — от 192.168.0.100 до 192.168.0.200, то можно назначить, например, 192.168.0.123. Рекомендуется также вписать «гейты» DNS от Google — 8.8.8.8 и 8.8.4.4 либо аналогичные, например, от Yandex DNS.
- Повторите ввод пароля WPA-2 от роутера (если потребуется).
IP будет получен, гаджет выйдет в интернет. Недостаток режима DHCP заключается в том, что роутер может выдать запрограммированный гаджету адрес другому устройству. В этом случае ни это устройство, ни ремонтируемый нами гаджет к сети не подключатся, поэтому вы вынуждены будете прописать новый IP, например, 192.168.0.144 (при его незанятости в этот момент ни одним из ваших устройств).
Перезапуск Android
Нет ничего проще, чем перезапустить систему Android — порой именно перезапуск «тронет» с места «зависшее» подключение по Wi-Fi. Удерживайте кнопку питания планшета, пока не появится меню выключения Android.
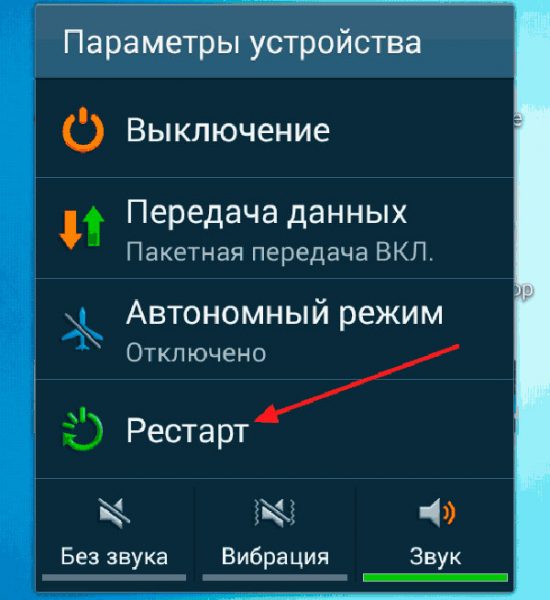
Нажатие на кнопку «Рестарт» инициирует процесс перезагрузки устройства
Выберите пункт «Перезагрузка». Система Android будет перезапущена.
Перенастройка устройства на базе Android
Если смена IP-настроек Wi-Fi проблему не решила, может помочь общий сброс настроек на устройстве. Возможно, надо вытащить SIM-карту — подключение к интернету после сброса будет происходить через ваш роутер Wi-Fi.
-
Войдите в уже знакомые основные настройки Android и выберите «Восстановление и сброс».
-
Подтвердите сброс, нажав на кнопку «Сбросить планшетный ПК».
-
После перезапуска пройдите повторно настройку планшета, следуя мастеру Android. В самом начале включится встроенный модуль Wi-Fi — планшет потребует подключение через роутер, выберите вашу сеть и введите ключ WPA-2 от неё.
После прохождения настроек планшет вновь будет нормально подключаться к роутеру.
Проверка работоспособности Wi-Fi на Android
Есть следующие способы проверки работоспособности Wi-Fi на смартфоне или планшете с Android.
- Дайте уже знакомую команду «Настройки — Wi-Fi» и убедитесь, что сам модуль Wi-Fi включён. Если он отчего-то выключился — включите его.
-
Если при включении Wi-Fi-модуля система Android выдаёт сообщение об ошибке либо ползунок Wi-Fi зависает где-то посередине или ближе к одному из своих краёв, возможно, что-то не так с графическим ядром Android, перепрошейте гаджет.
-
Зависания смартфона или планшета Android могут быть также связаны с действиями вирусов. Если зависание Android не тотальное, с помощью специальных приложений и антивирусов удаётся остановить паразитные процессы. В противном случае также поможет переустановка Android.
-
Если зависаний, опасных для быстродействий смартфона, нет, можно попробовать протестировать Wi-Fi с помощью сторонних приложений, например, Wi-Fi Analyzer.
-
В запущенных случаях, когда в целом гаджет работает хорошо, но Wi-Fi так и не удаётся включить, поможет инженерное меню Android. Разумеется, модуль Wi-Fi должен быть физически исправен и программно доступен для мониторинга роутеров ваших соседей.
Проверка настроек телефона
Иногда люди грешат на сетевое оборудование или провайдера, но даже не догадываются, что проблемы могут скрываться в настройках и возможностях их телефонов. Если все другие девайсы видят беспроводную сеть и свободно к ней подключаются, то следует проверить, поддерживает ли телефон Wi-Fi в принципе, а также определить поддержку сетей, работающих на частоте 5 GHz. Ниже об этом рассказано более подробно.
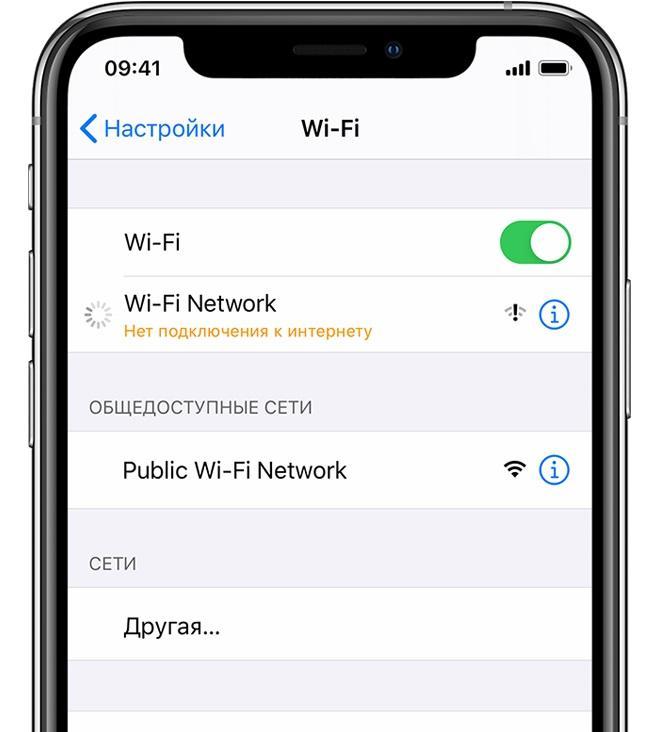
Идентификация ошибки в iOS
Поддерживает ли телефон Wi-Fi сети
Если гаджет был куплен очень давно, то, вероятно, он может вообще не поддерживать подключение к беспроводным сетям, работающим по технологии Wi-Fi. Обычно кнопочные девайсы по определению не имеют поддержки таких стандартов, так как физически не имеют беспроводных вай-фай адаптеров, да и их операционная система на Java под это не заточена.
К сведению! Все современные телефоны по умолчанию совместимы с сетями нового поколения. Даже старенькая моторола 2004 г. поддерживает Wi-Fi и без проблем с ним работает. Если девайс не видит домашнюю и другие сети, то проблема, скорее всего, связана с программными или аппаратными проблемами, а не с отсутствием необходимых модулей.

Такой телефон вряд ли будет поддерживать Wi-Fi
Поддерживает ли телефон 5GHz Wi-Fi сеть, почему не видит 5 ГГц
Новый стандарт Wi-Fi 802.11ac позволяет заметно увеличить скорость подключения к сети
Во многом это происходит благодаря новым технологиям, но немаловажно, что протокол работает в частотном диапазоне 5 ГГц, который менее загружен, чем стандартный и старый 2,4 ГГц диапазон. Не все телефоны могут поддерживать новый стандарт, поэтому если девайс не подключается к сети, следует проверить, может ли он работать с ней
Узнать, поддерживает ли планшет или смартфон подключение к беспроводной сети на частоте 5 ГГц или нет, можно несколькими методами:
- найти спецификации устройства. В комплекте с телефоном обычно идет книжка или брошюра с его техническими характеристиками. Также эту информацию можно найти в Интернете. Нужные данные находятся в разделе «Сеть». Необходимо найти пометку о том, что девайс может работать со стандартом 802.11ac. Поинтересоваться об этом можно и на официальном сайте производителя или на специализированных форумах;
- перейти в настройки телефона. Для этого необходимо разблокировать девайс, зайти в его главное меню и найти там приложение с параметрами. В нем через функцию поиска находят раздел с диапазонами частоты сигналов. Всю необходимую информацию можно найти там. Инструкция актуальна для устройств, работающих на операционной системе Android;
- скачать приложение Wi-Fi Info. Очень простое решение, которое позволит не копаться в документах, настройках или сторонних ресурсах, а получить всю необходимую информацию за пару нажатий на экран. Описание поддержки 5 ГГц расположено в разделе «5 GHz Support». Если параметр имеет значение «True», то поддержка есть, если «False», то ее нет.
Обратите внимание! Данный стандарт, как правило, поддерживается всеми современными устройствами, включая смартфоны и планшеты. Обычно такими проверками занимаются на достаточно старых девайсах
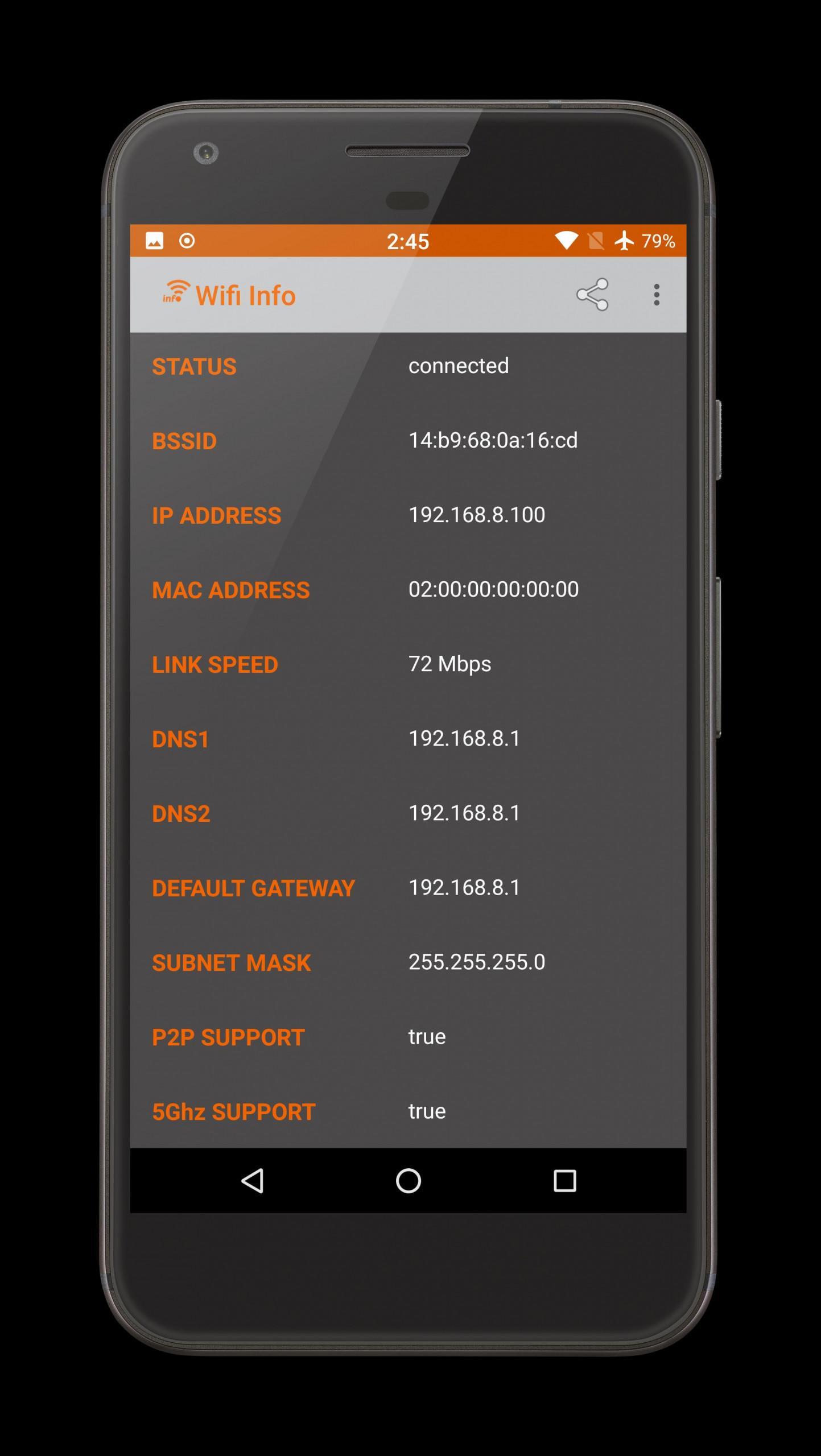
Программа Wi-Fi Info
Android постоянно пишет Получение IP-адреса и не подключается к Wi-Fi
Вторая по распространенности загвоздка с подключением телефона (именно Android) — бесконечные попытки подключиться с текстом «Получение IP-адреса».
Чем может быть вызвана ситуация:
- В настройках роутера отключен DHCP-сервер.
- Просто глюк Android.
Если вы точно не знаете насчет первого пункта, то для начала просто перезагрузите роутер, возможно уже это решит проблему. Если не помогло, то следующие шаги:
- Проверить, включен ли DHCP на роутере, если нет включить.
- Если включен, но все также «Получение IP-адреса», то попробовать задать статический IP-адрес на телефоне.
А теперь подробнее о том, как сделать и то и другое.

Для включения DHCP-сервера вам потребуется зайти в настройки роутера (любая инструкция по настройке роутеров D-Link, Asus, TP-link, Zyxel начинается именно с описания, как зайти в его настройки) и убедиться, что DHCP-сервер включен (как правило, просто должна стоять такая отметка): практически на всех моделях роутеров эта опция находится в разделе LAN или ЛВС (локальная сеть):
- На роутерах ASUS — ЛВС — вкладка DHCP-сервер
- На роутерах TP-Link — Дополнительные настройки — Настройки DHCP
- На роутерах Zyxel Keenetic — В «Домашняя сеть» — Организация сети, для опции DHCP включить «Сервер». Либо, на Keenetic Lite, в Домашняя сеть — Сегменты, проверить включение DHCP.
- На D-Link — в разделе «Сеть» или «LAN» пункт или вкладка «DHCP-сервер»
После изменения опции не забудьте сохранить настройки роутера.
Второй вариант — установить статический IP-адрес на Android, для этого:
- Зайдите в Настройки – Wi-Fi
- Нажмите и удерживайте сеть, к которой нужно подключиться, пока не появится меню с пунктом «Изменить сеть». Нажмите по нему.
- Нажмите «Расширенные настройки», затем пролистайте список вниз (он движется пальцем, хоть это и не понятно – полосы прокрутки отсутствуют) и в пункте Настройки IP вместо DHCP установите «Пользовательские».
- Установите IP-адрес, который должен отличаться от адреса роутера одной последней цифрой. Например, если у вас адрес роутера 192.168.0.1 (D-Link), то задайте что-то вроде 192.168.0.130 (лучше не использовать «близкие» к единице числа). В поле шлюз укажите адрес роутера. Длина префикса сети — обычно 24, а в качестве DNS на Android по умолчанию используются адреса 8.8.8.8 и 8.8.4.4
Сохраните настройки и снова попробуйте подключиться к Wi-Fi сети с телефона.
Проверка работоспособности Wi-Fi роутера, настроек
Очень часто в проблемах беспроводных сетей виноваты роутеры. Проверить это легко. Если ни один домашний аппарат не видит подключение, то можно с уверенностью в 100 % сказать, что виноват маршрутизатор. Даже к моментам, когда один из телефонов не подключается, а остальные спокойно выходят в Интернет, также может быть причастен модем или роутер.
Проверить его работоспособность легко. Достаточно выполнить сброс настроек путем нажатия аналоговой кнопки «Reset» на его корпусе и проследить за состоянием прибора. Если индикатор раздаваемой сети и подключения к Интернету горит, то с ним все нормально. Необходимо лишь выполнить настройку.
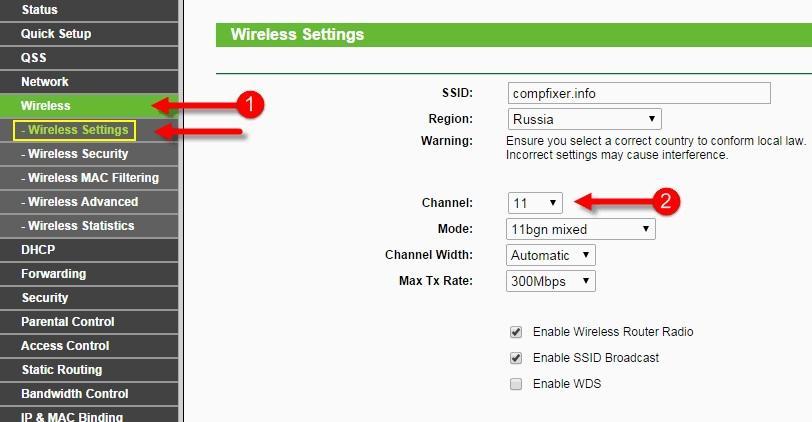
Смена каналов в интерфейсе роутера
Для этого переходят в веб-интерфейс своего маршрутизатора, вводят стандартные данные для входа (логин и пароль), указанные на задней панели прибора, и настраивают сеть. Можно также проверить, не стоит ли галочка напротив параметра «Скрыть SSID», так как в таком случае сеть будет попросту скрыта от тех, кто к ней не подключен.
Еще один нюанс заключается в установленном количестве клиентов. Если для конкретной сети выставлен доступ для 3 клиентов, а телефон подключается четвертым, то ничего не выйдет.
К сведению! Нередко у смартфона и роутера просто не совпадают стандарты связи. Если один работает на IEEE 802.11g, а другой на IEEE 802.11n, то ничего не получится. Они либо должны быть одинаковыми, либо совместимыми.
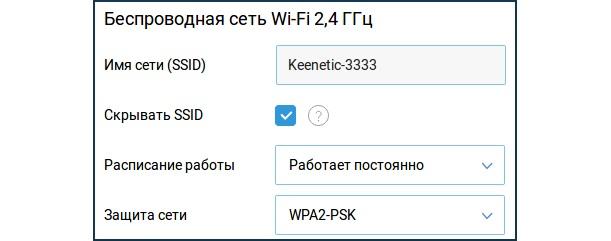
В настройках необходимо проверить, не скрыт ли SSID
Таким образом, если телефон не находит сеть Wi-Fi, необходимо провести полную диагностику всех его программных и аппаратных неисправностей. Не стоит забывать и о проблемах со стороны роутера, который мог перестать функционировать в нормальном режиме.
Что делать если телефон не подключается к Wi-Fi
Теперь рассмотрим подробнее каждое решение по устранению возникшей ошибки, из-за которой не удается подключить смартфон к вай фай роутеру.
Удаляем сеть
Этот метод предполагает удаление настроек сети (IP-адрес, DNS и пр.). При следующем подключении автоматически присваиваются новые настройки, то есть все ошибки также должны устраняться. Зайдите в меню выбора беспроводных сетей и зажмите пальцем нужную. Из выпавшего списка выбираем «Удалить эту сеть».

Корректировка авторизационных данных
Чтоб проверить правильность пароля, зайдите в вашу сеть. Для просмотра нажмите рядом на значок с зачеркнутым глазом. Отобразится код. Возможно, не изменили язык при вводе или регистр букв. Для изменения пароля, откройте через браузер интерфейс роутера и в разделе «Защита беспроводного режима» введите другой ключ авторизации.

Проверка характеристик сигнала
Мощность сигнала можно проверить через специальную программу. Исходя из результатов, вы будете понимать с чего начинать настройку. Возможно, интернет отсутствует по вине поставщика услуг.

Настройка роутера
Зайдите в интерфейс Wi-Fi маршрутизатора. Нужно изменить канал связи, версию и тип шифрования. Если требуется, внести изменения в имя и пароль сети.

Время и дата
Откройте «Настройки» в мобильном устройстве, кликнув по «шестеренке». Там увидите раздел «Система», а в нем «Дата и время». Убедитесь, что информация совпадает в соответствии с вашим регионом. Если значения с сетью будут отличаться, могут возникать ошибки при передаче данных.

Проблема с DNS
Зажмите wifi-сеть и из выпавшего окна кликните по пункту «Изменить сеть».

В «Расширенных настройках» кликните по пункту DHCP и выберите значение «Пользовательские». Листайте вниз. В DNS1 и DNS2 вписываем соответственно 8.8.8 и 8.8.8.4. Подтвердите сохранение.

Прокси-сервер на Android
Откройте настройки вай фай. Перейдите в «Расширенные настройки». Проверьте, чтоб напротив строки «Прокси-сервер» было значение «Нет». Это значит, что он неактивен.

Удаление программ
Вспомните, возможно, недавно устанавливали на мобильное устройство сторонние приложения. Пересмотрите все, и если какая-то программа покажется подозрительной, лучше удалите. Некоторые программы могут блокировать соединение с интернетом. Зайдите на приложение и нажмите «Стоп», чтоб остановить его. А затем удаляйте.
Сброс сети, или полный сброс настроек телефона (Android)
Откройте «Настройки» смартфона и перейдите в раздел «Система». Выберите пункт «Сброс настроек» в соответствии с задачей. Можно сбросить настройки WiFi, приложений или телефон до заводских настроек.

Обновление прошивки
Проверьте новые обновления для маршрутизатора и мобильного устройства. Если таковые есть, обновите. Это может быть причиной отсутствия соединения.
Установка приложений
На сегодня есть возможность скачать через Play маркет дополнительное приложение, которое будет помогать настраивать беспроводную сеть. Из рекомендуемых предлагаем Fix WiFi, WiFi Fixer и WiFi Doctor. Программы устранят все возникшие сбои, увеличат скорость скачивания. Третья программа даже уведомит, если к вашей сети подключится чужой пользователь.
Проверка на вирусы
Чтоб проверить смартфон на вирусы, скачайте в онлайн-магазине антивирусную программу. Например, Dr. Web. После установки, запустите сканирование телефона. Удалите вредоносные файлы. Сохраните важные файлы и сбросьте телефон до заводских настроек. Обновите систему до последней версии Андроид.

Если ничего не помогло
Проблема, вероятно, имеет не программные, а аппаратные причины.
Неисправность роутера, USB-модема или модуля Wi-Fi
Поломка поломке рознь. От этого зависит, насколько ремонтопригодно устройство.
- Выход из строя микросхем. Роутер однажды выключается навсегда — например, если он располагался под подоконником, а на него пролилась вода из цветочного горшка, замкнувшая выходы микросхем.
- Частый перегрев роутера: слабые сигналы от подключённых устройств и сотовых сетей, критическая запылённость (расположение роутера в грязном и необслуживаемом месте комнаты).
- Мелкая поломка — высыхание или взрыв одного из электролитических конденсаторов на печатной плате; тут нужна его замена, т. .к нарушена принципиальная схема устройства — оно не запустится, или будет работать нестабильно.
- Роутер проработал много лет, но в последнее время стал «глючить» и зависать — его всё чаще перезагружали нештатно, и флеш-память «умерла». Китайская техника, особенно дешёвая, стареет и изнашивается быстрее, чем топовые модели известных фирм типа Apple или Samsung.
- Случайный пробой роутера статическим электричеством при его вскрытии, или от перенапряжения в сети. Бывает, когда в электросеть подаётся не 220 вольт, а межфазное напряжение — 380, но такие случаи исчезающе малы.
- Подключение к роутеру «не того» адаптера питания: вместо 9-вольтового пользователь случайно подключает 19 вольт (например, от ноутбука). В лучшем случае взрывается стабилизатор на плате роутера, при его же отсутствии выгорает вся «печатка».
Если модель роутера дорогая — его можно попробовать вернуть к жизни, отдав либо в компьютерный или «гаджетовый» СЦ, либо в несертифицированную мастерскую по ремонту бытовой техники и электроники. USB-модемы и внешние модули Wi-Fi куда более сложны в ремонте из-за их компактности и «ювелирной» сборки.
Неисправность мобильных устройств
Всё, что было выше сказано о роутерах, справедливо и для гаджетов и ноутбуков, но отличия есть. Так, техника Apple, несмотря на «продвинутую» защиту от разношёрстных «Кулибиных», при чётком соблюдении пошаговых инструкций вскрывается на ура. Дело за малым — аккуратное обращение со шлейфами и снятие батарейки с клея (при необходимости её замены).
Многие же планшеты и смартфоны с Android, особенно цен ниже средних, разбираются ещё легче. Кроме нескольких винтов и примитивных замков «крючочного» типа, ничто не удерживает вместе переднюю и заднюю части корпуса, а «печатка» вообще посажена на большую каплю клея и снимается легко; батарейка же вообще вынимается за секунду, как на смартфонах Nokia 2000-х говод выпуска. Таковы, например, планшеты Archos, смартфоны ZTE и Huawei.
В случае поломки микросхем (радиомодулей 3G/4G/Bluetooth/Wi-Fi/GPS, ЦП, ОЗУ, флеш-памяти, интерфейса Lightning/microUSB) материнская плата считается негодной, т. к., опять же, тончайшая сборка не позволяет её «поднять из развалин». Почти всегда покупается новый гаджет — чаще всего предыдущая модель iPhone на распродаже, или аналогичная по техническим характеристикам модель с Android. Однако, если вышли из строя динамики, микрофон, SIM- и microSD-гнёзда, треснул корпус, разбит сенсор — данный компонент можно и сменить. Все замены вышедших из строя узлов и компонентов лучше всего произвести в СЦ.
В большинстве случаев при потере соединения по Wi-Fi бежать в сервис-центр не нужно. Чаще всего проблемы носят программный характер, и даже перепрошивка устройства вас не должна пугать. Всё решаемо.
Диагностика проблемы
Если на телефоне включен Wi-Fi, роутер ретранслирует сигнал, и смартфон находится в зоне его действия, но обнаружить сеть всё равно не удается, нужно выяснить причину неполадки. Самостоятельно можно провести такую диагностику:
- Перезагрузить телефон и то же самое сделать с роутером.
- Если ошибка не устранена, попытаться найти сеть с другого устройства, например, планшета.
- Если сеть обнаружена, значит, проблема в телефоне. Можно попытаться осуществить сброс настроек до заводских, но следует учитывать, что данные с него будут удалены.
- Если другие гаджеты также не могут обнаружить домашнюю сеть, значит, источником ошибки является маршрутизатор.
Чтобы точно убедиться, что причина неисправности в настройках роутера, можно дополнительно их проверить. Вне зависимости от модели устройства порядок действия одинаков, хотя вид интерфейса может отличаться:
- В адресной строке браузера ввести адрес входа, например, 192.168.0.50. Его можно посмотреть на панели установки или в руководстве пользователя.
- В строке логина и пароля указать «admin». Если ранее при они менялись, ввести корректные данные.
- Убедиться в подключении интернета, о чем будет свидетельствовать пометка «Подключено» в строке «Состояние Интернета»:
- Проверить канал подключения в расширенных настройках сети. В выпадающем меню должна стоять пометка «Авто»:
Телефон подключен к Wi-Fi но не работает интернет
Мне кажется, что проблема с отсутствием подключения к интернету при активном подключении к Wi-Fi встречается гораздо чаще, чем те ошибки при подключении, о которых я писал выше.

По своему опыту могу сказать, что это очень часто происходит из-за настроек Android (времени и даты, например), проблем с DNS-адресами и из-за каких-то программ (например, приложение Freedom). Иногда на телефоне не работает только YouTube и Google Play (магазин приложений). Пишет, что нет подключения к интернету. Но Wi-Fi подключен.
Не знаю как на других Android-устройствах, но на телефонах от Samsung возле Wi-Fi сети появляется надпись «Интернет может быть не доступен».
Что необходимо выяснить:
- Работает ли интернет на других устройствах, при подключении к этой «проблемной» сети. Если работает, значит ищм причину в телефоне. Если не работает, то проблема на стороне роутера (или провайдера) и нужно решать ее. Тут вам может пригодится моя статья что делать, если роутер не раздает интернет по Wi-Fi.
- Так же можно свой телефон, который подключается к Wi-Fi но на котором не работает интернет попробовать подключить к другим сетям. Так мы тоже сможем понять на чей стороне проблема.
Вроде выяснили. Если виновен роутер – то ищем и решаем проблему на его стороне. Если это не Wi-Fi сеть в метро, или в другом транспорте/заведении (к настройкам которой у нас нет доступа). Если же причина в нашем смартфоне, то смотрим решения и ссылки на другие статьи, которые я предоставлю ниже.
Время и дата
Кто бы мог подумать, что телефон может не подключатся к Wi-Fi из-за неверных настроек даты и времени. Но такое бывает!
Зайдите в настройки Android и проверьте, правильно ли настроено время и дата.

Можно попробовать отключить автоматические настройки и выставить все вручную.
Проблема с DNS
Не могу точно сказать по какой причине это происходит, но иногда интернет на телефоне начинает работать только после того, как в свойствах Wi-Fi сети прописываются DNS адреса от Google.
Для этого необходимо открыть свойствах Wi-Fi сети к которой подключен смартфон (но доступа к интернету нет) и в дополнительных параметрах прописать DNS:
Вот так это выглядит на телефоне Samsung:

После этого интернет должен заработать. Можно отключить/включить Вай-Фай, или перезагрузить телефон.
Прокси-сервер на Android
В параметрах беспроводной сети на телефоне есть настройки прокси-сервера. Так вот, если прокси-сервер включен, то подключение к интернету скорее всего работать не будет. Нужно открыть свойства определенной Wi-Fi сети и проверить/отключить прокси-сервер.

Проверьте, чтобы в настройках было выставлено «Прокси» – «Нет» (или отключено).
Не работает Wi-Fi из-за программ
Не раз уже слышал о программе Freedom, которая как-то отключает доступ к интернет через Wi-Fi сети. Специально, или случайно – не понятно. Но в тоге телефон к домашней Wi-Fi сети, или где-то в метро подключен, а ничего не грузит. Уверен, что таких программ не мало.
Если вы столкнулись с Freedom, то нужно зайти в настройки этой программы, нажать там на «Стоп» и только после этого удалять приложение. Можно так же установить на телефон антивирус Dr.Web и запустить проверку системы.
А возможно у вас эти проблемы с интернетом появились сразу после установки какого-то другого приложения. Постарейте вспомнить, что вы устанавливали в последнее время.
Сброс сети, или полный сброс настроек телефона (Android)
Если ничего не помогает, то сброс параметров сети нужно делать в любом случае. Как его сделать, я писал выше в этой статье. Очистка сетевых параметров никак не затронет ваши настройки, программы, или личные данные. Только придется вводить заново пароли от всех беспроводных сетей, к которым вы раньше уже подключались.
Ну а если вообще ничего не помогло, в том числе сброс сети, то скорее всего придется делать полный сброс настроек телефона.

Только если вы уже убедились, что причина отсутствия подключения к интернету именно в вашем смартфоне и никакие решения не принесли положительных результатов.
494
Сергей
Android (смартфоны/планшеты)
Почему телефон не подключается к Wi-Fi — ошибка аутентификации
Подключение телефона к интернету через Wi-Fi проходит всегда без особых проблем, но бывают случаи, когда необходимо сделать дополнительные шаги, для того, чтобы подключение все-таки произошло. Наиболее распространенной причиной является ошибка аутентификации. Как и во всех случаях советуют пройти многие этапы, которые могут помочь в решении проблемы.

Это довольно сложно решить такую проблему, так как вы не имеете доступа к настройкам маршрутизатора. Но можно просто проверить пароль, и это единственное, что вы можете сделать. Неправильно введенный пароль также приводит к проблемам с аутентификацией. Поэтому, чтобы этого не возникало, достаточно просто быть внимательным.





