Что делать, если iphone (ipad) не видит wi-fi сеть?
Содержание:
- Что делать, если iPhone не подключается к сети WiFi?
- Как использовать HTTP-прокси на iPhone и iPad
- Проверка корректности работы сети
- Неполадки в роутере
- Что делать, если не включается Вай-Фай по причине программного сбоя
- Ремонт модуля Wi-Fi на мобильных устройствах iOS своими руками.
- Правильная последовательность действий
- Аппаратные проблемы
- Что делать, если не включается вай-фай на Айфоне
- Проблема 1: iPhone 7 Wi-Fi говорит, что подключен, но интернет не работает
- Не работает WiFi на iPhone
- Возможные причины и их самостоятельное решение
- Почему нет подключения к Wi-Fi на телефоне и что делать в первую очередь?
Что делать, если iPhone не подключается к сети WiFi?
Многие владельцы iPhone время от времени испытывают проблемы с подключением к Wi-Fi. В этой статье рассмотрим список решений, которые могут помочь вам устранить проблемы с подключением. Не волнуйтесь, большинство распространенных проблем с подключением можно устранить за несколько простых шагов.
Медленный интернет или отсутствие Wi-Fi не позволят вам в полной мере насладиться своим iPhone.
1. Беспроводной маршрутизатор.
Есть важные моменты, на которые вы должны обратить внимание
Это особенно важно, если все ваши устройства имеют проблемы с Wi-Fi. Попробуйте другое устройство, например, другой iPhone, если оно может получить доступ к вашему Wi-Fi, проблема в вашем iPhone
Если это невозможно, то значит ваш маршрутизатор может работать неправильно. Тогда вы можете попробовать следующее:
Попробуйте другое устройство, например, другой iPhone, если оно может получить доступ к вашему Wi-Fi, проблема в вашем iPhone. Если это невозможно, то значит ваш маршрутизатор может работать неправильно. Тогда вы можете попробовать следующее:
- Убедитесь, что ваш маршрутизатор предлагает Wi-Fi (при этом все индикаторы на маршрутизаторе должны быть включены). Вы также можете проверить руководство вашего маршрутизатора для получения дополнительной информации.
- Возможно, у вас проблемы с уровнем сигнала. Убедитесь, что ваш iPhone (и вы) не слишком далеко от маршрутизатора. Что вы можете сделать, это подойти ближе к маршрутизатору, а затем проверить, получили ли более высокий уровень сигнала Wi-Fi.
- Если маршрутизатор находится в вашем помещении, перезагрузите беспроводной маршрутизатор. Вот как вы можете это сделать:
— Отключите маршрутизатор от электрической розетки.
— Подождите около минуты.
— Подключите маршрутизатор обратно.
Можете попробовать обновить прошивку вашего маршрутизатора. Для этого прочтите документацию к нему.
2. Включите и выключите режим в самолете.
Это снова простой, но эффективный совет. Я часто делаю это всякий раз, когда у меня проблемы с соединением, в том числе проблемы с сотовой связью. На вашем iPhone нажмите « Настройки », найдите « Режим в самолете ». Включите его и подождите около минуты, а затем выключите.
3. Перезагрузите ваш iPhone.
Это просто, но эффективно. В большинстве случаев это поможет, если ваш Wi-Fi не работает.
Вот как вы можете сделать это: iPhone X, 11 или более поздняя версия: нажмите и удерживайте кнопку включения и громкость вверх (или вниз) вместе, пока не увидите слайдер выключения питания. Перетащите ползунок. Ожидание около минуты. Затем нажмите и удерживайте кнопку включения, пока не появится логотип Apple.
Другие модели iPhone: нажмите и удерживайте кнопку включения, пока не появится слайдер выключения питания. Затем сдвиньте ползунок. Затем нажмите и удерживайте кнопку включения, чтобы снова включить iPhone.
4. Обновите свой iPhone.
Обновите программное обеспечение iOS. Вы можете проверить наличие обновлений, выбрав « Настройки » — « Основные » — « Обновление ПО ». А если доступно обновление, нажмите « Загрузить и установить ».
5. «Забудьте» сети Wi-Fi и переподключитесь.
Пожалуйста, убедитесь, что у вас есть имя сети и пароль Wi-Fi, прежде чем попытаетесь это сделать.
Перейдите в « Настройки » — « Wi-Fi » . Найдите свою сеть Wi-Fi. Нажмите значок информации (i) рядом с вашей сетью Wi-Fi. Нажмите « Забыть эту сеть ». Теперь снова перейдите в « Настройки » — « Wi-Fi » и коснитесь сети Wi-Fi, попробуйте снова подключиться.
6. Сброс настроек сети.
Сброс настроек сети на вашем iPhone очистит все, что может помешать подключению Wi-Fi. Таким образом это может решить вашу проблему
Обратите внимание, что при этом также будут удалены ваши текущие настройки сети, такие как сети Wi-Fi и пароли, настройки сотовой передачи данных и настройки VPN
Как сделать: на вашем iPhone нажмите « Настройки » — « Основные » — « Сброс » — « Сбросить настройки сети ». Если потребуется, введите свой пароль.
Итак, вы попробовали все выше и проблемы с подключением остались? Если это так, у вас есть два варианта: обратитесь к вашему интернет-провайдеру или в сервисный центр.
Источник
Как использовать HTTP-прокси на iPhone и iPad
Если вы предпочитаете использовать HTTP-прокси-сервер для увеличения безопасности и конфиденциальности, вы можете сделать через настройки Wi-Fi.
- Зайдите в Настройки с главного экрана.
- Нажмите на Wi-Fi.
- Нажмите на сеть, к которой подключено ваше устройство.
- Нажмите Настроить прокси.
- Выберите, в каком режиме вы хотите настроить HTTP-прокси: Ручной или Автоматически.
- Введите всю необходимую информацию для выбранного вами метода.
- Нажмите Сохранить.
Если вы используете службу VPN для обеспечения конфиденциальности в сети, вы также можете настроить её на свой iPhone или iPad.
Проверка корректности работы сети
Когда отсутствует возможность выбора сети, нельзя подключиться или Интернет работает очень медленно, то причина может быть не в телефоне, а в самом устройстве, раздающем связь. Есть несколько факторов, которые могут быть сигналом неверной работы маршрутизатора. Их требуется знать, чтобы у пользователя была возможность определить причину отсутствия подключения к сети Интернет. Факторы, наличие которых может спровоцировать неполадки в устройстве, раздающем сигнал:
- отсутствие возможности видеть устройство подключения;
- отсутствие возможности подключиться к точке доступа;
- значок беспроводной сети серого цвета;
- зависание сети вай-фай через определенное время после подключения;
- низкая скорость соединения;
- отсутствие сетевых настроек.
Обратите внимание! Некоторые из перечисленных факторов могут также свидетельствовать о сбое в работе самого телефона. Перед проверкой корректности работы маршрутизатора необходимо убедиться в том, что сам телефон правильно настроен
Даже несмотря на то, что техника компании «Эппл» считается надежной и многократно протестированной, часто случаются системные сбои и у нее. Если такой произошел, то самостоятельно его можно решить, в отличие от аппаратного нарушения, которое может устранить только мастер в сервисном центре
Перед проверкой корректности работы маршрутизатора необходимо убедиться в том, что сам телефон правильно настроен. Даже несмотря на то, что техника компании «Эппл» считается надежной и многократно протестированной, часто случаются системные сбои и у нее. Если такой произошел, то самостоятельно его можно решить, в отличие от аппаратного нарушения, которое может устранить только мастер в сервисном центре.
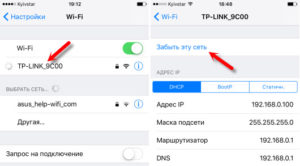
Наиболее распространенные ошибки в телефоне, почему Айфон не подключается к вай-фай:
Надпись: «Не удалось подключиться к сети». По данным отзывов пользователей, эта неполадка является наиболее распространенной. После нажатия кнопки подключения надпись может долго не пропадать;
Надпись «Неверный пароль». Также является часто встречающейся неполадкой при попытке подключиться. В этом случае рекомендуется начать с проверки пароля, так как чаще всего пользователи на самом деле указывают неверные цифровые комбинации
Стоит обратить внимание, что пароль чувствителен к регистру (заглавная буква и строчная считаются разными). Это можно проверить на другом устройстве или в настройках маршрутизатора
Если ничего не помогло, и телефон все равно пишет, что пароль неверный, можно попробовать установить другой в настройках и поставить какой-то простой из восьми цифр;
Как решить проблему «Небезопасная сеть Wi-Fi для Iphone»? Данное сообщение является предупреждением, которое можно увидеть на устройстве при подключении к незащищенной Wi-Fi сети. Нажав на саму сеть, появляются рекомендации по безопасности. Данная функция доступна с iOS 10-й версии. Если подключение происходит к домашней сети, то рекомендуется установить пароль на нее. Если сеть общественная, то можно просто пользоваться небезопасным подключением;
Отсутствие возможности нажать переключатель сети, поскольку он не является активным;
Подключение присутствует, однако нет передачи данных. В таком случае часто загорается надпись: «Нет подключения к Интернету». Когда мобильное устройство к сети подключилось успешно, но сайты в браузере не открываются и программы не могут получить доступ к Интернету, причина, скорее всего, на стороне точки доступа. В таком случае также возле названия сети может появиться подобная надпись. Для начала следует проверить, работает ли Интернет на другом устройстве, которое подключено через этот же роутер. Если нет, то маршрутизатор нужно перезагрузить. Если и это не поможет, то сделать сброс настроек сети;
Отсутствие автоматического соединения с ранее используемой сетью;
Когда телефон вообще не может опознать ни одной Wi-Fi сети. Это изначально может сигнализировать о механической поломке, поскольку, скорее всего, нарушилась работа антенны для приема сигнала;
Подключение невозможно, если в качестве раздающего сигнала устройства используется ноутбук или персональный компьютер. Скорее всего, проблема в данном случае не в самом телефоне, а в настройках сети передающего аппарата.
Неполадки в роутере
Роутер может отказывать в предоставлении доступа к сети, пишет ошибку и не подключает устройство к сети автоматически по двум причинам:
- Неверно настроен в самом начале, поэтому случаются постоянные сбои.
- Неисправности в модуле Вай-Фай.
Для изменения настроек роутера, нужно разбираться в этом приспособлении. Если ранее не приходилось сталкиваться с подобными поломками и установками, рекомендуется проконсультироваться с мастером. Те, кто могут разобраться в настройках роутера, должны совершить следующие шаги:
- Перезагружается роутер.
- Сбрасываются его настройки.
Эта кнопка используется для сбора настроек роутера:

- Изменяется информация шифрования: если установлен протокол WPA2/WPA — меняется на WEP.
- Меняется пользовательский регион на Америку.
Как еще исправить проблему через настройки роутера, смотрите в следующем видео:
Если выполнить все вышеперечисленные шаги, можно подключить к Wi-Fi Apple iPad, iPad mini 4, а также другие известные гаджеты всех моделей. Но и подобный способ может не помочь в соединении с сетью. В таком случае следует подумать о настройке модуля.
Что делать, если не включается Вай-Фай по причине программного сбоя
Бывает, что Wi-Fi зависает и плохо функционирует из-за системных ошибок. Зачастую причиной является программный сбой после обновления операционной системы. Однако, существуют и другие программные причины, из-за которых работает не очень быстро или вовсе не включается Вай-Фай.
Если iPhone перестал нормально функционировать, плохо работает или вообще не включается Вай-Фай, не включается кнопка, значок горит серым цветом или вы обнаружили другие признаки неисправности, попробуйте выполнить следующие действия:
- перезагрузите роутер
- если не помогла перезагрузка роутера, сделайте принудительный «ребут» мобильного устройства
- если Вай-Фай не работает или зависает, выполните обновление операционной системы
- установите антивирус, возможно Айфон заражен
- попробуйте подключить мобильный интернет
Если выполненные действия не помогли, а Вай-Фай в мобильном телефоне Apple не заработал, проблема скорее всего в аппаратной части. Причины таких поломок достаточно разнообразны, начиная от разрыва контактов с материнской платой и выхода из строя шлейфа кнопки включения, и заканчивая поломкой модуля.
Что делать, если не включается Вай-Фай по причине аппаратной поломки
Аппаратная неисправность не связана с прошивкой ОС или вредоносным программным обеспечением. Эта неполадка является достаточно неприятной. Неправильно выполненный ремонт может повлиять не только на работу Вай-Фай, но и на другие функции смартфона iPhone.
В сети Интернет можно найти такие способы самостоятельного восстановления аппаратной части Вай-Фай:
- прогрейте включенный iPhone феном при максимальном уровне мощности – если на экране смартфона появилось предупреждение о предельно высоком уровне температуры, незамедлительно прекратите нагрев и перегрузите устройство
- если Вай-Фай по-прежнему не работает, попробуйте положить iPhone в холодильную камеру не более чем на 15 минут, после чего перегрузите смартфон
Эти способы достаточно просты, но подходят не всегда, поэтому если вы не уверены в правильности действий, лучше ничего не предпринимайте, пока не разберете устройство.
Как отремонтировать гаджет, предварительно разобрав его
Если функции смартфона работают плохо или не восстановились вообще, разберите устройство при помощи специальных инструментов и попробуйте определить, в чем проблема.
Для разборки смартфонов Apple обычно достаточно две отвертки (обычная крестовая и специализированная для смартфонов). Подготовив инструменты, выполните следующие действия поэтапно:
- открутите крепежные элементы и снимите переднюю крышку iPhone
- найдите Вай-Фай модуль (квадрат 1 на 1 см, покрытый тонкой пленкой)
- аккуратно снимите защитное покрытие, используя пинцет
- медленно, под углом 90 градусов начните прогревать модуль феном, аккуратно направляя горячий воздух на плату
- равномерно водите феном по периметру Вай-Фай модуля
- после нагрева платы прижмите ее к контактам, зафиксируйте квадратик небольшим куском картона
- дождитесь пока компоненты полностью остынут и включите iPhone
После таких действий обычно Вай-Фай начинает функционировать стабильно, однако возникали ситуации, при которых владельцы смартфонов обнаруживали дополнительные неисправности.
Такая неприятность может случиться с любой моделью iPhone, поэтому, если не работает Вай-Фай, и вы не знаете, в чем именно проблема (в программном сбое, в модуле, кнопках включения и громкости или других аппаратных элементах), сомневаетесь в успешном выполнении самостоятельного ремонта, воспользуйтесь услугами квалифицированных специалистов.
Профессиональное восстановление работы Айфона с беспроводными сетями
Воспользовавшись сайтом Юду, можно быстро найти ближайшего к вам исполнителя, специализирующегося на обслуживании iPhone. Опытный мастер незамедлительно приедет по указанному адресу, чтобы провести диагностику устройства, определить причину неисправности и отремонтировать Вай-Фай.
- не тратится время на поездку в сервисный центр
- работы выполняются в вашем присутствии
- для ремонта Айфона используются только качественные комплектующие и запчасти
- мастер привозит с собой все необходимое оборудование и инструменты
- специалист предоставляет гарантию на выполненные работы
Если не работает Wi-Fi на iPhone, не стоит рисковать дорогостоящей техникой, закажите ремонт у проверенных мастеров на сайте YouDo.
Ремонт модуля Wi-Fi на мобильных устройствах iOS своими руками.
Как правило, представители компании Apple крайне не рекомендуют разбирать продукцию Apple для осуществления самостоятельного ремонта. Однако, можно попробовать оживить вай фай модуль девайса без того, чтобы его разбирать.
Для этого понадобится обычный бытовой фен. При помощи фена необходимо разогреть модуль аппарата. Процедура прогревания должна реализовываться с энтузиазмом, но без крайнего фанатизма, иначе владелец iPhone или iPad рискует отнести устройство в сервисный центр не только по причине неработающего wi-fi модуля.
Правильная последовательность действий
iOS упрощает процесс максимально, решая три варианта подключений.
Незащищённая сеть
- Откройте экран Домой.
- Жмите Настройки → Wi-Fi.
- Кликните нужное имя точки.
- Появление левее надписи галочки означает успешное окончание процедуры. Верхний левый угол теперь содержит значок Wi-Fi.

Защищённая сеть
- Проделайте первые три шага подключения к незащищённой сети.
- Введите ключ.
- Кнопка активации соединения осталась неактивной – введён неверный пароль.
- Признаки подключения прежние (см. раздел незащищённая сеть).
Скрытая точка доступа
- Откройте окно Домой.
- Жмите Настройки → Wi-Fi.
- Ниже списка доступных вариантов жмите надпись Другая.
- Безошибочно введите имя (выдаёт хозяин ресурса).
- Жмите кнопку Безопасность.
- Заполните требуемые поля (тип шифрования, пароль).
Аппаратные проблемы

Почти всегда неполадки с беспроводной сетью — это программные сбои. Они возникают из-за «ошибок» и «багов». Особенно, если телефон уже не новый, несколько раз обновлялась iOS «по воздуху», да к тому же хозяин гаджета принимает участие в бета-тестировании новых версий операционной системы.
Причину, по которой не работает или пропадает Wi-Fi на Айфоне, можно считать более серьезной, если ни один из методов не помог. Или же если сам значок подключения остается «серым», недоступным, вне зависимости от наличия роутера. Они указывают на поломку модуля — то есть, аппаратную неисправность, которую чинить придется уже вскрытием и переустановкой запчастей.
Прежде, чем нести устройство в сервисный центр, убедитесь:
- Что работает сам роутер. Иногда проблема именно в нем, тогда и отказываются подключаться все «домашние» гаджеты. Если компьютер или ноутбук не от Apple также не работают, это сбой прошивки роутера.
- Что телефон не Jailbrake. Многие «незаконные» Айфоны начинают время от времени вести себя непредсказуемо.
- Что проведен тест возможных программных проблем.
Что делать, если не включается вай-фай на Айфоне
Если пользователь iOS столкнулся с данной проблемой, то ему потребуется выполнить ряд простых действий на своём гаджете. Это можно сделать самостоятельно, не разбирая аппарат и не отдавая его в ремонт. Далее будут рассмотрены основные способы исправления ошибки, каждый из которых заслуживает особого внимания.
Перезагрузить Айфон и роутер
Перезапустить iPhone можно по следующей схеме:
- Попасть на рабочий стол устройства, нажав на кнопку включения экрана.
- Зажать одновременно клавиши «Домой» и включения устройства и удерживать на протяжении нескольких секунд.
- Дождаться появления фирменного логотипа Apple. Если «Яблоко» отобразилось на дисплее, то телефон начал перезагружаться. Пользователю останется немного подождать, пока не появится рабочий стол. После этого надо попробовать ещё раз подключиться к точке доступа Wi-Fi и проверить, устранился ли системный сбой.
Перезагрузка роутера выполняется следующим образом:
- Осмотреть заднюю сторону устройства, на которой располагаются разъёмы для подключения проводов.
- Нажать на кнопку питания маршрутизатора, тем самым выключив аппарат.
- Подождать несколько секунд и снова включить router.
- Убедиться, что подключение Айфона возможно.
Повторно подключиться к сети Wi-Fi
После перезагрузки оборудования пользователю надо будет ещё раз синхронизировать гаджет с точкой доступа Wi-Fi. Процесс выполнения поставленной задачи можно разделить на несколько пунктов:
- Включить роутер и дождаться, пока устройство загрузится.
- Открыть меню настроек на рабочем столе Айфона, кликнув по значку шестерёнки.
- В представленном списке параметров отыскать раздел «Wi-Fi сети». Может называться по-разному в зависимости от версии iOS.
- Включить технологию беспроводной передачи данных, переведя ползунок в активное положение.
- Найти название своей точки доступа и синхронизироваться с ней, введя пароль.
- После синхронизации удерживать по названию точки доступа для открытия окна её настроек.
- Поставить галочку напротив строчки «Подключаться автоматически», чтобы каждый раз не вводить пароль.
Сбросить настройки Wi-Fi сети
Сброс параметров вай-фай на операционных системах iOS выполняется по следующему алгоритму:
- Зайти в меню настроек девайса.
- Тапнуть по параметру «Основные», пролистав до конца представленного списка.
- В новом окошке также необходимо пролистать до конца списка и кликнуть по параметру «Сброс».
- В меню специальных возможностей нужно будет нажать по значению «Сбросить настройки сети».
- При необходимости ввести пароль, который установлен на телефоне, для подтверждения действия.
- Дождаться завершения идентификации и тапнуть по строке «Сбросить настройки» в следующем отобразившемся окошке.
- После осуществления вышеуказанных манипуляций устройство автоматически перезапустится, после чего настройки Wi-Fi будут сброшены до заводского уровня.
Обновить iOS
Большинство проблем, связанных с функционированием операционной системы на iPhone решается после обновления операционки. Функционирование модуля Wi-Fi не является исключением. Процесс загрузки нового обновления для iOS можно разделить на несколько этапов:
- Подключиться к мобильному интернету или другой вай-фай сети.
- Открыть «Настройки» аппарата.
- По схеме, представленной в предыдущем разделе, переключиться в раздел «Основные».
- В высветившемся списке найти строку «Обновление ПО» и тапнуть по ней один раз.
- Начнётся процедура поиска новых обновлений, которая может продлиться на протяжении нескольких секунд.
- Если система найдёт новое обновление, то пользователю надо будет нажать по кнопке «Обновить сейчас», если нет, то user увидит соответствующее уведомление.
- Перед загрузкой обновления необходимо согласиться с системным оповещением и убедиться, что уровень заряда мобильника не ниже 50 процентов.
- Система может обновляться в течение нескольких секунд. В процессе телефон уйдёт в перезагрузку.
Сделать Hard Reset
Это технология аппаратного сброса настроек Айфона. С помощью такой процедуры можно решить проблему с неработающим Wi-Fi в кратчайшие сроки. Чтобы сбросить параметры мобильника, пользователю потребуется выполнить несколько простых шагов по алгоритму:
- Нажать на кнопку включения аппарата и клавишу увеличения громкости одновременно. После этого мобильник начнёт перезапускаться.
- После появления логотипа Apple нажать один раз на кнопку «Домой» в нижней части корпуса.
- Дождаться окончания перезагрузки.
При появлении рабочего стола настройки аппарата будут сброшены до заводского уровня. При этом пользователю потребуется заново настраивать свой девайс, скачивать необходимый софт и т.д.
Проблема 1: iPhone 7 Wi-Fi говорит, что подключен, но интернет не работает
Так что мой iPhone утверждает, что он подключен к моему WIFI, но когда я перешел на Safari, он утверждал, что мой интернет не работает. Это хорошо, я не очень этим пользуюсь. Но когда я попытался обновить свой телефон до iOS 11.1, он не позволил мне проверить обновление, потому что мой интернет не работал. Обновление данных невозможно, поэтому я застрял в том, что делать.
Я уже пытался сбросить настройки телефона и маршрутизатора. WiFi работает нормально на всех остальных телефонах в моем доме тоже! Пожалуйста помоги. — Алли
Решение: Привет, Алли. Поскольку вы не указали здесь историю своего устройства, вам необходимо определить, связана ли проблема со стороны маршрутизатора или со стороны iPhone.
устранение неполадок на стороне iPhone
Первый набор шагов по устранению неполадок, которые вы должны сделать, находится на стороне смартфона. Ниже приведены вещи, которые вы должны сделать.
Включить и выключить Wi-Fi
Простой шаг — иногда эффективные решения, поэтому, если вы еще не пробовали включать и выключать Wi-Fi, мы советуем вам сделать это сейчас. Отключение Wi-Fi означает, что служба Wi-Fi также отключена, что, в свою очередь, может устранить ошибку, которая могла возникнуть по какой-то причине.
Переключить Wi-Fi Assist
Wi-Fi Assist — это функция, которая гарантирует, что ваш телефон не потеряет подключение к Интернету, автоматически включив мобильные данные, если подключение к Wi-Fi ухудшается или выходит за пределы допустимого диапазона. Если вы включили Wi-Fi Assist, попробуйте отключить его на несколько секунд. Затем просто включите его и посмотрите, правильно ли работает ваше Wi-Fi соединение.
Чтобы включить или выключить Wi-Fi Assist, выполните следующие действия.
- Откройте Настройки приложений.
- Нажмите Сотовый .
- Прокрутите вниз и найдите Wi-Fi Assist .
- Включите и выключите Wi-Fi Assist несколько раз.
Если вам повезет, это может помочь в решении проблемы.
Сбросить настройки сети
Устранение любой проблемы, связанной с сетью, должно включать этот шаг устранения неполадок. Сброс настроек сети вашего iPhone делает следующее:
- удаляет все сети Wi-Fi и их пароли
- сбрасывает функцию Wi-Fi Assist обратно на ON
- удаляет любую информацию VPN, такую как имена серверов, тип VPN, пароль, среди прочего, хранящиеся в устройстве
Чтобы сбросить настройки сети вашего iPhone 7, выполните следующие действия:
- Откройте приложение « Настройки» .
- Нажмите Общие .
- Нажмите Сброс .
- Нажмите « Сбросить настройки сети» .
- При появлении запроса введите свой пароль.
- Нажмите « Сбросить настройки сети» .
Сделать сброс настроек
Если сброс настроек сети не поможет, следующим логическим шагом по устранению неполадок является восстановление заводских настроек. Как следует из названия, все настройки программного обеспечения будут возвращены к значениям по умолчанию. Если вы не пробовали делать это раньше, вот как:
- Создайте резервную копию ваших важных файлов через iTunes или iCloud.
- Выйдите из своей учетной записи iCloud (если применимо).
- Зайдите в настройки .
- Нажмите Общие .
- Нажмите Сброс .
- Нажмите « Удалить все содержимое и настройки» .
Попробуйте подключиться к сети Wi-Fi в другом месте.
Если ваш телефон по-прежнему не сможет подключиться к Интернету после сброса настроек, попробуйте проверить, нормально ли работает ваш iPhone с другой сетью Wi-Fi. Если вы столкнетесь с той же проблемой, это подтверждение того, что у вас плохое оборудование. Свяжитесь с Apple для получения дополнительной поддержки.
Если, с другой стороны, проблема исчезает при подключении к другой сети Wi-Fi, перейдите к устранению неполадок маршрутизатора.
Устранение неполадок на стороне маршрутизатора
Устранение неполадок маршрутизатора фактически выходит за рамки нашей поддержки, поэтому мы не можем предоставить подробности для вас. Если вам не удается устранить неполадки устройства, обратитесь к вашему интернет-провайдеру за помощью. Вот две важные вещи, которые вы должны сделать:
- Обновите маршрутизатор Wi-Fi до последней версии и убедитесь, что маршрутизатор поддерживает ваш продукт Apple.
- Проверьте настройки маршрутизатора, чтобы увидеть, выбрали ли вы вариант, который мог заблокировать ваш телефон от подключения к Интернету. Перезапуск маршрутизатора не изменит для вас настройки. Возможно, потребуется сбросить всю конфигурацию, поэтому снова обратитесь к своему интернет-провайдеру для получения инструкций по устранению неполадок для конкретного устройства.
Не работает WiFi на iPhone
И получите лучшее предложения от проверенных мастеров.
- Сравните цены и выберите лучшие условия
- Отклики только от заинтересованных специалистов
- Не теряете время на общение с посредниками
Если у вас не работает Wi-Fi на iPhone, не спешите отвозить устройство в сервисный центр. Для начала попробуйте устранить неисправность самостоятельно. Как только возникла проблема с подключением к беспроводной сети, выполните перезагрузку устройства и сброс настроек. Также существуют другие способы устранения неисправности с Wi-Fi, которые зависят от причины, по которой возникала проблема.
Возможные причины и их самостоятельное решение
Причины, связанные с отсутствием wi-fi соединения на смартфоне, можно разделить на три группы:
- Ошибки в настройках смартфона и сбои в программном обеспечении;
- Неправильная работа маршрутизатора;
- Механическое повреждение вай-фай модуля.

Любые неполадки в работе Wi-Fi сопровождаются следующими ошибками:
- Отсутствует индикация беспроводного соединения на экране смартфона;
- Переключатель Вай-Фай находится в выключенном состоянии и не реагирует на прикосновения;
- В настройках телефона отображаются беспроводные сети, но подключиться к ним телефон не может.
- iPhone не видит wi-fi, на экране отображается информация о постоянном поиске сети.
Совет! Начинать искать проблему необходимо с учетом ошибок в настройках телефона, затем проверить параметры точки доступа. Если проблема не устранена, значит, имеют место механические повреждения.
Исправляем беспроводное подключение через настройки
Причины, по которым не работает вай фай в смартфоне, могут быть следующие:
- Неверно введен пароль доступа к подключению. Включите к Wi-Fi заново, внимательно выберите соединение и введите код еще раз.
- Неправильные параметры роутера. Необходимо сбросить настройки сети на айфоне и подключится заново, сначала в автоматическом режиме, если соединение установить не удалось, то потребуется ввести параметры вручную.
- Версия iOS несовместима с программой маршрутизатора. Обновите операционную систему на своем телефоне.
- Операционная система заражена вирусом. Установите и запустите антивирусное ПО.
- Системные сбои из-за нехватки памяти. Проблема характеризуется тем, что айфон плохо ловит вай фай. Пользователю достаточно почистить оперативную и внутреннюю память.
Когда причину отсутствия связи установить не удается или на экране смартфона высвечивается ошибка «Невозможно подключится к сети», достаточно перегрузить iPhone и маршрутизатор.
Следующим шагом для восстановления работы беспроводного соединения будет общий сброс настроек сети. После завершения операции попробовать подключится по Wi-Fi.
Что делать когда не работает интернет на iPhone, читайте в этом материале.
Проверяем работу маршрутизатора
Перезагрузка роутера решает большинство проблем с Вай-Фай. При перезапуске устройства рекомендуют выключать из розетки блок питания на 5 – 10 секунд.
Когда связь между айфоном и сеть установлена, но на экране горит ошибка «Нет соединения с интернетом», следует проверить:
- Интернет-кабель, который вставлен в роутер в гнездо WAN (Internet);
- Баланс средств на счет вашего провайдера.
Если ваш айфон не сертифицирован для РФ (приобретен за границей, либо у «серых» дилеров) или в зоне доступа много беспроводных сетей можно попробовать сменить канал в маршрутизаторе. Для этого необходимо войти в настройки роутера, где сменить регион на США, а систему шифрования с WPA2/WPA на WEP.
Если точка доступа раздает интернет на другие устройства, при этом ваш iPhone не может подключиться к данной сети, то причина поломки находится в вашем аппарате.
Как определить механические повреждения
Если на экране смартфона не получается включить вай-фай, при этом переключатель в «Настройках» и в «Пункте управления» не реагирует на прикосновения, то это свидетельствует о механической поломке модуля wi-fi.
Сбой в работе, когда айфон периодически теряет вай фай, часто связаны с ударами, влагой, температурными перепадами. Трещины на стекле и вмятины на корпусе в верхней части смартфона являются свидетельством неаккуратного обращения с устройством. В результате неполадки при подключении к интернет будут проявляться чаще.
Для ремонта повреждений вай-фай модуля потребуются специальные знания и профессиональное оборудование. Рекомендуем устранить причину неправильной работы вашего iPhone в специализированных центрах.
Почему нет подключения к Wi-Fi на телефоне и что делать в первую очередь?
Первым делом очень важно определить, какая конкретно проблема в вашем случае:
- Телефон вообще не подключается к Wi-Fi сети. Пишет “Сохранено”, постоянное получение IP-адреса, ошибка аутентификации, ошибка проверки подлинности, неверный пароль, ошибка подключения к Wi-Fi сети и т. д.
- Телефон к Wi-Fi роутеру подключен, но интернет не работает. Возле самой сети может быть сообщение “Интернет может быть не доступен”, восклицательный знак, или просто не будет доступа к интернету через браузер смартфона, или в программах. Ошибка “Отсутствует интернет-соединение”, или “Проверьте подключение к сети”. При этом, телефон подключен к Вай-Фай.
- Есть еще один вариант, когда телефон не видит нужную Wi-Fi сеть. О решении этой проблемы я рассказывал в статье почему телефон не видит Wi-Fi сеть роутера. Ее мы сегодня рассматривать не будем.
Не зависимо от того, какая у вас проблема. Подключаетесь вы к своей домашней сети, или к общественной, попробуйте выполнить эти действия:
- Отключите и снова включите Wi-Fi на своем смартфоне. А еще лучше перезагрузите его.
- Перезагрузите маршрутизатор, если у вас есть к нему доступ. Просто отключите питание на несколько минут и снова включите.
- Проверьте, подключаются ли другие устройства и работает ли на них интернет. Это особенно актуально в том случае, когда проблема возникла с подключением к домашнему Вай-Фай роутеру.
- Если не удается подключить телефон к общественной Wi-Fi сети в метро, кафе, магазине, то скорее всего причина в самой точке доступа. Возможно, она просто заглючила, временно не работает, или не может выдержать огромное количество клиентов. Просто подключитесь к другой сети, или попробуйте подключится позже.
- Вспомните, после чего начались проблемы с подключением. Возможно вы меняли какие-то настройки роутера или телефона, подключали новые устройства, устанавливали какие-то программы, или что-то типа этого. Это поможет вам найти причину и быстро устранить ее.
Чтобы вам было проще найти и применить решение, дальше я разделю статью на две части: в первой части расскажу что делать, если смартфон не подключается к Wi-Fi (появляются разные ошибки, пишет сохранено и т. д.), а во второй части – как решить проблему, когда мобильное устройство подключено к беспроводной сети, но интернет не работает.





