Что делать, если компьютер не видит телефон. 15 способов подключиться к пк
Содержание:
- Основные причины почему компьютер или ноутбук не видит подключенный через usb телефон андроид и что делать
- Соединение через Wi-Fi
- Как исправить неполадки подключения смартфона через USB
- Если сломался разъем в телефоне
- Подключение через стандартный USB-кабель
- Последняя рекомендация
- Как подключить смартфон к компьютеру без проблем
- Компьютер не видит телефон Самсунг: решение серьезных проблем
- Для начала
- Телефон заряжается, но компьютер его упорно не видит
- Как исправить
Основные причины почему компьютер или ноутбук не видит подключенный через usb телефон андроид и что делать
Телефон самсунг галакси, леново, нокиа люмия, асус зенфон, мейзу, сони, сяоми, хуавей, алкатель, ксиоми, флай, хонор, микромакс, сони иксперия, филипс, престижио, как и любой другой оснащенный USB портом может быть не опознан, если устройство подверглось воздействию воды, убедитесь, что порт USB полностью высох, прежде чем подключите шнур USB.
Чтобы смартфон или планшет был виден компьютеру или ноутбуку, экран устройства должен быть разблокирован, а соединение USB включено для передачи файлов. Режим соединения всегда устанавливается по умолчанию только на зарядку.
Чтобы компьютер мог обнаружить сотовый телефон, выбирайте режим соединения для передачи файлов каждый раз при подключении устройства к ПК.
Также обязательно убедитесь, что вы используете оригинальный кабель USB, специально предназначенный для этого устройства, и он правильно подключен к компьютеру.
Если виндовс и дальше не видит телефон попробуйте использовать другой USB порт на вашем компьютере, только не используйте концентратор или удлинительный кабель USB. Попробуйте использовать другой кабель, чтобы убедится, что используемый не поврежден.
Если телефон имеет карту памяти микро сд, выключите его, извлеките флешку и снова вставьте. Перезагрузите компьютер. Включите смартфон или планшет и подключите его к компьютеру с помощью кабеля USB.
Проблема осталась? Попробуйте использовать другой компьютер или поищете драйвер USB для используемого устройства смотрите в диспетчере устройств, нет ли желтого знака.

Если используете Windows N или KN, загрузите пакет обновления Медиа Feature, чтобы разрешить передачу файлов. Эти версии Windows, не поддерживают передачу файлов с использованием MTP. Для ХP нужно установить протокол MTP (Media Transfer Protocol) с сайта майкрософт.
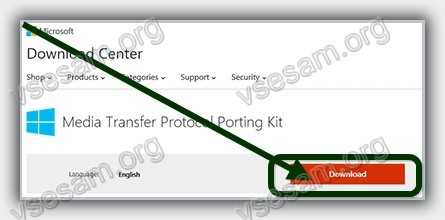
Соединение через Wi-Fi
Организовать канал обмена информацией между мобильным телефоном и компьютером позволяет классическое соединение «вай-фай». Методика в данном случае такова – определенные папки и файлы «расшариваются» с помощью специального приложения, устанавливаемого на смартфон, после чего становятся видны на ПК. Обязательным условием работоспособности такого варианта является подключение компьютера и телефона к одному Wi-Fi роутеру, т.е. нахождение устройств в одной сети. Направление передачи данных (скачивание/закачивание) может быть разным.
Существует множество программ для предоставления доступа к содержимому смартфона, причем разработаны они для самых разных платформ, будь то Android, iOS или Windows Phone. Интерфейс приложений отличается, но работают они по одному и тому же принципу. Как конкретно, рассмотрим на примере FTP Server. Установим программу на телефон, а потом запустим. Функционал утилиты позволяет добавлять папки в список общедоступных, при необходимости защищая их паролем. Также приложение отображает ip-адрес, по которому через Проводник Windows можно перейти к данным, хранящимся на телефоне.
В качестве примера полностью «расшарим» содержимое карты памяти нашего смартфона.



Теперь узнаем ftp-адрес для доступа к информации.

Введем его в поисковой строке любого браузера на ПК.

Данные будут представлены в виде каталога (в нашем случае SDCARD) с вложенными папками. Заходим в любую из папок и скачиваем оттуда файлы.

Более удобный интерфейс для управления содержимым мобильного устройства предоставляют ftp-клиенты, например, Total Commander. Запускаем программу на компьютере, а затем находим и жмем кнопку «Новое FTP-соединение».

В открывшемся окне вводим ip-адрес телефона.

Если парольная защита не была установлена, то дальше просто нажимаем ОК. Появление дерева каталогов будет свидетельствовать об успешном соединении со смартфоном.

Теперь можно легко обмениваться файлами между устройствами без всяких ограничений.
Как исправить неполадки подключения смартфона через USB
Для начала нужно убедиться, что проблемы не вызваны аппаратными неисправностями. Проверьте, при подключении смартфона к компьютеру через USB не происходит вообще никакой реакции со стороны смартфона и/или ПК. Если смартфон начал заряжаться или хотя бы был подан звуковой сигнал при подключении, значит вариант с аппаратной неисправностью можно не рассматривать.
Если же при попытке подключения никакой реакции от устройств не последовало, тогда нужно выполнить небольшую проверку аппаратной части:
- Осмотрите кабель. На нем не должно быть сильных загибов, оголенных частей, заломов (особенно на концах).
- Осмотрите интерфейсы подключения на кабеле с двух сторон. На них тоже недолжно быть видимых повреждений или какого-либо загрязнения.
- Осмотрите разъемы подключения на ПК и смартфоне. Тоже: никаких повреждений и загрязнения.
- Попробуйте подключиться к другому USB-разъему на ПК. Возможно, тот, к которому вы подключались изначально работает некорректно.
Если после выполнения описанных действия ситуация никак не изменилась, то переходите к решению проблемы с программной стороны.
Вариант 1: Изменение настроек на смартфоне
Скорее всего, в вашем смартфоне неправильно настроено подключение через USB. Обычно на смартфоне должно появиться оповещение о подключении другому устройству через USB. В этом сообщении выберите либо «Перейти к параметрам», либо установите маркер у пункта «MTP – передача файлов компьютеру».
Также мы рекомендуем провести дополнительные настройки (актуально для некоторых прошивок и версий Android):
- Перейдите в настройки устройства, воспользовавшись соответствующей иконкой на рабочем столе.
- Там найдите и перейдите в раздел «Память».
- Выберите раздел «USB-подключение к компьютеру».
- Здесь выберите вариант подключения «USB-накопитель».
Вариант 2: Старая Windows
Проблема с некорректным опознаванием мобильных устройств, подключаемых по USB часто встречается на старых операционных системах Windows – XP, Vista, а иногда и на «семерке». Для исправления проблемы совершенно необязательно делать обновление операционной системы, так как достаточно скачать программу, которая исправит неисправности. Найти ее можно на официальном сайте Майкрософт.
Инструкция по скачиванию и установки данной программы выглядит следующим образом:
- Перейдите на страницу загрузки Media Transfer Protocol. Здесь потребуется выбрать язык программы и страницы в строке «Language». Для скачивания установочного файла программы воспользуйтесь кнопкой «Download».
- Запустите скачанный установочный файл. Возможно, что потребуется подтвердите права администратора. Во всплывшем окне просто нажмите кнопку «Да».
- Откроется окно настройки инсталляции программы MTP. В первом окне будет представлена общая информация об установке на английском языке. Нажмите «Next» для запуска процесса установки.
- Примите условия лицензионного соглашения, установив отметку у пункта «I accept the…». Жмите «Next» для продолжения установки.
- Теперь осталось только подтвердите установку, нажав «Install».
- Когда установка будет завершена, вам потребуется выполнить перезагрузку компьютера, чтобы изменения применились. После этого попробуйте снова выполнить подключение смартфона по USB.
В большинстве случаев проблем с доступом к файлам смартфона, подключаемого к компьютеру по USB не должно возникать. Обычно программные проблемы возникают из-за некорректных настроек на самом смартфоне, но их очень легко исправить. Также мы рекомендуем не забывать, что причиной могут быть и аппаратные поломки.
Если сломался разъем в телефоне
Выяснив в ходе описываемых действий, что проблема кроется в неисправном (кстати, не всегда полностью нерабочем) разъёме, откажитесь от использования кабеля вплоть до похода в ремонтную мастерскую — откладывать его надолго не стоит. Чтобы скинуть по-настоящему важные данные и подготовить гаджет к сдаче в сервис, попробуйте одно из приложений для обмена файлами с ПК по беспроводным сетям.
Помимо того, вы можете скинуть пароли, фотографии, музыку и прочее на любой облачный сервис, от iCloud до «Яндекс.Диска». Если данные не занимают много места, поступите ещё проще: пошлите их сами себе по электронной почте или воспользуйтесь приложением MyPhoneExplorer — оно одинаково хорошо работает в обоих режимах.

Подключение через стандартный USB-кабель
Этот способ подойдет для тех случаев, когда требуется скопировать большой объем данных с максимальной скоростью и в предельно сжатые сроки. Соединение производится с помощью обычного USB-кабеля, который часто идет в комплекте с телефоном (его фото приведено ниже).

Подключаем один конец шнура к мобильному устройству, а другой – к компьютеру. Если смартфон подключается впервые, то сначала должна произойти установка драйверов, а уже потом появится возможность управлять устройством. Как правило, программное обеспечение инсталлируется автоматически, и никаких дополнительных действий вручную совершать нет необходимости. В редких случаях драйвера «не встают», и тогда требуется установить их ручным способом. О том, как это сделать, вы можете узнать из статьи «Почему компьютер не видит телефон».
После успешного подключения смартфона к компьютеру (неважно, стационарному или ноутбуку) он отобразится в списке портативных устройств Проводника

Кликнув по соответствующему значку, можно перейти к содержимому гаджета. Все данные будут представлены в виде папок со стандартной для Windows 7/10 иерархией.

Доступ появится не только к встроенной памяти телефона, но и к SD-карте. Если вашей целью было копирование фото, то останется только найти целевой каталог, в котором они по умолчанию хранятся. Путь к папке может различаться в зависимости от модели смартфона и его настроек.
Последняя рекомендация
К сожалению, но в некоторых, буквально единичных случаях, описанные выше действия не помогают. Что делать? В такой ситуации единственным решением станет обращение в специализированный сервисный центр.
Если вы купили телефон полностью официально, и на руках есть все подтверждающие это документы, то услугу по ремонту или замене вам могут оказать полностью бесплатно. По гарантии. Она действует в следующих сроках:
- Для самого смартфона – на протяжении двенадцати месяцев с даты приобретения;
- На ЮСБ-кабель – на протяжении трех месяцев с момента покупки.
Естественно, есть гарантийные и негарантийные случаи. О них можно почитать здесь: consumer.huawei.com/ru/support/warranty-policy/.
Если ваше устройство подпадает под условия гарантии, то ремонт будет бесплатным. В противном случае придется отдать сумму, озвученную представителями СЦ.
В любом случае, телефон нужно правильно подготовить к передаче мастеров. Желательно воспользоваться следующими рекомендациями:
- Отключить все блокировки и пароли.
- Сделать резервные копии личных данных. И убрать с устройства конфиденциальную информацию;
- При передаче смартфона иметь на руках документ, удостоверяющий личность владельца, а также бумаги, подтверждающие факт собственности (чеки, договоры и так далее);
- Все лишнее, в том числе и СИМ-карты, флэш-память, также временно изымается из телефона и с его поверхности.
Ну а дальше остается только ждать результатов.
Как подключить смартфон к компьютеру без проблем
Если компьютер больше не распознает ваш телефон, во многих случаях может помочь перезагрузка. Выключите и снова включите смартфон и проверьте, обнаруживает ли его ПК. Если не помогло, перейдите к следующему шагу.
Проверьте: возможно, все дело в неисправном USB-кабеле. Попробуйте подключить к смартфону другой провод, если он у вас есть. В ошибке часто бывают виноваты кабели сторонних производителей. Также проверьте, исправен ли USB-порт самого компьютера. Для этого просто подключите кабель к другому порту или даже другому ПК.
Часто проблемы возникают из-за того, что на смартфоне выбран неправильный режим подключения. При соединении с ПК на экране телефона должно появиться уведомление, на котором вам необходимо выбрать пункт «Передача файлов». Например, если указано «Только зарядка телефона», ваш компьютер не сможет распознать телефон, но будет его заряжать.
Если все действия не имели успеха, попробуйте полный сброс всех настроек смартфона до заводских. Перед сбросом обязательно создайте резервную копию всех важных и личных данных, так как во время ребута они будут потеряны.
Компьютер не видит телефон Самсунг: решение серьезных проблем
Если рассмотренные выше шаги не дали результата, а ПК все равно не видит смартфон, могут потребоваться более кардинальные меры. Рассмотрим их более подробно.
Проверьте настройки подключения
Иногда ПК или ноутбук не находит телефон Самсунг из-за неправильных настроек. Для проверки версии сделайте следующие шаги:
- войдите в настройки телефона;
- перейдите в секцию Память, а далее Свойства;
- выберите пункт Медиа-устройство.
Если в разделе Память вы не можете найти нужного пункта, то попробуйте найти Параметры разработчика и уже там включит отладку по USB.
Выбор последнего варианта позволяет передавать файлы (видео, фото и другие) через ПК. Если установлен другой пункт, к примеру, режим модема или зарядки, уберите отметку. Как правило, ссылка для перехода в меню появляется сразу после подключения смартфона через USB.
Решите проблемы с USB-портами
Бывают ситуации, когда компьютер не видит телефон Самсунг из-за трудностей с драйверами. В таких обстоятельствах необходимо скачать и установить их с официального ресурса производителя. Кроме того, причиной может быть отключение питания одного из USB-портов. Для восстановления работоспособности сделайте следующие шаги:
Войдите в Панель управления, а далее Оборудование и звук, а там Электропитание.


В разделе Питания найдите категорию Настройка плана электропитания и жмите на пункт изменения дополнительных параметров.

- В появившемся перечне найдите параметры USB и жмите на символ плюса, а после этого на плюс возле надписи Параметр временного отключения порта USB.
- Поменяйте параметр на Запрещено от сети и батареи.
- Примените настройки и жмите ОК.

Учтите, что в разных ОС названия разделов и путь могут отличаться.
Восстановите драйвера телефона
Бывают ситуации, когда компьютер не видит видео или другой контент на телефоне Самсунг из-за проблем с драйверами смартфона. Для проверки версии войдите в Диспетчер устройств и посмотрите, как система определяет переносные устройства. Если здесь не отображается ошибок в виде восклицательных знаков, значит, все нормально. В ином случае нужно переустановить драйвер. Наиболее простой путь — обновление ПО с помощью программы Samsung Kies.
Проверьте ПК и смартфон Самсунг на вирусы
Иногда компьютер не видит мобильное устройство из-за вирусов. Установите антивирусное ПО на оборудование и сделайте проверки. Удалите вредоносные программы и попробуйте еще раз подключиться через USB. Для чистки можно использовать любые антивирусные программы для телефона или компьютера.
Установите обновление на Виндовс
В Сети часто встречаются жалобы пользователей, мол, не могу подключить Самсунг к компьютеру через USB. При этом вопрос решается путем обновления операционной системы Windows до последней версии. Если на ПК не предусмотрена автоматическая загрузка нового ПО, можно вручную скачать KB3010081 (KB3099229) и установить эти версии. По отзывам они гарантируют нормальную работу службы MTP и, как следствие, корректное подключение.
Причиной того, что компьютер не видит Samsung через USB, может быть некачественная сборка ОС Виндовс. В такой ситуации лучше установить официальную версию ПО.
Поставьте нормальную прошивку на телефон
Любители индивидуальных версий ставят на телефон Самсунг кастомное ПО, которое некорректно работает при подключении к компьютеру. Для решения проблемы попробуйте вернуть стандартное программное обеспечение.
Если ничего не помогает
Выше мы рассмотрели главные способы, как сделать телефон Самсунг видимым для компьютера при разных неисправностях. Если ни один из рассмотренных шагов не дал результата, а причина в смартфоне, сделайте полный сброс. Для этого войдите в Настройки, а там Резервное копирование и Сброс данных. Но учтите, что в таком случае с памяти смартфона удаляются все данные. При этом информация на SD-карте и в облачном сервисе должна сохраниться.
Для начала
Для начала рекомендую выполнить несколько простых действий. Возможно, удастся быстро победить причину неисправности.
Проверить настройки
Если зарядка идет, но сотовый не определяется как переносной диск, обязательно проверьте настройки. Современные Android смартфоны имеют несколько режимов подключения к другим устройствам:
- Только зарядка (без передачи данных),
- USB-модем,
- MIDI (не на всех моделях),
- Передача файлов (MTP) — выбирайте этот вариант,
- Передача фотографий (PTP), картинок.
Возможно, при подключении смартфона вы не заметили, что на экране высветилась рамка (запрос), предлагающая выбрать нужный режим.
Если запрос уже исчез, переподключите устройство в тот же порт USB и выберите режим передачи файлов (MTP), . Как правило, по умолчанию, на Андроид автоматически включается режим – только зарядка. Поэтому компьютер может не видеть телефон и требуется вмешательство пользователя.
Перезагрузите компьютер и телефон
Не редко проблему нерабочей синхронизации между устройствами можно решить с помощью обычной перезагрузки. Объясняется это длительной работой техники и возможными техническими сбоями.
В 90% случаев это помогает решить проблему когда ноутбук перестал видеть смартфон.
Проверьте кабель USB на повреждения
Длительное использование (более 2 лет) даже заводского родного кабеля USB, непременно приведёт к трудностям при подключении. Причин повреждения кабеля может быть несколько: кот неравнодушен к компьютерной технике, кабель оказался перебитым внутри или снаружи (видны перебитые жилки), обрыв шнура. Тип разъема в данной ситуации не важен, буду то micro-USB, Type-C или Lightning, принцип один.
Если вы недавно обновляли кабель и решили сэкономить, купив китайское изделие, это может стать еще одной причиной неисправности при передаче файлов. Даже если вы часто покупаете товары из Китая, провод должен быть качественным, работать надежно и долго. Не стоит гнаться за дешевизной.
Нерабочий порт на ПК
Иногда на компьютерах, настольных или ноутбуках, выходят из строя порты USB. Если у вас есть подозрения, что дело в разъёме, сделайте проверку так:
- Подключите этот же телефон этим же кабелем к другому порту;
- Подключите что угодно любым кабелем к сомнительному порту.
Если в первом случае телефон распознаётся, а во втором устройство так и не найдено, то проблемным местом с высокой вероятностью является порт. Что делать:
- Если вы подключались через хаб – замените его. Дефект одного порта может смело распространиться на остальные;
- Если вы подключались напрямую к компьютеру – пока используйте другой порт. Но при первой возможности отправьте ПК на осмотр и ремонт в сервисный центр.
Нерабочий разъем на телефоне
При подозрении, что от частых подключений порт на смартфоне разносился и может оказаться «слабым звеном», проверьте телефон.
- Убедитесь, что телефон подключается в режиме передачи данных.
- Подключите телефон к этому же ПК этим же, а затем другим кабелем.
- Подключите его к другому ПК этим же, а затем другим кабелем.
Если во всех случаях подключение не определялось, значит, дело в телефоне. Что делать:
- Отправлять смартфон в ремонт. Если он оснащён беспроводной зарядкой, то некоторое время можно работать с ним без использования порта. Но такое использование будет неполноценным, поэтому лучше исправить дефект немедленно;
- На будущее по возможности реже использовать проводное подключение, по возможности чаще – беспроводную зарядку и передачу файлов через Wi-Fi или облака.
В отличие от первых двух случаев, здесь возможны нюансы с «утопленным портом». Иногда в смартфонах (особенно во «внедорожных» моделях) порт MicroUSB или Type C для повышения защищённости чуть «утапливают» в корпус. Для соединения через такой порт нужен специальный кабель с несколько удлинённым штекером. Поэтому, если у вас защищённый телефон, используйте его только вместе с комплектным кабелем или сразу же покупайте соответствующий запасной.
Штекер стандартной длины в этом случае, скорее всего, не подойдёт. Как видите, в большинстве случаев проблема решается без привлечения специалистов; если же дефект серьёзный, то необходимо поспешить с ремонтом. И тогда ваш смартфон снова будет легко подключаться к компьютеру.
Установите обновления
Обязательно установить обновления Windows и Android. Рекомендую обновить все программы установленные из Play Market. В 80% случаев, если ПК перестал видеть сотовый, это помогает.
Включите режим полета
Если Windows перестал видеть телефон, запустите режим полета через панель быстрых настроек в шторке или, перейдя по пути «Настройки — Еще». Часто после этого аппарат распознается ПК. Это простой способ, поэтому не поленитесь его испытать.
Телефон заряжается, но компьютер его упорно не видит
Случается, что подключение частично происходит, по крайней мере, индикатор зарядки телефонного аккумулятора указывает на то, что процесс пошёл. Но компьютер при этом не видит память телефона, то есть обмен данными между устройствами невозможен.
Нормальная зарядка отнюдь не всегда свидетельствует об исправности кабеля: не исключено, что одна из линий передачи повреждена. А может, как говорилось выше, кабель не предназначен для передачи данных. Существует также вероятность частичного выхода из строя одного из разъёмов. К таким же последствиям могут привести и неполадки в работе программного обеспечения. Порядок проведения диагностических процедур:
- Попробуйте осуществить коннект через другой USB-разъём. Обычно, что на ПК, что на ноутбуке их несколько. В случае десктопного компьютера лучше использовать задние разъёмы.
- Иногда физический контакт невозможен из-за окисления или загрязнения разъёма, в этом нетрудно убедиться посредством визуального осмотра. Если нужно, слот можно попробовать очистить. Но в ряде случаев наличие физического дефекта вынуждает произвести замену разъёма.
- Если предыдущие шаги не помогли найти причину, ищем другой кабель, совместимый с вашей моделью смартфона. Часто причина кроется в неисправном USB-шнуре.
- Ещё один способ локализовать неисправность – подключить к ПК через USB любое другое устройство. Проще всего – флешку, она поможет определить, исправен ли сам порт.
- Наконец, чтобы убедиться, что кабель исправен, следует подключить смартфон к другому ПК.
Как правило, этого достаточно для выяснения причины невозможности сопряжения устройств в режиме обмена данными.
Если же флешку компьютер или ноутбук тоже не видят, причина прячется гораздо глубже, и поскольку дело не в кабеле, то придётся производить углублённую диагностику.
Как исправить

Итак, мы перечислили несколько причин, по которым телефон заряжается через кабель, но компьютер не видит подключенное устройство:
- поврежденный кабель USB;
- повреждения в портах USB на компьютере;
- неполадки в гнездах, куда подключается кабель;
- неисправная работа аккумулятора.
Решение этой и других проблем обычно зависит от работы пользователя. Многие причины диагностируются в домашних условиях, и в этих же условиях исправляются. Например, поврежденный ЮСБ кабель следует осмотреть. Если соблюдена внешняя сохранность, попробуйте подключить через кабель два других устройства.
Некоторые пользователи отмечают, что можно достать из устройства аккумулятор, затем вновь вставить его и перезагрузить систему. После этого телефон вновь становится виден через кабель, и проблема оказывается решенной
Кстати, с технической точки зрения пользователи не всегда принимают во внимание, что на телефоне отключена функция “Передача данных”
Проверьте в настройках ее активацию, и обычно одним кликом вы можете сами решить проблему. Надеемся, в нашей статье вы нашли полезные советы и сможете, не переплачивая специалистам, решить ситуацию в свою пользу.

В приложении Сервисы Google Play произошла ошибка – почему и как исправить

Телефон постоянно перезагружается и не включается – почему и что делать

В приложении android process media произошла ошибка – что делать и как исправить

Не работает Play market на Андроид – причины и как исправить

Почему резко упала скорость интернета – что делать?

Синтаксическая ошибка на Android – что это такое и как исправить





