Как исправить ошибку: приложение google остановлено
Содержание:
- Программное обеспечение
- Виды ошибок
- Как исправить ошибки
- Откатываем приложение Google на предыдущую версию
- Пишет в приложении произошла ошибка, и окно не закрывается
- Как исправить ошибки
- Что делать, если произошла ошибка «android process acore» — инструкция
- Причины возникновения ошибки сервера
- Аппаратная платформа, производительность
- Как наклеить защиту из гидрогеля на телефон
- Вирусная активность
- Дополнительные меры
- Как правильно наклеить гидрогелевую плёнку, чтобы под ней не было мусора и воздуха
- Виды стекол
Программное обеспечение
Mi Box S работает под управлением Android TV 8.1. По сравнению с Android TV 6 (с которым в свое время поставлялся Mi Box 3), интерфейс стал заметно проще и «чище» — в основном меню теперь гораздо меньше миниатюр приложений и видео, чем было раньше. На «главную» выводится строка поиска, лента избранных приложений и ленты «каналов» — списки воспроизведения из установленных сервисов (все это пользователь может редактировать, убирать ненужное и добавлять новое). Открыть список всех установленных приложений можно или с помощью верхней иконки в левой колонке, или соответствующей кнопкой на пульте ДУ, появляется он в своеобразном всплывающем окне. Отсюда же можно попасть и в магазин приложений Google Play.
Еще одной новинкой стала поддержка Live Channels (именно для доступа к ней и используется кнопка Live на пульте ДУ) — она позволяет собрать в одном месте потоковые видеотрансляции из разных источников и управлять ими в «телевизионном» стиле, когда каждый источник выглядит как обычный телеканал. Для ее использования необходимо установить приложения с поддержкой Live Channels – это могут быть IPTV-клиенты (например, TVirl), сервисы онлайнового телевидения (Bloomberg TV, Haystack TV) или видео по запросу (функцию поддерживает, например, Google Фильмы, который показывает через нее трейлеры фильмов).
Виды ошибок
 Ошибка сервера Play Market
Ошибка сервера Play Market
Ошибок Play Market может быть несколько. Хотя каждая из них технически имеет разную природу, причины обычно схожи для всех.
Данная статья призвана помочь решить только те ошибки, которые указаны в перечне ниже.
Код ошибки 491/481.
Не производится скачивание и/или обновление приложений.
919.
Программа скачивается, но ее запуск невозможен.
403/413/504.
Не устанавливаются и не обновляются приложения.
923.
Не синхронизируется аккаунт Google, или переполнен кэш.
921/.
Приложения не скачиваются.
492.
Проблема с кэшем.
911/919.
Приложения не скачиваются.
//.
Получение информации с сервера невозможно.
Неверный пакетный файл.
Проблема с файлом или кэшем.
Возникновение любой из представленных ошибок становится результатом сбоев аккаунта Google или всей системы. Некоторые из них могут появиться при установке приложений, другие при их обновлении. Когда бы они ни возникли, для их решения нужно осуществить комплекс действий. Нельзя выделить конкретный способ решения той или иной ошибки, так как все они проявляются в разных случаях и по разным причинам.
Итак, если у вас появилось сообщение о любой из представленных ошибок, ознакомьтесь со способами их решения.
Как исправить ошибки
Теперь мы подробнее поговорим о проблеме: если в приложении Сервисы Гугл Плей произошла ошибка — что и как делать. Желательно выполнять инструкции согласно последовательности их расположения в статье.
Исправление ошибок обновления
Сначала нужно узнать, не происходит ли ошибка из-за устаревания версии сервисов Google Play. Для этого:
- Открываем настройки телефона и переходим в “Приложения”.
- Нажимаем на “Сервисы Google Play”.


- В самом низу есть строка “О приложении в магазине”. Жмем на нее.
- Система перенаправит нас на карточку программы в Play Маркет. И если вы видите активную кнопку “Обновить”, значит версия, установленная на смартфоне устарела, но обновление по какой-то причине не было выполнено автоматически. Нажмите на эту кнопку и дождитесь завершения скачивания и установки свежего ПО.


Если кнопки “Обновить” нет, переходим к следующим инструкциям.
Очистка кэша и удаление данных сервиса
Как исправить ошибку Сервисов Google Play путем очистки от ненужных данных:
- Зайдите в местоположение программы из раздела “Приложения”, так же, как это описано выше.
- Нажмите на кнопку “Память”, а затем на “Очистить кэш”.


- Теперь назад и “Управление памятью” и в самом низу окна — “Удалить все данные”.
- Подтвердите действие.


После удаления данных понадобится снова авторизироваться в приложении. Вы сможете это сделать, следуя подсказкам системы.
Исправление ошибки авторизации
Как устранить ошибку Сервисов Гугл Плей, если ее предположительная причина в сбое авторизации:
Удаляем свой Гугл аккаунт со смартфона. «Настройки» → «Облако и учетные записи» → «Учетные записи» → выбрать учетную запись «Google» по имени → Нажать на три точки в правом верхнем углу и кликнуть на «Удалить учетную запись».



Снова добавляем аккаунт на смартфон. Делаем все то же самое, только вместо “Учетные записи” жмем на “Добавить учетную запись”, затем подтверждаем личность (если включена такая настройка) и вводим данные аккаунта.

Если на вашем устройстве подключено несколько аккаунтов, работать следует с основным. Посмотреть, какой именно является основным вы можете здесь: Настройки → Google → Аккаунт.



Настройки даты и времени, поиск приложения, с которым может быть конфликт
Если произошла ошибка сервисов Гугл Плей, нужно проверить, правильно ли выставлены дата и время на смартфоне — сбой может случиться и из-за этого. Делаем:
- Открываем настройки и переходим в “Общие настройки”.
- Жмем на “Дата и время”.
- Переводим в положение “Вкл” ползунок напротив “Автоопределение времени”.



После этого смартфон будет брать точные данные из интернета.
Также иногда планшет выдает ошибку Сервисы Google Play после установки нового приложения. Происходит так называемый конфликт. Выяснить, какая именно программа провоцирует сбой, вы можете только методом перебора — поочередно отключая то, что было недавно установлено.
Перенос Сервисов Google Play с SD-карты обратно в память устройства
Когда ошибка Сервисов Google Play происходит из-за недостатка свободного места на устройстве, обычный пользователь, не обладающий специальными знаниями, вполне логично решает перенести основную массу программ на SD-карту. Но именно с утилитами Гугл так делать нельзя: SD-карта читается ОС значительно медленнее, чем внутренняя память и эта скорость ниже той, которая необходима для нормальной работы Сервисов.
А для освобождения места лучше сделать следующее:
- Зайти в раздел “Приложения” в настройках смартфона, просмотреть список всего, что установлено и удалить то, чем вы не пользуетесь.
- С помощью файлового менеджера переместить уже скачанные программы* на SD-карту, сохраняя тем самым встроенную память устройства свободной. А в дальнейшем и новые приложения можно будет туда отправлять.
*Те, которые можно переносить.
Ошибки с кодами
Бывает, что при попытке выполнить какое-то действие, где задействованы Сервисы Google Play, указывается конкретная ошибка на Андроид — обычно это короткий номер. Например:
Ошибки 910 и 495
Соединение с удаленными серверами срывается из-за проблем с обновлениями или засоренности кэшированными данными программы Play Маркет.*
Ошибка 403
Соединение с удаленными серверами блокируется по IP (сервисы Google заблокированы в вашей стране)
Ошибка DF — DFERH — 01
(невозможность пакетной передачи данных)
Комплексная ошибка. Может произойти по любой из причин, описанных в статье
Особое внимание следует уделить актуальности даты и времени, а также возможности конфликта между программами. *Исправляется по тому же принципу, что описано выше в разделах об обновлениях и чистке кэша
*Исправляется по тому же принципу, что описано выше в разделах об обновлениях и чистке кэша.
Откатываем приложение Google на предыдущую версию
В последнее время чаще всего из-за этого приложения наблюдаются сбои и ошибки в работе телефона. Давайте сделаем несложные манипуляции за минуту и вернем телефону работоспособность.
Наша задача: откатить актуальную версию приложения Google до базовой, работоспособной и при этом надо отключить автообновление, чтобы приложение сразу же не обновилось снова на нерабочую версию.
Заходим в Play Google и ищем приложение Google.
Заходим в него и нажимаем кнопку «Удалить».
Откатываем приложение Google на рабочую базовую версию
Есть. Теперь у нас ошибка не будет больше появляться. Но теперь надо отключить автообновление.
Тут же кликаем по трем вертикальным точкам и снимаем галку в пункте «Автообновление»
Откроем дополнительное меню
Отключим автообновление
Пишет в приложении произошла ошибка, и окно не закрывается
Еще одна возможная проблема — это появление ошибки, в результате которой пользователь не может сделать ровным счетом ничего! То есть, вы не можете зайти в настройки или в любое другое приложение, не можете нажать клавишу «Назад»
, выйти в меню. Сначала попробуйте перезагрузить ваш смартфон. Если все работает корректно, то зайдите еще раз в программу, в которой возникает ошибка и попытайтесь ее возобновить. Появляется? Тогда еще раз перезапустите смартфон и проделайте все те действия, которые мы описали выше.
Если же смартфон нельзя выключить или перезагрузить, вам придется делать recovery устройства. Это читайте в нашей отдельной статье, чтобы ненароком не «убить» свой телефон.
В очень редких случаях всех тех операций, которые мы описали, проделывать не придется. Вы можете сначала проверить, установлена ли у вас последняя версия программы, в которой возникает данная проблема . Просто зайдите в Play и посмотрите, есть ли обновления. Если да, то обновляйте и попробуйте поработать.
Еще одна возможная причина — версия вашего Android. Быть может, для него вышел какой-то патч, который исправляет большинство проблем и уязвимостей. В таком случае обязательно обновитесь до последней версии и обновите смартфон.
Современный смартфон — это сложное мультимедийное устройство, которое способно заменить фотокамеру, dvd-плейер, музыкальный проигрыватель и другие предметы, не говоря уже о разнообразных приложениях. Однако не стоит забывать, что основное предназначение смартфонов — это возможность быть «на связи», то есть функция телефона. И с этой базовой функцией каждый смартфон или планшет должен справляться «на ура». Но если на вашем телефоне угораздило произойти ошибке com.android.phone, связанной с нарушением базовой функции телефона — функции звонка, её исправление должно стать целью номер один.
Как исправить ошибки
Теперь мы подробнее поговорим о проблеме: если в приложении Сервисы Гугл Плей произошла ошибка — что и как делать. Желательно выполнять инструкции согласно последовательности их расположения в статье.
Исправление ошибок обновления
Сначала нужно узнать, не происходит ли ошибка из-за устаревания версии сервисов Google Play. Для этого:
- Открываем настройки телефона и переходим в “Приложения”.
- Нажимаем на “Сервисы Google Play”.


- В самом низу есть строка “О приложении в магазине”. Жмем на нее.
- Система перенаправит нас на карточку программы в Play Маркет. И если вы видите активную кнопку “Обновить”, значит версия, установленная на смартфоне устарела, но обновление по какой-то причине не было выполнено автоматически. Нажмите на эту кнопку и дождитесь завершения скачивания и установки свежего ПО.


Если кнопки “Обновить” нет, переходим к следующим инструкциям.
Очистка кэша и удаление данных сервиса
Как исправить ошибку Сервисов Google Play путем очистки от ненужных данных:
- Зайдите в местоположение программы из раздела “Приложения”, так же, как это описано выше.
- Нажмите на кнопку “Память”, а затем на “Очистить кэш”.


- Теперь назад и “Управление памятью” и в самом низу окна — “Удалить все данные”.
- Подтвердите действие.


После удаления данных понадобится снова авторизироваться в приложении. Вы сможете это сделать, следуя подсказкам системы.
Исправление ошибки авторизации
Как устранить ошибку Сервисов Гугл Плей, если ее предположительная причина в сбое авторизации:
Удаляем свой Гугл аккаунт со смартфона. «Настройки» → «Облако и учетные записи» → «Учетные записи» → выбрать учетную запись «Google» по имени → Нажать на три точки в правом верхнем углу и кликнуть на «Удалить учетную запись».



Снова добавляем аккаунт на смартфон. Делаем все то же самое, только вместо “Учетные записи” жмем на “Добавить учетную запись”, затем подтверждаем личность (если включена такая настройка) и вводим данные аккаунта.

Если на вашем устройстве подключено несколько аккаунтов, работать следует с основным. Посмотреть, какой именно является основным вы можете здесь: Настройки → Google → Аккаунт.



Настройки даты и времени, поиск приложения, с которым может быть конфликт
Если произошла ошибка сервисов Гугл Плей, нужно проверить, правильно ли выставлены дата и время на смартфоне — сбой может случиться и из-за этого. Делаем:
- Открываем настройки и переходим в “Общие настройки”.
- Жмем на “Дата и время”.
- Переводим в положение “Вкл” ползунок напротив “Автоопределение времени”.



После этого смартфон будет брать точные данные из интернета.
Также иногда планшет выдает ошибку Сервисы Google Play после установки нового приложения. Происходит так называемый конфликт. Выяснить, какая именно программа провоцирует сбой, вы можете только методом перебора — поочередно отключая то, что было недавно установлено.
Перенос Сервисов Google Play с SD-карты обратно в память устройства
Когда ошибка Сервисов Google Play происходит из-за недостатка свободного места на устройстве, обычный пользователь, не обладающий специальными знаниями, вполне логично решает перенести основную массу программ на SD-карту. Но именно с утилитами Гугл так делать нельзя: SD-карта читается ОС значительно медленнее, чем внутренняя память и эта скорость ниже той, которая необходима для нормальной работы Сервисов.
А для освобождения места лучше сделать следующее:
- Зайти в раздел “Приложения” в настройках смартфона, просмотреть список всего, что установлено и удалить то, чем вы не пользуетесь.
- С помощью файлового менеджера переместить уже скачанные программы* на SD-карту, сохраняя тем самым встроенную память устройства свободной. А в дальнейшем и новые приложения можно будет туда отправлять.
*Те, которые можно переносить.
Ошибки с кодами
Бывает, что при попытке выполнить какое-то действие, где задействованы Сервисы Google Play, указывается конкретная ошибка на Андроид — обычно это короткий номер. Например:
Ошибки 910 и 495
Соединение с удаленными серверами срывается из-за проблем с обновлениями или засоренности кэшированными данными программы Play Маркет.*
Ошибка 403
Соединение с удаленными серверами блокируется по IP (сервисы Google заблокированы в вашей стране)
Ошибка DF — DFERH — 01
(невозможность пакетной передачи данных)
Комплексная ошибка. Может произойти по любой из причин, описанных в статье
Особое внимание следует уделить актуальности даты и времени, а также возможности конфликта между программами.
*Исправляется по тому же принципу, что описано выше в разделах об обновлениях и чистке кэша.
Что делать, если произошла ошибка «android process acore» — инструкция
Как мы все знаем, нет такой операционной системы, которая была бы лишена проблем. В Android есть немало изъянов, которые также преследуют пользователей смартфонов Samsung Galaxy. К нам не раз обращались за помощью решить ошибку «android process acore», поэтому, чтобы не отвечать каждому, мы подготовили большое руководство с детальными инструкциями.
Существует не один и не два решения, а целых 7. Все дело в том, что существует огромное количество моделей гаджетов от разных производителей, которые отличаются модификациями Android и пользовательским интерфейсом. Более доступные модели страдают от недостаточной оптимизации программного обеспечения, так что там чаще встречаются неполадки.
Причин возникновения ошибки может быть несколько, но какой-то из способов наверняка окажется действенным в вашей ситуации.
Установка обновлений
Первое, что стоит сделать, если смартфон выдает ошибку Android Process Acore — проверить версию операционной системы. Необходимо установить самую свежую версию Android, которая доступна для вашей модели.
Для этого перейдите в Настройки > Система > Обновление системы > Поиск обновлений. Девайс проверит версию операционки и, если вы пропустили свежие апдейты, предложит их установить.
Поможет этот способ и в том случае, если по какой-то причине на телефоне отсутствуют нужные системные файлы для корректной работы софта — они автоматически загрузятся с установкой обновления. Нередко ошибка Acore возникает из-за того, что вы случайно удалили что-то в корневых папках Android.
Удаление обновлений сервисов Google.
Следующий способ — удаление обновлений сервисов Google, которые по какой-то причине могли установиться некорректно. Сделать это просто — нужно всего лишь перейти по пути Настройки > Приложения и Уведомления -> Показать все приложения. Там нужно найти Сервисы Google Play, нажать на них, далее выбрать три точки в правом верхнем углу, а затем Удалить Обновления.
Эта операция откатит Google-сервисы до исходной версии, на которой все работало без ошибок. Учитывайте, что путь до нужного пункта может отличаться в зависимости от того, какая у вас модель смартфона (Lenovo, Samsung, Huawei, Honor) и версия Android.
Очистка кэша и данных приложений
Следующий способ. Откройте в настройках вкладку Все приложения и в списке выберите программу, при открытии которой возникает ошибка. Далее понадобится выбрать пункт Хранилище и Кэш, после чего удалить эти данные, нажав соответствующие кнопки.
Переустановка приложения
Другой вариант — удалить и попытаться повторно установить программу, из-за которой начала появляться ошибка приложения Android Acore. Иногда ее причиной могут быть конфликты между программами со схожим функционалом. Например, если у вас установлены два приложения, показывающих погоду, два антивируса или же два лаунчера. Поэтому может потребоваться ручная чистка установленных программ, пока не станет понятно, какой именно софт конфликтует между собой.
Сброс до заводских настроек
Радикальный способ. Если вам никак не удается установить причину появления ошибки, и вы совсем не знаете, как ее исправить — сбросьте телефон до заводских настроек. Учтите, что это крайний шаг, который приведет к потере всех данных в памяти смартфона. Поэтому рекомендуем позаботиться о сохранении важных файлов — перекиньте их в облако, загрузите на флешку и т.д. После форматирования все настройки и данные из памяти телефона пропадут, и восстановить их вы не сможете.
Чтобы откатить гаджет до заводских параметров, перейдите в Настройки > Система > Сброс настроек > Удалить все данные. Велика вероятность, что этот метод приведет к успешному результату, но сразу начинать с него не рекомендуем — слишком много неудобств с восстановлением информации и повторной настройкой устройства.
Теперь вы знаете, что делать если в приложении произошла ошибка Android Process Acore. Встречалась ли она у вас и с помощью какого-способа вы ее победили? Если мы пропустили рабочий вариант, который помог вам — пишите его в комментарии.
Причины возникновения ошибки сервера
Конечно данный вопрос задавался в техническую поддержку ресурса и от них был получен корректный ответ, который мы преобразовали в своего рода инструкцию. Уважаемый «Агент поддержки» с радостью поделился с нами информацией о причинах возникновения ошибки сервера.
- Основной не клиентской причиной можно назвать — загруженность серверов в пиковые моменты нагрузки. Обычно это утро понедельника или вечера субботы и воскресенья.
- Немаловажным моментов назвали тестирование или подключение нового функционала или оптимизации старого. Делается это редко, но у пользователя могут возникнуть кратковременные проблемы с доступом.
- На серверах используется кеширование которое позволяет оптимизировать скорость работы ресурса и именно в этот момент нас просят повторить попытку для доступа.
- Пользователь мог установить блокировщик рекламы неправильно настроив его. Он начинает фильтровать различные .js файлы и запрещает им доступ.
- Вирусные программы которые встроились в браузер могут не давать нормально работать сайту. Обязательно проверьте свой компьютер на момент заражения.
Аппаратная платформа, производительность
В плеере используется SoC AMLogic S905L, в которую входят 4 ядра Cortex-A53, работающих на частотах до 1,5 ГГц, и видеоподсистема Mali-450. Оперативной памяти здесь 2 ГБ, также имеется внутреннее хранилище объемом 8 ГБ (пользователю из них доступно порядка 4 ГБ) – как видим, «начинка» у Mi Box S оказывается такой же, что и у прошлой модели Mi Box 3.
Чипсет не показывает рекорды производительности, так что для особо сложных игр он явно не подойдет, однако для воспроизведения медиаконтента его по-прежнему вполне достаточно – по крайней мере, плеер без проблем воспроизводил тестовое видео с битрейтом свыше 100 Мбит/с.
Как наклеить защиту из гидрогеля на телефон
Защита этого типа снимается и клеится довольно просто: ошиблись в расположении плёнки — сняли и наклеили заново. И хотя она на ощупь достаточно приятна и на первый взгляд даже где-то «хлипковата», снять с телефона и порвать руками плёнки максимально сложно.

Попытка порвать гидрогелевую плёнку
Это очередной раз даёт понять то, что такой гидрогель способен защитить экран в многих бытовых неприятных случаях. Плёнки с полки магазина наклеены на другой полиэтиленовый стенд, из которого её нужно отклеить при нанесении на экран смартфона.
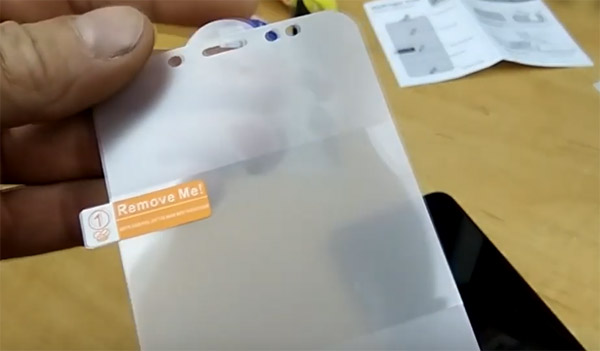
Гидрогелевая плёнка
В комплекте с плёнкой должны поставляться абсорберы и салфетки для протирки экрана вашего смартфона перед наклейкой.

Комплектующие гидрогелевой плёнки
Лучшее место для наклейки гидрогелевой плёнки — подоконник в квартире. Если время позднее — используйте светильник, во всяком случае рабочее место должно полностью освещаться. Потому как мы должны видеть поверхность экрана, каждую пылинку на нём, чтобы с нею справиться.

Протрите салфеткой экран смартфона
Используйте салфетку из комплекта и протрите экран. Если на нём нет разводов, жиров и прочего (если вы только что сняли временную защиту или другую плёнку), можно приступать к наклейке гидрогелевой плёнки.
Порядок действий:
-
На плёнке вы сможете найти язычок, с помощью которого можно отклеить её;
Потяните за язычок, чтобы освободить плёнку
-
Потяните за него и освободите плёнку от защиты;
Освободите плёнку от защиты
-
Возьмите в обе руки защиту и медленно подведите к экрану телефона, чтобы прицелиться и положите её ровно на поверхность;
Попытайтесь ровно наклеить гидрогелевую плёнку
-
Положите плёнку на экран. Постарайтесь чтобы первая точка соприкосновения пришлась на середину экрана;
Приклейте гидрогелевую плёнку к экрану
- Убедитесь, что она легла ровно, чтобы продолжить поклейку;
-
Теперь возьмите в руки скребок. Если его не было в комплекте, подойдёт пластиковая карта или подобные вещи с ровной как минимум одной стороной. Разглаживайте плёнку начиная с середины, где она уже приклеилась;
Используйте пластиковую карту или подобные предметы, чтобы разгладить плёнку
-
Если вы наклеили какую-то часть с многочисленными пузырьками, отклейте её и при помощи карты или скребка аккуратно заклейте обратно.
Наклеенную неровно сторону плёнки можно переклеить
Не страшно, если вы всю работу сделали правильно, но пузырьки всё равно остались — как уже было сказано, они исчезнут через несколько часов. Особенно, если речь идёт о мелких завоздушинах. В этом также ее преимущество.
Вирусная активность
От пользователя требуется:
- Вспомнить, при отображении ошибки не начиналось ли скачивание неизвестного софта или не отображалась ли всплывающая реклама. Подобный действия говорят о наличии вируса.
- Проверить дату инсталляции софта и сравнить ее с иными пакетами системы. Для этого следует воспользоваться сторонней утилитой, к примеру, Uninstaller или Gemini App Manager. Когда файл com.android.systemUI создан недавно, то это будет подтверждением наличия вируса, замаскированного под системный софт. Если его дата идентична дате создания иных файлов системы, то вирус может содержаться в ином пакете.
- Скачайте антивирус и проверьте им смартфон.
Антивирус для системы Андроид не всегда может полностью удалить вирус с гаджета. Но таким способом вы сможете узнать, какие именно программы заражены и удалить их через безопасный режим.
Дополнительные меры
Не лишним будет проверить вирусную активность в телефоне. Дело в том, что современные вирусы могут выставлять собственные DNS-экраны и устанавливать фильтры на передаваемый трафик. Правами администратора управляют Трояны, которые и вносят изменения в смартфон. Для того чтобы понять, имеет ли место вмешательство со стороны, достаточно использовать сканеры ESET, Доктор Веб, Norton Security, Касперский и др.
Не стоит исключать вероятность того, что прошивку излишне захламили остаточными папками и файлами. Помимо стандартных очищающих программок достаточно будет просто сбросить настройки до заводских через «Сброс и восстановление».
Предпринимая столь кардинальные меры, следует помнить о том, что из памяти в этом случае все стирается. Предварительно в обязательном порядке нужно выйти из своего Google-аккаунта, если данное требование будет проигнорировано, то результатом может стать FRP-блокировка.
Если со смартфона выходят в Сеть через Wi-Fi, то можно попробовать установить на роутере публичные DNS, активируя их посредством настроек и пункта редактирования Сети (WAN). После внесения публичных адресов Google или Яндекс достаточно просто перезагрузить и смартфон, и роутер.
Получается, что причин появления на Самсунге ошибки «Сервисы Google Play все время закрывается» может быть множество. Попытаться отыскать «ту самую» нужно, начиная с самых простых, но не забывая о том, что в отдельных типах Android название функций и вкладок может различаться и нужные пункты придётся искать интуитивно.
Читайте далее:
Ошибка “Google Play Services are updating”
Ошибка 910 в Плей Маркет: не удалось установить приложение-что делать?
Как исправить ошибку 920 в Android Плей Маркет?
Недостаточен объем встроенной памяти на Android
Google Play код ошибки 940 — что делать?
Как правильно наклеить гидрогелевую плёнку, чтобы под ней не было мусора и воздуха
Гидрогелевая защитная пленка для телефона клеится намного легче, чем обычная или стекло.
Но придерживаться некоторых правил все-таки нужно:
- Оклейка телефона пленкой начинается с очистки экрана от грязи. Для этого его сначала протирают влажной салфеткой, а затем сухой. Поверхность должна быть идеально чистой и ровной.
- С пленки удаляется защитный слой А.
- Пленку необходимо разместить точно по центру, она должна лежать идеально ровно на поверхности экрана.
- Затем снимается нижний защитный слой и с помощью пластиковой карты или линейки приклеивается пленка. Делать это нужно от центра к краям, попутно избавляясь от воздуха.
- Такие же манипуляции проделываются со второй частью пленки.
- После этого удаляется верхний защитный слой.
Если воздух или мусор попал под защитный слой, то убрать их очень просто: аккуратно приподнять края и удалить. Обращаться с гидрогелевой защитой нужно очень аккуратно, чтобы не деформировать ее (не растянуть).
Виды стекол
 Характеристики защитного стекла
Характеристики защитного стекла
Защитные стекла отличаются геометрией, толщиной стекла и прочностью. Включает в себя несколько слоев: силиконовый, сдерживающий, антибликовый, предохранительный и олеофобный. Поэтому уровень защиты высокий.
Варианты покрытия стекла:
- глянцевое — стандарт;
- матовое — можно комфортно работать при ярком солнечном свете;
- сверхпрозрачное — эффект отсутствия покрытия на экране;
- приватное — невозможно увидеть информацию на экране, если человек смотрит на него под углом.
В зависимости от объема:
- 2D — прямоугольник с острыми углами, защищает только экран;
- 2,5D — грани закругленные, есть отверстия для центральной кнопки и динамика;
- 3D — разработано специально для телефонов с изогнутым экраном;
- 4D, 5D, 6D и 9D — имеют толщину больше чем предыдущий вид, плотно прилегают и клеятся на всю площадь экрана. Противоударные свойства выражены сильнее. Пластиковая рамка отсутствует, сделаны из цельного стекла, что говорит о высоком качестве этих защитных аксессуаров.
Преимущества стекла:
- Защищает экран от удара при падении.
- При сильном падении стекло разобьется, а экран останется целым или повреждения будут небольшими.
- Доступность.
 Экран смартфона после падения: защитное стекло треснуло, но экран остался цел
Экран смартфона после падения: защитное стекло треснуло, но экран остался цел
Недостатки стекла:
- Варианты представлены не для всех моделей гаджетов.
- Большая толщина.
- Если телефон упадет торцом, то стекло не поможет.





