Как исправить ошибку 0xc000000f
Содержание:
- Проверка настроек BIOS
- Проверка системного диска
- 0xc000000f при загрузке Windows 7 — как исправить?
- Восстановление Windows
- Восстановление загрузочной записи вручную
- About the “0xc000000f” error
- Способы по исправлению ошибки 0xc000000e winload.exe в Windows 10
- Восстановить ПК до более раннего рабочего состояния
- Отладка настроек BIOS
- Как исправить ошибку 0xc000000f при загрузке Windows?!
- Запуск проверки системных файлов и жесткого диска
- Отключение периферии от системы
- Проверить кабель жесткого диска
- 0xc00000f как исправить
- Использование спецсредств
- Как исправить проблему 0xc000021a
Проверка настроек BIOS
Первое, что следует предпринять, это убедиться в корректности настроек BIOS. Зайдите в раздел Boot и посмотрите, определяются ли жесткие диски, и с какого физического устройства компьютер пытается загрузиться. Приоритет загрузки должен быть выставлен с жесткого диска, на котором установлена операционная система. Если в качестве значения параметра First Boot Device выставлен CD-ROM, USB-порт или другое устройство, меняем его на диск и сохраняем настройки клавишей F10. Код ошибки 0xc000000f не исключает повреждения самого диска, поэтому анализ параметров SMART будет весьма желателен.
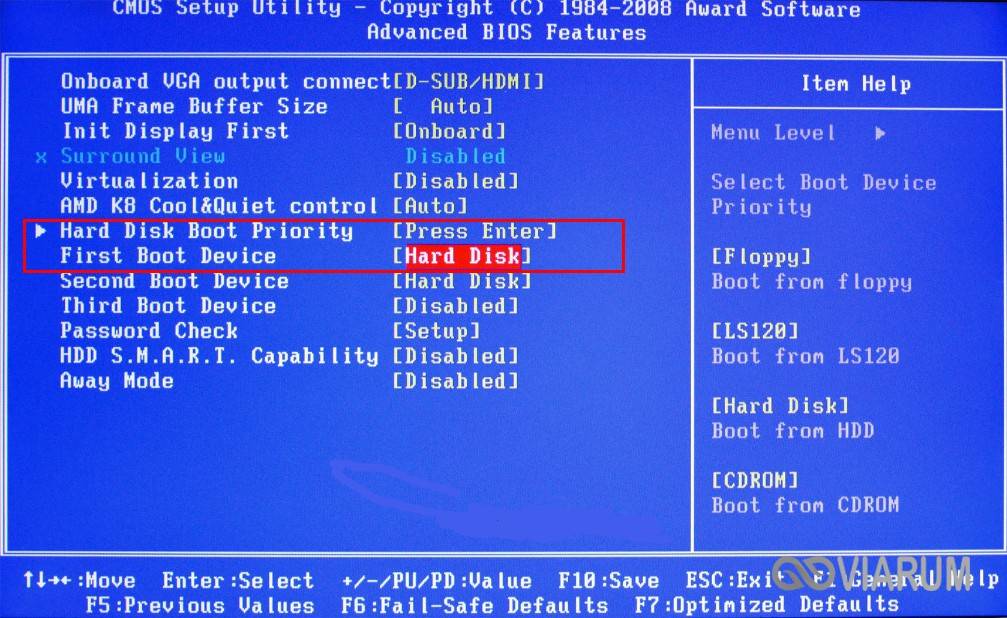
Проверка системного диска
Если загрузка удалась, то для начала необходимо проверить жесткий диск на все виды неисправностей. Как правило, основным томом системы является диск С, на котором находятся все необходимые файлы для ее функционирования. Нажмите правой кнопкой мыши на жесткий диск, далее включите параметр автоматического исправления ошибок диска. Существует другой софт, который способен обнаружить и исправить ошибки чтения или записи с жесткого диска, но если нет возможности подключиться к интернету, то лучшим вариантом являются стандартные утилиты «Виндовс».
Нажмите сочетание клавиш Win+R, появится меню «Выполнить». Напишите Cmd.exe, после чего высветится командная строка, в которой надо написать chkdsk c: /f /r. Процесс длится у каждого компьютера разное количество времени. После окончания проверки жесткого диска требуется выполнить перезагрузку.
0xc000000f при загрузке Windows 7 — как исправить?
Способов решения проблемы довольно много. Причем иногда эффективность показывают и довольно экстравагантные методы.
Отключение всей периферии
Некоторые пользователи утверждают, что в ряде случаев исправить ошибку 0xc000000f удается после полного отключения от ПК всех периферических устройств (кроме монитора). Дело в том, что наличие даже одного неисправного драйвера может создать серьезные помехи для загрузки компьютера.
Загрузка последней конфигурации
Еще один необычный вариант исправления ошибки 0xc000000f. Для того чтобы загрузить последнюю рабочую конфигурацию, необходимо:
- Перезагрузить компьютер.
- Зайти в меню дополнительных вариантов загрузки Windows (для этого пользователю следует зажать клавишу F8 до перехода системы в загрузочную фазу).
- Выбрать строку «Загрузка последней удачной конфигурации».
Внимание: подобный метод редко когда показывает какую бы то ни было эффективность, но в ряде случаев все-таки позволяет решить проблему
Восстановление запуска
Надежный и вместе с тем довольно простой метод. Для его выполнения необходимо:
- При перезагрузке зайти в BIOS и выбрать в качестве приоритета запуска не винт, а привод оптических дисков или USB-носитель. То есть действовать нужно так же, как и в ситуации, когда требуется установить Windows 7 с флешки.
- После расстановки приоритетов вставить средство восстановления и перезагрузить ПК.
- Затем выбрать все параметры (язык, время и т.д.) и подтвердить действие.
- После чего указать на пункт «Восстановление системы».
- Пользователю нужно выбрать операционную систему и нажать кнопку «Далее».
- В появившемся меню выбора средств восстановления следует указать пункт «Восстановление запуска».
Система начнет автоматическое сканирование и исправление обнаруженных проблем. После завершения этого процесса необходимо только перезагрузить компьютер.
Восстановление загрузчика
Появление ошибки 0xc000000f часто связывают с повреждениями загрузчика Windows 7. Восстановление его работы поможет улучшить функционирование ПК. Действия в этом случае имеют следующий вид:
- Сначала необходимо перейти в среду восстановления таким образом, как это было описано выше.
- В меню выбора средств восстановления указать пункт «Командная строка».
- Далее ввести команду bootrec.exe и нажать на клавишу подтверждения.
- Затем ввести команды bootrec /fixmbr, bootrec /fixboot, bootsect /nt60 ALL /force /mbr, exit. Следует сохранять именно такую очередность и после каждой нажимать кнопку Enter.
Затем необходимо просто перезагрузить ПК.
Сторонний софт
Если указанные выше методы не помогли, то можно воспользоваться возможностями стороннего софта. Например, эффективность показала программа Easy Recovery. Сначала необходимо запустить утилиту, потом выбрать пункт Automated Repair и диск, на котором установлена операционка.
Восстановление Windows
Итак, первый способ 0xc000000f как исправить, он же и самый эффективный – это воспользоваться средой восстановления в системе. Для выполнения процедуры необходимо иметь установочный диск или флешку. На этом этапе мы будем обходиться без дополнительных программ, поэтому достаточно иметь стандартную сборку.
Как зайти в Boot Menu на ноутбуке и компьютере?
Первым делом необходимо настроить автозапуск системы с носителя, который содержит Windows. Для этого вам следует в момент запуска системы нажать Del или F2, затем перейти во вкладку «Boot» и выбрать параметр «Boot Priority». Здесь необходимо установить носитель и перезагрузить систему.
Теперь ошибка Windows 0xc000000f устраняется посредством простых команд, которые запускают проверки и восстановление системных файлов. Вам следует:
- Запустите ПК и дождитесь загрузки основного окна, только вместо кнопки «Установить», выберите «Восстановление системы». Вероятно, даже на этом этапе произойдёт анализ и устранение;
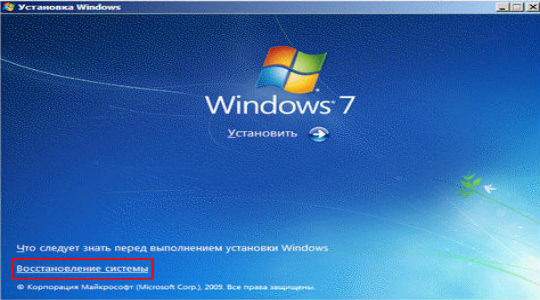
- Далее выбираете Windows, которая некорректно работает и «Далее»;
- Активируйте инструмент «Восстановление запуска»;
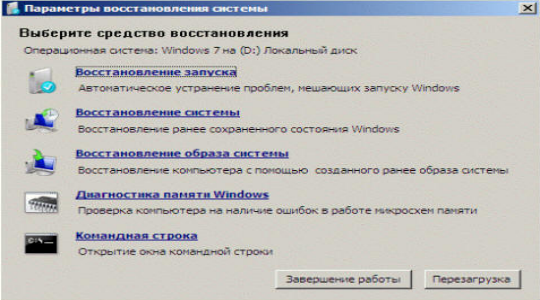
- Если не помогло, то в этом же меню выберите «Командная строка»;
- Введите команду chkdsk C: /f, где C – это системный раздел. На этом этапе следует проверить работоспособность системы;
- Если код 0xc000000f всё ещё возникает, то запустите другой инструмент, Bootrec.exe с флагами /FixMbr, /Fixboot, /ScanOs, /RebuildBcd.
Чаще всего ответ на вопрос, 0xc000000f Windows 7 как исправить достигается уже на этом этапе выполнения, иначе следуйте далее по инструкции.
Восстановление загрузочной записи вручную
В этом случае вам также понадобится установочный диск с Windows. Загрузитесь с него, а когда на экране появится окно мастера, нажмите Shift + F10 и выполните к открывшейся командной строке следующие команды:
bootrec.exe /fixmbr bootrec.exe /fixboot
Вызванную повреждением загрузочный записей ошибку 0xc000000f можно также исправить альтернативной командой bootsect /NT60 SYS, при этом вы должны получить сообщение об успешном обновлении данных.
Процедура ручного восстановления загрузчика на дисках с разметкой GPT несколько сложнее. Загрузившись из-под установочного диска и открыв командную строку, вам сначала нужно запустить утилиту Diskpart, вывести в ней список разделов, выбрать среди них скрытый том EFI и присвоить ему букву. Затем, завершив работу Diskpart, выполнить такие команды, где A – назначенная EFI-разделу буква.
cd /d A:/EFI/Microsoft/Boot bootrec /fixboot
Проверьте, является ли загрузочный раздел активным, так как отмечены случаи, когда ошибка 0xc000000f появлялась после случайного снятия атрибута «Активный» с раздела «Зарезервировано системой».
About the “0xc000000f” error
The following information on this error has been compiled by NeoSmart Technologies, based on the information gathered and reported by our global network of engineers, developers, and technicians or partner organizations.
Description and Symptoms
The error messages, alerts, warnings, and symptoms below are tied to this error.
Symptom 1: 0xc000000f error screen on startup
As a part of the system startup procedure, the BOOTMGR bootloader first introduced in Windows Vista and used in all later versions of Windows, including Windows 7, Windows 8(.1), and Windows 10, uses a database of entries and configuration options known as the BCD (Boot Configuration Database), which acts as a global store for all boot-related options and settings on newer Windows PCs. However, if an entry in a BCD file has an incorrect type – for example, a Windows XP entry pointing to a Windows 7 partition – then a “0xc000000f” error is displayed and the boot process is halted.
The following is a screenshot of this error as it appears when a Windows XP entry points toward a Windows 7 partition:

Windows failed to start. A recent hardware or software change might be the cause. To fix the problem: 1. Insert your Windows installation disc and restart your computer. 2. Choose your language settings, and then click "Next." 3. Click "Repair your computer." If you do not have this disc, contact your system administrator or computer manufacturer for assistance. File: \ntldr Status: 0xc000000f Info: The selected entry could not be loaded because the application is missing or corrupt.
And here is a screenshot of this error as it appears when a Windows 7 entry points toward a Windows XP partition:

Windows failed to start. A recent hardware or software change might be the cause. To fix the problem: 1. Insert your Windows installation disc and restart your computer. 2. Choose your language settings, and then click "Next." 3. Click "Repair your computer." If you do not have this disc, contact your system administrator or computer manufacturer for assistance. File: \Windows\system32\winload.exe Status: 0xc000000f Info: The selected entry could not be loaded because the application is missing or corrupt.
If the error screen mentions winload.efi and not winload.exe, go to Fix: winload.efi is missing or corrupt.
This error has been known to occur as a result of one or more of the following:
Cause 1: BCD is missing or corrupt
The cause of this error is the BCD that became misconfigured. That could happen because of disk write errors, power outages, boot sector viruses, or errors made while configuring the BCD manually.
Способы по исправлению ошибки 0xc000000e winload.exe в Windows 10
1. Восстановить данные конфигурации загрузки
Шаг 1. У вас должна быть установочная флешка с ОС Windows 10, если вы не можете загрузиться на рабочий стол. Вставьте её в USB-порт и начните установку системы, но до определенного момента. Когда появится кнопка «Установить», Вы нажмите снизу на «Восстановление системы«, чтобы загрузиться в особых параметрах windows.
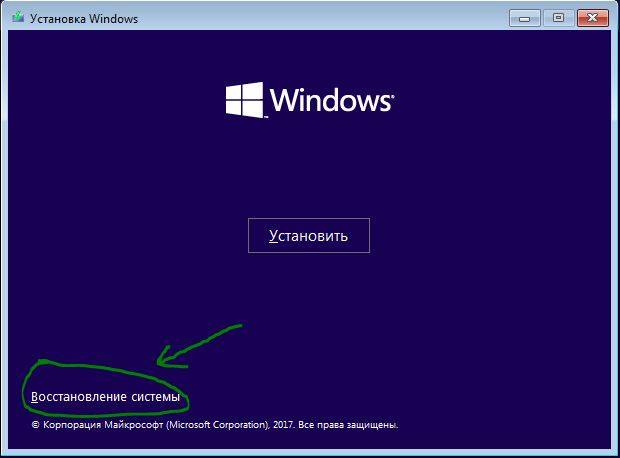
Шаг 2. В особых параметрах перейдите по пути Поиск и устранение неисправностей > Дополнительные параметры > и выберите Командная строка.
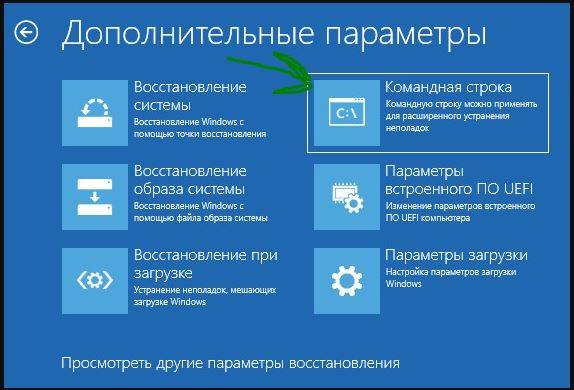
Шаг 3. Теперь вы можете выполнить команды восстановления для BCD Windows 10. Задайте ниже команды в окно командной строки, нажимая Enter после каждой.
Шаг 4. После успешной процедуры ввода команд, перезагрузите свой компьютер и ошибка должна исчезнуть.
2. Автоматическое восстановление
Шаг 1. Посмотрите, как в 1 способе мы запускали командную строку через установочный USB-накопитель. Вам нужно сделать тоже самое, т.е. попасть в особые параметры системы. Далее перейдите Поиск и устранение неисправностей > Дополнительные параметры > и выберите Восстановление при загрузке.
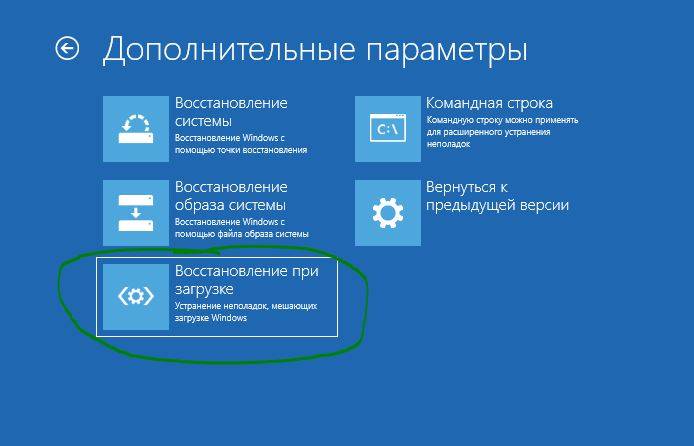
Шаг 2. Далее запустится диагностика, после которой ошибка может исправиться. Следуйте инструкциям на экране, после чего перезагрузите ПК.
3. Восстановить ОС с помощью Recovery Drive
Отсутствующие системные файлы также могут быть причиной возникновения кода ошибки 0xc000000e на ПК под управлением Windows. Данные команды будут исправлять поврежденные файлы системы с помощью командной строки «диска восстановления». Как и выше способами, вам нужно получить доступ к особым параметрам системы через USB-установочный накопитель.
Шаг 1. Откройте командную строку, как в способе 1 и задайте команду ниже. Эта команда утилиты StartRep.exe исправит значение загрузочной среды и устранит ошибку BCD. Однако в некоторых случаях она может не работать с одной попытки, поэтому вам нужно попробовать ввести эту команду несколько раз.
Шаг 2. После успешной процедуры, извлеките установочную флешку и перезагрузите ПК. Надеюсь, этот метод поможет вам исправить ошибку 0xc000000e.
4. Выполнение сканирования SFC и CHKDSK
Шаг 1. Вставьте в командную строку следующие команды. После завершения сканирования закройте командную строку и перезапустите Windows 10.
5. Восстановление образа Windows
Воспользуемся встроенным инструментом DISM (Deployment Image and Service Management). Откройте командную строку через установочную флешку, как описано в способе 1.
Шаг 1. Задайте в командную строку следующую команду и нажмите Enter, после чего Вам придется подождать примерно минут 20.
В случае, если вышеуказанная команда не работает, вам нужно попробовать выполнить приведенные ниже команды.
Шаг 2. После проделанных действий, закройте CMD и перезагрузите ПК. Если ничего не помогло, то просто попробуйте переустановить Windows.
Смотрите еще:
- Восстановить главную загрузочную запись (MBR) в Windows 10/8/7
- Исправить ошибку SrtTrail.txt в Windows 10
- Как исправить ошибку 0xc000014c в Windows 10
- Как исправить код ошибки 0xC0000225 в Windows 10
- Исправить ошибку 0XC000021A в Windows 10
comments powered by HyperComments<center>Подпишись</center><center>
С ошибкой пользователь может столкнуться по ряду причин. В зависимости от этого и устранение неисправности будет отличаться. В некоторых случаях может понадобиться применение нескольких способов решения проблемы. Но для начала необходимо разобраться, что это за ошибка и почему она возникает.
Восстановить ПК до более раннего рабочего состояния
Если в операционной системе созданы точки восстановления, можно выбрать одну из них для восстановления работы Windows.
Шаг 1. Повторить шаги 1-4 раздела «Автоматическое восстановление системы», выбрав в меню «System Restore» («Восстановление системы»).
Выбираем в меню «System Restore»
Шаг 2. Выбрать точку восстановления и нажать «Next».
Выбираем точку восстановления и нажимаем «Next»
Шаг 3. Нажать «Finish».
Нажимаем «Finish»
Шаг 4. Нажать «Yes».
Нажимаем «Yes»
Запустится восстановление системы.
Процесс восстановления системы, ожидаем завершения
Шаг 5. Нажать «Close» («Закрыть») после окончания восстановления.
Нажимаем «Close»
Шаг 6. Перезапустить ПК и дождаться загрузки Windows.
Отладка настроек BIOS
В некоторых случаях проблема загрузки Windows заключается в сбросе настроек BIOS компьютера, когда его жесткий диск перестает быт первым загрузочным устройством.
В этом случае нужно вернуть исходные настройки жесткого диска в BIOS.
Шаг 1. Включить компьютер и вначале его загрузки многократно нажимать на клавиатуре «Del», «F2» или «F1» (иногда вместе с «Fn») для входа в BIOS ПК.
 Вначале загрузки компьютера многократно нажимаем на клавиатуре «Del»
Вначале загрузки компьютера многократно нажимаем на клавиатуре «Del»
Шаг 2. После входа в BIOS перейти стрелками клавиатуры в пункт меню «Boot», выбрав строку «Boot Device Priority». Нажать «Enter».
 Переходим стрелками клавиатуры в пункт меню «Boot», выбрав строку «Boot Device Priority», нажимаем «Enter»
Переходим стрелками клавиатуры в пункт меню «Boot», выбрав строку «Boot Device Priority», нажимаем «Enter»
Шаг 3. Выделить строку, содержащую название жесткого диска (HDD) и переместить ее клавишами «+»/«-» вверх на строку «1st Boot Device» («Первое загрузочное устройство»).
 Выделяем строку c названиеv жесткого диска, перемещаем ее клавишами «+»/«-» на строку «1st Boot Device»
Выделяем строку c названиеv жесткого диска, перемещаем ее клавишами «+»/«-» на строку «1st Boot Device»
Шаг 4. Нажать «F10» и «Enter» для выхода с сохранением настроек.
 Нажимаем «F10» и «Enter»
Нажимаем «F10» и «Enter»
Шаг 5. Дождаться начала загрузки Windows.
 Ожидаем начала загрузки Windows
Ожидаем начала загрузки Windows
Если ошибка повторяется, перейти к следующему решению.
Как исправить ошибку 0xc000000f при загрузке Windows?!
По понятной причине, мы не будет рассматривать ситуацию с осыпавшимся жестким диском, так как там в 90% случаев проще и дешевле уже купить новый и поставить его. Мы же будем считать что наш хард «живой». Исправление ситуации с загрузчиком я тоже подробно описал. Потому рассмотрим оставшиеся 2 причины и попробуем устранить error code 0xc000000f.
Перед тем как что либо делать…
Сначала стоит проверить — не подключена ли к компьютеру дополнительно флешка или внешний жесткий диск.
Второй момент — если вы перед появлением проблемы залазили в системный блок — проверьте подключение кабелей к жескому диску. В случае, когда в системе установлено несколько HDD — зайдите в BIOS (кнопка DEL при загрузке компьютера) и в разделе «Advanced Setup» или «Boot» (в зависимости от версии и производителя) найдите пункт «Hard Disk Drive Priority»:

Посмотрите какой из дисков стоит первым. Возможно порядок загрузки сбился — попробуйте поменять их местами. Только не забудьте в каком порядке они стояли, чтобы вернуть всё назад при необходимости.
Последовательность действий:
Для этого нам понадобится установочный диск Windows 8 или загрузочная флешка с дистрибутивом. Загружаемся с неё и заходим в раздел «Восстановление системы»:

Способ 1. Здесь нам надо перейти в раздел «Диагностика» -> «Дополнительные параметры» -> «Командная строка»:

В открывшемся окно командной строки Windows 8 пишем команду chkdsk C: \f. Результат должен быть примерно таким:
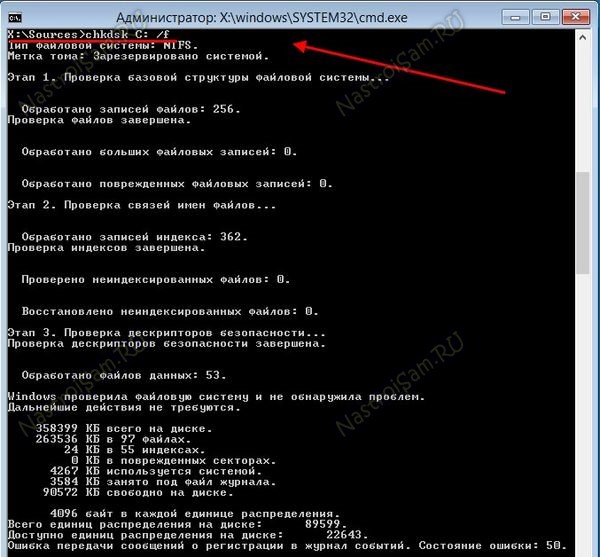
То есть будет проведена проверка системного диска в 3 этапа на наличие ошибок. По окончанию — будет выведена подробная статистика. Перезагружаем и смотрим результат.
Способ 2. Снова загружаем с флешки или диска пункт «Восстановление системы» и переходим в раздел «Диагностика» -> «Дополнительные параметры» -> «Восстановление системы»:

Выбираем по дате точку восстановления. Думаю понятно, что выбирать надо ту дату, когда ошибка 0xc000000f при загрузке Windows не появлялась и нажимаем Далее. Ждём пока система проведет откат и перезагрузится. Проверяем работу.
Если ни один из предложенных выше способов не помог…
В этом случае, скорее всего, без переустановки операционной системы обойтись не удастся. Скажу даже больше — в некоторых случая может понадобиться сделать заново разметку жесткого диска, но это уже частный случай.
Запуск проверки системных файлов и жесткого диска
Проверка и восстановление системных файлов и файловой системы также может помочь восстановить загрузку Windows.
Шаг 1. Повторить шаги 1-4 раздела «Автоматическое восстановление системы», выбрав в меню «Comand Prompt».

Выбираем в меню «Comand Prompt»
Шаг 2. Напечатать следующие команды, нажимая после каждой «Enter».

Команды для консоли «Командной строки»

Печатаем поочередно команды, указанные выше, нажимая после каждой «Enter»

Вводим следующую команду «chkdsk С: /f /r /x», нажимаем «Enter»
Необходимо использовать букву диска, на котором установлена операционная система Windows (в данном примере это буква «C»). После введения правильной буквы система задаст вопрос о проведении проверки диска.
Шаг 3. На вопрос о проведении проверки нажать «Y» («Да»).
Шаг 4. Напечатать «exit» и нажать «Enter». Щелкнуть «Restart».

Щелкаем «Restart»
Шаг 5. Достать при перезагрузке установочный диск из привода ПК. Система проверит диск на ошибки и запустит Windows.

Процесс проверки системы на ошибки перед запуском системы
Отключение периферии от системы
Первое, что необходимо сделать для устранения ошибки 0xc000000f, это убедиться, что на загрузку ПК не оказывает влияние работа его периферийных устройств.
Для этого необходимо отключить от ПК все некритичные для его загрузки устройства – манипулятор «мышь», колонки, принтер, геймпад и т.д. (кроме клавиатуры и монитора).

Отключаем от ПК все некритичные для его загрузки периферийные устройства
Отключение периферийных устройств позволит ПК не задействовать их драйверы во время загрузки, т.к. они могут быть неисправными или конфликтовать с системой.
Если эти действия устранят проблему запуска системы, необходимо подключать устройства к ПК по одному и смотреть, какое из них вызывает указанную ошибку.
Проверить кабель жесткого диска
Часто ошибка 0xc000000f возникает из-за неисправного или ненадежного соединения интерфейсного кабеля, передающего данные между жестким диском и материнской платой ПК. В этом случае необходимо убедиться в целостности кабеля.
Шаг 1. Выключить ПК. Отключить системный блок компьютера от питания 220В.
Отключаем системный блок компьютера от питания 220В
Шаг 2. Открутить винты, крепящие стенку системного блока с правой стороны компьютера (взгляд со стороны разъемов ПК).
Откручиваем винты, крепящие стенку системного блока с правой стороны компьютер
Возможно, вместо винтов потребуется отжать удерживающие стенку защелки.
Шаг 3. Проверить крепление интерфейсного кабеля в разъемах жесткого диска и материнской платы ПК. При возможности заменить кабель.
Проверяем крепление интерфейсного кабеля в разъемах жесткого диска и материнской платы П
Шаг 4. Собрать компьютер в обратном порядке и запустить его, проверив на загрузку ОС.
Перечисленные выше шаги должны устранить ошибку 0xc000000f, возникающую при загрузке операционной системы Windows.
0xc00000f как исправить
Существует четыре способа:
- Отладка настроек в BIOS;
- Отключение периферии от ОС;
- Восстановление с загрузочного диска;
- Специализированный софт.
Что сделать в первую очередь
Отключите от ОС периферию: мышку, клавиатуру принтер. Зачем это нужно? Драйвера периферийного оборудования могут неправильно работать, что приводит к неполадкам в функционировании ОС. После отключения попробуйте зайти в систему.
Редактируем настройки в BIOS
Проверьте чтобы HDD, с которого загружается система, был первым устройством. Включите ПК. Когда начнется загрузка нажмите 2-3 раза одну из клавиш: «Del», «F11», «F2». Ее выбор зависит от модели ПК.
Подробнее смотрите в статье «Не получается зайти в БИОС на Windows 10».
Найдите меню «BOOT», установите диск, нажмите «Enter»:
Используем загрузочный диск
Ошибка приводит к невозможности запустить ОС, поэтому используйте загрузочную флешку. Подробнее как сделать ее смотрите в статье: «Создаем образ загрузочной флешки». Подключите ее к ПК, загрузитесь с нее. Выберите:
Далее:
Используйте один из трех вариантов:
- Восстановление ОС. Выберите точку для отката к предыдущей версии. Способ работает если предварительно точка восстановления была создана. Как это сделать смотрите в статье «Создаем точку восстановления в Виндовс 10»;
- Восстановление образа. Используйте если он есть;
- Восстановление при загрузке. ОС самостоятельно попробует устранить ошибку. Используйте этот способ для решения проблемы.

Командная строка
Выберите:
Проверьте и исправите битые сектора на HDD. Они могут находиться и в загрузчике. Поэтому ОС не может прочитать из него данные. Пропишите команду:
Перезапустите ПК.
Второй способ
Если способ описанный выше не принес результат, восстановите загрузочную запись инструментом Bootrec. Пропишите такие команды:
Удаление ПО используя «Безопасный режим»
Если ошибка произошла после установки ПО, выберите вместо «Восстановления ОС» пункт:
Выберите:
Далее:
Дождитесь старта системы. Удалите программу, ставшую источником появления ошибки. Нажмите «Win+I», далее:
Удаляем драйвер
Нажмите «Win+X», выберите:
Найдите устройство, в котором после установки драйвера появилась ошибка. Нажмите на нем два раза ЛКМ, далее:
Проверка HDD
Если после выполнения рассмотренных способов ошибка 0xc00000f не пропала, значит проблема заключается в жестком диске. Возможно на нем есть поврежденные сектора, в одном из которых находится загрузчик Windows. Проверьте его с помощью специализированного ПО. Подробнее смотрите в статье: «Как пользоваться программой Victoria hdd».
Некоторые пользователи устанавливают сборки ОС, скачанные из сети. Они созданы авторами любителями. Поэтому невозможно гарантировать их качество и надежность в работе. Если нет возможности купить лицензионное ПО, используйте «чистую» сборку без модификаций.
Использование спецсредств
Как исправить boot/bcd 0xc000000f в Windows 7/10 еще, какие для этого существуют дополнительные средства? Например, AdminPE – профессиональный инструмент реанимации и администрирования Windows. В его составе имеются утилиты для диагностики оперативной памяти, поверхности жесткого диска и, конечно же, восстановления загрузчиков. В качестве альтернативы можно порекомендовать диск WinPE by Sergei Strelec, с помощью которого можно запустить Windows даже с полностью удаленным загрузочным разделом.

Заключение
В данном обзоре мы постарались кратко ответить на вопрос, как исправить ошибку 0xc000000f при загрузке Windows 7/10. Предложенные здесь решения являются базовыми и не охватывают весь спектр причин, способных повлечь за собой эту неисправность. Невозможность загрузки с установочного носителя, отсутствие жесткого диска среди определяемых в BIOS устройств и тому подобное могут указывать на наличие более серьезных проблем с аппаратной частью, устранением которых должны заниматься компетентные специалисты.
Как исправить проблему 0xc000021a
Когда вы узнали эту проблему в вашем случае поломки, несомненно вы будете искать пути решения сбоя. К сожалению, существует множество причин, из-за которых происходит конфликт. Именно поэтому пошаговых инструкций не существует, каждый случай считается по своему уникальным. Ниже предлагаются варианты решения по общим рекомендациям к неполадке.
Делаем откат системы
Сделать откат системы по точкам восстановления, когда аппарат работал стабильно. Чтобы провести данную операцию необходимы следующие действия: правой кнопкой мыши нажимаем на кнопку Пуск, затем переходим на Панель управления и следующем окне выбираем Восстановление, в котором выбираем точку в Запуске восстановления системы, где следуем инструкции.
Для выполнения этого варианта, можно еще перейти в Параметры, далее выбрать Обновление и безопасность, Восстановление и откатить систему до приемлемого состояния, либо откатить до более ранней сборки.
Использование командной строки
Не торопиться переустанавливать Windows или отключать необходимую вам программу или утилиту. Система предполагает наличие специального кода, по которому можно обнаружить системную ошибку и излечить ее. Ключевое в работе данной схемы является работа с системными файлами, поэтому ваши сторонние программы будут не затронуты.
- sfc /ENABLE– это прописывается для активной защиты файлов.
- sfc /scanonce– данная словесная комбинация запускает незамедлительную проверку защищенных файлов, когда запустите в следующий раз систему.
- sfc / PURGECACHE– прописав это в строку происходит анализ файлов и очистка файлового кэша.
- sfc /CAHESIZE=x– файловый кэш имеет свой размер, который можно установить через код.
- sfc /scanboot– во время загрузки проверяются зачищенные файлы системы.
- sfc /REVERT– параметры выставляются по умолчанию.
Установка обновления
Один из самых простых вариантов – найти обновление KB3004365 и удалить его. Поскольку эта проблема безопасности без вмешательства может негативно повлиять на системные файлы и систему в целом.
Отключение автозагрузки
Загрузить Windows чистой. Для выполнения зажимается комбинация клавиш Win+R, после в появившемся окне вводится msconfig. В свою очередь – это запускает конфигурацию системы. Перед нами открывается окно, где находим вкладку «Общие» и нажимаем на выбор «Диагностический запуск» и «ОК».
Следующий шаг – переход на «Службы». Где написано «Не отображать службы Microsoft» жмем на кнопку «Отключить все».
После проделанных операций перезапускаете ваш ПК. Если не возникнет проблем с загрузкой системы – значит вы обнаружили местонахождение неполадок в программе или службе.
Проверяем память на ошибки
Оперативную память и память жесткого диска необходимо проверить на ошибки, возможно где-то в поврежденном участке данных происходит сбой.
Ищем вирусы
Проверка антивирусными средствами, сервисами и программами системных дисков, оперативной памяти и жестких дисков на вирусы. При обнаружении – удаляем его и корневого хранилища и чистим кэш, после проверяем повторной проверкой на наличие вирусов. Если они не найдены – перезапускаем систему. Если запуск успешен – значит проблема была в вирусе, который не давал нормально функционировать Windows 10, либо уже переходил к ее файловым источникам.
Отключение ненужных драйверов
Отключение драйверов в безопасном режиме может помочь. Удерживайте клавишу Shift во время запуска компьютера и ожидайте появления окна. Не получили желаемого результата – поможет флешка с загруженной операционкой.
Когда высветится окно – в нем есть кнопка «Установить» и «Восстановление системы». Выбираем второй вариант и следуем по разделам Диагностика – Дополнительные параметры и Параметры загрузки. Перезагружаем и появится особенное окно загрузки, где выбираете 7 пункт «Отключить обязательную проверку подписи драйверов» путем нажатия F7.
Делаем проверку диска
Если winlogon.exe и csrss.exe были повреждены – это свидетельствует о проблеме жесткого диска. Исправить ситуацию может утилита Windows – CHKDSK, она проверяет диск. Ввод синтаксиса можно увидеть на фото ниже и в данной записи «chkdsk /F /R»
Ключи /F и /R исправляют ошибки диска и проводят полноценную проверку целостности файлов.
Последний вариант – это переустановка системы, при условии, что все ранее описанные варианты решения неполадок были использованы. Чтобы сохранить важные данные можно запуститься через безопасный режим и закинуть на флеш-память или другой носитель памяти необходимые файлы.
И также, не стоит отменять такой вариант, как отнести компьютер или ноутбук в сервисный центр, где на нем все тщательно проверят и сделают, с возможным сохранением файловой и операционной системы.






