Как исправить ошибку с кодом 0x80070005
Содержание:
- Методы устранения сбоя:
- About the “0x80070005” error
- Код ошибки 0×80070057 в Windows
- Применение утилиты subinacl
- Как исправить ошибку 0x80004005 в Windows 10
- Работа антивирусной программы
- Fix #2: Microsoft Store App Couldn’t Be Installed
- Использование утилиты SublnACL и скриптов
- В чём суть ошибки «Модуль загружен, но точка входа DLLRegisterServer входа не найдена»?
- Fix #4: Error 0x80070005: Access is denied
- Как исправить ошибку?
- Что делать в первую очередь
Методы устранения сбоя:
Провокаторов неожиданного результата существует несколько, они связаны с недостаточным уровнем прав, отсутствием свободного места, заражением вирусами и неправильными значениями в реестре. Дальнейшие способы направлены на устранение всех возможных источников ошибки.
Использование прав администратора
В первую очередь исправление сбоя лучше начинать с данного метода. Вероятно, текущий пользователь не имеет достаточного уровня прав для управления системой безопасности Windows. Помочь в данном явлении должна выдача административных прав для данного юзера.
Инструкция:
- Через ПКМ по «Пуску» открываем «Панель управления».
- Переходим в раздел «Учётные записи пользователей».
- Нажимаем на элемент «Изменение типа своей учётной записи».
- Задаём ей значение «Администратор» и применяем действие кнопкой «Изменение типа учётной записи».
- Заново авторизуемся в Windows.
Доступ к системной папке
Код ошибки 0×80070005 может появляться по причине ограничения доступа к директории System Volume Information. В неё добавляются некоторые данные для защиты и управления диском.
Что нужно сделать:
- Кликаем ПКМ по папке System Volume Information (находится в корне системного диска) и открываем «Свойства».
- Убираем выделение с пункта «Только для чтения» в разделе «Атрибуты».
- Жмём на кнопку «Применить» и закрываем окно.
Важно! По умолчанию необходимая папка скрыта. Чтобы её увидеть, нужно активировать в системе показ скрытых файлов. Для этого нажимаем на вкладку «Вид» в «Проводнике» и устанавливаем флажок напротив пункта «Скрытые элементы»
Для этого нажимаем на вкладку «Вид» в «Проводнике» и устанавливаем флажок напротив пункта «Скрытые элементы».
Очистка места
Один из частых источников ошибки является недостаток места на диске. Windows не может загружать обновления или выполнять откат, если свободное пространство исчерпалось. Для борьбы с проблемой стоит лишь освободить диск.
Руководство к действию:
- Открываем «Этот компьютер» через ярлык на рабочем столе.
- Проверяем, что на диске C (или другом системном) есть свободное место.
- Если раздел забит, делаем ПКМ по нему и переходим в «Свойства».
- Выбираем опцию «Очистка диска».
- Выделяем все временные данные и жмём на «Ок».
- Подтверждаем процедуру кнопкой «Удалить файлы».
Полезно! Ещё много места можем освободить, удалив личные файлы (игры, фильмы, музыку), если они больше не нужны, или переместив их.
Проверка системы на вирусы
Системное повреждение нельзя исключать из причин появления сбоя. Вирусы могли нарушить целостность файлов Windows и спровоцировать самые разнообразные сбои, в том числе 0×80070005. К примеру, часто вредоносный код лишает текущего пользователя административных прав. Антивирусная программа поможет удалить заражение и восстановить систему к изначальному состоянию.
Можем воспользоваться сторонним антивирусом (любым из популярных) или запустить сканирование с помощью стандартных средств системы. В первом случае: запускаем браузер, скачиваем приложение, например, Dr. Web, устанавливаем и запускаем сканирование.
0×80070005 как исправить Windows 10 системными средствами:
- Нажимаем Win + I и выбираем пункт «Обновление и безопасность».
- Переходим на страницу «Защитник Windows».
- В конце страницы жмём на кнопку «Проверить автономно».
- После перезагрузки начнётся процесс поиска заражения и борьбы с ним.
Работа с реестром
В редакторе реестра можем задать необходимый уровень прав пользователям. Если проблема в недостатке привилегий, способ должен сработать.
Инструкция:
- Жмём комбинацию Win + R и вставляем слово regedit.
- Кликаем ПКМ по записи HKEY_CLASSES_ROOT, затем выбираем «Разрешения».
- Ищем ник текущего пользователя, а при его отсутствии нажимаем на кнопку «Добавить».
- Вводим имя юзера и щёлкаем по «Проверить имена».
- Устанавливаем все права для пользователя с помощью флажка в столбце «Разрешить».
- Перезагружаем компьютер.
About the “0x80070005” error
The following information on this error has been compiled by NeoSmart Technologies, based on the information gathered and reported by our global network of engineers, developers, and technicians or partner organizations.
Description and Symptoms
The error messages, alerts, warnings, and symptoms below are tied to this error.
Symptom 1: 0x80070005 error screen
The 0x80070005 error usually appears during Windows Update or by specific applications because of DLL files permission being denied, but it can also be caused by any of the following:
- Malware or virus infections
- Settings to Windows Update not being configured correctly
- Issues with Administrative rights
- Firewall software
Causes of this Error
This error has been known to occur as a result of one or more of the following:
Cause 1: Windows access rights are not configured correctly
The most common cause of this error is a Windows application that attempts to read or write a key file, but the access denied by Windows ACL(Access control list).
Код ошибки 0×80070057 в Windows
Если у вас есть точка восстановления системы, то откатите систему назад в рабочее состояние. Вы должны понимать, что можете потерять рабочие файлы в промежуток времени от начало создания вашей точки. Т.е. если у вас точка создана 20 числа и у вас реально время сейчас 25 число, то все файлы, которые были созданы в промежуток 20-25 числа удалятся. Заранее сохраните свою работу, в этот промежуток времени, на отдельный локальный диск, где не стоит система Windows.
1. Устранение неполадок Центра обновлений
Если вы сталкивайтесь с ошибкой 0×80070057 в Центре обновления Windows, то логичным будет сделать воспользоваться стандартной процедурой по решению проблем. Откройте «Параметры» > «Обновления и безопасность» > «Устранение неполадок» > справа найдите «Центр обновления Windows».
2. Проверка групповых политик
Нажмите Win + R и введите gpedit.msc и перейдите «Конфигурация компьютера» > «Административные шаблоны» > «Компоненты Windows» > «Центр обновления Windows» > справа найдите «Настройка автоматического обновления» и параметр должен быть «Не задана». Если у вас другой, то нажмите два раза по нему и задайте значение.
3. Переименовать папку с обновлениями
Нажмите Win + R и введите %SystemRoot%, чтобы открыть каталог Windows.
Далее найдите папку SoftwareDistributon и переименуйте в SoftwareDistributon.old, дописав просто .old. Перезагрузите ПК и проверьте устранена ли проблема.
Если вы увидите сообщение «Операция не может быть завершена, так как эти папки открыты в другой программе» при переименовании папки, то запустите командую строку от имени админа и введите следующие команды для остановки служб обновления:
Как только вы остановили службы, вы сможете переименовать папку SoftwareDistributon. Теперь запустите службы обратно командами ниже.
4. Резервное копирование и обновление Windows
Если вы получаете ошибку 0×80070057 при резервном копировании или обновлении или установки обновлений Windows, может быть ошибка параметр задан неверно или неверный параметр, то нажмите комбинацию кнопок Win + R и введите regedit, чтобы открыть редактор реестра, и перейдите по следующему пути:
- Справа нажмите на пустом поле правой кнопкой мыши и «Создать» > «Параметр DWORD (32 бита)».
- Назовите новый параметр CopyFileBufferedSynchronousIo и присвойте ему значение 1.
Открываем заново реестр и переходим по пути:
- Убедитесь, что в параметре IsConvergedUpdateStackEnabled значение (dword: 00000000)
- Не закрываем редактор, а переходим ниже к пункту.
Далее переходим по пути:
Убедитесь, что в параметре UxOption значение . (dword: 00000000)
5. Целостность системных файлов
Запустите командную от имени администратора и введите команды по порядку, дожидаясь окончания процесса после каждой:
6. Перегистрация всех UWP приложений
Если вы получаете ошибку 0×80070057 при загрузке приложений из магазина Windows, то отличным решением будет переустановить все UWP заново и сбросить кеш microsoft Store. Запустите PowerShell от имени администратора и введите следующий апплет:
Get-AppXPackage | Foreach {Add-AppxPackage -DisableDevelopmentMode -Register «$($_.InstallLocation)\AppXManifest.xml»}
Теперь нажмите сочетание кнопок Win + R и введите wsreset. Дождитесь окончание процесса и таким образом кеш microsoft store будет очищен.
7. Дополнительные рекомендации
Если выше методы не помогли исправить ошибку 0×80070057, то:
- Попробуйте загрузиться в режиме чистой загрузки. Это поможет вам выявить какие сторонние приложения или драйвера вызывает эту ошибку.
- Проверьте правильность даты и региона.
- Сбросьте свою систему Windows 10 по умолчанию с сохранением файлом через параметры.
Смотрите еще:
- Не найден сетевой путь ошибка 0×80070035
- Ошибка 0×80070091: Папка не пуста
- Как исправить ошибку 0×80070017 в Windows 10
- Исправить код ошибки 0×80070002 в Windows 10
- Исправить ошибку 0×80070005 обновления Windows 10
comments powered by HyperComments
Применение утилиты subinacl
Данную утилиту можно использовать, когда появилась ошибка 0×80070005 при установке обновлений windows 7.
Subinacl это утилита из набора утилит Resourse Kit Windows. Позволяет осуществлять управление разрешениями системных служб, реестра системы, редактировать принадлежность, аудит и разрешения для сетевых принтеров, файлов и папок. Так же редактируются разрешения метабазы IIS, предоставляется возможность просмотра acl-списков. Т.е. обладает некоторыми возможностями, которые не предоставляет операционная система.
Чтобы использовать subinacl, когда видим код ошибки 0×80070005 при обновлении windows 7, нужно:
загрузить ее на свой носитель информации с сайта Майкрософт запустить на установку файл subinacl.msi
Рис.1 Запустите на установку файл subinacl.msi
указать путь к папке установки, для удобства в корне диска. На скриншоте С:\SIA (по первым буквам SubInAcl)
Рис.2 Укажите путь к папке установки
- создать бат-файл с набором команд;
- запустить батник на выполнение от имени администратора;
- перезагрузить компьютер;
- проверить результативность собственных действий;
- в случае неэффективности воспользоваться другим набором команд;
- в случае отсутствия эффекта использовать другие пути решения
Как исправить ошибку 0x80004005 в Windows 10
Я буду приводить решение данной ошибки для различных ситуаций, будь то ошибка в Virtual box, ошибка сети доступа или в центре обновления Windows. Вы можете сразу выбрать, где у вас ошибка и приступить к исправлению:
1. Ошибка 0x80004005 при попытке доступа к общим папкам и дискам
Эта ошибка возникает, когда пытаемся зайти на другой локальный компьютер по сети. В других случаях когда вы пытаетесь удалить, переместить или переименовать какой-либо файл, то возможно этот файл в момент перемещения используется системой.
Способ 1. Нажмите сочетание кнопок Win + R и введите regedit, чтобы открыть редактор реестра. В редакторе реестра перейдите по следующему пути:
HKLMSOFTWAREMicrosoftWindowsCurrentVersionPoliciesSystem
Нажмите справа на пустом поле правой кнопкой мыши и “Создать” > “Параметр DWORD (32 бита)“. Далее задайте имя LocalAccountTokenFilterPolicy и значение 1. Если у вас система 64-bit, то нужно создать параметр QWORD (64 бита).
Способ 2.
Нажмите сочетание кнопок Win + R и введите hdwwiz.cpl, чтобы открыть диспетчер устройств. Далее разверните графу “Сетевые адаптеры“, нажмите на вкладку сверху “Вид” и выберите “Показать скрытые устройства“. Если у вас появятся сетевые адаптеры Microsoft 6to4, то щелкните по ним правой кнопкой мыши и выберите удалить устройство. Перезагрузите ПК и проверьте устранена ли ошибка 0x80004005 при сетевом доступе.
2. Ошибка E_FAIL (0x80004005) Virtual Box
Разберем когда эта ошибка появляется в виртуальной машине. Хочу заметить, что в версии 6.0 Virtual box нет поддержки 32-bit. По этому, если вы ставите Virtual box на более поздние версии Windows 7, XP, то устанавливайте до версии 6.0. Может быть и так, что нужно наоборот обновить программу до последней версии. Это решит множество ошибок в дальнейшим. Также хочу подсказать, что в Windows, есть своя виртуальная машина Hyper-V , ничем не уступающая остальным.
Способ 1. Нажмите сочетание кнопок Win + R и введите regedit, чтобы открыть редактор реестра. В редакторе реестра перейдите по следующему пути:
HKEY_LOCAL_MACHINESOFTWAREMicrosoftWindows NTCurrentVersionAppCompatFlagsLayers
Если справа у вас есть подобный ключ C:Program FilesOracleVirtualBoxVirtualBox.exe со значением DisableUserCallbackException, то удалите его и проверьте решена ли проблема. Если вы используете антивирусный продукт, то отключите его на время и повторите момент с реестром.
Способ 2. Нужно попробовать переименовать файлы, тем самым задействовать файл-бэкап копии. Для начало вы должны знать путь установленной системы при которой вылетает ошибка. Путь можно посмотреть в самом Virtual Box нажав на “Файл” > “Настройки”. Когда узнали путь переходим по нему, по умолчанию у всех он C:Usersваше имяVirtualBox VMs выбираем ОС, в мое случае это папка 7 (Win7). В папке нас интересуют два файла с расширением .vbox и .vbox-prev:
- Вырежьте и вставьте файл .vbox в другое место для резервной копии на всякий пожарный. Потом его можно будет удалить, если ошибка разрешиться.
- Далее переименуйте файл .vbox-prev в расширение .vbox убрав приставку-prev.
Теперь перейдите в папку C:Usersваше имя.VirtualBox, нужно проделать тоже самое:
- Вырежьте файл VirtualBox.xml и вставьте его в безопасное место для резервной копии.
- Переименуйте VirtualBox.xml-prev в обычный VirtualBox.xml, убрав приставку -prev.
3. Ошибка 0x80004005 Центра обновления Windows
Разберем, как исправить ошибку 0x80004005 в Windows 10 при установке обновлений.
Способ 1. Нужно заменить системный файл dpcdll.dll. Для этого вам потребуется взять и скопировать на флешку копию этого файла из другого надежного компьютера. Далее вам нужно будет загрузиться в безопасном режиме , чтобы система дала возможность заменить системный файл. Когда вы все подготовили и загрузились в безопасном режиме, то перейдите по пути и замените файл dpcdll.dll:
- Для x86: C:WindowsSystem32.
- Для x64: C:WindowsSysWOW64.
После этого откройте командную строку от имени администратора и введите команду regsvr32 dpcdll.dll , чтобы зарегистрировать этот файл в системе.
Способ 2. Если это не обновление функции, а только накопительное обновление, вы можете вручную скачать и установить обновления Windows из официального каталога Microsoft. Откройте “Параметры” > “Обновление и безопасность” > “Центр обновления Windows” > справа “Просмотр журнала обновлений“. Посмотрите в журнале, какое именно обновление не удалось. Далее перейдите в каталог обновлений Windows введите номер KB обновления, которое не удалось установить, скачайте его и установите.
Работа антивирусной программы
Антивирус может блокировать службу обновления, препятствовать запуску приложений, вследствие чего возникает ошибка с кодом 0x80070005. Для устранения конфликта следует деактивировать программу на время инсталляции компонентов обновления.
- Нажать Win + R.
- В окне Выполнить вписать regedit, нажать кнопку ОК.
- Перейти в директорию HKEY_LOCAL_MACHINE\SOFTWARE\Policies\Microsoft\Windows Defender.
- Кликнуть по пустой области в интерфейсе, вызвать контекстное меню.
- Выбрать Параметр DWORD.
- Ввести имя файла: DisableAntiSpyware.
- Открыть файл (дважды кликнуть по названию левой кнопкой мыши).
- В поле Значение ввести цифру 1, нажать кнопку ОК.
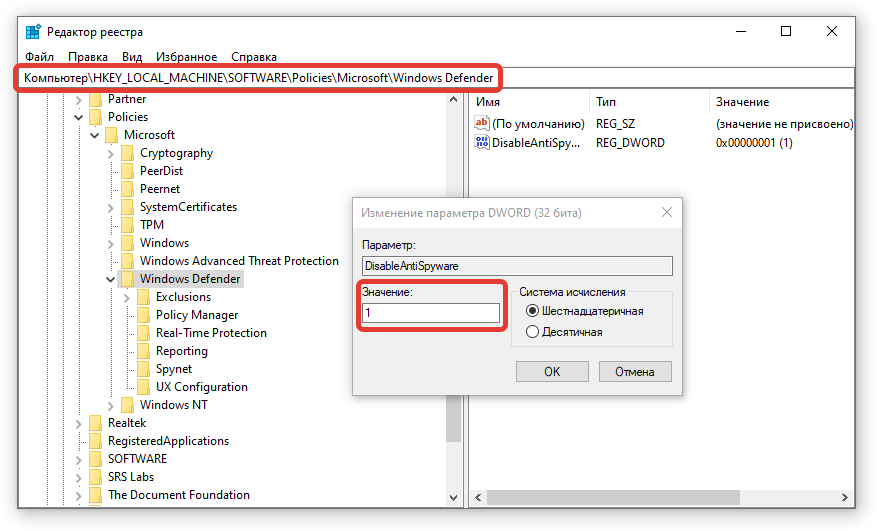 Создание параметра DesableAntiSpyware
Создание параметра DesableAntiSpyware
Когда служба защиты Windows отключится, можно будет установить обновления без риска появления ошибки. Для включения стандартного антивируса нужно в свойствах нового параметра вписать значение 0.
Fix #2: Microsoft Store App Couldn’t Be Installed
As everyone knows Windows is one of the most popular operating systems and Windows system updates with version number in sequence such as Windows 10 released after Windows 8. Microsoft tries to add new feature and improve existing functions for users in order to provide better user experience. However, there are still some users complaining Windows system fails to meet their demands in some cases. And one of them is the error code 0x80070005 occurs in app store. This code comes across while using Windows Stores with messages: «Something happened and this app couldn’t be installed. Please try again. Error code: 0x80070005»
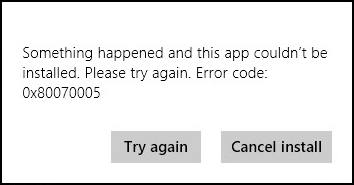
This error blocks app updates from Windows Store and it seems that the error associates with system update as same error happens in Windows Update. In fact, however, Windows Update service works smoothly on your computer when you encounter the issue in app store. Thus the most possible reason is that there is something wrong with accessing the folder that stores apps. How to fix the error?
Step 1 Launch Run box by pressing Windows key together with R key. Type C:\Users\ \AppData\Local in the searching box. Please replace with user account name and C with the drive that installs Windows.
Step 2 The Local folder will be opened and locate Packages folder by scrolling scrollbar with mouse. When you find the folder, please right-click it and select Properties.
Step 3 Give permission to everyone in the usernames as full control and click «Advanced» button. On the pop-up windows make sure that all users are given full control. If not, click «Add».
Step 4 Now a new window pops up and click Select a Principal and enter Users in Select User or Group Box and click Check names. Then you can check Full control in Basic Permissions Section.
In the end, click «OK» and «Apply» to save changes and restart computer to make these changes take effect. When these operations complete, you’ll be able to update any apps in Windows Store.
Использование утилиты SublnACL и скриптов
Многие специалисты одним из самых мощных средств устранения сбоя, содержащего код ошибки 0x80070005 (Windows 8.1 возьмем для примера), называют небольшую программу под названием SublnACL, которую можно скачать непосредственно с официального ресурса Microsoft в виде одного исполняемого EXE-файла.
При установке в качестве локации желательно указать корень системного раздела или создать на системном диске одноименную папку. После этого следует использовать стандартный «Блокнот» и прописать там текст, как на приведенном ниже изображении.
Созданный файл нужно сохранить в формате BAT, выбрав в типе объекта «Все файлы», а расширение через точку прописать вручную.
Сохранить файл нужно в той же папке, куда была установлена вышеуказанная утилита. Теперь нужно через ПКМ запустить сохраненный BAT-файл от имени админа. После выполнения закрываем командную консоль, перезагружаем систему и пробуем выполнить операцию, исполнение которой выдало код ошибки 0x80070005.
Если сбой появляется снова, можно изменить содержание BAT-файла и прописать там указанный на фото ниже текст.
После этого производятся процедуры, описанные для первого скрипта.
В чём суть ошибки «Модуль загружен, но точка входа DLLRegisterServer входа не найдена»?
Итак, объяснение смысла данной ошибки закономерно будет начать с определения «библиотеки«. Библиотека или в некоторых языках программирования, модуль (модули) — это набор подпрограмм, используемых в разработке программного обеспечения. Проще говоря, это совокупность небольших и независимых блоков, каждый из которых является функционально законченным фрагментом кода.
Для чего они предназначены? Существует огромное количество подпрограмм или процедур, выполняющих самые разные задачи. Некоторые из них содержат стандартные для многих программ вычислительные операции. К примеру, открытие диалоговых окон в Windows или нахождение квадратного корня из любого числа — это стандартные, часто встречающиеся процедуры. Так вот, чтобы не писать код таких подпрограмм каждый раз при создании ПО, были придуманы заранее заготовленные файлы, которые получили название «библиотеки». С помощью специальной функции их можно подключить к программе, при этом исполнимый код этой библиотеки не будет внедряться в код приложения, что позволяет сэкономить память ПК.

Динамические библиотеки DLL, встраиваемые в Windows, принадлежат к модулям общего пользования (shared library). Отличительные их особенности для пользователя состоят в следующем:
- Функции, прописанные в таких библиотеках, могут использоваться несколькими программами одновременно;
- Загружаются они по запросу соответствующего процесса, то есть динамически, не потребляя без надобности ресурсы ПК.
К сожалению, у DLL модулей есть и недостатки. Не будем говорить о так называемом «DLL Hell», так как на данный момент, несмотря на нарушение самого идейного принципа динамических библиотек общего пользования, разработчики Microsoft разрешили эту проблему. Гораздо важнее в данной статье отметить следующие недостатки:
- При внесении в библиотеку изменений программы, использующие ее могут перестать работать. Этот недочет является излюбленным у распространителей вирусов. Ведь сама Windows функционирует на основе модулей и, повредив их код, можно повлиять на работу ОС.
- При отсутствии библиотеки или ее некорректной версии программа, использующая данный модуль, соответственно, будет либо неправильно функционировать, либо откажется работать.
- Функции, прописанные в библиотеке Dll, получают один адрес в оперативной памяти для всех процессов, вызывающих их, что упрощает эксплуатацию уязвимостей модульного метода организации ПО;
Теперь о том, что такое точка входа. Точкой входа называется адрес в оперативной памяти, по которому хранится первая команда программы. На самом деле, функций в одной библиотеке может быть несколько и каждая из них имеет свою точку входа, к которой и обращается процесс, вызывающий определенную подпрограмму.
Таким образом, скомпоновав все вышеописанное в единое целое, мы можем раскрыть суть ошибки «Модуль загружен, но точка входа DLLRegisterServer входа не найдена». Эта проблема возникает при регистрации библиотеки в системе. Процесс «Regsvr32.exe», отвечающий за инсталлирование интерфейсов объектов в ОС, не может обнаружить функцию регистрации библиотеки «DLLRegisterServer» в проблемном dll.
- Код функции, которая запрашивается программой, поврежден. Это может быть вызвано как некорректной версией регистрируемой вами библиотеки, так и вирусной атакой, испортившей код модуля, путь к библиотеке в реестре или ее идентификатор GUID.
- Функция DLLRegisterServer может изначально отсутствовать в коде регистрируемой вами библиотеки;
- Отсутствие в коде библиотеки интеграции с компонентами COM/ActiveX, управляющими реализацией dll в Windows;
- Процесс регистрации вообще состоит в том, чтобы прописать путь к подключаемому модулю (модулям) в реестре Windows, для того, чтобы ОС могла «увидеть» библиотеку и оповестить программу, запрашивающую ее, о наличии или отсутствии определенного модуля в системе. Кроме того, каждому классу или объекту, входящему в состав подпрограммы, присваивается уникальный идентификатор GUID, он также необходим для регистрации, поскольку программы работают не с самими библиотеками dll, а с функциональными компонентами, входящими в ее состав. Это говорит о том, что при неправильной регистрации библиотеки значения, прописанные в реестре, останутся неверными, в результате ОС не сможет «опознать» библиотеку, чтобы ПО имело возможность подключить ее.
Рассмотрев основные причины, по которым возникают неполадки с видимостью ОС библиотеки, можно перейти к путям их разрешения.
Fix #4: Error 0x80070005: Access is denied
The access denied error tends to appear when you fail to make changes to certain folders, for example, rename, copy, cur, delete or move folders. The error code stands for you are lacking the right of making changed to data stored on the computer.
The error code is also described as ACCESS DENIED and it usually appears when you lack of permissions of file or registry which are demanded when reinstalling updates. That’s because file or registry permissions might have been modified by virus or malware. However, more often, the error covers a wide range of situations, making it hard to find out the exact reasons. Apart from circumstances mentioned in previous parts, the error may also happen when you try to activate Windows or connect to network. Despite of that, the causes of the error are almost the same, thus it’s quite easy to deal with the problem. How do I fix error 0x80070005: Access is denied? Refer to solutions below:
Method 1: Switch to the administrator account
Step 1 Right-click the «Start» menu and choose «Settings». Then click «Accounts» > «Family & other users».
Step 2 Click the «Change account type» button under «Other Users» section.
Step 3 Select the «Administrator» account type and click «OK» button. Then restart computer.
Method 2: Run SFC to check and repair corrupt system files
Step 1 Type «cmd» in computer searching box to locate «Command Prompt», and click «Run as administrator».
Step 2 When Command Prompt pops up, type «sfc /scannow» and press Enter key. Then it starts to scan system files and repair corrupt files.

Method 3: Run system maintenance troubleshooter
Step 1 Type «control» in the searching box next to the «Start» menu. Then click «Control Panel» from the searching result.
Step 2 Choose «Large icons» from the «View by» list and you can easily locate «Troubleshooting».
Step 3 Click «Troubleshooting» > «View all» > «System Maintenance».
Step 4 Click «Next» button on the «System Maintenance» window and then choose «Try troubleshooting as an administrator».
How to recover lost data when drive access is denied?
The error code talked in this article appears in various situations, and some users fail to handle it with correct solutions or just leave the problem unsolved. Still some users would like to try repartitioning hard drive or reinstalling system to fix the issue. But, not all users are familiar with system reinstallation and data loss happens all the time due to improper operations.
We recommend you the best and easiest solution to fix data loss issue: the secure and reliable hard drive data recovery software DiskGenius. With DiskGenius, you are capable of restoring lost files or partitions via simple steps. The intuitive layout enables inexperienced users to install and working with this program without any difficulty.
Step 1 Install and launch DiskGenius. Select the drive that loses data and click «File Recovery» button.
Step 2 Select recovery options and click «Start» button to search for lost data from selected disk area.

Step 3 When scanning is ongoing, you can preview files listed in scanning result. Then you can estimate the possibility of successful hard drive recovery.

Step 4 Register DiskGenius to a proper edition and restore lost data to a safe location. Select desired files > right-click selected data > choose «Copy To» > specify a location to store lost data > wait for the file copy process to finish.

Как исправить ошибку?
Для начала пользователю стоит убедиться, что проблему вызывает не антивирусная программа, которая установлена на компьютере. Для этого ее стоит отключить и проверить работоспособность системы. Если же данный метод не помог, стоит перейти к более радикальным действиям.
Проверка утилитой System File Checker
System File Checker является встроенной утилитой ОС. Она предназначена для полного сканирования компьютера, и проверки его на поврежденные системные файлы. В случае их обнаружения, программа автоматически проводит восстановление.
Если ошибка возникла из-за повреждения системных файлов, значит утилита исправит ситуацию. Для этого следует.
- Запустить командную строку, нажать на сочетание клавиш «Win+R» и ввести «cmd».
- В открытом окне нужно ввести команду, которая запустит сканирование компьютера — «sfc /scannow».
- Дождаться окончания процесса.
После завершения сканирования, необходимо закрыть все окна и перезагрузить компьютер.
Чистим компьютер от системного мусора
Операционная система содержит большое количество мусора, о котором пользователь даже не догадывается. Это старые папки и файлы, которые остаются после удаления программ или игр. В некоторых случаях они могут мешать нормальной работе Windows и вызывать различные сбои.
Чтобы очистить компьютер от мусора, нужно:
- Открыть «Мой компьютер» и кликнуть правой клавишей мыши по разделу, выбрать пункт «Свойства».
- В открытом окне нажать на команду «Очистка диска».
- Запустится процесс оценки файлов, которые можно удалять.
- Отобразится список компонентов, которые можно очистить. Здесь пользователь должен установить галочки рядом с нужными пунктами. После этого можно нажимать на «ОК».
После этого начнется сама очистка диска от временных файлов и ненужного мусора.
Также, для очистки компьютера от мусора можно воспользоваться дополнительным ПО. К таким программам относится CCleaner, Iolo System Mechanic, IObit Advanced SystemCare и другие.
Возврат системы в первичное состояние
Еще одним способом, который поможет устранить неисправность с кодом 0x80070490 при обновлении, будет возврат системы. Для этого в Windows 10 предусмотрена специальная функция. Чтобы вернуть ОС в исходное состояние, нужно:
- Нажать на «Пуск» и открыть «Параметры».
- Перейти к разделу «Обновления и безопасность», затем к «Восстановление».
- Нужно нажать на «Начать», чтобы запустить Восстановление.
Пользователь может сохранить все свои файлы или удалить их. В первом случае останутся все видео, фото и текстовые документы, но игры и приложения удалятся. Если ОС повреждена, для восстановления системы понадобится флешка иди диск с загруженной Windows.
Утилита DISM для исправления ошибки
В некоторых случаях может понадобиться воспользоваться системой обработки образов раскрытия, которая также называется DISM. Утилита запускается через командную строку, которую нужно предварительно открыть. Затем, нужно:
- Ввести команду «DISM.exe /online /cleanup-image /restorehealth».
- Дождаться окончания процесса.
Как только на экране появится сообщение о том, что операция успешно завершена, ошибка должна быть исправлена. Для этой утилиты может понадобиться доступ к интернету. В некоторых случаях может пригодиться диск или флешка с установленной ОС.
Перезапуск службы Windows Update
Для перезапуска данной службы, требуется перейти в «Выполнить», нажав на «Win+R». Затем следует ввести команду «services.msc» и нажать на «ОК». В открытом окне нужно найти «Центр обновления Windows» и открыть свойства двойным нажатием.
Данную службу необходимо «Запустить», если она была отключена. Если же она включена, ее нужно перезапустить. Это поможет исправить неполадку и вернуть работоспособную ОС.
Сброс центра обновления
Сброс данных настроек позволяет исправить множество ошибок, связанных с обновлением. Необходимо запустить командную строку и последовательно ввести следующие команды:
Суть данных команд заключается в том, чтобы остановить выполнение служб, переименовать папки, а затем включить их обратно.
Установка режима UEFi в BIOS
UEFi пришел на смену BIOS и выполняет схожие функции. Установка данного режима позволит исправить ошибку с обновлением. Стоит отметить, что UEFi рассчитан на современные платформы. Поэтому, установить режим на устаревшее оборудование не получится.
Переключаем драйвера контроллера на AHCI
Контроллеры жесткого диска SATA способны работать в двух режимах, AHCI и IDE. Первый разработан для более новых систем. Из-за несовместимости обновления и используемого контроллера, система может выдавать ошибку 0x80070490. Поэтому, следует переставить его в другой режим работы.
Что делать в первую очередь
Ошибка восстановления системы Windows 10 0x80070005 исправляется с помощью следующих действий.
Установите для текущего пользователя права администратора
При попытке зарегистрировать файл dll утилитой registerserver код ошибки 0x80070005 исправляется именно этим способом.
Вам нужно изменить учетные настройки пользователей.
Выберите изменение типа учетки.
И установите администратора.
Войдите в систему заново с этой же записью, ошибка 0x80070005 «Отказано в доступе» должна пропасть.
Проверка наличия свободного места на винчестере с ОС
Еще одна причина появления такой проблемы как непредвиденная ошибка при восстановлении системы 0x80070005 – отсутствие места, куда ОС могла бы копировать файлы. Для ее разрешения откройте проводник.
Посмотрите на значение показателя занятого пространства. Если полоса красная, значит места не осталось.
Нужно почистить диск вручную или специальным сервисом в свойствах.
Нажмите соответствующую кнопку.
Выставьте галочки для типов данных, которые можно удалить.
Ждите, пока будет выполняться очистка.
Можете таким же образом очистить и системные файлы, кнопка в этом же окне.
Проверка наличия доступа к системной папке диска
Все необходимые для управления диском данные сохраняются в каталоге System Volume Information. Если у пользователя нет на нее прав, то возникнет код ошибки 0x80070005 Windows 10, как исправить расскажем подробнее.
В обычном состоянии каталог скрыт. Чтобы изменить его свойства доступа отобразите системные файлы и папки в панели управления проводника, область «Вид».
Затем кликайте пкм на этой папке, выбирайте свойства и смотрите в раздел атрибутов. Вам нужно, чтобы квадратик не был помечен галочкой или черной заливкой.
Отключите защиту диска
Переходите на вкладку «Восстановление» в панели управления.
Ставьте переключатель в режим отключения.
Учтите, что при этом пропадут все точки восстановления.
Проверка системы
Ошибка установки 0x80070005 Виндовс 10 поверх существующей ОС может заключаться в повреждении системы вирусами. Часто они «забирают» права у текущего пользователя.
Если у вас нет антивируса – установите сторонний или воспользуйтесь системными средствами. Кликайте + и выбирайте блок, отвечающий за безопасность.
Переключитесь в раздел защиты от вирусов.
Можно воспользоваться и утилитой проверки на вирусы Microsoft Security Scanner, которая размещена на официальном ресурсе. Что делать, если возник код ошибки 0x80070035? Ответ вы найдете в другой статье на нашем сайте.
Проверьте реестр утилитой CCLeaner, так как исправить ошибку 0х80070005 можно просто его почистив.
Правка реестра
Как исправить ошибку 0х80070005 нам подскажет редактор реестра – в нем тоже можно указать права пользователей.
Далее галочками помечаем права выделенного юзера.
После перезагрузки права вступят в силу.
Запуск службы
Если проблема сохраняется, то как исправить ошибку 0x80070005 ищем в службах: надо запустить теневое копирование тома.





