Как исправить ошибку с кодом 0x80070005 в windows 10
Содержание:
- Fixing “0x80070005” on Windows
- Методы устранения сбоя:
- Ошибка обновления Windows 0x80070005
- Frequently Asked Questions
- Сбрасываем настройки «Центра обновлений»
- Как решить Windows 10 Store Код ошибки: 0x80070005
- Применение утилиты subinacl
- Если причина в блокировке антивирусом некоторых программ
- Настройка автоматического запуска через командную строку
- Как бороться с проблемой?
- Как исправить ошибку 0x80004005 в Windows 10
- Создание бат-файла
Fixing “0x80070005” on Windows
Fix #1: Allow user full control
If the 0x80070005 error is caused by a specific application, the issue may be from its folder permissions.
The following steps are for Windows 8 or Windows 8.1 users:
- Open Run
- Type:
C:\Users\USERNAME\AppData
Replace with the letter of the drive where Windows is installed. Also replace with the username of the account you’re logged in.
- Click OK
- Right-click on the Local folder
- Click Properties
- Go to the Security tab
- Click “Edit -> Add”
- Type “Everyone”
- Click “Check names -> Ok -> Full control”
- Click OK to save the changes
- Restart your computer

Folder security settings screen
After verifying that this fix works, you should attempt to narrow down which folders this should be applied to, as it is never a good idea to leave the ACL settings wide-open in this manner.
Fix #2: Configure Windows Update Settings
One of the easiest fix for the 0x80070005 error is to configure Windows Update settings to allow automatic updates.
Make sure you’re logged in as an Administrator
Follow these steps:
- Click Start
- Type in search box
- Select Windows Update from the search results list
- Click Change Settings
- Select Install updates automatically (recommended) at the Important Updates section
- Set a schedule when the updates are going to be installed
- Click OK

Windows Update settings screen
If your Windows Firewall settings are too strict, the 0x80070005 error might appear even if your Windows Update settings are set to automatically install updates.
To fix this, follow these steps:
- Click Start
- Type in the search box
- Select Windows Firewall from the search results list
- Choose Allow a program or feature through Windows Firewall from the left side
- Click Allow another program
- Click Browse
- Look for the file
- Click Open
- Click Add
- A new program called Host Process for Windows Services should be in your list.
- Click OK
Fix #3: Scan for viruses
A virus or malware infection can be the cause for the 0x80070005 error. Run an antivirus scan of your computer to make sure your PC is not infected.
If you don’t have an antivirus software program, use Easy Recovery Essentials’ built-in Antivirus Scanner.
The Professional Edition of Easy Recovery Essentials for Windows features a powerful antivirus and rootkit scanner that can normally resolve this and similar errors caused by viruses, rootkits, trojans, or spyware. EasyRE is currently available for Windows XP, Vista, 7 and 8 and can be downloaded and created on any PC.
- Download Easy Recovery Essentials. Make sure to note your Windows version (XP, Vista, 7 or 8) before you download EasyRE. This guide can help you identify what version of Windows you have installed. For the purposes of this guide, you will need to obtain the Professional Edition of EasyRE.
- Burn the image. Follow these instructions on how to burn the bootable ISO image very carefully, as making a bootable CD can be tricky! Alternatively, these instructions explain how to create a bootable EasyRE recovery USB stick/drive.
- Boot up your PC from the Easy Recovery Essentials CD or USB you created.
-
Once EasyRE is running, choose the “Virus Scanner” option and click Continue.
-
After EasyRE scans your computer’s drives, identify and select the drive letter for your Windows installation from the list, and then click on the Scan button to begin.
-
EasyRE will begin scanning the drive for viruses, rootkits, trojans, spyware, and other unwanted malware on your machine. No intervention is required, and EasyRE will repair viruses as it finds them, reporting its progress as it goes along:
- Once the process is complete, EasyRE will report its findings. Click on the Restart button to reboot your PC and test the changes.
You can download Easy Recovery Essentials from here.
Fix #4: Use SubInACL
If the 0x80070005 error is trigger by incorrect file permissions or registry permissions, the SubInACL command-line tool can be used to reset the permissions.
- Download SubInACL from Microsoft
- Install it
- Open Command Prompt
- Type:
notepad reset.cmd
- Press Enter
- Copy the following information to the file.
@echo off subinacl /subkeyreg HKEY_LOCAL_MACHINE /grant=administrators=f /grant=system=f subinacl /subkeyreg HKEY_CURRENT_USER /grant=administrators=f /grant=system=f subinacl /subkeyreg HKEY_CLASSES_ROOT /grant=administrators=f /grant=system=f subinacl /subdirectories %windir% /grant=administrators=f /grant=system=f @Echo - @Echo Done. @Echo - @pause
- In Command Prompt, type to run the file
- Press Enter
- Restart your computer
Методы устранения сбоя:
Провокаторов неожиданного результата существует несколько, они связаны с недостаточным уровнем прав, отсутствием свободного места, заражением вирусами и неправильными значениями в реестре. Дальнейшие способы направлены на устранение всех возможных источников ошибки.
Использование прав администратора
В первую очередь исправление сбоя лучше начинать с данного метода. Вероятно, текущий пользователь не имеет достаточного уровня прав для управления системой безопасности Windows. Помочь в данном явлении должна выдача административных прав для данного юзера.
Инструкция:
- Через ПКМ по «Пуску» открываем «Панель управления».
- Переходим в раздел «Учётные записи пользователей».
- Нажимаем на элемент «Изменение типа своей учётной записи».
- Задаём ей значение «Администратор» и применяем действие кнопкой «Изменение типа учётной записи».
- Заново авторизуемся в Windows.
Доступ к системной папке
Код ошибки 0×80070005 может появляться по причине ограничения доступа к директории System Volume Information. В неё добавляются некоторые данные для защиты и управления диском.
Что нужно сделать:
- Кликаем ПКМ по папке System Volume Information (находится в корне системного диска) и открываем «Свойства».
- Убираем выделение с пункта «Только для чтения» в разделе «Атрибуты».
- Жмём на кнопку «Применить» и закрываем окно.
Важно! По умолчанию необходимая папка скрыта. Чтобы её увидеть, нужно активировать в системе показ скрытых файлов. Для этого нажимаем на вкладку «Вид» в «Проводнике» и устанавливаем флажок напротив пункта «Скрытые элементы»
Для этого нажимаем на вкладку «Вид» в «Проводнике» и устанавливаем флажок напротив пункта «Скрытые элементы».
Очистка места
Один из частых источников ошибки является недостаток места на диске. Windows не может загружать обновления или выполнять откат, если свободное пространство исчерпалось. Для борьбы с проблемой стоит лишь освободить диск.
Руководство к действию:
- Открываем «Этот компьютер» через ярлык на рабочем столе.
- Проверяем, что на диске C (или другом системном) есть свободное место.
- Если раздел забит, делаем ПКМ по нему и переходим в «Свойства».
- Выбираем опцию «Очистка диска».
- Выделяем все временные данные и жмём на «Ок».
- Подтверждаем процедуру кнопкой «Удалить файлы».
Полезно! Ещё много места можем освободить, удалив личные файлы (игры, фильмы, музыку), если они больше не нужны, или переместив их.
Проверка системы на вирусы
Системное повреждение нельзя исключать из причин появления сбоя. Вирусы могли нарушить целостность файлов Windows и спровоцировать самые разнообразные сбои, в том числе 0×80070005. К примеру, часто вредоносный код лишает текущего пользователя административных прав. Антивирусная программа поможет удалить заражение и восстановить систему к изначальному состоянию.
Можем воспользоваться сторонним антивирусом (любым из популярных) или запустить сканирование с помощью стандартных средств системы. В первом случае: запускаем браузер, скачиваем приложение, например, Dr. Web, устанавливаем и запускаем сканирование.
0×80070005 как исправить Windows 10 системными средствами:
- Нажимаем Win + I и выбираем пункт «Обновление и безопасность».
- Переходим на страницу «Защитник Windows».
- В конце страницы жмём на кнопку «Проверить автономно».
- После перезагрузки начнётся процесс поиска заражения и борьбы с ним.
Работа с реестром
В редакторе реестра можем задать необходимый уровень прав пользователям. Если проблема в недостатке привилегий, способ должен сработать.
Инструкция:
- Жмём комбинацию Win + R и вставляем слово regedit.
- Кликаем ПКМ по записи HKEY_CLASSES_ROOT, затем выбираем «Разрешения».
- Ищем ник текущего пользователя, а при его отсутствии нажимаем на кнопку «Добавить».
- Вводим имя юзера и щёлкаем по «Проверить имена».
- Устанавливаем все права для пользователя с помощью флажка в столбце «Разрешить».
- Перезагружаем компьютер.
Ошибка обновления Windows 0x80070005
Это довольно распространенная ошибка обновления Windows. В большинстве случаев она возникает при обновлении системы. Обновления Windows очень важны для компьютера. Соответственно, операционная система настроена на регулярное обнаружение доступных обновлений, а также их последующую загрузку и установку. Кроме того, вы можете вручную проверить и установить возможные обновления. Установка обновлений Windows может защитить компьютер от системных уязвимостей, чтобы компьютер мог работать в безопасном состоянии. Кроме того, обновления позволяют обновлять программное обеспечение Microsoft, например Microsoft Office. При попытке установить определенное обновление процесс обновления может столкнуться с определенной ошибкой, такой как код ошибки 0x80070005, который является одной из наиболее распространенных проблем.
 Ошибка 80070005 при обновлении Windows
Ошибка 80070005 при обновлении Windows
Код ошибки 0x80070005 также описывается как «Access Denied» или «Отказано в доступе». Он обычно появляется, когда вам не хватает разрешений на файл или реестр, которые требуются при переустановке обновлений. Это связано с тем, что разрешения для файлов или реестра могли быть изменены вирусом или вредоносным ПО. Тем не менее, чаще всего ошибка охватывает широкий спектр ситуаций, из-за чего трудно определить точные причины. Помимо упомянутых ранее обстоятельств, ошибка может также произойти, когда вы пытаетесь активировать Windows или подключаться к сети. Несмотря на это, причины ошибки почти всегда одинаковы, поэтому справиться с этой проблемой довольно легко.
Frequently Asked Questions
1. How do I fix error code 0x80004005?
You can try following solutions to fix error code 0x80004005:
- Install Widows updates manually
- Run the Automatic Troubleshooter
- Modify registry value in Registry Editor
- Disable anti-virus blocking feature
2. What does error code 0x80072f8f mean?
The error code 0x80072f8f usually appears when Windows 10 on your computer cannot be activated. To get this error fixed, you can try activating Windows again later, or go to the Store to buy genuine Windows.
3. What is IPersistFile save failed code 0x80070005?
The «IPersistFile::Save failed; code 0x80070005. Access is denied» occurs during installing some third-party software on a Windows 10 computer. To fix the error, you can try: #1 Disable the third-party security software; #2 Turn of the «Controlled folder access» in Windows Defender Security Center; #3 unselect the option of creating a desktop shortcut when installing the software that reports the error.
4. How do I fix error 0x800705b4?
The error 0x800705b4 prevents computer from installing Windows updates, and yet it can be fixed via following methods. For more step-by-step solution, refer to the article: Fix 0x800705b4 Error in Windows Update and Windows Defender
Сбрасываем настройки «Центра обновлений»
Если инструмент для диагностики не избавил вас от ошибки, сделайте сброс настроек центра. Для этого будем использовать специальный сценарий, который сначала остановит работу центра, сбросит его параметры, а затем снова запустит процесс. Выполните следующие шаги:
- Копируем и вставляем следующие команды в «Блокнот»: @ECHO OFF echo Sbros Windows Update echo. PAUSE echo. attrib -h -r -s %windir%system32catroot2 attrib -h -r -s %windir%system32catroot2*.* net stop wuauserv net stop CryptSvc net stop BITS ren %windir%system32catroot2 catroot2.old ren %windir%SoftwareDistribution SoftwareDistribution.old ren «%ALLUSERSPROFILE%application dataMicrosoftNetworkdownloader»downloader.old net Start BITS net start CryptSvc net start wuauserv echo. echo Gotovo echo. PAUSE
Сохраните сценарий в «Блокноте» (файл должен иметь расширение .bat)
- Нажимаем на «Файл», а затем на «Сохранить как». В качестве расширения в конце названия файла пишем .bat.
- Используя правый клик мышки, щёлкаем по только что созданному файлу. Запускаем его от имени администратора.
- Перезагружаем компьютер.
Как решить Windows 10 Store Код ошибки: 0x80070005
- Сбросить Windows 10 Store
- Получите полный контроль над папкой пакетов
- Обновите ОС
- Запустите встроенный инструмент устранения неполадок Windows
- Выполнить сканирование SFC
- Убедитесь, что дата, время и часовой пояс указаны правильно
Решение 1 – Сброс Windows 10 Store
Первое, что мы пытаемся решить с большинством проблем Магазина Windows, – это сброс Магазина Windows. После сброса хранилища оно вернется к настройкам по умолчанию, поэтому, если что-то было установлено неправильно, теперь оно будет исправлено. Сбросить Windows 10 Store очень просто, и для этого требуется всего несколько шагов:
- Перейти к поиску, введите WSReset
- Щелкните правой кнопкой мыши и выберите «Запуск от имени администратора».
Ваш кеш Магазина Windows теперь сброшен, и это может помочь вам решить проблему. Однако, если это не помогло, попробуйте некоторые из следующих решений.
Решение 2 – Получите полный контроль над папкой пакетов
Одним из решений, которое работало для людей, которые сталкивались с этой проблемой раньше, является полный контроль над папкой Package в App Data. Чтобы получить полный контроль над этой папкой, сделайте следующее:
- Нажмите клавишу Windows + R, чтобы открыть команду «Выполнить»
- Введите следующий путь и нажмите Enter:
- Теперь найдите папку Packages, щелкните ее правой кнопкой мыши и перейдите в Свойства
- Перейдите в окно «Безопасность» и убедитесь, что у вас есть полный контроль над папкой.
- Если вы не можете найти свое имя пользователя, нажмите кнопку «Дополнительно» и в следующем окне нажмите «Добавить».
- Далее, в следующем окне сначала нажмите «Выбрать участника», затем введите «em> пользователи в поле« Выбрать пользователя или группу », нажмите« Проверить имена ». Наконец, проверьте Полный контроль для раздела основных разрешений.
- Нажмите Применить, затем ОК
- Перезагрузите компьютер
Получив полный контроль над папкой «Пакеты», вы сможете без проблем обновлять приложения из Магазина Windows. Но если вы все еще не можете нормально обновлять свои приложения, перейдите в «Настройки» и убедитесь, что дата и время установлены правильно, потому что неправильные дата и время приведут к некоторым ошибкам в Магазине Windows.
Решение 3 – Обновление Windows
Если вы используете устаревшую версию Windows, это может объяснить, почему вы получаете эту ошибку. Обновите компьютер, а затем проверьте, сохраняется ли проблема.
Microsoft регулярно выпускает обновления, чтобы улучшить стабильность операционной системы и исправить ошибки, о которых сообщили пользователи. Возможно, последние обновления Windows 10 содержат некоторые специальные улучшения и исправления Магазина Windows, которые могут помочь вам исправить ошибку 0x80070005 всего за несколько минут.
ТАКЖЕ ЧИТАЙТЕ: исправлено: «Настройка обновлений Windows на 100% завершена, не выключайте компьютер» в Windows 10
Решение 4. Запустите встроенный модуль устранения неполадок Windows.
В Windows 10 имеется встроенное средство устранения неполадок, которое может помочь вам решить общие технические проблемы. Этот инструмент очень полезен, так как позволяет быстро исправить соответствующие проблемы в течение нескольких минут.
Перейдите в Настройки> Обновление и безопасность> Устранение неполадок> выберите средство устранения неполадок приложений Магазина Windows> запустите его.

Решение 5 – Выполнить сканирование SFC
Иногда этот код ошибки может быть вызван поврежденным кэшем и отсутствующими или поврежденными лицензиями. Самое быстрое решение для исправления проблем с повреждением файлов – это запуск сканирования SFC с помощью командной строки.
- Перейдите в Пуск>, введите cmd >, щелкните правой кнопкой мыши командную строку и запустите ее с правами администратора.
- Введите команду sfc/scannow > нажмите Enter
- Дождитесь завершения процесса сканирования> перезагрузите компьютер и проверьте, не исчезла ли ошибка.
Решение 6 – Проверьте дату, время и часовой пояс
Убедитесь, что дата, время и часовой пояс указаны правильно. Если эти настройки неверны, это может объяснить, почему вы получаете ошибку Windows 10 Store 0x80070005.
- Перейдите в «Пуск»> введите «дата и время»> выберите «Настройки даты и времени»
- Установите дату и время.
-
Нажмите кнопку «Дата и время», чтобы изменить дату и время.
- Нажмите на кнопку часового пояса, чтобы изменить часовой пояс.
Если у вас есть другие проблемы с Store или загрузкой приложений, ознакомьтесь с нашей статьей о проблемах с Windows 10 Store.
Примечание редактора . Этот пост был первоначально опубликован в декабре 2015 года и с тех пор был полностью переработан и обновлен для обеспечения свежести, точности и полноты.
Применение утилиты subinacl
Данную утилиту можно использовать, когда появилась ошибка 0×80070005 при установке обновлений windows 7.
Subinacl это утилита из набора утилит Resourse Kit Windows. Позволяет осуществлять управление разрешениями системных служб, реестра системы, редактировать принадлежность, аудит и разрешения для сетевых принтеров, файлов и папок. Так же редактируются разрешения метабазы IIS, предоставляется возможность просмотра acl-списков. Т.е. обладает некоторыми возможностями, которые не предоставляет операционная система.
Чтобы использовать subinacl, когда видим код ошибки 0×80070005 при обновлении windows 7, нужно:
загрузить ее на свой носитель информации с сайта Майкрософт запустить на установку файл subinacl.msi
Рис.1 Запустите на установку файл subinacl.msi
указать путь к папке установки, для удобства в корне диска. На скриншоте С:\SIA (по первым буквам SubInAcl)
Рис.2 Укажите путь к папке установки
- создать бат-файл с набором команд;
- запустить батник на выполнение от имени администратора;
- перезагрузить компьютер;
- проверить результативность собственных действий;
- в случае неэффективности воспользоваться другим набором команд;
- в случае отсутствия эффекта использовать другие пути решения
Если причина в блокировке антивирусом некоторых программ
Антивирус, постоянно работающий у вас на ПК (Avast, «Защитник Виндовс», Kaspersky, McAfee и прочие), может по ошибке блокировать скачивание апдейта, выполнение каких-либо операций на ПК. Чтобы удостовериться, что дело не в нём, на время деактивируйте защиту утилиты. Сперва опишем процедуру для Windows Defender (встроенного антивируса «десятки»):
- Раскройте трей «Виндовс» — щёлкните по знаку Defender (белому щиту).
В трее «Виндовс» кликните один раз по белому щиту
- Если же его нет, раскройте панель «Параметры», зайдите в раздел «Безопасность и обновление» и перейдите в блок, посвящённый безопасности ПК. Кликните по клавише для запуска интерфейса «Защитника».
Во вкладке «Безопасность» нажмите на «Открыть «Центр…»
- В «Защитнике» переходим сразу в настройки — кликните по «Параметры» (пункт внизу окна в левой области).
В окне Windows Defender нажмите на раздел «Параметры» слева внизу
- Под блоком с уведомлениями о защите жмём на ссылку, ведущую в список с дополнительными параметрами.
Откройте ссылку «Параметры защиты от вирусов и угроз»
- Деактивируем первый пункт о защите в режиме реального времени с помощью тумблера под параметром.
Щёлкните по тумблеру, чтобы отключить защиту Defender в режиме реального времени
- Кликаем по «Да», чтобы дать согласие на сохранение изменений.
Разрешите Windows Defender вносить изменения в ОС
- В итоге вы увидите красную отметку с крестиком и сообщение о том, что девайс сейчас уязвим. Попробуйте теперь сделать восстановление либо обновить систему — ошибка должна исчезнуть.
После отключения появится уведомление о том, что ПК уязвим
Если у вас в данный момент активным является антивирус от стороннего разработчика, деактивировать нужно его защиту. В случае Avast это сделать довольно легко:
- В трее «Виндовс» отыщите значок стороннего антивируса — кликните по нему, но не левой, а правой клавишей мышки и один раз.
Найдите иконку Avast в трее «Виндовс»
- В появившемся контекстном меню значка открываем второй перечень для управления экранами — достаточно навести стрелку мышки на строчку.
- Выберите один из режимов деактивации — время, на которое антивирус отключит полностью свою защиту. В случае дальнейшего обновления либо восстановления может понадобиться около получаса, поэтому ставим максимальный показатель в данном случае — 1 час.
Выберите отключение на 1 час
Настройка автоматического запуска через командную строку
В этом решении попробуем выполнить некоторые команды и перезапустить модуль обновления вручную. Войдите в систему с учетной записи администратора.
В строке системного поиска наберите «cmd», щелкните правой кнопкой мыши на первом результате, выберите вариант запуска от имени администратора.

В консоли командной строки выполните по очереди команды и проверьте, чтобы каждая завершилась успешно, прежде чем перейти к следующей.
SC config cryptsvc start=auto
SC config trustedinstaller start=auto

С помощью этих команд мы устанавливаем запуск службы в автоматическом режиме. Если был установлен запуск вручную, настройка будет изменена.
Выйдите из командной строки и перезагрузите ПК. Проверьте, удается ли обновить Windows 10 до версии 1903 без ошибки 0x80070005.
Как бороться с проблемой?
Ошибку 0x80070005 обязательно нужно исправить хотя бы потому, что она не даст обновиться до актуальной версии Windows 10. Если пользователь не смог определить, какой фактор стал причиной возникновения проблемы, побороть неполадки можно в несколько этапов, опробовав разные методы.
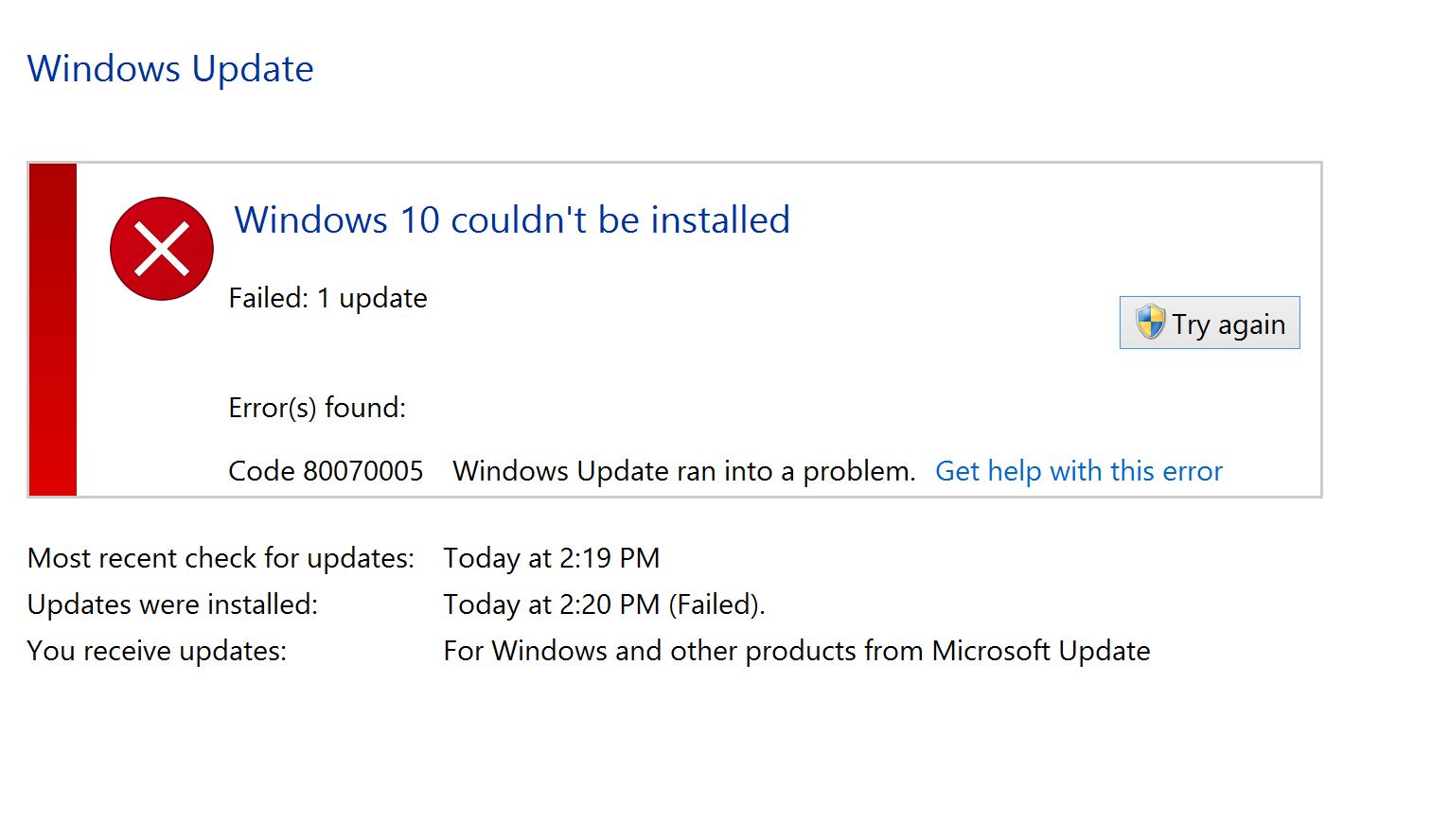
Утилита subinacl.exe
Данная программа позволяет исправить ошибку через создание файла с расширением .bat. Скачать ПО можно на официальном сайте разработчика, расположенном по адресу http://www.microsoft.com/en-us/download/details.aspx?id=23510.

После загрузки необходимо установить приложение, выбрав директорию, максимально близкую к корневой папке (например, C:\subinacl\). Далее требуется открыть стандартную программу Блокнот. В новом документе нужно оставить заметку:
@echo off
Set OSBIT=32
IF exist «%ProgramFiles(x86)%» set OSBIT=64
set RUNNINGDIR=%ProgramFiles%
IF %OSBIT% == 64 set RUNNINGDIR=%ProgramFiles(x86)%
C:\subinacl\subinacl.exe /subkeyreg «HKEY_LOCAL_MACHINE\SOFTWARE\Microsoft\Windows\CurrentVersion\Component Based Servicing» /grant=»nt service\trustedinstaller»=f
@Echo Gotovo.
@pause
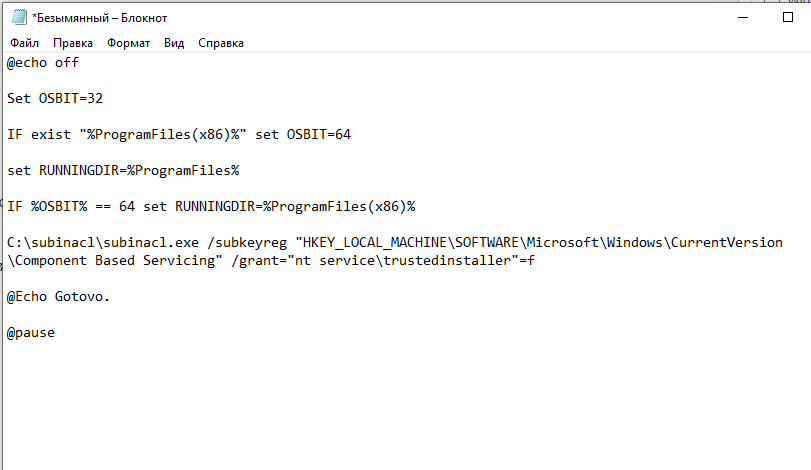
Далее следует кликнуть ЛКМ по вкладке «Файл», выбрать пункт «Сохранить как» и задать для документа формат .bat. Полученный файл необходимо открыть с правами Администратора. Когда на экране компьютера появится сообщение «Gotovo», задача будет выполнена, и останется лишь перезагрузить ПК.

Переключитесь из учетной записи пользователя на учетную запись Администратора
Ошибка, связанная с установкой обновлений Виндовса, нередко связана с недостаточными полномочиями пользователя. На компьютере может быть создано несколько учетных записей, одна из которых закреплена за владельцем ПК, а другая – за Администратором. Для корректного обновления системы необходим второй аккаунт.
Для перехода в режим Администратора понадобится:
Открыть Панель управления.
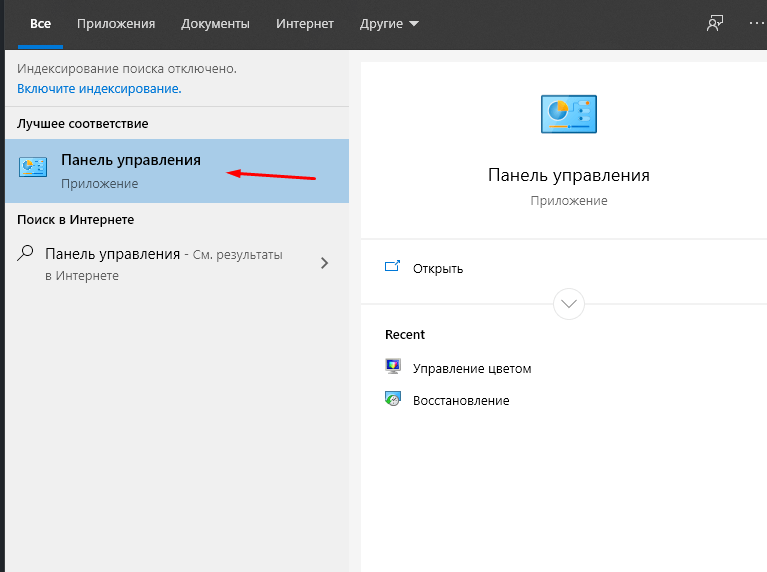
В разделе «Учетные записи пользователей» кликнуть по надписи «Изменение типа учетной записи».
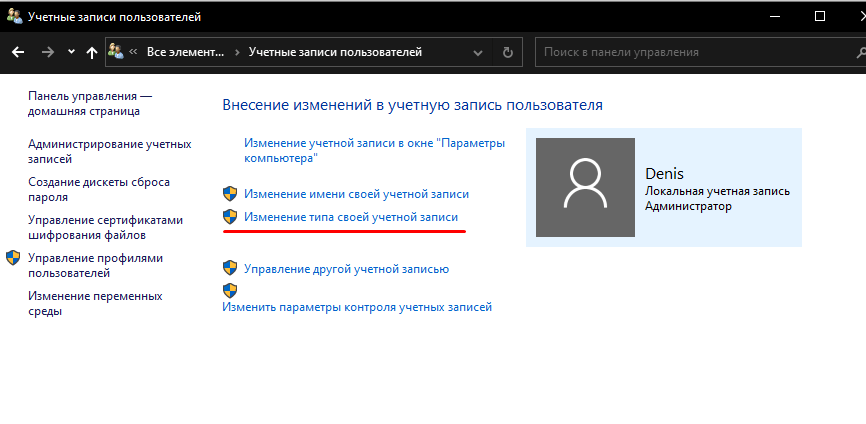
В открывшемся окне требуется выставить значение «Администратор».

После выполнения указанных действий текущий аккаунт будет обладать правами Администратора. Но в случае, если не хочется менять настройки, можно просто перейти на другую учетную запись.
Сканирование на наличие вредоносных программ и вирусов
Многие ошибки, которые периодически появляются на компьютере, вызваны действием вирусов. Чтобы избавиться от вредоносного ПО, необходимо установить на ПК антивирус (Kaspersky, Dr. Web, Avast и другие). Затем требуется выполнить проверку внутреннего накопителя и подтвердить удаление найденных «вредителей».

На заметку. Если нет возможности установить сторонний антивирус, можно воспользоваться стандартным средством защиты. Оно доступно в разделе «Безопасность Windows», которое находится в меню «Параметры».
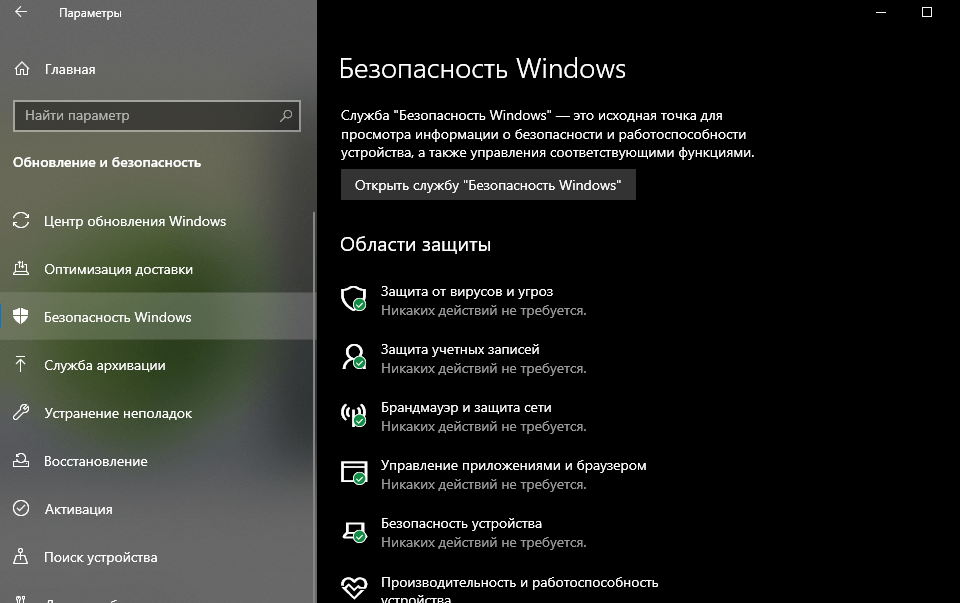
Исправьте ошибки сети
Также проблема с обновлением Виндовса бывает связана с ошибкой сети. Чтобы устранить неполадку, понадобится сделать следующее:
- Откройте меню «Сеть» и перейдите в общую папку компьютера.
- Наведите курсор мыши на папку «Users».
- Кликните ПКМ и выберете пункт «Свойства».
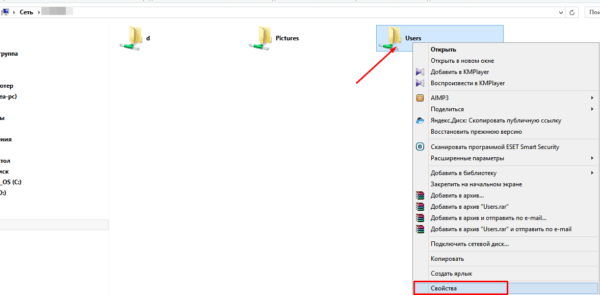
Откройте вкладку «Безопасность» и нажмите кнопку «Изменить».
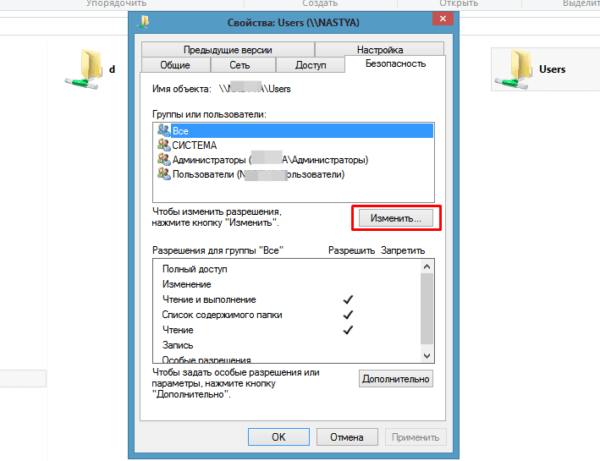
Затем последовательно нажмите кнопку «Добавить…» и «Дополнительно…».
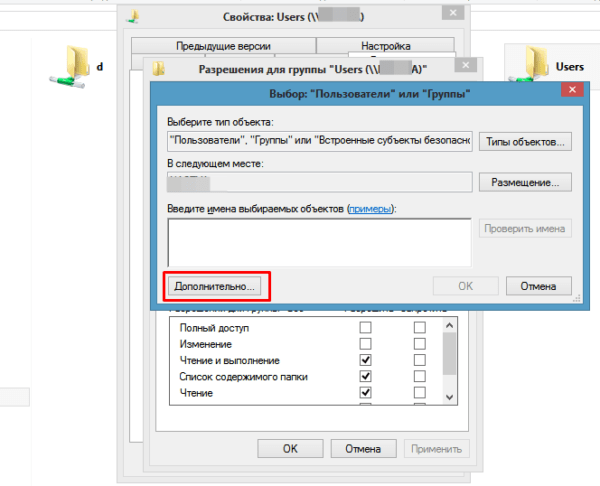
Нажмите на «Поиск», после чего укажите «Все».

Кликните по кнопке «ОК», а затем нажмите на «Применить».
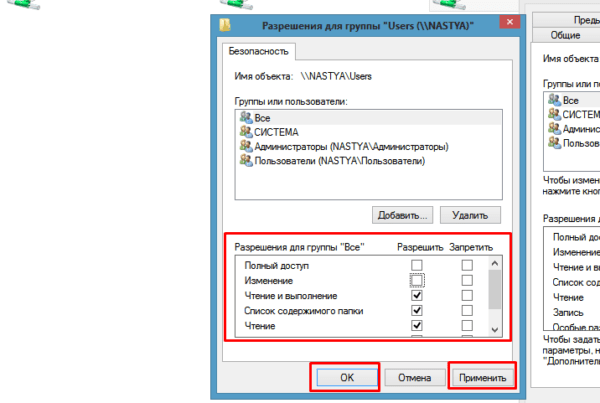
При точном соблюдении каждого пункта инструкции проблема будет устранена. Однако метод работает только в том случае, если ошибка 0x80070005 была вызвана появлением неполадок в сети.
Восстановление системы или возврат компьютера в исходное состояние
Это крайняя мера, к которой следует обращаться в ситуации, когда ни один из ранее рассмотренных методов не помогает. Для восстановления системы нужно:
Кликнуть по значку «Пуск» и перейти в меню «Параметры».
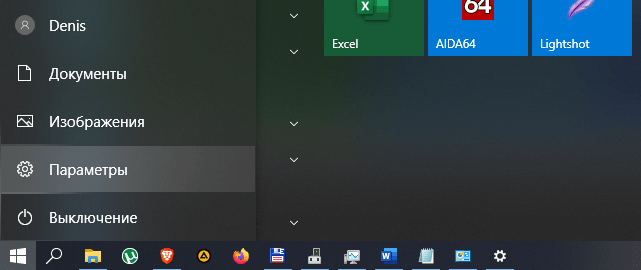
Выбрать «Обновление и безопасность», а затем – «Восстановление».

Нажать кнопку «Начать»

Важно. Процесс восстановления Виндовс 10 удалит все пользовательские файлы
Поэтому перед выполнением операции рекомендуется создать резервную папку.
После завершения операции останется перезагрузить компьютер и проверить, не исчезла ли ошибка с кодом 0x80070005.
Как исправить ошибку 0x80004005 в Windows 10
Я буду приводить решение данной ошибки для различных ситуаций, будь то ошибка в Virtual box, ошибка сети доступа или в центре обновления Windows. Вы можете сразу выбрать, где у вас ошибка и приступить к исправлению:
1. Ошибка 0x80004005 при попытке доступа к общим папкам и дискам
Эта ошибка возникает, когда пытаемся зайти на другой локальный компьютер по сети. В других случаях когда вы пытаетесь удалить, переместить или переименовать какой-либо файл, то возможно этот файл в момент перемещения используется системой.
Способ 1. Нажмите сочетание кнопок Win + R и введите regedit, чтобы открыть редактор реестра. В редакторе реестра перейдите по следующему пути:
HKLMSOFTWAREMicrosoftWindowsCurrentVersionPoliciesSystem
Нажмите справа на пустом поле правой кнопкой мыши и “Создать” > “Параметр DWORD (32 бита)“. Далее задайте имя LocalAccountTokenFilterPolicy и значение 1. Если у вас система 64-bit, то нужно создать параметр QWORD (64 бита).
Способ 2.
Нажмите сочетание кнопок Win + R и введите hdwwiz.cpl, чтобы открыть диспетчер устройств. Далее разверните графу “Сетевые адаптеры“, нажмите на вкладку сверху “Вид” и выберите “Показать скрытые устройства“. Если у вас появятся сетевые адаптеры Microsoft 6to4, то щелкните по ним правой кнопкой мыши и выберите удалить устройство. Перезагрузите ПК и проверьте устранена ли ошибка 0x80004005 при сетевом доступе.
2. Ошибка E_FAIL (0x80004005) Virtual Box
Разберем когда эта ошибка появляется в виртуальной машине. Хочу заметить, что в версии 6.0 Virtual box нет поддержки 32-bit. По этому, если вы ставите Virtual box на более поздние версии Windows 7, XP, то устанавливайте до версии 6.0. Может быть и так, что нужно наоборот обновить программу до последней версии. Это решит множество ошибок в дальнейшим. Также хочу подсказать, что в Windows, есть своя виртуальная машина Hyper-V , ничем не уступающая остальным.
Способ 1. Нажмите сочетание кнопок Win + R и введите regedit, чтобы открыть редактор реестра. В редакторе реестра перейдите по следующему пути:
HKEY_LOCAL_MACHINESOFTWAREMicrosoftWindows NTCurrentVersionAppCompatFlagsLayers
Если справа у вас есть подобный ключ C:Program FilesOracleVirtualBoxVirtualBox.exe со значением DisableUserCallbackException, то удалите его и проверьте решена ли проблема. Если вы используете антивирусный продукт, то отключите его на время и повторите момент с реестром.
Способ 2. Нужно попробовать переименовать файлы, тем самым задействовать файл-бэкап копии. Для начало вы должны знать путь установленной системы при которой вылетает ошибка. Путь можно посмотреть в самом Virtual Box нажав на “Файл” > “Настройки”. Когда узнали путь переходим по нему, по умолчанию у всех он C:Usersваше имяVirtualBox VMs выбираем ОС, в мое случае это папка 7 (Win7). В папке нас интересуют два файла с расширением .vbox и .vbox-prev:
- Вырежьте и вставьте файл .vbox в другое место для резервной копии на всякий пожарный. Потом его можно будет удалить, если ошибка разрешиться.
- Далее переименуйте файл .vbox-prev в расширение .vbox убрав приставку-prev.
Теперь перейдите в папку C:Usersваше имя.VirtualBox, нужно проделать тоже самое:
- Вырежьте файл VirtualBox.xml и вставьте его в безопасное место для резервной копии.
- Переименуйте VirtualBox.xml-prev в обычный VirtualBox.xml, убрав приставку -prev.
3. Ошибка 0x80004005 Центра обновления Windows
Разберем, как исправить ошибку 0x80004005 в Windows 10 при установке обновлений.
Способ 1. Нужно заменить системный файл dpcdll.dll. Для этого вам потребуется взять и скопировать на флешку копию этого файла из другого надежного компьютера. Далее вам нужно будет загрузиться в безопасном режиме , чтобы система дала возможность заменить системный файл. Когда вы все подготовили и загрузились в безопасном режиме, то перейдите по пути и замените файл dpcdll.dll:
- Для x86: C:WindowsSystem32.
- Для x64: C:WindowsSysWOW64.
После этого откройте командную строку от имени администратора и введите команду regsvr32 dpcdll.dll , чтобы зарегистрировать этот файл в системе.
Способ 2. Если это не обновление функции, а только накопительное обновление, вы можете вручную скачать и установить обновления Windows из официального каталога Microsoft. Откройте “Параметры” > “Обновление и безопасность” > “Центр обновления Windows” > справа “Просмотр журнала обновлений“. Посмотрите в журнале, какое именно обновление не удалось. Далее перейдите в каталог обновлений Windows введите номер KB обновления, которое не удалось установить, скачайте его и установите.
Создание бат-файла
Утилита, которую мы хотим использовать, применяется с различными ключами. Нас интересует ключ subkeyreg, который определяет имя раздела и подраздела реестра для того, чтобы узнать свойства безопасности и исправить права доступа к этим разделам с помощью параметра grant. Этот параметр задает разрешения на доступ.(F — полный доступ)
Т.к. subinacl является утилитой командной строки, чтобы не вводить команды вручную несколько раз, можно создать запускаемый файл с набором команд.
Последовательность команд записываем используя редактор типа Блокнот. Или копируем готовый скрипт, заменив в нем путь к инсталлированной программе.
Суть его в том, чтобы дать полный доступ к реестру и системным файлам службе trustedinstaller. В случае, если этого будет недостаточно, то расширить спектр разрешений, предоставив полный доступ к веткам реестра администратору и системе.
Рис.3 Возврат полных прав
В данном скрипте мы возвращаем полные права службе trustedinstaller,которая в windows 7 является владельцем многих файлов и папок. Если отобрать у нее полные права, то можно исправить ошибку 0×80070005 на windows 7 путем, описанным выше.
При сохранении имени файла даем расширение bat.
Рис.4 Сохраните файл
Теперь его можно запустить на выполнение с правами администратора. (Файл сохранен на рабочем столе для удобства запуска)
Перзагружаемся.
Есть и другие, похожие, утилиты. Например: Permcopy.exe, Perms.exe,Showacls.exe. Их можно использовать для ограниченного круга задач настроек доступа.





