Как исправить ошибку 0x80070422 обновления windows 10
Содержание:
- Как исправить ошибку 0x80070422
- Как исправить ошибку 0xв Windows 10
- Что делать, если обновление зациклилось
- Исправление ошибки 0×80070422
- Почему появляется ошибка?
- 3. Restart Other Services
- Обновление ОС
- Отключить IPv6 в Сетевом Центре
- 5. Disable IPv6
- Что это за ошибка и почему она возникает?
- Как исправить ошибку 0x80070422 при обновлении Windows 10 и установке приложений из Магазина Windows
- Fix 2. Disable IPv6 connection
Как исправить ошибку 0x80070422
В первую очередь мы рекомендуем проверить Вашу операционную систему на целостность файлов, а также проверить систему на наличие вирусов, поскольку это также может повлиять на работу служб в общем.
Служба центра обновления
- Запускаем службы выполнив команду services.msc в окошке Win+R.
- В открывшимся окне находим службу Центр обновления Windows и открываем её настройки.
- Дальше изменяем Тип запуска на Автоматически и перезагружаем компьютер.
Это то, что касается ошибки 0x80070422 обновления Windows 10, для проверки рекомендуем просто запустить центр обновлений и начать поиск новых обновлений системы.
Служба защитника и брандмауэра
Если же Вам показываем сообщение брандмауэру не удалось изменить некоторые параметры с кодом ошибки 0x80070422, тогда очевидно что с брандмауэром у Вас также проблема. Хоть и проблема, когда брандмауэру не удалось изменить некоторые параметры больше знакома пользователям операционной системы Windows 7, мы всё же покажем как её решить.
А также иногда вместе с ошибкой 0x80070422 пользователю пишет, что указанная служба не может быть запущена, хоть и надпись другая, а ошибка та самая, поэтому для решения проблемы нужно:
- Открываем службы используя команду services.msc в окне Win+R.
- Дальше в списке ищем службу Брандмауэр Защитника Windows (в предыдущих версиях ищите просто Брандмауэр Windows).
- Открываем настройки службы и изменяем Тип запуска на Автоматически.
- А также в службах находим службу Антивирусная программа Защитника Windows (в предыдущих версиях Служба Защитника Windows).
- Аналогично, открываем её настройки и меняем Тип запуска на Автоматический.
Эти варианты исправления проблемы подходят как пользователям операционной системы Windows 7, так и Windows 10. Однако если Вы используете Windows 10, тогда нужную службу можно найти в Диспетчере задач, во вкладке Службы. И прямо оттуда их запускать и проверять наличие ошибок.
Как Вы поняли ошибка с кодом 0x80070422 очень даже решаема без использования восстановления и переустановки операционной системы Windows, хотя эти способы являются более глобальными.
Если же Вы знаете как исправить ошибку 0x80070422 обновления Windows 10 другими способами, напишите нам в комментарии и мы Ваш способ добавим в статью.
Как исправить ошибку 0xв Windows 10
Ошибка 0×80070422 возникает по разным причинам. Чаще всего она появляется, когда пользователь пытается запустить брандмауэр. Однако вместе с тем ее вполне могут увидеть те, кто хочет активировать другие IT-продукты — например, игру или установщик программного обеспечения.
Почему возникает ошибка
Проявлений много, причина одна — скорее всего, к возникновению ошибки провело то, что одна из фундаментальных служб вашей операционной системы не смогла запуститься или столкнулась во время выполнения рабочей задачи с некой критической ошибкой. Среди уязвимых служб могут быть дистанционный вызов процедуры, криптография, фоновая интеллектуальная передача, обновление Windows и хранение данных на уровне блоков.
Звучит сложновато, не правда ли? Особенно для тех, кто в компьютерах разбирается слабо и не хочет лишний раз вникать и копаться в настройках. По счастью, есть способ исправить ошибку 0×80070422, не погружаясь с головой в изучение компьютерных тонкостей. Для этого нужно просто откатить систему до ранее выбранной вами точки восстановления. С большой долей вероятности после этого «покалеченная» служба придет в чувство, и вы сможете продолжить работу.
Только будьте осторожны – не сотрите в процессе файлы, которые были загружены уже после создания точки восстановления.
Альтернативный способ
Если откат системы желаемого эффекта не возымел, придется обратиться к более сложному, но зато в теории более действенному способу — а именно ручной проверке всех потенциально уязвимых служб. Для этого:
- Нажмите одновременно клавиши Win и R. После, в открывшемся окне выполнения команд пропишите строчку и нажмите ОК.
- Если на данном этапе все было выполнено правильно, вас перенаправит на страничку «Службы», где вам нужно будет отыскать Центр обновлений Windows. Щелкните по данной строчке правой кнопкой мыши в открывшемся меню выберите пункт «Свойства».
- Перейдите во вкладку под названием «Общее» и найдите там пункт «Тип запуска». Измените его значение на параметр «Автоматически» и нажмите «Применить».
- Перезагрузите компьютер.
Если и после этого проблема осталась, вам нужно повторить всю процедуру, но вместе Центра обновлений последовательно выбрать одну из потенциально уязвимых служб, список которых мы приводили выше. Да, это довольно трудоемкая процедура, требующая к тому же значительного времени, но иначе — если вы, конечно же, не хотите оставить компьютер беззащитным перед вредоносным ПО или переустановить систему, потеряв тем самым важные файлы и потратив в итоге еще больше сил и времени.
В дополнение к ручной проверке служб можно выполнить еще несколько действий:
- Зайдите в панель управления (для этого нужно щелкнуть правой кнопкой мыши по клавише Пуск и выбрать соответствующий раздел) и в правом верхнем углу найдите пункт «Просмотр». Выберите «Крупные значки» — это позволит вам легче ориентироваться в дальнейших настройках.
- Перейдите во вкладку «Брандмауэр Windows» и сбоку отыщите строчку «Включение и отключение брандмауэра». Кликните по ней левой кнопкой мыши.
- Настройте параметры следующим образом: поставьте галочку напротив фразы «Уведомлять меня, когда брандмауэр Windows проводит блокировку приложения» в двух разделах: Параметры частной сети» и «Параметры общественной сети». После этого приступайте к проверке служб.
Удаляем вредоносное ПО
Скачивание должно начаться автоматически. Если оно не началось, запустите его вручную, нажав на кнопку «Загрузить»
Обратите внимание! Установщик требует не менее ста мегабайт свободного места на жестком диске, так что заблаговременно позаботьтесь о том, чтобы они у вас оставались
После завершения скачивания запустите установщик, примите лицензионное соглашение и нажмите «Далее». Когда установка завершится, запустите само средство проверки, выберите «Быстрое сканирование» и дождитесь завершения процесса. После этого проблема должна исчезнуть. Если же этого вдруг не случилось, не спешите ударяться в панику. Попробуйте альтернативные методы «лечения» компьютера от вирусов — скачайте другие программы или пригласите мастера. Если же и это не поможет, выход останется только один — полная переустановка системы с форматированием жесткого диска. Это поможет с гарантией.
Что делать, если обновление зациклилось
Обновление на определённом этапе установки может наткнуться на ошибку, которая приведёт к прерыванию процесса. Компьютер перезагрузится, а не до конца установившиеся файлы откатятся. Если на устройстве не деактивировано автообновление системы, то процесс начнётся заново, но ошибка появится снова по той же причине, что и в первый раз. Компьютер прервёт процесс, перезагрузится, а после этого снова перейдёт к обновлению.

Обновление Windows 10 может зависать и длиться бесконечно
Ниже представлены два способа, которые помогут решить проблему: первый — для тех, у кого есть возможность войти в систему, второй — для тех, у кого компьютер перезагружается без входа в систему.
Удаление пустых учётных записей
Процесс обновления может становиться бесконечным, если в файлах системы числятся учётные записи, которые остались от предыдущих версий операционной системы или были удалены некорректно. От них можно избавиться, проделав следующие шаги:
В окне «Выполнить», которое запускается нажатием клавиш Win + R, пропишите команду regedit.

Выполните команду regedit
С помощью разделов «Редактора реестра» пройдите путь: «HKEY_LOCAL_MACHINE» — «SOFTWARE» — «Microsoft» — «Windows NT» — «CurrentVersion» — «ProfileList». В папке «ProfileList» найдите все неиспользуемые учётные записи и удалите их. Рекомендуется сначала экспортировать изменяемую папку из реестра, чтобы в случае неправильного удаления была возможность всё вернуть на свои места.

Удалите лишние учётные записи из папки «ProfileList»
После удаления перезагрузите компьютер, проверив тем самым установку обновлений. Если вышеописанные действия не помогли, то переходите к следующему способу.

Перезагрузите компьютер
Установка обновлений со стороннего носителя
Этот способ подойдёт тем, у кого нет доступа к системе, и тем, кому удаление пустых учётных записей не помогло. Вам понадобится другой рабочий компьютер с доступом в интернет и флешка как минимум на 4 ГБ.
Если вы обновлялись до Windows 10 с помощью флешки или диска, записанных вручную, то нижеописанные действия будут вам знакомы. Перед тем, как приступать к записи образа, нужно найти флешку, имеющую минимум 4 ГБ памяти и отформатированную в FAT. Вставьте её в порт компьютера, на котором есть доступ в интернет, перейдите к «Проводнику», кликните по ней правой кнопкой мыши и выберите функцию «Форматировать». В пункте «Файловая система» укажите «FAT32». Выполнить эти манипуляции нужно обязательно, даже если флешка пуста и форматировалась ранее, иначе это вызовет дополнительные проблемы при обновлении.

Отформатируйте флешку в FAT32
На том же компьютере откройте сайт Microsoft, найдите страницу, с которой можно загрузить Windows 10, и скачайте средство установки.
Скачайте средство установки Windows 10
Откройте скачанный файл и пройдите первые шаги с принятием лицензионного соглашения и остальными первоначальными настройками. Учтите, что на шаге с выбором разрядности и версии Windows 10 вы должны указать именно те параметры системы, которые используются на компьютере с зависшим обновлением.

Выберите версию Windows 10, которую хотите записать на флешку
Когда программа спросит, что вы хотите сделать, выберите вариант, позволяющий создать носитель для установки системы на другом устройстве, и завершите процедуру создания установочной флешки.

Укажите, что хотите создать флешку
Перенесите флешку на компьютер, который нужно обновить вручную. Он должен быть выключен в этот момент. Включите компьютер, выполните вход в BIOS (во время включения жмите F2 или Del) и переставьте накопители в меню Boot так, чтобы на первом месте в списке стояла ваша флешка. Если у вас не BIOS, а его новая версия — UEFI — первое место должно занимать имя флешки с приставкой UEFI.

Установите флешку на первое место в списке накопителей
Сохраните изменённые настройки и выйдите из BIOS. Устройство продолжит включение, после чего начнётся установка системы. Пройдите первые шаги, а когда программа попросит выбрать действие, укажите, что хотите обновить этот компьютер. Дождитесь, пока обновления будут установлены, ваши файлы процедура не затронет.

Укажите, что хотите обновить Windows
Исправление ошибки 0×80070422
Существует несколько проверенных способов устранения этой неисправности. В рамках одного из них пользователь входит в систему от имени администратора. Далее выполняются следующие действия:

1. Одновременно нажимаются кнопки Win и R.
2. Прописывается команда

3. В «Службы» выбирается «Центр обновления Windows» и нажимается «Свойства».
4. В «Общее» находится «Тип запуска» и нажимается «Автоматически», далее выбирается «Применить».

5. После этого компьютер перезагружается.
В том случае, когда проблема не устраняется, аналогичным образом проверяются другие службы.

В «Панель управления», куда пользователь попадает через «Пуск», необходимо выполнить еще три действия:
Из вариантов визуализации следует выбрать «Крупные значки».

Далее открывается брандмауэр Windows.
После чего нажимается «Включение и Отключение брандмауэра Windows».

А в параметры настроек вносятся соответствующие коррективы, смотрим ниже на скриншот.
Бывает также, что ошибка появляется из-за вредоносного программного обеспечения. Для устранения этой причины рекомендуется проверить компьютер. Для удаления вирусных IT-продуктов можно использовать средство проверки безопасности Microsoft. Для этого разработан алгоритм простых действий:

Необходимо посетить следующий системный ресурс: -us/

По окончании установки нажимаем значок «Сканер безопасности корпорации Майкрософт», который может выглядеть как msert.
После этого, приняв условия лицензионного соглашения, пользователь дважды нажимает «Далее».

Нажимаем «Быстрая проверка» и «Далее».
После этого проводится сканирование системы и удаление вредоносного ПО.

Почему появляется ошибка?
Прежде чем перейти к ремонту компьютера, сначала узнаем, что же означает этот код сообщения. Когда он появляется, любые обновления Windows не будут устанавливаться или установятся с ошибками. Это, в свою очередь, приводит к ослаблению безопасности ПК, из-за невозможности получать регулярные обновления систем, связанных с защитой информации.
Ошибка 0х80070422 может появляться из-за критически большого количества недействительных системных ссылок, повреждения важных файлов, а также ошибок в реестре. Эти проблемы обычно возникают из-за отсутствия регулярного обслуживания компьютера и системе. По мере работы, Windows 10 может накапливать различные проблемы до того момента, пока не появится критическая проблема.
3. Restart Other Services
While you’re in the Services panel, there’s another service to check: Network List. This service is responsible for identifying networks your computer is connected to and keeping information about them, so you wouldn’t think it’s relevant. Despite this, many people have reported that restarting it fixes error 0x80070422.
In the Services manager, locate Network List Service. Right-click it and choose Restart to kill it and start it again, which will hopefully fix the problem.
While you’re here, or if further steps don’t fix the problem, you should also make sure that all of the following services are running:
- BitLocker Drive Encryption Service
- DCOM Server Process Launcher
- Network Connections
- Windows Defender Firewall
Обновление ОС
Попробуем исправить ошибку с помощью стандартных средств. Если вы решили запустить обновление операционной системы через «Центр обновления Windows», а на экране появилось соответствующее сообщение о невозможности проведения процедуры, необходимо начать со следующих действий:
Нам нужно вручную запустить Windows Update и сделать так, чтобы служба постоянно работала автоматически. В таком случае вам не придется выполнять описанную процедуру повторно. Для начала необходимо запустить окно «Выполнить» с помощью комбинации Win+R и вписать команду «services.msc»
Важно запускать программу с правами администратора. Сделать это можно через комбинацию клавиш Ctrl+ Shift+ Enter.
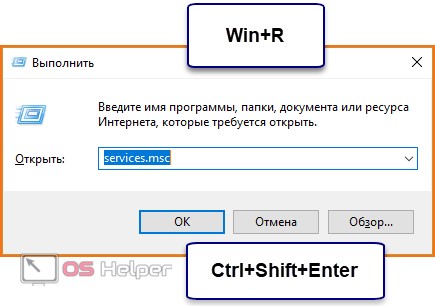
- Также запуск окна со службами осуществляется через поисковую строку. Для этого введите название «Службы» в поиске и откройте соответствующую утилиту.
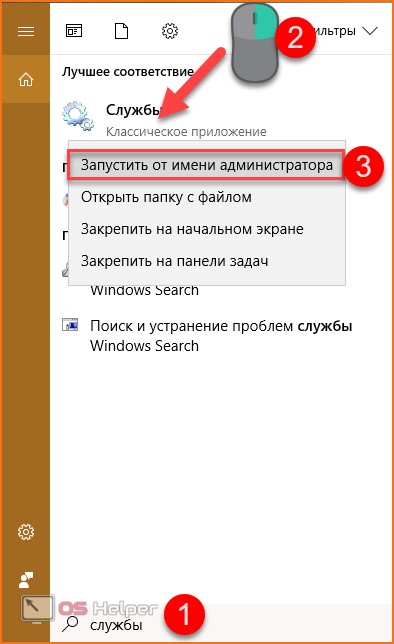
- Еще один вариант запуска – через «Панель управления». В поисковой строке впишите название приложения и откройте его.
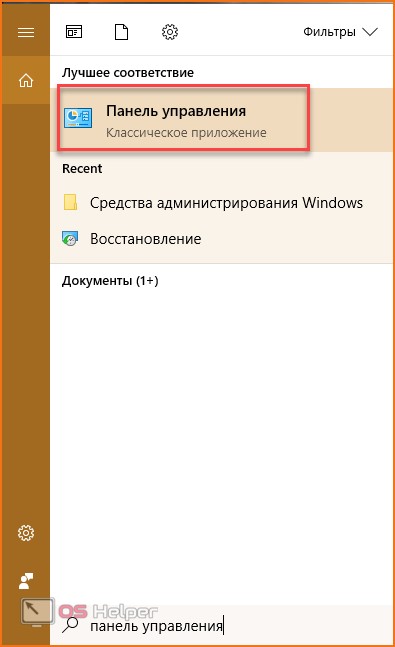
- Далее выберите тип просмотра «Мелкие значки».
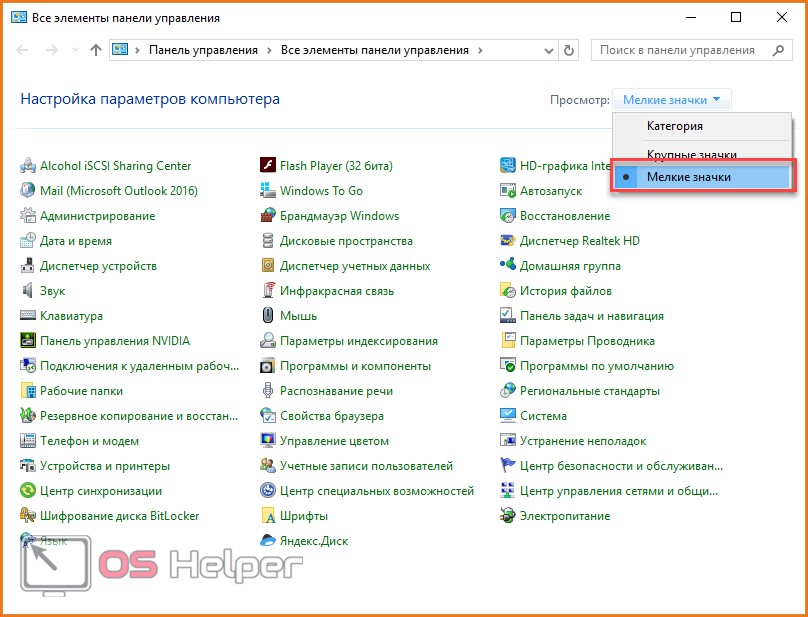
- Откройте раздел «Администрирование».
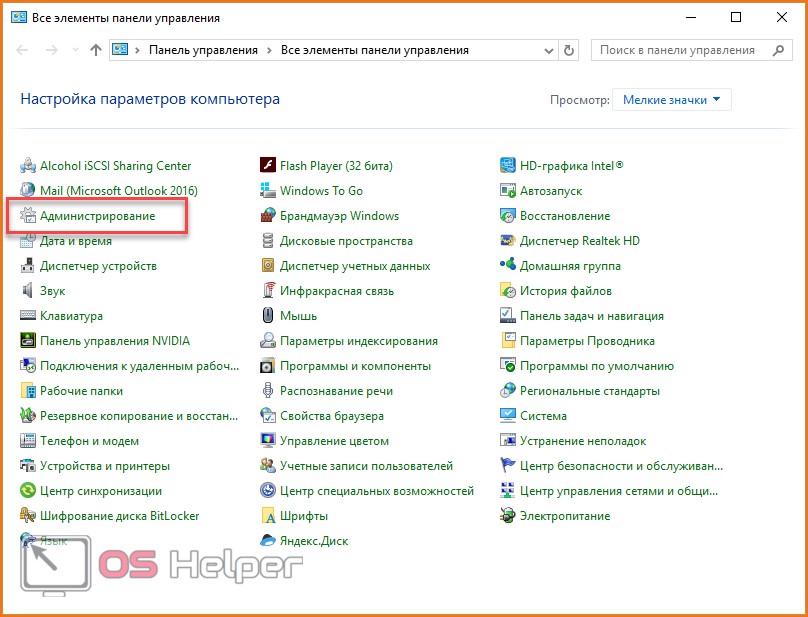
- Здесь откройте подраздел «Службы».
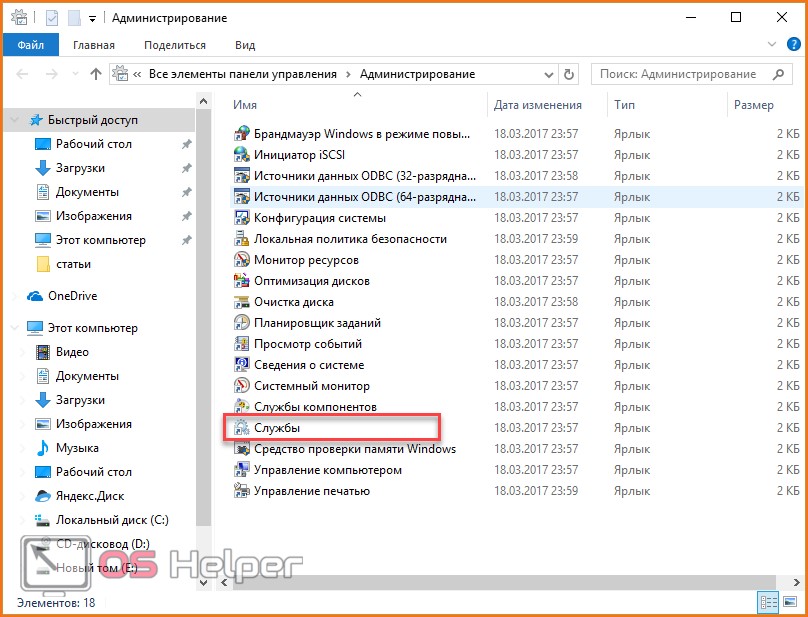
Теперь необходимо провести все настройки в данном окне. Ошибка с кодом может появляться при отключении следующих служб:
- Windows Update;
- BITS;
- RPC;
- Служба модуля архивации на уровне блоков.
Все перечисленные службы нужно запускать по очереди и проверять работоспособность обновления операционной системы. Начнем с Windows Update:
- Найдите в списке строку «Центр обновления Windows». Если в графе «Тип запуска» написано «Отключена», то необходимо запустить ее.
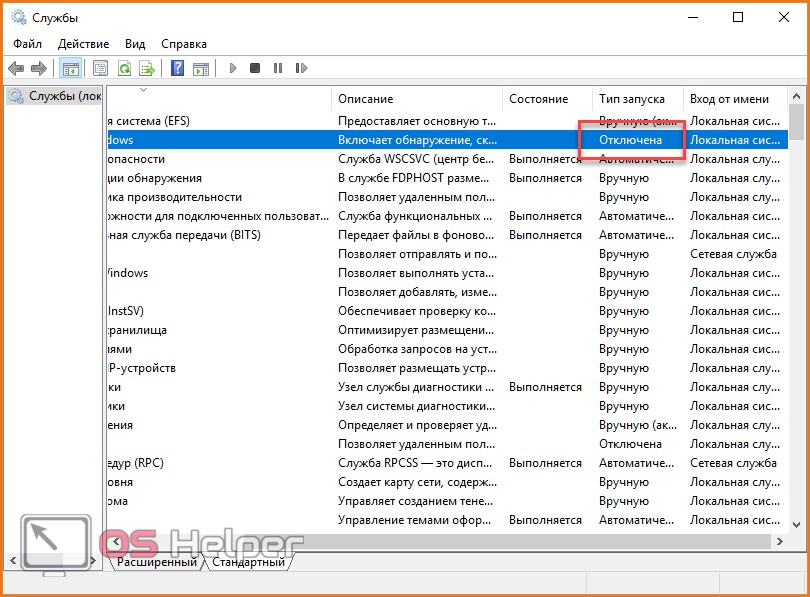
- Для этого кликните правой кнопкой мыши по строке и зайдите в «Свойства».
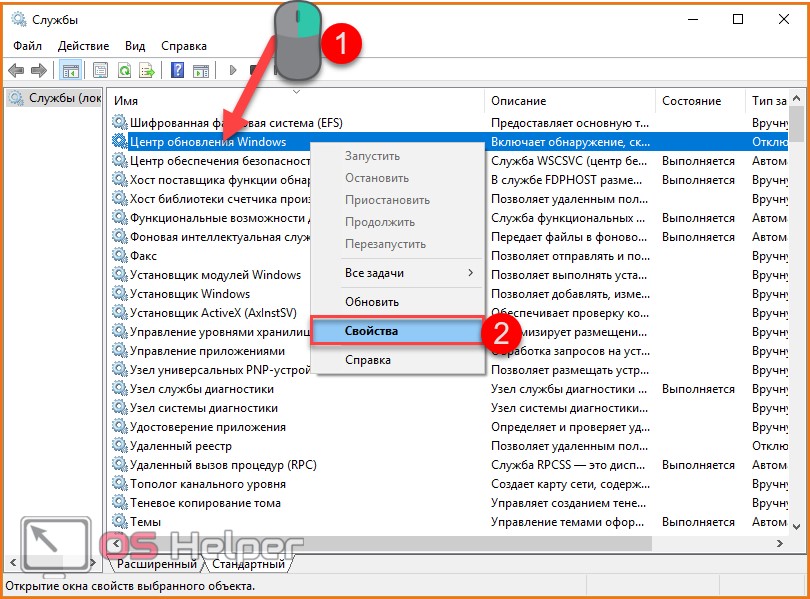
- Выберите «Тип запуска»: «Автоматически». Теперь в графе «Состояние» необходимо нажать на кнопку «Запустить» и сохранить изменения кнопкой «ОК».
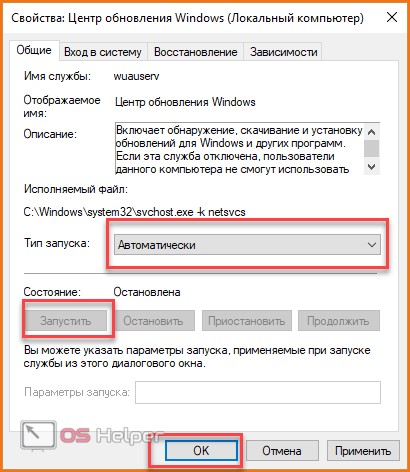
- Теперь дождитесь запуска службы. В столбике «Тип запуска» должна появиться надпись: «Автоматически».
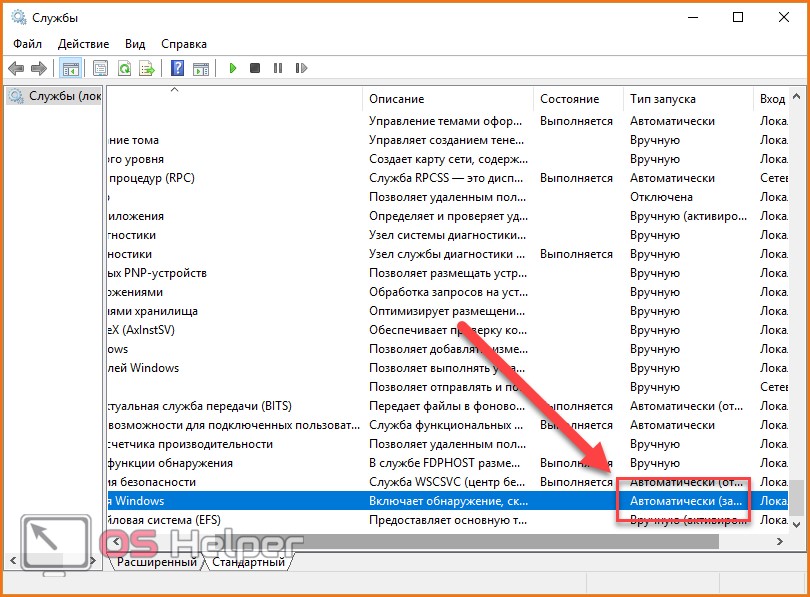
- Теперь перезагрузите PC и попробуйте запустить процедуру обновления вновь. Если это не помогло, то переходите к запуску следующей службы.
Настраиваем BITS:
- Находим строку «Фоновая интеллектуальная служба передачи» и нажимаем ПКМ для перехода в свойства службы.
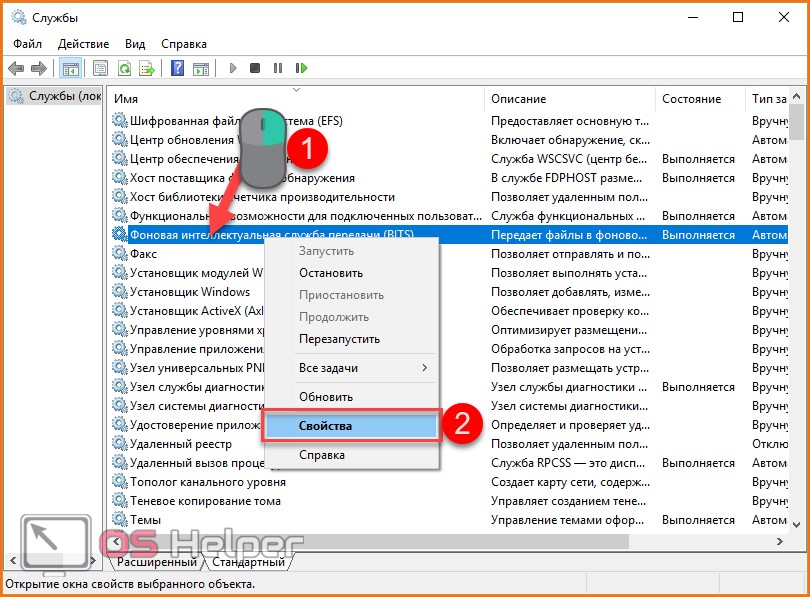
- Выбираем автоматический тип запуска. Нажимаем клавишу «Запустить» и выходим из окна свойств.
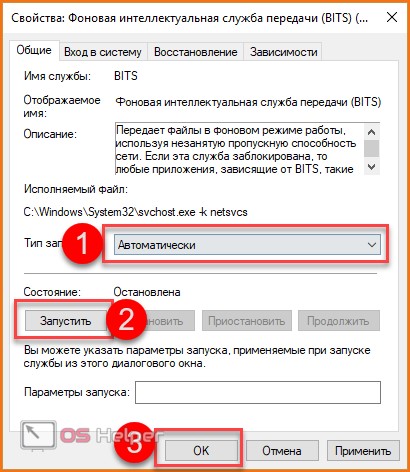
- Теперь вновь перезапускаем ноутбук или ПК, после чего проверяем, решена ли проблема.
Решение проблемы со службой RPC:
- Ищем строку «Удаленный вызов процедур» и переходим в окно «Свойства».
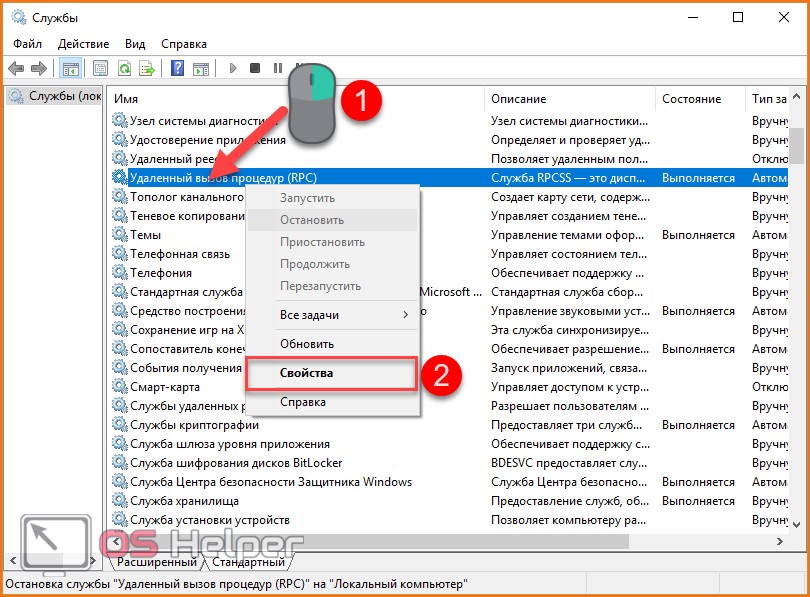
- Выбираем автоматический тип запуска и включаем службу. После этого закрываем окно кнопкой «ОК».
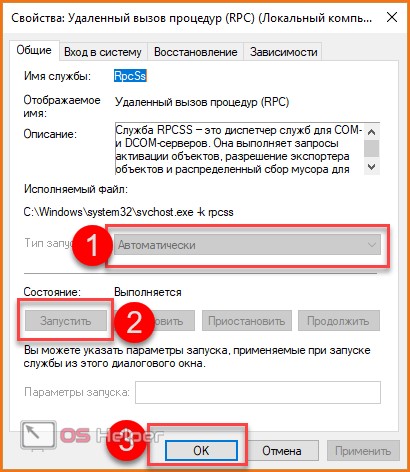
- Опять проверяем работоспособность Центра обновлений.
Запуск службы модуля архивации на уровне блоков:
- Ищем строку «Служба модуля архивации на уровне блока». Открываем свойства через нажатие правой кнопки мыши.
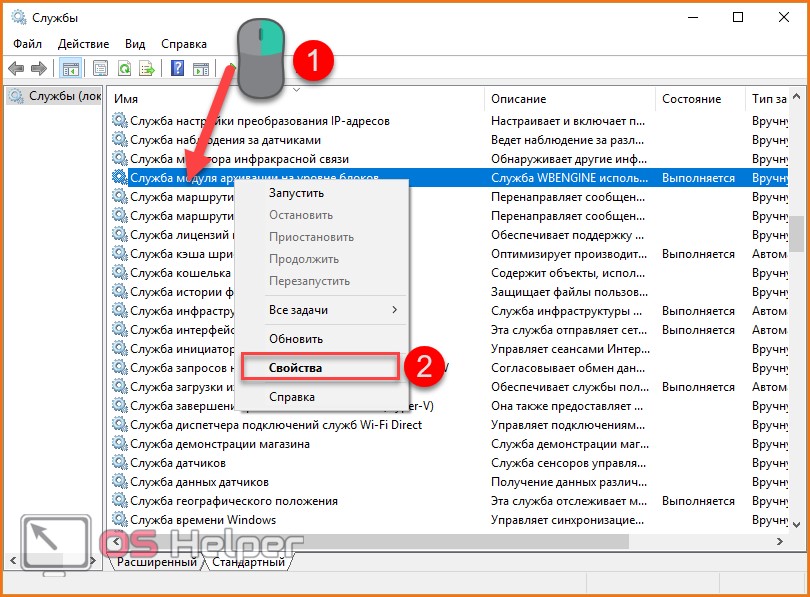
- Настраиваем автоматический тип запуска. Нажимаем на кнопку «Запустить» и закрываем окно «Свойства».
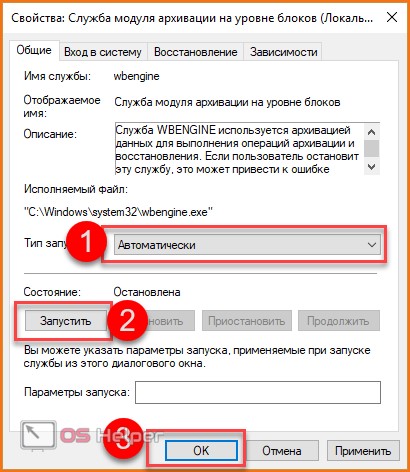
Теперь вы знаете, как исправить появление ошибки обновления операционной системы через запуск служб. Переходим к проблеме в работе встроенного брандмауэра Windows 10.
Отключить IPv6 в Сетевом Центре
- Чтобы отключить IPv6, начните с нажатия комбинаций кнопок Windows+ X и нажмите «Сетевые подключения».
- Откроется приложение «Настройки» на определенной странице. На правой боковой панели щелкните ссылку « Центр управления сетями и общим доступом».
- Откроется версия настроек Windows для Win32, также называемая «Панель управления». На правой стороне, нажмите на сеть, к которой вы подключены.
- Откроется новое мини-окно. Внутри этого мини-окна нажмите на Свойства. Откроется еще одно мини-окно.
- В списке, который он заполняет, просто снимите флажок с надписью — Протокол Интернета версии 6 (TCP / IPv6) .
- Нажмите ОК и закройте все остальные окна. Проверьте, исправляет ли это ваши проблемы.
5. Disable IPv6
Because Windows Update relies on your internet connection, another solution for error 0x80070422 is disabling IPv6 in Windows. IPv6 is the successor to the IPv4 protocol, designed to allow for many more possible addresses than the earlier version.
Even though it will be important in the future, many devices don’t use IPv6 yet. As a result, if it causes a problem, you can usually disable it without issue.
To disable IPv6 in Windows 10, enter control panel in the Start menu to search for that utility and open it. If View by in the top-right shows Category, change it to Small icons and choose Network and Sharing Center. Here, click the link text next to Connections in the top-right to open options for your current network.
In this panel, click the Properties button, which will open another window. There, scroll down to find Internet Protocol Version 6 and clear the checkbox next to it. Hit OK to save your changes, then you’ve successfully disabled IPv6. Restart and try downloading updates again.
Что это за ошибка и почему она возникает?
В любой ОС есть встроенный защитный экран, позволяющий контролировать программное обеспечение, выходящее в сеть, а также сетевые подключения. Другими словами, брандмауэр фильтрует трафик между компьютером и сетью.
Есть много программ, для работы которых необходим включенный фаервол, если их запустить без него, вы увидите ошибку 0x80070422. Это указывает на то, что средство защиты выключено пользователем. Аналогичное сообщение Вы увидите, если при выключенном брандмауэре попробуете купить некоторые игры и программы в магазине Windows Store на Windows 10.

Также ошибка появляется при попытке обновления Windows. В данном случае сообщение от Автономного установщика обновлений выглядит так: «Установщик обнаружил ошибку: 0x80070422».
Как исправить ошибку 0x80070422 при обновлении Windows 10 и установке приложений из Магазина Windows
Эта ошибка обычно возникает из-за служб или сбоев в сети. Виновниками могут быть: шифрование диска BitLocker, обновление Windows, служба запуска DCOM Server, брандмауэр Windows, сеть. Для пользователей, работающих с беспроводным контроллером DualShock 4, служба сетевых списков (Network List Service) является причиной ошибки 0x80070422. Иногда IPv6 также является причиной этой проблемы. По этому постараемся разобраться и найти решения данной проблемы.
1. Устранение неполадок в работе приложений магазина и центра обновления Windiws 10
Первым делом, что нужно сделать это запустить средство устранения неполадок. Перейдите в «Параметры» > «Обновление и Безопасность» > «Устранение неполадок» и справа выберите Центр управления Windows, Приложения из магазина Windows.
2. Изменение состояния служб
Несколько служб в Windows обеспечивают загрузку файлов обновлений Windows. Неисправность любого из них, останавливает процесс обновления Windows 10, который может закончиться ошибкой 0x80070422.
Нажмите Win + R и введите services.msc, чтобы открыть службы.
После открытия окна «Службы» найдите следующие службы и убедитесь, что они должны находиться в состоянии, как в указанной в таблице.
Состояние служб
| ИМЯ | СОСТОЯНИЕ |
| Служба шифрования дисков BitLocker | Выполняется |
| Модуль запуска процессов DCOM-сервера | Выполняется |
| Брандмауэр защитника windows | Выполняется |
| Центр обновления windows | Выполняется |
| Служба списка сетей | Выполняется, если DualShock 4, то отключить |
| Сетевые подключения | Выполняется, если DualShock 4, то отключить |
</span></p>
3. Запуск и Остановка определенных системных служб
1. Найдите «Службу шифрования дисков BitLocker» и убедитесь, что оно запущена. Если в столбце состояние пусто, щелкните правой кнопкой мыши эту услугу и выберите «Запустить» из параметров.
2. Найдите строке службу «Модуль запуска процессов DCOM-сервера» и снова выполните тот же процесс. Если вы видите пустое место в столбце «Состояние», выполните щелчок правой кнопкой мыши и нажмите «Запустить«.
3. Теперь определите службу «Брандмауэр защитника windows» и посмотрите состояние. Обратите внимания, что если эта служба уже работает, то все ровно нажмите правой кнопкой мыши по ней и «Запустить«. Если кнопка не интерактивная, то пропустите этот шаг.
4. Вы должны знать, что «Центр обновления windows» — это самая важная служба для правильного обновления windows, по этому убедитесь, что она находится в рабочем состоянии. В противном случае повторите то же самое, щелкните правой кнопкой мыши и выберите «Запустить«.
5. Найдите «Служба списка сетей» и щелкните правой кнопкой мыши по ней. Выберите «Запустить» в списке меню.
Обратите внимание: если вы используете контроллер DualShock 4, сделайте правый щелчок и выберите «Свойства». Нажмите на раскрывающийся список «Тип запуска» и выберите «Отключено«. 6
Найдите «Сетевые подключения» в столбце имен и проверьте, работает ли она. Если нет, то правый щелчок мыши и выбрать «Запустить«
6. Найдите «Сетевые подключения» в столбце имен и проверьте, работает ли она. Если нет, то правый щелчок мыши и выбрать «Запустить«.
Опять же, если вы являетесь пользователем игровой консоли DualShock 4 и находите ошибку 0x80070422, щелкните правой кнопкой мыши на службе и вместо «запустить», выберите «Свойства». В параметрах свойств, нажмите на раскрывающийся список рядом с типом запуска и выберите «Отключена«. Перезагрузите компьютер или ноутбук.
4. Отключить протокол IPv6
IPv6 генерирует ошибку 0x80070422 для многих пользователей, поэтому отключите его, а затем запустите «Проверить наличие обновлений» в центре обновлений.
Нажмите Win + R и введите ncpa.cpl, чтобы открыть сетевые подключения.
Щелкните правой кнопкой мыши на сетевом подключении (WiFi), которая активна сейчас и выберите «свойства».
В окне свойств Wi-Fi найдите опцию «Протокол версии 6 (TCP / IPV6)» и снимите флажок. Наконец, нажмите «OK». Перезагрузитесь и перейдите в «Обновление и безопасность», нажмите «Проверить наличие обновлений».
Смотрите еще:
- Ошибка 0x80070643: Не удалось установить обновления Windows 10
- Ошибка 0x80070091: Папка не пуста
- Ошибка 0x80242006 обновления в Windows 10
- Как исправить ошибку 0xc004f074 при активации Windows 10
- Как исправить Ошибку 0xc1900101 0x20004 при установке Windows 10
comments powered by HyperComments
В этой инструкции подробно о том, как исправить ошибку 0x80070422 в центре обновлений Windows 10, а также при использовании автономного установщика обновлений или попытке установить компоненты системы.
Fix 2. Disable IPv6 connection
Fix it now!
Fix it now!
To repair damaged system, you have to purchase the licensed version of Reimage Reimage.
If the previous method failed to help, you might try to disable IPv6, which is the recent version of the Internet Protocol (IP). Several people have pointed out that disabling IPv6 resolved 0x80070422 issue:
- Right-click on Start button and pick Network Connections
- Scroll down a bit and select Change adapter options Change adapter options
- Right-click on Ethernet (or any other connection you are using) and pick Properties
- Find Internet Protocol Version 6 (TCP/IPv6) and untick the marker next to it
- Click OK Disable IPv6





