Как исправить ошибку 0x000006ba в windows 10
Содержание:
- 0x000006d9 “Не удалось сохранить параметры принтера. Невозможно завершить операцию”
- Диагностика проблем с принтером от Microsoft (Print Spooler Cleanup Diagnostic Tool)
- Способы решения проблемы
- Что означает ошибка принтера 0x000006d9
- Проверка подключения по сети
- Проблемы после заправки картриджей
- Устранение проблемы
- Решаем проблему с предоставлением общего доступа для принтера
- Метод 5: включить общий доступ к принтеру
- Причины отсутствия соединения и способы решения проблем
- Версия операционной системы
- Чистка папки Spool
- Ошибка «0x00000709» и ее устранение
- Включение брандмауэра
- Другие ошибки при подключении принтера
- Проверяем настройки в Windows
0x000006d9 “Не удалось сохранить параметры принтера. Невозможно завершить операцию”
Данная проблема появляется при попытке сделать принтер общедоступным в сети. Брандмауэр Windows — это система безопасности которая работает по принципу фильтра (Firewall), для защиты ОС от внешних сетевых угроз. И у неё есть набор своих правил общего доступа к принтерам и файлам. Если сказать проще, то отключение брандмауэра не даст Вам создать полноценную общедоступную сеть, и следовательно Вы не сможете открыть принтер для других пользователей.
Выше указанные проблемы начали появляться со времен выхода Windows XP, и также встречаются в современной Windows 10. В этом отрезке операционных систем от WinXP до Win10 встречаются эти ошибки, а виной этому:
- неправильная настройка оборудования;
- отсутствие антивируса (для защиты системных файлов);
- неправильно настроенная сеть и общий доступ.
Все три ошибки одновременно встречаются крайне редко, и все же давайте их решим все по порядку. Ошибка 0x000006ba, как нам уже стало известно она появляется в следствии то что, служба отвечающая за отправку файлов на печать не работает. Решение будет следующим:
- Сначала нужно открыть службы Windows и проверить состояние службы печати.
- Открываем службы в Windows XP/Vista/7: “Пуск” -> “Панель управления” -> “Администрирование” -> “Службы”.
- Далее в списке нужно найти элемент “Диспетчер очереди печати” и открыть двойным кликом. Так служба называется в Windows XP, в последующих версиях Windows(Vista, 7, 8, 8.1, 10) она называется “Диспетчер печати”.
- В открывшемся окне можно увидеть состояние службы, а также настроить ее запуск (значение по умолчанию “Автоматический”).
- Если состояние службы “Работает”, но при этом невозможно ничего распечатать, то нам необходимо перезагрузить службу, путём отключения “Остановить” и включения “Запустить”. Соответственно, если служба была отключена то её необходимо включить, нажав на кнопку “Запустить”.
Если после проделанных манипуляций ничего не получается распечатать, необходимо проверить системную папку Windows на вирусы. А также проверить на сайте производителя Вашего принтера, наличие более свежих драйверов, если таковые имеются то обязательно обновить драйвер.
Ошибка 0x000006be указывает на несоответствие драйверов двух и более компьютеров. Как было сказано выше, компьютер на котором установлен принтер имеет драйвер отличимый от остальных. Появление такой проблемы иногда связано из-за обновления старых компьютеров и разных версиях операционных систем. Решение этой ошибки довольно простое:
- Необходимо установить на всех компьютерах подключенных к одной сети одинаковый драйвер последней версией, скачать который можно бесплатно на официальном сайте производителя оборудования.
- Рекомендуется иметь на всех компьютерах одинаковую версию операционной системы, но это не обязательно.
- Лучшим решением будет обзавестись принтером, который напрямую может подключаться к маршрутизатору, т.к не требует постоянной работы компьютера.
Ошибка 0x000006d9, как и предыдущая возникает только в сетевом окружении семейства Windows из-за отключенного брандмауэра. Для того чтобы ее устранить необходимо:
Диагностика проблем с принтером от Microsoft (Print Spooler Cleanup Diagnostic Tool)
Прежде всего, можно попробовать автоматическое решение проблем с принтером, используя утилиту диагностики в панели управления Windows 10 (Print Spooler Cleanup Diagnostic Tool), либо скачав ее с официального сайта Microsoft (отмечу, что я точно не знаю, будет ли отличаться результат, но насколько смог понять, оба варианта равнозначны).
Для запуска из панели управления, зайдите в нее, затем откройте пункт Устранение неполадок,

затем в разделе Оборудование и звук выберите пункт Использование принтера (еще один путь — зайти в устройства и принтеры, а затем, кликнув по нужному принтеру, если он есть в списке, выбрать Устранение неполадок).
Также для запуска инструмента устранения неполадок принтера можно скачать файл с официального сайта Microsoft или здесь.
В результате запустится диагностическая утилита, которая в автоматическом режиме проверит наличие всех типичных проблем, которые могут препятствовать правильной работе вашего принтера и при обнаружении таких проблем исправит их.

Способы решения проблемы
Чаще всего такая ошибка возникает из-за отключенного брандмауэра Windows. Чтобы включить его необходимо пройти по пути: «Пуск», «Панель управления», «Брандмауэр Windows». Далее вариантов будет несколько.
Способ№1
Если у вас установлен антивирус стороннего разработчика, а не Microsoft, то вместо стандартного у вас будет работать «брандмауэр антивируса». В таком случае окошко настроек будет выглядеть наподобие следующего:

Это значит, что сначала вам необходимо разобраться с брандмауэром установленной у вас антивирусной программы (выключить на время или, возможно даже, на время удалить). Только после этого можно будет расшарить принтер.
Способ №2
Вторым фактором, который может влиять на расшаривание принтере является отключенный или не полностью работающий брандмауэр. В данном случае нужно просто нажать кнопку «Использовать рекомендуемые параметры».

Вполне возможно, что у вас появится ошибка.

Причины кроются в службе, которая отвечает за функции брандмауэра. Чтобы проверить её состояния, нажимаем на клавиатуре комбинацию клавиш «Win+R» и в появившемся окошке «Выполнить» набираем команду «services.msc».

Откроется новое окно со списком служб. Находим службу «Брандмауэр Windows»
Обратите внимание – она отключена. Из-за этого как раз и не удалось совершить какие-либо действия с брандмауэром

Дважды кликаем на строчке службы. Откроется новое окно с настройками. Если параметр «Тип запуска» имеет значении «Отключена», то выбирите «Вручную».

Кнопка запуска службы станет активной. Нажимаем «Запустить»

Тепер служба работает. Можно возвращаться в «Панель управления» в окошко «Брандмауэра Windows».

Как видим – тут все изменилось. Теперь при попытке «расшарить» принтер по сети никаких ошибок не возникает. Ставим соответствующие галочки в окне на вкладке доступа.

Проверяем: появился ли принтер в сети.

Таким способом можно выполнить расшаривание доступа к другим устройствам.
Кстати, после того, как вы откроете доступ к принтеру, службу брандмауэра можно отключить. Это никак не повлияет на его доступность другим ПК в сети.
Обладатели персонального компьютера или даже нескольких часто сталкиваются с такой проблемой, когда не удается сохранить параметры собственного принтера. При этом происходит отображение непонятных для пользователя ошибок типа 0x000006d9 или же 0x00000842.
Система Windows XP часто пишет, что ей не удалось сохранить принтер в том случае, если создаются сети локального типа для нескольких персональных компьютеров, которые связаны одним принтером.
Однако после попытки расшарить доступ к принтеру других участников локальной сети, начинают возникать ряд ошибок, связанных с тем, что его параметры сохранить не получается.
О чём пойдет речь:
Что означает ошибка принтера 0x000006d9

Компьютерные технологии давно стали незаменимой частью не только в офисах, но и в жилых домах. Сложно себе представить, рабочее место без компьютера и сопутствующего оборудования даже в домашних условиях. В связи с этим почти 100% документов обрабатываются и создаются в электронном виде. Однако человечество все еще не отказалось от печатных версий документов. Но для распечатывания документов необходим принтер, но ошибка 0x000006d9 при установке принтера очень часто препятствует его работе.
Печать документов на принтере
Принтер сегодня
Уже около 10-15 лет принтер является таким же обыденным предметом, как и персональный компьютер. Если раньше их устанавливали в количестве 1 экземпляра на 2-3 кабинета и перед тем как распечатать документ нужно было отстоять очередь, то сегодня ситуация в корне поменялась. На 1 принтер приходится всего 2-3 КП. Аналогично ситуация обстоит и в семьях. Большинство людей, как правило, имеет дома стационарный компьютер и рабочий ноутбук. При этом принтер все также остается в единственном экземпляре.
Ошибка 0x000006d9
Но при всем выше описанном позитиве люди по прежнему видят на своих мониторах следующую надпись: «не удалось сохранить параметры принтера, ошибка 0x000006d9». Это говорит о том, что как бы не улучшалось благосостояние людей и как сильно бы ни развивались технологии, действительно правильно пользоваться своими компьютерами умеют не многие.
Причины ошибки
Стоит начать с того, что эта ошибка возникает только на определенных операционных системах. Поэтому сообщение: «общий доступ к принтеру ошибка 0x000006d9» можно увидеть на операционной системе Windows 7 и Windows Silver R2 сборки 2008 года. Но это не значит, что у людей, работающих с этими системами, она обязательно проявится. Для этого необходимо еще несколько «условий».
Причина ошибки
Одним из наиболее обязательных является наличие нескольких устройств, подключенных к принтеру. Но в современном мире это скорее должное, чем исключение. К любом офисе при наличии принтера они подключены при помощи специального провода или через общий сервер.
Последней причиной появления такой ошибки является халатность самих пользователей КП. Причем именно пользователя компьютера-администратора, при помощи которого производилась установка принтера. Если на этом компьютере отключен брандмауэр, то ошибка будет постоянно появляться при запросе от другого компьютера. А при подключении принтера к локальной сети эта ошибка появится на всех КП сервера.
Изменение параметров
Решение проблемы
Для того чтобы принтер был доступен всем компьютерам, а не только компьютеру администратору его необходимо расшарить. Расшаривание это процесс подключения принтера к локальной сети. Другими словами предоставление доступа к устройству всем пользователям. Естественно, при наличии более 1 КП это весьма полезная опция, при которой, по выше описанным причинам возникает следующая надпись: «ошибка 0x000006d9 при расшаривании принтера».
Расшаривание принтера
Причины ее появления описаны выше, но как устранить эту неполадку? Большинство пытаются переустановить систему, драйверы ПК или принтера. Но это не принесет результатов. Поэтому разочарованный пользователь может дойти до обращение в сервисный центр и потратить свои кровные.
Однако можно обойтись без таких радикальных мер и решить проблему в несколько кликов. Для своеобразной починки необходимо всего лишь включить брандмауэр и окошко исчезнет. Саму программу можно найти по следующему пути: клик правой кнопкой мыши на иконке мой компьютер, управление, в разделе службы и приложение необходимо выбрать службы, далее выбрать сам брандмауэр и выбрать автоматический тип запуска.
Проблема со всплывающим окошком будет решена автоматически. Однако некоторые современные принтеры имеют множество дополнительных функций и соответственно большой пакет драйверов. При этом они капризны к ошибкам любого рода. Так что нужно быть готовым к восстановлению драйверов или их переустановке, но такое случается очень редко.
Из всего этого следует, что не всегда следует отключать брандмауэр Wibdows так как он защищает ПК от сетевых вмешательств, коим является предоставление принтера для локальной сети.
Проверка подключения по сети
Если печатающее устройство подключено через локальную сеть, то в таком случае нужно проверять наличие и надежность связи. Более всего это актуально для ЛВС, созданной с использованием технологи Wi-Hi. Пользователю стоит убедиться, что роутер или модем включен и исправно работает. Проверить наличие ВайФай на других сетевых устройствах, как, к примеру, ноутбук или телефон.
Не так часто, но бывают проблемы с сетью, которая организована с использованием розеток и кабелей ethernet. В таких ситуациях можно временно использовать другие шнуры, розетки или способы подключения. Это поможет окончательно и точно определить причину, по которой принтер не печатает.
Проблемы после заправки картриджей
Картриджи, которые принимают непосредственное участие в процессе нанесения изображения на бумагу, часто сами выводят принтер из строя. Утверждать точно, что расходные материалы стали причиной ошибки, можно, если проблема образовалась сразу после заправки. Если речь идет о лазерном устройстве, то в первую очередь стоит проверить качество сборки и наличие контактов между разными его частями. Попросту разобрать и обратно внимательно собрать.
А также для струйных характерно попадание воздуха в систему непрерывной подачи чернил, если она используется. Возможны засыхания сопел печатающей головки, независимо от места ее установки (на картридже или отдельной частью системы). Это происходит из-за длинного простоя или активного использования техники без профилактики.
Промывка картриджей струйных принтеров в домашних условияхВсе быстрые способы почистить емкости от загрязнения.
Все варианты прочистки печатающей головкиБыстрые способы почистить и промыть дюзы и сопла принтера.
Устранение проблемы
Для корректной работы принтера (при условии отсутствия проблем с сетью и оборудованием) нужно установить МФУ с включенным фаерволом. При необходимости, после выполнения необходимых действий его можно отключить.
Рассмотрим все шаги подробно:
- Нажимаем «Пуск» – «Параметры» – «Сеть и Интернет».
- Во вкладке «Ethernet» кликните «Брандмауэр Windows».
- В появившемся окне нажмите на «Включение и отключение Брандмауэра Windows».
- Выберите «Включить», как показано на скриншоте и нажмите «ОК».
- Далее нужно включить общий доступ к принтеру. Для этого перейдите в «Параметры» – «Устройства» – «Принтеры и сканеры».
- Выберите необходимое устройство и перейдите в «Управление».
- В появившемся окне нажмите «Изменить свойства».
- Во вкладке «Доступ» поставьте галочку напротив «Общий доступ к данному принтеру» (в моем устройстве такая опция отсутствует).
- Готово!
Решаем проблему с предоставлением общего доступа для принтера
При сохранении параметров оборудования служба очереди печати обращается к защитнику Windows. Если он отключен или по каким-либо причинам не сработал корректно, тогда появляется рассматриваемая проблема. Исправить ее можно одним эффективным способом, второй же, который мы опишем, применим только в той ситуации, когда первый не принес никакого результата.
Способ 1: Включение брандмауэра Windows

Иногда после активации защитник сразу же или через время отключается, поэтому общий доступ все еще не открывается. Тогда следует отключить антивирусную программу, которая и прерывает работу брандмауэра. О том, как это сделать, читайте в следующем материале.

Способ 2: Очистка и восстановление реестра
При предоставлении общего доступа к директориям или устройству в первый раз в реестре сохраняются определенные правила. Крайне редко из-за большого количества временных файлов или сбоев в не получается выполнить необходимую задачу с принтером. Поэтому, если первый метод не принес никаких результатов, советуем провести чистку реестра.

После очистки одним из доступных методов следует осуществить проверку на ошибки, а затем восстановить компоненты. Развернутые руководства на эту тему вы найдете в других наших статьях.

На этом наша статья подходит к концу. Как видите, причиной возникновения рассмотренной неполадки служит только один встроенный инструмент операционной системы Windows. Поэтому процедура исправления является несложной и справиться с ней можно без наличия дополнительных знаний или навыков.
Метод 5: включить общий доступ к принтеру
Если вы столкнулись с этой проблемой при попытке использовать принтер в локальной сети, возможно, появится ошибка 0x000006ba из-за того, что функция совместного использования принтера не включена на компьютере с Windows, который выступает в качестве хоста.
Несколько затронутых пользователей сообщили, что им удалось решить эту конкретную проблему, используя интерфейс «Принтеры и сканеры» на уязвимом компьютере, чтобы включить функцию совместного использования принтера на вашем компьютере.
Но имейте в виду, что это нужно делать на главном ПК, а не на ПК, который пытается использовать принтер в вашей локальной сети.
Чтобы решить эту проблему, следуйте приведенным ниже инструкциям, чтобы использовать интерфейс классической панели управления для включения функции совместного использования принтера на главном компьютере:
- На главном компьютере нажмите клавиши Windows + R, чтобы открыть диалоговое окно «Выполнить». В текстовом поле введите ms-settings: printers и нажмите Enter, чтобы открыть интерфейс «Принтеры и сканеры» приложения «Настройки».Доступ к приложениям печати
- Как только вы окажетесь в окне «Принтеры и сканеры», перейдите в меню с правой стороны, щелкните по принтеру, к которому вы хотите предоставить общий доступ, и нажмите «Управление» в контекстном меню.Доступ к меню управления принтера, к которому вы хотите предоставить общий доступ
- В следующем меню щелкните гиперссылку «Свойства принтера».
- Находясь на экране свойств принтера, перейдите на вкладку «Общий доступ» и выберите «Совместное использование этого принтера».Поделиться этим принтером
- Нажмите «Применить», чтобы сохранить изменения, затем нажмите клавиши Windows + R, чтобы открыть команду «Выполнить». В текстовом поле введите control.exe / name Microsoft.NetworkAndSharingCenter и нажмите Enter, чтобы открыть Центр управления сетями и общим доступом.Открытие вкладки сетевого доступа
- Как только вы окажетесь в Центре управления сетями и общим доступом, нажмите на меню гиперссылки «Изменить дополнительные параметры общего доступа» в левом меню.Доступ к расширенным настройкам общего доступа
- Зайдя в меню расширенных настроек общего доступа, прокрутите вниз до раздела «Общий доступ к файлам и принтерам» и установите соответствующий переключатель в положение «Включить общий доступ к файлам и принтерам».Включите общий доступ к принтеру
- Наконец, нажмите «Сохранить изменения» и нажмите «Да» в ответ на запрос UAC (Контроль учетных записей пользователей) перед окончательной перезагрузкой компьютера.
- Повторите действие, которое ранее вызывало ошибку 0x000006BA, и посмотрите, устранена ли проблема.
Причины отсутствия соединения и способы решения проблем
Если оба устройства работают исправно, причины могут быть такими:
- Ошибка пользователя при подключении МФУ к ПК.
- Ранее установленные драйвера устарели, работают нестабильно или не были загружены.
- По умолчанию выбрано другое устройство.
- Отключена служба «Автоматической печати».
- Ошибки операционной системы Виндовс.
- Поломка прибора.
Чтобы разобраться, как подключить принтер к компьютеру, если он его не видит, рассмотрим каждую проблему подробнее.
Неправильное подключение
Если при включении была допущена даже незначительная ошибка, он не будет работать. Поэтому, в первую очередь, следует проверить порядок и правильность включения. Пункты, которые подлежат проверке:
Подключен ли МФУ в сеть;
Кнопка питания. Если на приборе не нажата соответствующая кнопка, ждать стабильного соединения даже не стоит. Иногда пользователи просто забывают включить устройство и, как следствие, не могут начать работу.
Разъём аппараты соединяются с ПК через USB-разъём 2.0. Чтобы подключение работало, нужно проверить исправность входа. Для этого нужно выдернуть провод и вставить его заново. Если ПК издаст звуковой сигнал, всё в порядке. В ином случае, можно проверить вход, подключив другое оборудование (мышку, клавиатуру, колонку).
Провода. В некоторых проблемах бывают виноват обычный шнур для связи. Его исправность можно проверить, заменив на другой.
Если ошибки в подключении не найдены, а компьютер не видит подключенный принтер, необходимо перейти к проверке следующих возможных причин.
Драйвера отсутствуют или работают неправильно
Если ранее драйвера не были установлены, важно это незамедлительно сделать. Диск с программным обеспечением обычно прилагается к МФУ при его покупке
Как подключить принтер без диска к компьютеру? Если диска не было или он утерян, всегда можно скачать свежие драйвера с сайта производителя. Например, чтобы подключить к компьютеру НР серию, следует перейти на официальную страницу Hewlett-Packard, выбрать операционную систему (Windows 7, 8 или 10), её разрядность и скачать предложенный файл.
В том случае, если драйвера были ранее установлены и работают неправильно, следует перед установкой новых, удалить старые. Для этого нужно:
- В разделе «Установка и удаление программ» удалить программу.
- В «Диспетчере устройств» удалить установленный драйвер.
- Запустить новый файл с программным обеспечением.
Чтобы запустить установщик, следует в папке, которая скачалась, найти файл Setup.
Устройства по умолчанию
Если к ноутбуку подключались другие МФУ, а позднее пользователь подсоединяет, например, принтер Canon, он может не печатать поставленные в очередь файлы, по причине того, что не выбран по умолчанию. Исправить ошибку можно следующим образом:
- В меню «Пуск» выбрать раздел «Устройства».
- Найти нужное.
- Нажав на него правой клавишей мыши, выбрать команду «Использовать по умолчанию».
В зависимости от установленной ОС порядок действий может незначительно отличаться. Например, в Windows 10 сначала следует выбрать пункт «Настройки», а затем уже перейти в папку «DEVICES».
После проделанных действий будет постоянное соединение.
Автоматическая печать
Если по причине ошибки или сбоя, в компьютере отключилась служба автоматической печати, МФУ может не работать. Как это проверить?
- В меню «Пуск» выбрать раздел «Панель управления».
- Затем перейти в «Систему и безопасность».
- Найти «Администрирование».
- Открыть пункт «Службы».
- Выбрать «Диспетчер печати».
- Правой кнопкой мыши перейти в «Свойства».
- Отметить пункт «Автоматически».
- Проверить состояние «Выполняется».
Ошибки ОС
Если принтер подключен к компьютеру, но он его не видит, возможно, что проблемы в работе операционной системы. Проверить это можно, подключив устройство к другому ПК. Такие ошибки исправляются только переустановкой системы.
Если описанные выше способы не помогают исправить проблемы, и пользователя так и волнует вопрос «почему компьютер не подключает принтер», ему следует обратиться к специалистам сервисного центра. Грамотные сотрудники исправят поломку, если такая имеется, или укажут на допущенные при настройке ошибки.
Когда все причины устранены, остаётся правильно подключить МФУ к компьютеру. Сделать это можно несколькими способами, о которых будет рассказано ниже.
Узнайте также:
Версия операционной системы
Для общего развития, следует напомнить, что ОС на вашем компьютере может быть разной разрядности, а именно 32 битной и 64. Поэтому при установке драйверов будьте внимательны, потому как для 64 битной системы необходимы драйвера данной разрядности, с 32-ух битной такая же история. Ошибка 0x00000003 может возникать именно из-за несовместимости драйверов, как правило, при установке с диска вам будет предложен вариант установки драйверов.
Чтобы более точно определиться с вариантами возникновения ошибки 0x00000003 windows 7, сделаем список:
- нет соответствующих драйверов для оборудования;
- при установке драйвера вы выбрали меньшую или большую разрядность операционной системы;
- драйвера устарели;
Ошибка 0x00000003 принтера – это не самый худший вариант возникновения проблемы. Данный код появляется только при установке принтера, поэтому найти источник проблемы не составит особого труда. 0x00000003 windows 7 принтера также может, возникнут из-за нехватки обновлений. Некоторые пользователи вручную отключают системные обновления, и из-за этого система не может подобрать свежий драйвер для вашего устройства.
Чтобы избавиться от stop 0x00000003 обновите свою систему и через диспетчер устройств обновите драйвера принтера до последней версии.
При установка принтера код 0x00000003 может появиться из-за того, что вы не пользуетесь необходимыми драйверами, как правило, эти драйвера устанавливаются одновременно с подключением устройства. Драйвера принтер и код 0x00000003 – это две связующие, от которых зависит работоспособность обеих устройств, компьютера и принтера. Поэтому, чтобы избежать, кода 0x00000003 при подключении принтера, используйте руководство пользователя и устанавливайте соответствующие драйвера устройства.
| Цифровое название ошибки | 0x00000003 |
| Название BSoD | INVALID_AFFINITY_SET |
| Причина появления | Сбой драйвера / программная поломка / аппаратная поломка / неудачное обновление Windows |
| Операционные системы | Windows 2000, XP, 7, 8 |
Синий экран смерти INVALID_AFFINITY_SET со STOP-кодом 0x00000003 возникает на компьютерах с Windows 2000, Windows Vista, Windows XP, Windows 7 и 8. Его цифровое и буквенное обозначение указывают на отсутствие родства несобственного подмножества.
Возникает такая ошибка с кодом 0x00000003 по таким причинам:
- Повреждение или отсутствие драйверов;
- Несовместимость ПО с операционной системой;
- Повреждение системных файлов;
- Подключение старой модели принтера к компьютеру;
- Неудачное обновление операционной системы.
При появлении синего экрана смерти невозможно завершить операцию, система постоянно перезагружается и выключить ПК можно только аварийно.
Способы решения ошибки 0x00000003
Windows 7
Ошибка 0x00000003 INVALID AFFINITY SET на Windows 7 при установке принтера
При установке и подключении принтера на компьютере с Windows 7 может возникнуть BSoD – синий экран смерти с кодом…
- https://dadaviz.ru/stop-oshibka-0x0000003b-v-windows-7-10-reshenie/
- https://lumpics.ru/solving-the-0x0000003b-error-in-windows-7-x64/
- https://gamesqa.ru/kompyutery/0x00000003-10457/
- https://siniy-ekran.ru/kody-oshibok/0x00000003/
- https://softikbox.com/oshibki-bsod/0x00000003.html
Чистка папки Spool
В случае проблем с локальным печатающим устройством понадобиться очистить специальную папку системы, где хранится информация о работе всех принтеров, подключенных к ПК.
Порядок действий:
- Зайдите на диск, где установлена «операционка». В 99% случаев это будет диск «C:\.»
- Найдите папку C:\Windows\System32\spool\prtprocs\x64.
- Очистите все кроме библиотечного файла winprint.dll.
Если некоторые файлы не удаляются, то может потребоваться остановка службы диспетчера печати. Чтобы это сделать, нажмите Windows+R, введите команду services.msc, найдите нужную службу и остановите.

Если и это не помогло, тогда следует произвести загрузку ОС в режиме «Safe Mode». Перезагрузите ПК и при его включении нажмите клавишу F8. В списке выберите нужный вариант.
Ошибка «0x00000709» и ее устранение
Если при установке принтера неожиданно появилась ошибка «0x00000709», то не стоит отчаиваться и тратить деньги на вызов мастера, ведь для начала вы можете попробовать устранить данную проблему абсолютно самостоятельно. Источником ее появления является сбой в настройках реестра, в котором приоритет отдается предыдущим настройкам, которые относятся к старому принтеру. Именно поэтому при подключении нового девайса система выдает код ошибки 0х00000709 «проверьте имя принтера» и отказывается установить его.
Чтобы нормально подключить установленный принтер и привести его в полностью рабочее состояние, вам придется произвести ручную правку реестра. Но для выполнения данной задачи в обязательном порядке потребуется сделать резервную копию операционной системы Windows, установленной на вашем ПК:
- Откройте меню «Пуск» и в строке поиска введите «regedit.exe».
- В самом верху списка ответов появится нужный вам вариант, на который вам нужно кликнуть правой кнопкой мыши для того, чтобы запустить его от имени администратора.
- В открывшемся окне перейдите через «Файл» в пункт «Экспорт».
- Введите имя файла, после чего выберите путь, по которому будет выполнено сохранение копии реестра.
- В конце вам остается кликнуть на «Сохранить».
Чтобы выполнить нормальное подключение принтера к ПК и исправить ошибку под кодом «0x00000709», ознакомьтесь со следующей инструкцией:
- Снова запустите regedit.exe, если вы его закрыли после предыдущего шага.
- Начиная с самого верха, найдите название «HKEY_CURRENT_USER» и кликните по нему, чтобы раскрыть весь список (дерево). Далее двигайтесь по следующему пути: «Software» => «Microsoft» => «Windows NT» => «CurrentVersion» => «Windows».
- Наконец дойдя до самого последнего пункта в панели, расположенной в правой части окна реестра, кликните правой кнопкой мышки на строчку под названием «Device», чтобы выбрать пункт «Изменить».
- Под самым первым названием в строке подразумевается имя девайса, который на данный момент установлен по умолчанию. Сотрите его до «,winspool,Ne00:», которое нужно обязательно оставить. До запятой впишите наименование нового печатающего устройства. После этого кликните на «ОК», чтобы сохранить произведенное изменение.
- Если неожиданно во время сохранения откроется окно с сообщением об ошибке о том, что текущий ключ невозможно отредактировать, то нажмите на «ОК» и кликните на текущую папку «Windows» правой кнопкой мыши, чтобы выбрать «Разрешения». После этого в правом окне покажется новое окошко, где вам нужно поставить галочку рядом с пунктом «Полный доступ», после чего кликнуть на «ОК» и повторить предыдущий шаг.
Включение брандмауэра
Итак, начнем с устранения первой причины. Запуск брандмауэра Windows осуществляется через панель управления или параметры системы. Для этого следуйте представленному руководству:
- Нажмите ПКМ по иконке Пуск, чтобы в появившемся меню выбрать пункт «Параметры».
- Теперь откройте раздел «Сеть и Интернет».
- Во вкладке Ethernet перейдите к окну «Брандмауэр Windows».
- Теперь откроется нужный раздел панели управления. С помощью бокового меню перейдите к функционалу включения и отключения данной службы.
- Вам необходимо переключить параметры для частной и общественной сети в верхнее положение, после чего сохранить изменения кнопкой ОК.
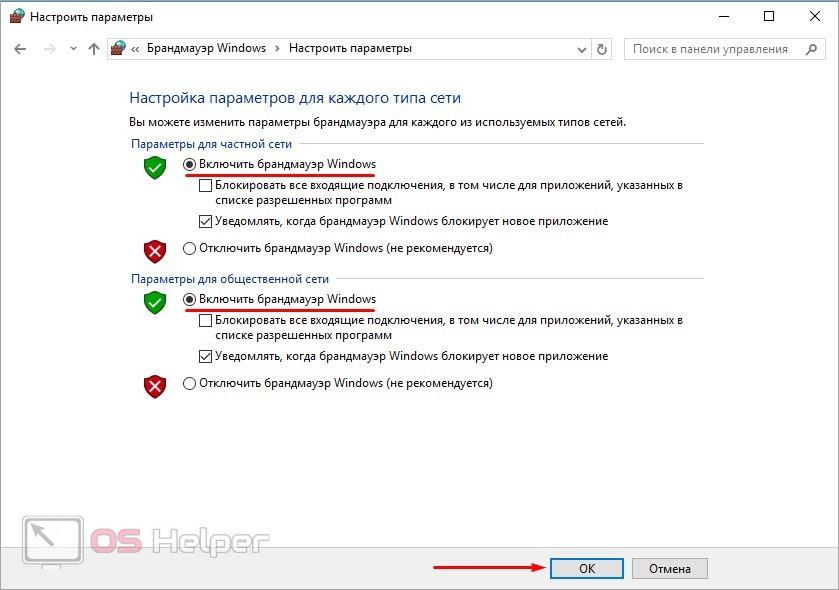
В некоторых случаях требуется принудительный запуск службы через специальную утилиту Windows. Для ее использования сделайте следующее:
- Найдите приложение «Службы» и откройте его.
- В списке служб отыщите позицию с названием нужной программы и дважды кликните мышкой.
- На экране появится окно свойств. Во вкладке «Общие» необходимо изменить тип запуска: установите вариант «Автоматически». После этого вручную запустите брандмауэр и сохраните внесенные изменения.
- Теперь нужно перезагрузить компьютер и проверить подключение к принтеру.
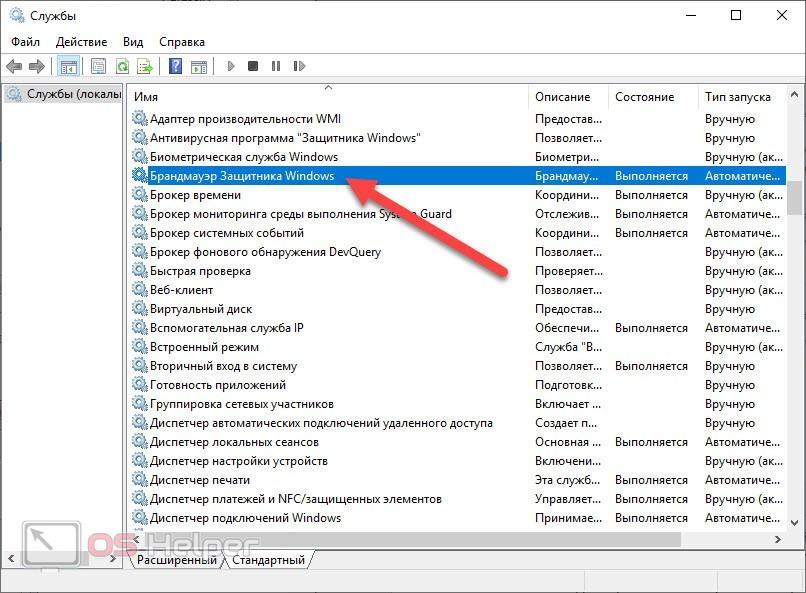
Другие ошибки при подключении принтера
Помимо уже обозначенных ошибок, существуют некоторые другие. Их решение довольно простое, но зависит от типа ошибки:
- 0x0000000a. Решается путём активации пользователя «Гость» на хост-компьютере (сервер). Также помогают два действия в порядке очереди: остановка и повторный запуск «Диспетчера печати».
- 0×00000214. Ошибка говорит о том, что нет необходимых для работы драйверов. Зачастую, такая ситуация возникает при разной разрядности хоста и клиента (например, win7x86 и win7x64). Решением является удаление старых драйверов и установка новых, правильных, с сайта производителя.
- 0x0000052e. Для обхода такой ошибки достаточно зайти в «Диспетчер учётных данных».

Проверяем настройки в Windows
Служба печати
- Нажимаете на «Пуск».
- В строке поиска прописываете «Службы».
- В результатах поиска в блоке «Программы» кликаете на «Службы».
- В открывшемся списке находите «Диспетчер печати» и кликаете по нему двойным щелчком левой кнопки мыши для вызова свойств службы.
- В запустившемся окне в закладке «Общие» в строке «Тип запуска» должно стоять «Автоматически», а в разделе «Состояние» должно быть прописано «Работает/выполняется».
- Для перезапуска диспетчера поставьте на него курсор и выберите в меню сначала «Остановить», а затем «Запустить» или «Перезапустить».
Для печати выбран другой принтер
Если вытянуть картридж из принтера, система может самостоятельно сделать выбор печатающего устройства, на которое будут отправляться задания для печати. Чтобы проверить, выбран ли ваш принтер основным, выполните следующие действия:
- Нажмите «Пуск».
- Войдите в «Панель управления»-«Оборудование и звук»-«Устройства и принтеры».
- Находите устройство и жмете по нему правым кликом мыши.
- В выпавшем меню ставите галочку возле строки «Использовать по умолчанию», если она там не стоит.
Печать приостановлена
Пользователь мог самостоятельно на время приостановить распечатку. Активация и отключение этой функции доступно в окне «Очередь печати». Чтобы в него попасть снова проходите путь «Пуск»-«Панель управления»-«Оборудование и звук»-«Устройства и принтеры», но теперь, кликнув правой кнопкой мыши по названию вашего принтера, выберите опцию «Просмотр очереди печати». В открывшемся окне кликаете на «Принтер», в выпавшем списке убираете галочку возле строки «Приостановить печать».

Принтер работает автономно
При включении автономного режима принтер не будет работать. Чтобы отключить автономное состояние заходите в раздел «Принтер», как описано в предыдущем блоке, и убираете галочку возле строки «Работать автономно».

Зависание документов в очереди
Если принтер неожиданно перестал печатать, при этом он одновременно используется несколькими пользователями, причиной остановки может быть скопление заданий и, как следствие, зависание очереди печати. Для удаления всех заданий из списка выполняете следующие действия:
- Проходите путь «Пуск»-«Панель управления»-«Оборудование и звук»-«Устройства и принтеры».
- Вызываете контекстное меню нужного принтера.
- В выпавшем меню выбираете «Просмотр очереди печати».
- В открывшемся окне кликаете на «Принтер».
- Из списка выбираете «Очистить очередь печати».
Если метод не сработал, для очистки очереди сделайте следующее:
- Отсоедините принтер от компа и отключите его от сети.
- Зайдите в «Службы», найдите «Диспетчер печати», кликните по службе правой кнопкой мыши и нажмите на «Остановить».
- Заходите в папку по адресу C:WindowsSystem32SpoolPRINTERS.
- В открывшемся окне уничтожаете все файлы.
- Выключите комп.
- Включите принтер в розетку, но не раньше, чем через минуту после отключения.
- Подключите принтер к компьютерному через кабель и нажмите кнопку включения на принтере.
- Включите компьютер и дождитесь загрузки операционной системы.
- Повторите распечатку.






