Как исправить ошибку 0x000000d1 в windows 7 и 10
Содержание:
- Как легко исправить STOP-ошибку 0x000000d1 в операционной системе Windows XP, Vista и 7?
- Как исправить код ошибки 0x000000ed (UNMOUNTABLE_BOOT_VOLUME) в Windows XP и 7?
- Пошаговая инструкция решения ошибки 0x000000D1: DRIVER IRQL NOT LESS OR EQUAL
- Причина появления кода ошибки 0x0003
- Принудительный перезапуск служб Nvidia
- Разрешить службе телеметрии Nvidia взаимодействовать с рабочим столом
- Переустановите компоненты Nvidia
- Устранить проблему с сетевым адаптером с помощью команды сброса Winsock
- Обновите графический драйвер Nvidia до последней версии
- Создание новой учетной записи пользователя
- Заключение
- Ошибка 0x000000d1 Windows 7 как исправить
- Способ №1
- Genel Igdkmd64.sys Hata letileri
- Простейшие методы исправления ошибки «STOP: 0x000000D1»
- Как установить Windows 7 на GPT-диск
- Определение конфликтующего драйвера
- How to Solve вIgdpmd64.sysв or вigdpmd32.sysв BSOD error.
- Простой способ устранить ошибку BSOD 0x000000d1
- Способы устранения
- Igdkmd64.sys dosyasna genel bak
- Сбой произошел на устройстве с ОС Windows 2000
Как легко исправить STOP-ошибку 0x000000d1 в операционной системе Windows XP, Vista и 7?

Любые совершенные операции воздействуют на работу компьютера, некоторые ускоряют, некоторые замедляют, а какие-то могут приводить к нарушению стабильной работы, что и вызывает BSoD («Синий Экран Смерти»).
Это сообщение возникает вследствие критического сбоя Windows. Данное сообщение очень полезно из-за того, что указывает на причину фатального сбоя, зная которую можно приступить к «лечению».
Существует множество ошибок, которые исправляются очень трудоемко, но код 0x000000D1 — это один из немногих простых случаев в решении.
Возможные причины данной STOP-ошибки
Чаще всего ошибка 0x000000D1 вызвана сбоем работы какого-либо драйвера. Результатом этого могло послужить недавняя установка новых программ, которые могли быть изначально поврежденными, повредиться во время сбоя при скачивании или быть несовместимыми.
Если в тексте BSoD указан файл с расширением sys (например srvnet.sys) – уделите внимание этому файлу. Именно его название выявит проблемный драйвер
Самые распространенные названия расширения sys, приводящие к ошибке 0x000000D1:
- Файлы начинающиеся с nv (например: nv2ddmkm.sys, nviddmkm.sys) – обозначает некорректную работу драйвера видеокарты от Nvidia.
- Файлы начинающиеся с ati (например: atismdag.sys) – обозначает некорректную работу драйвера видеокарты от AMD.
- Файлы начинающиеся с rt (например: rt64win7.sys ) – указывает на некорректную работу драйвера от фирмы Realtek.
- ndis.sys – указывает на некорректную работу драйвера сетевой карты.
- srvnet.sys – указывает на сбой в работе Server Network driver’а.
Помимо повреждения драйверов, причиной данной ошибки могут служить сбои в дампе памяти, файле подкачки, некорректная работа антивируса и Firewall, а также механические повреждения оперативной памяти.
Как её исправить?
Самые действенные решения проблемы с ошибкой 0x000000D1:
- Нужно попробовать сделать обновление драйверов, в каких именно появилась проблема. Делается это в «Диспетчере устройств». Зайдите в меню «Пуск», затем нажмите на «Панель управления», далее выберите пункт «Система» и нажмите на «Диспетчер устройств». Теперь найдите устройство с проблемным драйвером. Кликните правой кнопкой мыши и нажмите на пункт «Свойства».Следом щелкните по вкладке «Драйвер», выберите «Обновить» и в возникшем окошке нажмите «автоматический поиск обновленных драйверов». Вы также можете скачать требуемые драйвера с сайта производителя и установить их в ручном режиме, для этого вместо «автоматического поиска» выберите «выполнить поиск драйверов на этом компьютере» и укажите путь до скаченного драйвера.Произведите перезапуск компьютера, чтобы протестировать систему на устранение ошибки.
- Если обновление не дало требуемого результата, нужно сделать откат драйвера. Для этого снова переходим во вкладку «Драйвер», как это было описано в предыдущем решении, а затем нажимаем по кнопке «Откатить». Высветится окошко с предупреждение, в котором нажмите «Да».
- Для обладателей операционной системы Windows 7, с сайта Microsoft можно скачать и установить специальный пакет исправлений. Вот ссылка: http://ebmp.ru/czf. После установки, вы забудете о данной проблеме.
- Если вдруг выше перечисленные способы вам не помогли, следует выполнить восстановление системы.Для этого нажмите «Пуск», затем «Панель управления» и кликните на кнопку «Восстановление». После чего запустите откат системы, выбрав нужную точку восстановления. После проведения данной процедуры, код ошибки 0x000000D1 вместе с синим экраном смерти пропадут.
- Помимо системных проблем, могут быть физические повреждения оперативной памяти или ячейки на материнской плате. Требуется почистить контакты спиртом, если не поможет, выявить поврежденную детать и заменить её.
- Малый объем файла подкачки также может служить причиной возникновения данной ошибки. Следует увеличить его объем.
- Кардинальным решением служит полная переустановка операционной системы. Желательно используйте лицензионное ПО, чтобы снизить риски возникновения неполадок в системе.
Надеюсь, что данный материал поможет решению возникшей у вас проблемы.
Еще один возможный вариант решения проблемы вы можете увидеть на этом видео:
Как исправить код ошибки 0x000000ed (UNMOUNTABLE_BOOT_VOLUME) в Windows XP и 7?

STOP-ошибка 0х000000ed обычно встречается на таких системах, как Windows XP и Windows 7. Об этой ошибке может свидетельствовать либо «синий экран смерти» (BSoD — blue screen of desk), либо постоянная перезагрузка компьютера или ноутбука, которая начинается на каком-то участке загрузки системы.
Также при появлении этого кода ошибки часто выводится строка «UNMOUNTABLE_BOOT_VOLUME», которая свидетельствует о том, что Win. XP или 7 не может распознать загрузочный том.
Случай 1
В первом случае все очень просто. Нам необходимо лишь проверить, правильно ли подключен Ваш жесткий диск (SSD) к материнской плате. Для этого можно отсоединить и снова подключить кабель, соединяющий Ваш жесткий диск и материнскую плату. Также не помешает продуть контакты как на жестком диске, так и на проводе (пыль может стать причиной плохого подсоединения).
Если у Вас старый накопитель, у которого разъем подключения IDE (широкая лента с контактами в два ряда), то есть вероятность того, что этот кабель в каком-то месте перегнулся, и порвался один из проводков (они очень тонкие). В этом случае нужно проверить, повторится ли ошибка при подсоединении жесткого диска к материнской плате новым кабелем.
Случай 2
Если после произведенных действий ошибка не исчезла, то есть смысл поверить Ваш жесткий диск (SSD) на наличие ошибок. Но как это сделать, если компьютер не может загрузиться? Для этого нам понадобится загрузочный диск (загрузочная флешка). Загрузочный диск — это диск, на котором записана операционная система. Нужно отметить, что операционная система на Вашем компьютере и загрузочном носителе должна быть одна и та же, иначе возможны ошибки.Порядок действий следующий:
- Вставляем загрузочный диск в дисковод Вашего компьютера (флешку в USB разъем).
- При запуске компьютера пытаемся вызвать Boot меню клавишей F8 (в разных версиях BIOS клавиши могут отличаться). Если сделать этого не получилось, то следуем указаниям ниже.
- Запускаем компьютер и нажимаем клавишу вызова BIOS (это может быть Del, F12 или F2).
- В появившемся меню ищем закладку Boot Device Preority.
- В пронумерованном списке, на который мы должны выйти, выбираем устройство под номером 1 и нажимаем Enter. В появившемся окошке выбираем «CD/DVD» (USB для флешки).
- Сохраняем изменения нажатием клавиши F10 и подтверждаем, нажав Enter.
Итак, компьютер начал загружаться с нашего устройства, и на экране появилось изображение, предлагающее нам переустановить систему (если на диске/флешке несколько возможных для запуска систем, то мы выбираем нужную нам систему нажатием соответствующей цифры и клавиши Enter). Теперь нажимаем мышью на пункт восстановление системы, и в появившемся окне выбираем командную строку (это Windows 7). Для Windows XP при загрузке и появлении синего меню мы должны нажать клавишу «R».
Теперь в обоих случаях перед нами находится командная строка, куда нам необходимо вбить команду «chkdsk с: /r». Компьютер начинает проверку диска на наличие ошибок. Процесс автоматический, и мы должны лишь дождаться окончания проверки, после чего написать в командной строке «exit». Компьютер начнет перезагрузку.
Случай 3
Недавно узнал, что ошибка подобного рода может возникнуть после обновления Windows 7. Интересно то, что это обновление может навредить только обладателям нелицензионных операционных систем. Нет, это не способ борьбы корпорации Microsoft с «пиратами», это простая ошибка, которая вызвана тем, что обновление переименовывает файл ядра ntoskrnl.exe в xNtKrnl.exe.
И так как старое ядро не совместимо с новыми файлами подсистемы, то в нашей системе (х64) не запускаются 32-битные программы. В лицензионной же версии Windows 7 x64 все работает нормально, так как в нем используется новое ядро.Чтобы решить данную проблему, нужно при запуске компьютера нажать клавишу F8, и в появившемся окне выбрать безопасный режим. Если вылезает синий экран, то нужно запустить компьютер с помощью загрузочного диска.
Теперь, когда мы в системе, нужно нажать Пуск — все программы — стандартные — выполнить. В появившемся окне вводим команду: wusa.exe /uninstall /kb:2859537. Эта команда удаляет часть последнего «злокачественного» обновления, и компьютер должен начать хорошо работать.В 90% случаев этого бывает достаточно. Если же ошибка никуда не пропала, то есть смысл потратить часть бюджета на новый жесткий диск.
Если Вы в последнее время слышали какие-то стуки или потрескивания из корпуса, то скорее всего Вашему жесткому диску пора на покой.
Наглядное решение данной проблемы на ноутбуке вы можете посмотреть на следующем видео:
Пошаговая инструкция решения ошибки 0x000000D1: DRIVER IRQL NOT LESS OR EQUAL
Поскольку BSOD 0x000000D1: DRIVER IRQL NOT LESS OR EQUAL появляется на различных этапах работы с ПК: старт Windows, запуск игры или приложения, работа в сети и т д., то и единственного способа по решению ошибки нет. Рассмотрим только те примеры, которые были решены.
Способ 1. Переустановка сетевого драйвера
Некоторые пользователи, столкнувшись с ошибкой 0x000000D1, обнаружили, что драйвер, который устанавливается для чипсета, автоматически ставится и на сетевой контролер. Переустановка программного обеспечения в некоторых случаях решала проблему. Однако, некоторые юзеры отмечали, что для некоторых моделей материнских плат нет совместимого драйвера для сетевого контролера. Поэтому проблема решалась следующим образом: покупалась новая сетевая карта, в «Диспетчере устройств» отключалась встроенная и устанавливался драйвер для съемного устройства. Проблема исчезала.
Способ 2. Переустановка других драйверов (указание на файл драйвера)
Достаточно часто на синем экране смерти есть указание на то, какой именно файл сбоит. Если такого указания нет, то можно включить малый дамп памяти и проанализировать его с помощью программы BlueScreenView.
Достаточно часто поврежденными оказываются следующие файлы:
- ndis.sys – драйвер сетевой карты;
- atikm nv1ddmkm.sys и nvlddmkm.sys dag.sys – драйвер видеокарты NVidia;
- atikmdag.sys – драйвер видеокарты AMD;
- rt86winsys и rt64win7.sys – драйвер Realtek Audio.
Нужно скачать с официального сайта производителя оборудования новые драйвера, которые соответствуют версии и разрядности операционной системы и переустановить их.
Способ 3. Обновление прошивки материнской платы
В некоторых случаях пользователи писали, что ошибка 0x000000D1: DRIVER IRQL NOT LESS OR EQUAL появлялась по причине устаревшей прошивки материнской платы и несовместимости из-за этого программного обеспечения.
Обновления прошивки нужно осуществлять с помощью специальной утилиты, которая поставляется разработчиком материнской платы и только с соблюдением всех правил.
Способ 4. Проверка целостности системных файлов
Иногда ошибка 0x000000D1: DRIVER IRQL NOT LESS OR EQUAL появляется из-за банального повреждения системных файлов. Для того, чтобы проверить целостность файлов Windows, стоит запустить командную строку с правами Администратора и ввести sfc /scannow.
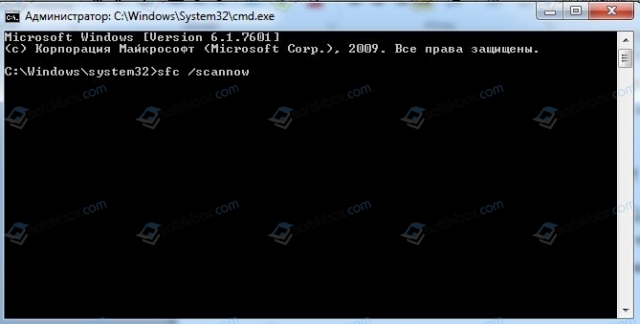
В случае, если утилита не обнаружила нарушений целостности системных файлов и вышеуказанные способы не помогли избавиться от неполадки, рекомендуем провести полную диагностику установленного оборудования, а затем или откатить систему до более раннего состояния или вовсе переустановить Windows.
Причина появления кода ошибки 0x0003
Некоторые из возможных причин этой ошибки — это то, что некоторые службы Nvidia не работают, драйвер Nvidia поврежден, проблема с сетевым адаптером, драйвер графического процессора совместим с последним обновлением Windows и многое другое.
Принудительный перезапуск служб Nvidia
Некоторые из необходимых сервисов Nvidia могут быть отключены, что может вызвать эту ошибку. Таким образом, решением в этом случае будет принудительный перезапуск основных служб Nvidia, таких как Nvidia Local System Container, Nvidia Network Service Container, Nvidia Display Service.
В окне запуска команды введите msc и нажмите Enter, чтобы открыть приложение служб Windows.
Отсюда просто щелкните правой кнопкой мыши одну из них на любой из служб и выберите перезапустить службы Nvidia.
Разрешить службе телеметрии Nvidia взаимодействовать с рабочим столом
Еще вам нужно убедиться, что службы Nvidia Telemetry работают и находятся в интерактивном режиме с рабочим столом.
Нажмите кнопку Windows + R, чтобы получить Услуги экран, чтобы найти Nvidia Telemetry Container и щелкните его правой кнопкой мыши, чтобы выбрать Свойства.
Нажмите Вход в систему вкладка и убедитесь Разрешить взаимодействие с рабочим столом проверено. Нажмите Применить кнопку.
Переустановите компоненты Nvidia
Если некоторые компоненты Nvidia повреждены, у вас есть возможность переустановить все его компоненты. Это также может исправить ошибку.
В окне командной строки просто введите cpl, чтобы открыть окно «Программы и компоненты».
Удалите все программы Nvidia, выбирая их одну за другой.
При повторной загрузке GeForce по умолчанию будут загружены и установлены последние версии недостающих дисков. Перед тем, как продолжить этот процесс, перезагрузите компьютер.
Обычно это так, что после любых загрузок; вам необходимо перезагрузить вашу систему для корректного запуска обновлений. Это также гарантирует, что код ошибки GeForce Experience 0x0003 был удален.
Устранить проблему с сетевым адаптером с помощью команды сброса Winsock
Вы также можете использовать команду Winsock Reset для сброса сетевого адаптера до конфигурации по умолчанию, чтобы узнать, может ли он исправить код ошибки GeForce Experience 0x0003.
После нажатия Windows + R введите cmd и нажмите Ctrl + Shift + Enter, чтобы открыть командную строку от имени администратора.
Затем вы можете ввести команду «netsh winsock» reset в окне командной строки и нажать Enter, чтобы выполнить эту команду для сброса сетевого адаптера.
Обновите графический драйвер Nvidia до последней версии
Вы можете открыть диспетчер устройств Windows 10. Просто нажмите клавишу Windows + X и выберите Диспетчер устройств, чтобы открыть его.
Разверните «Видеоадаптеры» и щелкните правой кнопкой мыши графическую карту Nvidia, чтобы выбрать «Обновить драйвер», чтобы обновить его до последней версии.
Создание новой учетной записи пользователя
Это должно быть ваше последнее средство, если все приведенные выше советы не помогут решить эту проблему. Вы должны попробовать создать новую учетную запись пользователя с правами администратора после удаления всех приложений и драйверов, связанных с Nvidia. После этого установите драйверы и проверьте, сохраняется ли проблема.
Узнайте больше о: Код ошибки 0xc0000005
Заключение
Это некоторые из советов по устранению вашей проблемы. Я надеюсь, что любой из них подойдет вам. Вы также можете попробовать несколько способов исправить код ошибки 0x0003.
Ошибка 0x000000d1 Windows 7 как исправить

Добрый день уважаемые читатели, сегодня мы с вами рассмотрим как решается синий экран, который имеет код ошибки 0x000000d1 в Windows 10. Данный BSoD ловят и пользователи Windows 7 — 8.1 и даже XP.
В Windows 10 и 8 синий экран выглядит чуть иначе — код ошибки отсутствует, лишь сообщение DRIVER_IRQL_NOT_LESS_OR_EQUAL и информация о файле, вызвавшем её.
Ниже мы рассмотрим как все это лечится и диагностируется.
Ошибка DRIVER_IRQL_NOT_LESS_OR_EQUAL: 0x000000D1 как исправить
Пользователи различных операционных систем (начиная с архаичной Виндовс XP, и заканчивая Виндовс 10) могут столкнуться с «синим экраном смерти», в тексте которого содержится упоминание об ошибке «DRIVER_IRQL_NOT_LESS_OR_EQUAL: 0x000000D1».
Обычно данная проблема связана с некорректно работающими драйверами для какого-либо из системных устройств, но бывают и ситуации, когда ошибка 0x000000D1 вызвана иными аппаратными и программными факторами.
В данном материале я расскажу, в чём суть данной ошибки, каковы её причины, и как исправить ошибку DRIVER_IRQL_NOT_LESS_OR_EQUAL: 0x000000D1 на вашем ПК.
BSoD с текстом DRIVER_IRQL_NOT_LESS_OR_EQUAL: 0x000000D1
Что значит текст «DRIVER_IRQL_NOT_LESS_OR_EQUAL: 0x000000D1»
Как следует из текста самой ошибки, последняя возникает из-за сбоев в работе какого-либо системного драйвера (обычно это один из драйверов системного ядра kernel), который попытался использовать некорректный адрес памяти для решения своих задач.
В тексте возникшего BSoD может быть указано имя конкретного драйвера-виновника (с расширением «sys»), ставшего причиной ошибки ««DRIVER_IRQL_NOT_LESS_OR_EQUAL», что значительно упрощает решение данной проблемы.
Указанной ошибке и аналогичным 0x00000019: BAD_POOL_HEADER и 0x00000050: PAGE_FAULT_IN_NONPAGED_AREA подвержены практически все современные ОС Виндовс, начиная с Виндовс XP, и заканчивая Виндовс 10.
Решаем проблему с DRIVER_IRQL
Причины ошибки в Windows
Среди причин данной дисфункции я бы выделил следующие:
- Проблемы с драйвером устройства (повреждён, устарел, работает некорректно);
- Установленные (обычно недавно) в систему программа или аппаратное оборудование функционируют нестабильно;
- Жёсткий диск осыпается, повреждена его файловая структура;
- Злокачественное влияние вирусных программ.Определяем суть возникшего BSoD
Как исправить DRIVER_IRQL_NOT_LESS_OR_EQUAL: 0x000000D1
Чтобы избавиться от ошибки DRIVER_IRQL_NOT_LESS_OR_EQUAL: 0x000000D1 выполните следующее:
Обновите (удалите, откатите) проблемный драйвер.
Если в тексте BSoD указано имя драйвера-виновника с расширением «sys», тогда рекомендуется поискать через поисковую систему, к какому именно устройству (элементу) системы принадлежит данный драйвер (часто это драйвер видеокарты, сетевой карты и др.). И, перейдя в «Диспетчер устройств» (нажимаете на кнопку «Пуск», в строке поиска вводите devmgmt.msc, и нажимаете ввод), обновить, удалить, или откатить данный драйвер.
Попробуйте откатить проблемный драйвер
- athw8x – Atheros Wireless LAN Driver
- iaStor – Intel Storage drivers
- igdkmd64 – Intel Graphics driver
- Netio – Network I/O Subsystem
- tcpip.sys – Microsoft TCP/IP Driver
- usbuhci – UHCI USB Miniport Driver.
При этом рекомендуется установить новый драйвер, скачав его прямо с сайта производителя данного устройства (или материнской платы ПК).
Хорошим инструментом обновления системных драйверов до самых свежих версий является использование специальных программ для обновления драйверов (уровня «DriverPack Solution», «Driver Talent», «Driver Easy» и др.), которые в автоматизированном режиме проверят драйвера вашей системы, а затем и обновят их до самой последней конфигурации.
Способ №1
Этот способ поможет вам в большинстве случаев, чтобы избавиться от ошибки 0x00000101.
Его суть заключается в том, чтобы отключить некорректно работающие функции в меню БИОС. Для этого следуйте следующему алгоритму:
Зайдите в BIOS
Чтобы зайти в данное меню включите компьютер (если включен – перезагрузите) и при загрузке, в первые секунды обращаем внимание на надписи снизу экрана. Нас интересует надпись, типа «BIOS setup»
Рядом с подобной надписью будет присутствовать наименование кнопки, на которую требуется нажать, чтобы зайти в меню БИОС (Обычно это кнопки «delete» или «F2»). Нажимаем на эту кнопку.
Попав в БИОС, следуйте по следующей траектории меню:
Advanced (Дополнительно), следом «CPU Configuration», затем зайдите в «CPU Power Management Configuration»
Примечание: некоторые пункты могут иметь отличные от предложенного пути наименования, используйте альтернативные названия
Установите следующие параметры:
Intel C-STATE Tech = Disabled
Enhanced Intel SpeedStep Technology = Disabled
Данная установка, как показала практика, решает ошибку 0x00000101 в 90 процентах случаях.
Genel Igdkmd64.sys Hata letileri
Karşılaştığınız igdkmd64.sys hatalarının çoğu, Windows XP, Vista, 7, 8 ve 10’de oluşan “mavi ekran” hataları (“BSOD” ya da “DURDURMA hataları” olarak da bilinir) olacaktır:
- “Bir sorun algılandı ve bilgisayarınızın zarar görmesini önlemek için Windows kapatıldı. Sorun aşağıdaki dosyadan kaynaklanıyor gibi görünüyor: Igdkmd64.sys.”
- “:( Bilgisayarınız bir sorunla karşılaştı ve yeniden başlatılması gerekiyor. Sadece birkaç bilgi topluyoruz; ardından sizin için yeniden başlatacağız. Daha fazlasını öğrenmek isterseniz, şu hatayla ilgili daha sonra çevrimiçi arama yapabilirsiniz: igdkmd64.sys.”
- “STOP 0x0000000A: IRQL_NOT_LESS_EQUAL – igdkmd64.sys”
- “STOP 0x0000001E: KMODE_EXCEPTION_NOT_HANDLED – igdkmd64.sys”
- “STOP 0×00000050: PAGE_FAULT_IN_NONPAGED_AREA – igdkmd64.sys”
Простейшие методы исправления ошибки «STOP: 0x000000D1»
Теперь перейдем непосредственно к устранению сбоя. В случае с драйверами их необходимо либо переустановить, либо обновить.

Смотреть галерею
В принципе, в том же «Диспетчере устройств» можно задействовать пункт обновления драйвера для выбранного оборудования, но при этом, следует задать поиск и установку обновленных драйверов. Правда, если таковые и будут найдены, все равно система выполнит их инсталляцию из своей базы данных. В этом случае намного более предпочтительным является вариант поиска ПО только для совместимых устройств с выбором в результатах драйвера стороннего разработчика, а не Microsoft.

Смотреть галерею
Также можно обратиться к сайтам производителей оборудования и загрузить с них новейшие драйвера, используя для поиска название модели устройства или идентификаторы VEN и DEV, которые можно найти в разделе свойств, перейдя на вкладку сведений в «Диспетчере устройств». После этого задается поиск драйверов на пользовательском компьютере или ручная инсталляция.

Смотреть галерею
Чтобы не заниматься выполнением таких операций самостоятельно, лучше всего установить специальные программы для автоматического обновления абсолютно всех драйверов, имеющихся в системе. К примеру, достаточно неплохо зарекомендовала себя утилита Driver Booster.
Примечание: если все-таки будет проводиться ручное обновление, установку сетевого драйвера необходимо в обязательном порядке производить при загрузке системы в безопасном режиме (F8 при старте).
Как установить Windows 7 на GPT-диск



на вопрос отвечаем нажатием на клавиатуре ( F ). И последняя: bootsect /nt60 F: (где F – буква диска флешки) (файл находится F:bootbootsect)Наша загрузочная флешка UEFI Windows 7 64-бит готова !
Примечание : Если у вас при вводе команды bootsect /nt60 будет выходить такая ошибка «bootsect» не является внутренней или внешней командой, исполняемой программой или пакетным файлом, тогда измените команду на такую I:Bootbootsect.exe /nt60 F: (где I – буква диска подключенного ISO-образа с Windows 7, а F – буква диска флешки).


Далее идём в меню Загрузка и выбираем опцию Поддержка USB и выставляем параметр Full Initialization .

Затем идём в меню CSM (Compatibility Support Module)

и ставим положение Запуск CSM в Enabled .


Загрузка с устройств хранения – Both, UEFI first .




Параметр загрузки №2 – выбираем наш жёсткий диск.

Вот и все настройки. Жмём F10, этим мы сохраняем изменения внесённые нами в UEFI BIOS.

Сохранить конфигурацию и выполнить сброс? Да. Компьютер перезагружается, загрузиться мы должны уже с флешки.

Вообще в UEFI BIOS изменить приоритет загрузки можно в начальном окне. Жмём в начальной фазе загрузки компьютера Delete или F2 , входим в UEFI BIOS, выбираем меню загрузки (F8),

затем выбираем нашу флешку, происходит загрузка с флешки.

Загружаемся в программу установки Windows 7. Всё как обычно. Далее.

Установить. Принимаем лицензионное соглашение. Полная установка (дополнительные параметры).

В этом окне не обращаем внимание на существующие разделы

Вызываем командную строку, в ней мы преобразуем наш жёсткий диск в стандарт GPT, все разделы и данные на диске будут удалены. Жмём на клавиатуре Shift + F10. В командной строке последовательно вводим команды:



Происходит обычный процесс инсталляции Windows 7. Кто не знает, как установить семёрку на компьютер, читайте нашу статью Установка Windows 7.После установки операционной системы Windows 7 идём в Управление дисками , щёлкаем правой мышью на нашем диске и выбираем Свойства,

далее Тома. Как видим, наш диск имеет стиль раздела GPT!

- MBR или GPT
- Как создать загрузочную флешку UEFI с Windows 8.1, но флешку форматировать не в FAT32, а в NTFS
- Как создать загрузочную флешку Windows 8.1, 10 программой Rufus
- Как загрузить с флешки или диска ноутбук HP Pavillion
- Установка Windows 8 на GPT-диск
Популярные статьи
- Не могу войти в «Одноклассники»
- Где скачать Windows 10
- Как обновить Windows 7 до Windows 10
- Как перевернуть видео с телефона
- Как убрать поиск из панели задач Windows 10
- Opera: синхронизация пользовательских данных
- Ventoy: как пользоваться утилитой для создания загрузочного носителя UEFI и Legacy
- Лучшие PDF-редакторы для Windows
- Недорогой игровой компьютер 2020 за 50 тыс. руб.
- Отключение UAC
- Как увеличить громкость в браузере
- Бюджетная видеокарта для игр 2020
- Дешёвый игровой компьютер 2020 за 20-27 тыс. руб.
- Обновление Windows 10 October 2020 Update (20H2)
- Как в Windows 10 кнопки панели задач сделать маленькими
- Видеокарта для игр 2020
- Как сделать ссылку на текст на сайте
- Оптимальный игровой компьютер 2020
- Тёмный режим браузера
- Как изменить панель задач в Windows 10
Список категорий:
Определение конфликтующего драйвера
Для начала остановимся на выявлении драйвера, который мог вызвать ошибку. Если причиной сбоя стал именно он, вместе со стоп-кодом «STOP: 0x000000D1» внизу экрана будет приведено его название (обычно, это файлы формата SYS). Однако, название файла может отображаться не всегда, поэтому его следует определить самостоятельно
Для начала обратите внимание на список наиболее часто «вылетающих» драйверов:
- nv2ddmkm.sys, nviddmkm.sys, atismdag.sys – драйверы видеокарт NVIDIA и ATI;
- rt64win7.sys и подобные файлы – звуковые драйверы Realtek;
- ndis.sys – драйверы сетевого оборудования.
How to Solve вIgdpmd64.sysв or вigdpmd32.sysв BSOD error.
Method 1: Uninstall the Windows Update KB2670838
1. To do this, go to: Start > Control Panel.
2. Double click to open “Programs and Features”.
3. In Programs and Features window, select the “View installed updates” link from the let pane:

4. In the search box (at top right), type “kb2670838”.

5. Now select the “Update for Microsoft Windows (KB2670838)” and click “Uninstall”.

6. Check if the Igdpmd64.sys problem is solved.
Method 2: Install the Windows Update KB2834140
1. Navigate to MicrosoftвЂs support site to download and install the appropriate Windows Update KB2834140 package according your Windows OS version:

2. Follow the install instructions and check if the Igdpmd64.sys problem is solved.
Method 3: FOR AMD GRAPHICS CARDS ONLY: Install the latest drivers for your display card.
Step 1: Find the model of the Display Card installed to your computer.
To do that:
1. Go to Start > Control Panel and open “System”.

2. From the left pane click on “Device Manager” manager link.

.
3. Expand the “Display Adapters” category and note down the VGA Adapter Model.
4. Close “Device Manager” and continue to next step.
Простой способ устранить ошибку BSOD 0x000000d1
Самый простой и удобный способ обновить устаревшие драйверы на вашем компьютере – запустить утилиту для обновления драйверов.
Такой инструмент быстро определяет устаревшие драйверы, которым необходимо обновление. Вы можете значительно сэкономить время и в кратчайшие сроки исправить ошибку 0x000000d1. Более того, перед их обновлением создаётся резервная копия старых драйверов. Это означает, что если вы столкнетесь с какой-либо проблемой, вы можете восстановить резервную копию.
После того, как вы выполните вышеупомянутые шаги, ваша система будет готова к использованию без раздражающего кода ошибки driver_irql_not_less_or_equal 0x000000d1. Разве это не облегчение, верно!
Способы устранения
Вместо того чтобы изучать систему и проверять устройства, можно сразу перейти к решениям проблемы. Если войти в Windows невозможно, то стоит выполнить запуск в «безопасном режиме» (предлагается после BSOD) и выполнять указанные операции из него.
Если же даже безопасный режим в разных вариациях не запускается (вылетая в синий экран), то стоит перейти к разделу «частный случай», поскольку эта ситуация на порядок сложнее.
Обновление драйверов
Простейшее, что можно сделать для исправления ошибки «stop 0x000000d1» – обновить базу драйверов. Для этого потребуется выполнить поиск проблемного устройства и его исправление
Для обнаружения устройства следует обратить внимание на сам «экран смерти»:

Это стандартный синий экран от Windows 7 (для «Десятки» присутствует активная кнопка подробнее с аналогичной информацией). На этом экране и указывается проблемное устройство (точнее его драйвер, например srvnet.sys или ndis.sys). Определение происходит по первым буквам в названии, например:
- Nv — речь идёт о видеокарте Nvidia;
- Ati — проблема вызвана видеокартой AMD или чипсетом материнской платы от этого производителя;
- Rt — виновник звуковая карта Realtek.
- Ndis — проблема в сетевой карте.
Проходим на сайт производителя и находим установленное в ПК устройство. В разделе загрузок выбираем последний стабильный драйвер и переустанавливаем его.
Чтобы избежать проблем с видеокартой можно прибегнуть к помощи программы DDU (display driver uninstaller).
Откат драйверов
Если проблема появилась как раз после обновления управляющих компонентами программ, то стоит прибегнуть к их откату. В Windows для таких целей предусмотрена фактически стандартная функция. От пользователя требуется:
- Открыть «Диспетчер устройств».
- Выбрать необходимое устройство (которое обновлялось последним).
- Открыть его «Свойства» с помощью вызова меню нажатием правой кнопкой мыши.
- Перейти на вкладку «Драйвер».
- Выбрать кнопку «Откатить».
Проверка дампов памяти
Требует установки дополнительного ПО, но помогает решить проблему с кодом «0x000000d1», если «синий экран» не ссылается на конкретное устройство. Выполняется следующим образом:
- Скачать и установить программу BlueScreenViewer.
- Запускаем раздел «Система».
- Переходим в «Сведения о системе» (пропускается для Win7).
- Открываем «Дополнительные параметры системы».
- Во вкладке «Дополнительно» открываем «Параметры» загрузки.
- Выставляем показанные галочки.
- Запускаем BlueScreenViewer.
- Проверяем отчёты об аварийных завершениях работы и выявляем проблемный драйвер, после чего возвращаемся к его обновлению.
Установка пакета исправлений
Иногда проблема действительно в актуальной стабильной версии драйвера. Случается, подобное исключительно редко. Решение проблемы кроется в установке старой версии (фактически откат) или в установке специального пакета исправлений.
Такие пакеты находятся в разделе загрузки на сайтах изготовителей. Нередко (так поступали в своё время AMD) их даже включают в основной пакет драйвера, что превращает установку в быстрое обновление.
Отключение антивируса
Вызвать ошибку с кодом d1 может и антивирус. Особенно если он пиратской версии. Его требуется отключить, а лучше удалить и поставить бесплатную программу, вроде Comodo, Avast, Kaspersky-free.
Увеличение объёма файла подкачки
Может помочь и увеличение дискового пространства, доступного для работы с данными. Повышается объём файла подкачки таким образом:
- Повторяем действия из пункта «проверка дампов памяти» до шага 4.
- Открываем «параметры» в быстродействии.
- Переходим в окно «Дополнительно».
- Нажимаем «Изменить».
- Отключаем автовыбор и прописываем значения вручную.
- Выходим, подтверждая каждый шаг. Ждём завершения перезагрузки.
Для файла подкачки есть рекомендуемый размер. Для объёмов ОЗУ Что делать, если компьютер не видит картридер или карту памяти
Igdkmd64.sys dosyasna genel bak
Igdkmd64.sys nedir?
Igdkmd64.sys, Windows İşletim Sistemi için Microsoft tarafından geliştirilmiş olan, Windows 8 Pro ile ilişkili bir SYS dosyası türüdür. Igdkmd64.sys dosyasının en son bilinen sürümü, Windows için üretilmiş olan 1.0.0.0 sürümüdür. Bu SYS dosyası 2 yıldız popülarite derecelendirmesi ve “Bilinmeyen” güvenlik derecelendirmesine sahiptir.
SYS Dosyaları Nedir?
igdkmd64.sys gibi igdkmd64.sys dosyaları, Windows işletim sisteminin bir parçası olan, üçüncü taraf (örn. Microsoft) aygıt sürücüleri ya da kritik sistem dosyalarıdır. SYS dosyalarının çoğu, dahili bilgisayar donanımının veya yazıcı gibi iliştirilmiş donanımın, üçüncü taraf yazılım programları (örn. web tarayıcılar, sözcük işlemcileri, Windows 8 Pro) ve işletim sistemi (örn. Windows) ile iletişim kurmasını sağlar.
Diğer SYS dosyaları, Windows işletim sistemine güç vermek için kullanılan “çekirdek modu aygıt sürücüsü” olarak adlandırılan kritik önemdeki sistem dosyalarıdır. “CONFIG.SYS” gibi dosyalar, yapılandırma ayarı içerir ve işletim sistemi tarafından yüklenmesi gereken aygıt sürücülerini belirtir. igdkmd64.sys gibi sürücü dosyaları olmadan, belge yazdırma gibi basit görevleri yerine getiremezdiniz.
Neden SYS Hataları Alıyorum?
SYS dosya hataları tipik olarak bozuk donanım ya da bozuk aygıt sürücüsü dosyalarından kaynaklanır. Igdkmd64.sys dosyasının Windows 8 Pro ve Windows işlevlerinin işlevselliğindeki önemi nedeniyle, bu dosyanın zarar görmesi ya da bozulması “mavi ekran” (BSOD) formundaki kritik sistem hatalarını üretebilir. Lütfen daha fazla bilgi için aşağıdaki “Igdkmd64.sys Hatalarının Nedenleri”ne bakın.
SYS Hataları Ne Zaman Oluşur?
igdkmd64.sys ile ilişkili olanlar gibi, SYS hataları, genellikle bilgisayar başlatmada, program başlatmada ya da programınızda belirli işlevleri kullanmayı denerken (örn. yazdırma) ortaya çıkar.
Сбой произошел на устройстве с ОС Windows 2000
Здесь возможны свои особенности и все они должны быть учтены.
Появление сбоя в ходе печати клиента Терминального сервера
Распространенной проблемой считается применение некоторых типов шрифтов в распечатываемом файле. В качестве мер по устранению данной проблемы следует назвать установку наиболее поздних версий исправлений для данной операционной системы. Другой вариант заключается в необходимости скачивания обновленных драйверов для конкретного принтера.
Появление сбоя при работе Usbhub.sys
Этой ошибке немало способствует постоянно отключение Plug-and-Play, которое происходит без рестарта системы. Причина заключается в USB драйвере, начинающем работать неправильно. Разработчик прекрасно осведомлен о проблеме и следует скачивать последние пакеты исправлений.






