Как исправить ошибку 0xc1900101 0x40017 при установке windows 10?
Содержание:
- Настройка БИОСа.
- Установка Windows 10 на компьютер или ноутбук
- Подготовка флешки с Windows 10
- Создаём загрузочную флешку с помощью MediaCreationTool
- Если не устанавливается windows 10 64 bit — поможет ли обновление BIOS?
- Инструкция по установке Windows 10 с флешки
- Отсутствие необходимого обновления
- Более редкие причины и решения
- Шаги по установке Windows 10 с USB-накопителя
- Не устанавливается виндовс 10 на ноутбук или компьютер через биос
- Подходит ли мой компьютер для Windows 10?
- Создание установочного накопителя
- Активация «Виндовс»: условия лицензионного соглашения
- Другие причины и способы устранения
- Создание загрузочного USB-носителя
- Не устанавливается Windows 10: типовые причины и решение
- Настройки компьютера (BIOS, UEFI)
- Почему не устанавливается Виндовс 7? Проблема в BIOS
- Подготовка компьютера к установке Windows 10
- Что делать после завершения загрузки с флешки?
Настройка БИОСа.
Сразу вам скажу, настройка BIOS, сводиться к трем простым простым пунктам: зайти в него, найти пункт Boot(“Загрузка” по нашему), и первым в списке поставить ту флешку, на которой записан образ Виндовс 10.
Загвоздка в том, что версии биос у всех разные, НО! Конкретно эти пункты везде называются одинаково! Так что примерно это выглядит так.
Заходим.
Чтобы попасть внутрь , нужно перезагрузить компьютер и сразу же начинать неистово быстро(примерно пару раз в секунду) нажимать либо кнопку Del (Delete), либо F2, F7, F9, F12 у всех по разному. Но в 90% случаев это именно кнопка Del.
Когда получиться, то перед вами откроется примерно такое окно

Мы внутри.
Тут выбираете окно Boot. В нем выбрать пункт Boot Device Priority. У кого-то он есть, у кого-то нет. У некоторых сразу выскакивает окно настройки
Ставим флэху первой

И тут начинается маленький нюанс. У некоторых нужно просто перетащить пункт с названием которое начинается с USB (НЕ с HDD, не с CD или DVD, а именно с USB), на первое место (на картинке выше например на первом месте CD). А иногда на первом месте в списке Boot Device Priority, нажать на Enter (на клавиатуре), и из списка выбрать то что начинается со слова USB, как показано на картинке ниже.

Передвигать пункты можно, либо с помощью клавиш F5 и F6, либо + и -, либо стрелок вниз и вверх, или влево-вправо. (у всех по разному, просто попробуйте)
Когда выберете то, что нужно нажимаете Enter на клавиатуре.
Теперь можно из биоса выйти, естественно не забыв все сохранить. Для этого нажимаете либо F10, и выбираете ОК (чаще всего он уже выбран), и нажимаем Enter.
Либо нажимаете Esc на клавиатуре. После ищите пункт Exit. Там выбираете Exit & Save. Если спроситься Quit Without Saving (Y/N)? (Хотите ли вы сохранить изменения?) Выберите Y – это Да.
Все. Биос готов.
Если вы все сделаете правильно выскочит окно с предложением установки. Если нет, то просто опять заходите в BIOS и пробуете еще раз.
Установка Windows 10 на компьютер или ноутбук
После выбора флешки в качестве приоритетного носителя для запуска компьютера появится заглавное окно инсталлятора, в котором необходимо выбрать язык будущей системы и нажать Далее. После потребуется кликнуть по кнопке Установить и выполнить следующую инструкцию:
- Принять лицензионное соглашение, поставив флажок рядом с соответствующей строкой.
- На этапе выбора типа установки кликнуть по пункту «Выборочная».

- Если есть ранее созданные разделы на жестком диске, поочередно выделить каждый и нажать «Удалить», подтвердить действие, кликнув ОК.
- Выбрать строку «Неразмеченное пространство», нажать Создать.
- Определить выделяемое под раздел место (не менее 40 ГБ) и кликнуть по кнопке Далее.
Запустится переустановка ОС, после окончания которой компьютер перезагрузится. Потребуется выполнить настройку пользовательских данных.
Подготовка флешки с Windows 10
Затем просто запустите программу и следуйте инструкциям. В процессе нужно будет выбрать пункт «Создать установочный накопитель для другого компьютера», затем указать язык, версию Windows и архитектуру системы, которую вы хотите скачать и записать на флешку. Выбрать USB-устройство, и дождаться пока программа скачает образ Windows 10 и запишет его на накопитель.

Подробнее о создании загрузочного накопителя я писал в статье: Как записать Windows 10 на флешку. Там есть много способов, вы можете просто , и записать его на накопитель с помощью разных программ: WinSetupFromUSB, UltraISO и т. д. Если вы хотите выполнить чистую установку с диска, то вам пригодится статья: Как записать образ Windows 10 на диск? Создаем загрузочный диск. Если все готово, можем переходить к следующему шагу.
Создаём загрузочную флешку с помощью MediaCreationTool
- Запускаем программу.
- Принимаем условия лицензионного соглашения (желательно его прочитать).
В следующем окне отмечаем маркером пункт «Создать установочный носитель для другого компьютера».
Дальше снимите галочку с пункта «Использовать стандартные параметры». Выбираем язык, версию и разрядность. Жмём «Далее».
Чтобы сохранилась лицензия нужно выбирать ту же версию что была у вас. В противном случае вам понадобится лицензионный ключ.
Разрядность не имеет значения для активации лицензии, но если у вас оперативной памяти менее 3 Гб, то установка виндовс 10-64 бит с флешки будет длиться дольше. Да и сама система будет подтормаживать, поэтому разрядность лучше выбирать с учётом имеющегося оборудования. Для оперативной памяти более 4 Гб подойдёт 64-разрядная версия.
- Дальше выбираем носитель – отмечаем пункт, напротив USB-устройства флеш-памяти. И кликаем «Далее».
- Проверяем, что выбрана нужная флешка и опять жмём «Далее».
Ждём окончания создания загрузочной флешки.
Больше никаких изменений или настроек вносить не нужно. По окончании записи программа оповестит вас об этом соответствующим сообщением в окне утилиты.
Если не устанавливается windows 10 64 bit — поможет ли обновление BIOS?
Нажимаем на надпись «Дополнительные сведения» и попадаем на страницу майкрософт «Компьютерные характеристики и системные требования для Виндовс 10». Характеристики компьютера обычные.
При внимательном прочтении далее в разделе «Особые требования для Windows 10» обнаруживаем такой пункт: «Для шифрования диска BitLocker (доступно только в Windows 10 Pro или Windows 10 Enterprise) требуется BIOS или UEFI, совместимый с Trusted Computing Group (TCG).» И хотя здесь указано только для «Windows 10 Pro или Windows 10 Enterprise» думаю это не совсем так. И это доказывает ещё один пункт: «Для безопасной загрузки требуется микропрограмма, которая поддерживает ошибки UEFI v2.3.1 и имеется в центре сертификации Microsoft Windows в базе данных сигнатур UEFI». К великому сожалению у меня старый BIOS а не UEFI.
Но всё же я нашёл последнюю версию БИОСа для моей материнской платы. Обновил БИОС. Перепрошивка БИОСа до последней версии ни какой пользы не принесла. Windows 10 64 bit не устанавливается. Продолжаем исследование этой проблемы.
Инструкция по установке Windows 10 с флешки
Как и любая другая программа, Windows устанавливается довольно просто. Достаточно следовать инструкции, отображающейся на экране компьютера. Рассмотрим ее подробнее.
Шаг 1. В появившемся окне выбираем русский язык во всех вкладках.
В меню установки выбираем русский язык во всех вкладках
Шаг 2. Кликаем по кнопке «Установить».
Кликаем по кнопке «Установить»
Шаг 3. Далее установщик потребует лицензионный ключ. Возможны несколько вариантов решения:
- в случае его наличия вводим в появившемся поле;
- если апдейт был пробным или бесплатным, то можно пропустить этот этап, в этом случае система не будет активирована и станет постоянно запрашивать ввод ключа;
- если планируется обновление операционной системы с устаревшей, то следует обновиться сначала без переустановки, а затем перезаписать ОС с флешки.
Вводим лицензионный ключ или оставляем поле пустым и нажимаем «Далее»
Шаг 4. Знакомимся с лицензией и кликаем «Далее».
Ставим галочку «Я принимаю условия лицензии» и нажимаем «Далее»
Шаг 5. Выбираем один из вариантов установки:
- Обновление — стандартная процедура, которая выполняется при переходе с одной версии на другую с сохранением данных.
- Выборочная установка — полностью перезаписывает все файлы системы с удалением пользовательской информации.
Выбираем пункт «Выборочная установка»
Шаг 6. Если выбрали пункт «Выборочная установка», то следующим шагом будет определением количества дисков на устройстве. Здесь же можно изменить структуру дисков (оставить один диск С:, либо создать несколько дисков).
Выбираем оставить один диск С, либо создать несколько дисков
Шаг 7. Выбираем раздел, на который планируется записывать новые файлы операционной системы, нажимаем кнопку «Форматировать». После завершения процедуры нажимаем «Далее».
Выбираем раздел, нажимаем «Форматировать» и после завершения процедуры нажимаем «Далее»
Шаг 8. Инсталлятор запускает копирование файлов, процесс можно отследить на экране компьютера, он будет отображаться в процентах. Затем выполняется перезагрузка системы.
Запуск инсталятором копирования файлов
Шаг 9. После перезагрузки установщик начнет свою работу. Экран будет периодически мерцать, после процесса компьютер снова перезагрузится.
После перезагрузки установщик начинает свою работу, а после процесса компьютер снова перезагрузится
Шаг 10. Во время распаковки компьютер может запросить подключение к интернету и ввод ключа.
Вводим лицензионный ключ или оставляем поле пустым и нажимаем «Далее»
Шаг 11. Далее приступаем к первичной настройке системы.
Выбираем подходящий пункт
Здесь можно выбрать пункты:
- «Использовать стандартные параметры» — программа установит все, что в ней заложено кодом;
- «Настройка» — в этом разделе можно выбрать, что устанавливать, а что нет.
Выбираем параметры конфиденциальности для этого устройства
Шаг 12. Создаем учетную запись (новую или подтверждаем уже имеющуюся).
Создаем учетную запись (новую или подтверждаем уже имеющуюся)
Шаг 13. Затем начинается этап подготовки системы к работе: установка классических приложений и старт.
Подготовка системы к работе, установка классических приложений и старт
Шаг 14. На последнем шаге произойдет загрузка операционной системы, а также появится рабочий стол.
Установка операционной системы завершена
В целом процесс установки Windows 10 прост и понятен, если все шаги выполнять без спешки и осознанно. В некоторых случаях могут возникнуть проблемы, но данный процесс всегда можно начать сначала.
Отсутствие необходимого обновления
На вашем компьютере может быть не установлено нужное обновление. Называется оно KB3035583.
Для того чтобы проверить его наличие на вашем компьютере, нужно через «Пуск», «Панель управления» и «Все элементы управления» попасть в «Центр обновления Windows». Потом нажать на поиск и посмотреть, есть ли там нужное.
Установить его вы можете самостоятельно, для этого вам необходимо:
- В «Пуске» ввести «Командная строка», нажать «Enter».
- На результате поиска нужно нажать правой кнопочкой и запустить его от имени администратора, выбрав соответствующий пункт.
- В появившемся окне написать Dism /online /get-packages |findstr 3035583. Нажать «Enter».
- После этого компьютер должен установить нужное обновление. Перезагрузите ваш ПК.
Более редкие причины и решения
- Отсутствие Internet Explorer. Некоторые могут удалять стандартный браузер Internet Explorer после того, как установили более удобный. Но обновления не появятся без этого браузера. Если его у вас все-таки нет, скачайте и установите последнюю версию.
- Скачать скрипт. Если символ обновления Виндовс 10 все еще не выявился, можно попробовать скачать скрипт, который предлагает нам центр поддержки. Для этого вставьте в строку браузера http://www.window-10.ru/?ddownload=4734. Скачивание начнется автоматически. Файл должен быть разархивирован на рабочий стол. Запустите этот файл от имени администратора, нажав на нем правой кнопочкой мыши.

Данная программа может работать в четырех режимах, активировать которые можно, написав соответствующую цифру:
- С помощью первого режима можно проверить все существующие обновления и установить недостающие.
- Во втором режиме можно устранить все имеющиеся неполадки в реестре.
- Благодаря третьему режиму можно установить программу Get Windows 10, с применением которой вы можете обновить ваше устройство до Виндовс 10.
- В четвертом режиме имеется возможность решить перечисленные выше проблемы. Данное действие может занимать большое количество времени, поэтому запаситесь терпением — через него, как известно, перетираются горы.
После проделанных операций должно запустится окно с предложением запустить Windows 10. Далее следуйте инструкциям, через них всё понятно.
Шаги по установке Windows 10 с USB-накопителя
-
Вставьте загрузочную флешку в один из доступных разъемов. При этом другие порты должны быть свободными.
-
Включите устройство. Чтобы войти в BIOS нажмите одну из кнопок (зависит от модели компьютера и его производителя): F2, F8, F10, F12. Некоторые ПК требуют зажатия дополнительной клавиши Fn (например ноутбуки фирмы Lenovo).
-
С помощью стрелок на клавиатуре найдите название флешки (USB) и нажмите Enter. Компьютер перезагрузиться с выбранного накопителя.
-
Процесс загрузки Windows 10 интуитивно понятен, поэтому дальше вам нужно лишь следовать указаниям мастера установки.
-
После нажатия «У меня нет ключа продукта» вас встретит экран с предложением выбрать систему. Затем примите лицензионное соглашение.
-
Нас интересует выборочная установка, после чего должны появиться разделы. Выберите диск, на который хотите установить Windows 10 (его объем не должен быть меньше 20 гигабайт), и нажмите «Далее».
-
После Windows начнет копировать файлы и, скорее всего, несколько раз перезагрузится. Дальше вы сможете настроить язык и регион, добавить раскладку клавиатуры, создать или войти в учетную запись Microsoft. В конце концов, перед вами откроется чистый рабочий стол Windows.
Иногда новенькая система работает не так, как надо. Чтобы избежать повторной чистой установки мы рекомендуем сделать следующее:
-
Вставьте загрузочную флешку в один из доступных разъемов (при этом другие порты должны быть свободными).
- Убедитесь, что все другие диски, такие как встроенные CD и DVD-носители, находятся в нерабочем состоянии.
- Теперь перезагрузите устройство, и дождитесь загрузки USB-накопителя.
-
На следующем экране нажмите «Восстановление системы» (см. фото ниже).
-
Дальше вы увидите четыре варианта: «Продолжить», «Использовать устройство», «Диагностика», «Выключить компьютер». Нажмите «Диагностика» (см. фото ниже).
- На следующем экране нажмите «Дополнительные параметры».
-
Затем вы перейдете к диалоговому окну, где нужно выбрать «Параметры загрузки» (см. фото ниже).
-
Нажмите кнопку «Перезагрузить», расположенную в правом нижнем углу экрана.
-
В разделе «Параметры загрузки» вам будут предоставлены несколько вариантов устранения неполадок компьютера (см. фото ниже).
После этого вы сможете определить и устранить проблемы в работе Windows 10.
Не устанавливается виндовс 10 на ноутбук или компьютер через биос
Сегодня, особенно в ноутбуках часто можно встретить что по умолчанию в биос установка в нашем случае виндовс 10 с флешки по умолчанию вообще отключена в биос.
Тогда чтобы не делать (если не включить) ничего с флешки у вас не установится. Этот параметр как правило находится на вкладке «Advanced».
Что тогда нужно делать? Вам нужно изменить с переключить на (примерно, как ниже на картинке).
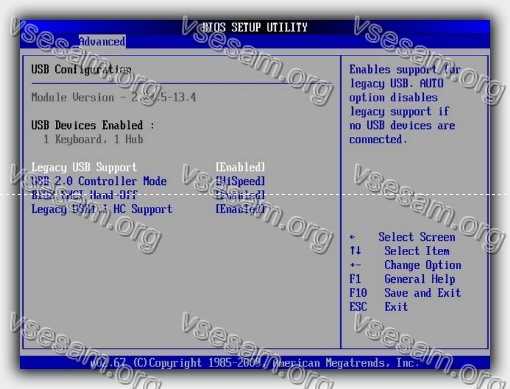
Это еще не все. Также вам нужно посмотреть на вкладку «Boot» и в зависимости от формата записи образа системы (об форматах записи поговорим еще ниже) выбрать «Legacy» или «UEFI» иначе из вашей затеи также ничего не получится.
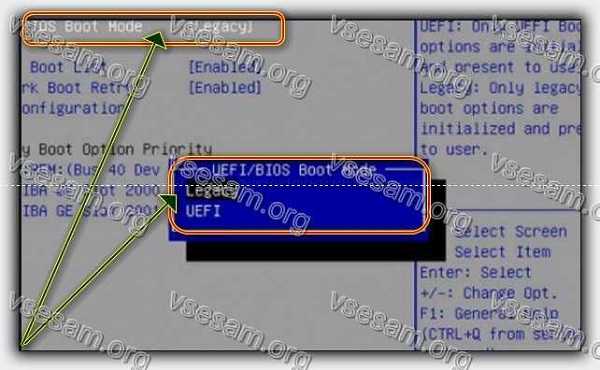
Обычно это 2 основные причины почему не устанавливается виндовс 10 и хотя вы уже знаете что делать никак не исключаются другие ошибки, но на них я могу ответить лишь тогда когда вы немного опишите проблему.
Подходит ли мой компьютер для Windows 10?
Далеко не все обладают устройствами, способными использовать данное программное обеспечение. Если Вы не можете сказать с уверенностью о соответствии всем требованиям, следует использовать специальный инструмент Get Windows 10. Его можно скачать ил же он автоматически появится в окне обновления. Основным условием работы является подключение к сети интернет.
Будет проведен детальный анализ текущих параметров устройства. На основании полученной информации выдается сообщение о возможности использования Windows 10. Дополнительным моментом является проверка совместимости с установленным программным обеспечением и устройствами периферии.
Создание установочного накопителя
Инсталляционную флешку можно создать с помощью специального программного обеспечения (ПО), большая часть которого распространяется по бесплатной лицензии. В качестве примера будет использовано приложение Rufus — портативная маловесная утилита с интуитивно понятным интерфейсом.
Пошаговая инструкция:
- Вставить флешку в порт компьютера, запустить исполняемый файл программы.
- Из выпадающего меню «Устройство» выбрать название накопителя.
- Кликнуть по кнопке Выбрать, в окне файлового менеджера проложить путь к образу дистрибутива.
- Определить схему разделов: GPT или MBR. Подробную информацию можно посмотреть в системной утилите «Управление компьютером», открыв свойства винчестера, на который будет производиться установка.
- Из выпадающего списка «Файловая система» выбрать FAT32 или NTFS.
- Нажать кнопку Старт.

После окончания переноса данных воспроизведется соответствующий сигнал, на полосе прогресса появится надпись «Готов» — приложение можно закрывать, загрузочная флешка готова к использованию.
Активация «Виндовс»: условия лицензионного соглашения
- Следующим на экране появится окно ввода ключа «Виндовс» 10. Если вы обновлялись на этом компьютере раньше до «Виндовс» 10 с «семёрки» или 8, вам достаточно нажать кнопку «Пропустить». Активация пройдёт при первом подключении к интернету. Или же ввести ключ, если таковой имеется.
- Дальше нужно принять условия лицензионного соглашения, соответственно, прежде его прочитав.
- Следующий шаг – это выбор типа установки, вам нужно выбрать второй вариант «Выборочная установка». Вариант с обновлением не нужно выбирать, в этом случае все ваши данные на системном диске просто будут перемещены в папку Windows Old. Ничего не будет удалено. Вам ведь нужна чистая установка? Поэтому выбираем второй вариант – выборочная установка «Виндовс» 10 с флешки на компьютер.
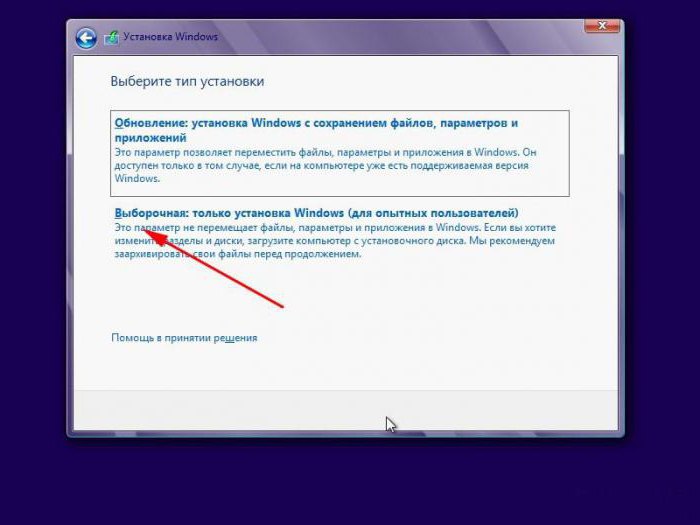
Другие причины и способы устранения
Помимо проблем с Интернетом, есть ещё целый ряд типичных проблем, которые не связаны с функционалом самой ОС, к этим проблемам относятся:
- Отсутствие свободного места на HDD – если у вас не хватает места, то обновление не будет загружаться. Причем наличие 1 Гб свободного места не является гарантией отсутствия проблем. Освободите хотя бы 7 Гб места;
- Проблемы с кешем – это диагностируется и устраняется специальными утилитами для оптимизации, которые проверят кеш и почистят его в случае необходимости.
- Рабочий Интернет, но заблокированный доступ к серверам Microsoft из-за вирусов или антивирусов, или настройками сетевого экрана. Устраняется просто – проверьте ПК на наличие вирусов, а также проверьте установленные настройки и параметры.
Пожалуйста, Оцените:
Наши РЕКОМЕНДАЦИИ
 Что такое Unchecky
Что такое Unchecky  Как уменьшить масштаб экрана
Как уменьшить масштаб экрана  Код 43: ошибка видеокарты
Код 43: ошибка видеокарты  Внешний аккумулятор для смартфона
Внешний аккумулятор для смартфона
Создание загрузочного USB-носителя
Для создания загрузочной флешки с операционной системой Windows 10 пользователю понадобится накопитель объёмом не меньше 8 ГБ – размер записываемых файлов, в зависимости от выбранного варианта платформы, может достигать 6,5 ГБ.
Также следует предусмотреть наличие на жёстком диске, куда будет устанавливаться Виндоус, не меньше 16 ГБ места – хотя, с учётом обновлений и системных программ, желательно оставить от 40 до 60 ГБ.
Для быстрой работы системы лучше всего, если она будет установлена на твёрдотельном накопителе SSD – такой вариант обойдётся дороже, поэтому большую часть приложений (в том числе, и игры) стоит устанавливать на HDD.
Рис. 2. Раздел SSD-диска, размера которого достаточно для установки
Следует знать: Для установки обычно освобождают или создают целый раздел диска. Установка в уже существующий и даже заполненный информацией том не запрещается, но и не рекомендуется, так как может создать лишние проблемы при переустановке системы.
Следующий этап создания флешки с системой заключается в скачивании соответствующего образа в формате ISO с официального сайта Microsoft (например, 32-разрядную или 64-разрядную версию системы).
Нежелательно устанавливать систему с посторонних ресурсов – кроме того, что такие платформы нелицензионные, вместе с ними можно скачать и вредоносный код.
После этого можно скачать и установить программу записи дисков из образа – например, UltraISO (утилита платная, но будет работать в течение пробного периода 30 дней).
Рис. 3. Программа UltraISO.
Дальнейшие шаги по созданию USB-флешки с Виндоус выглядят следующим образом:
- К компьютеру, на который скачан образ системы, подключается флешка;
- Запускается программа UltraISO и нажимается кнопка «Пробный период»;
Рис. 4. Запуск утилиты для записи диска.
В меню выбирается раздел «Файл» и команда «Открыть», после чего находится и открывается образ с системой;
Рис. 5. Поиск и открытие образа системы.
- В разделе «Самозагрузка» выбирается команда записи образа жёсткого диска;
- В открывшемся окне указывается, на какой носитель будут записаны файлы (если флешка установлена одна, определение происходит автоматически);
Рис. 6. Меню для записи загрузочной флешки.
Нажимается кнопка «Записать».
Перед записью утилита может запросить разрешение на форматирование флешки.
Процесс переноса файлов занимает несколько минут.
После завершения записи утилиту следует закрыть, флешку подключить к компьютеру (если установка будет выполняться на другом ПК, а не на том, на котором проводилась запись) и перейти к следующим этапам.
Не устанавливается Windows 10: типовые причины и решение
Да. Со времен ОС Windows 95/98 утекло много воды.
Для установки новомодной ОС Windows 10 — Microsoft выложили спец. средство для подготовки загрузочных носителей, есть внушительный раздел справки, имеется возможность просто до-обновить свою ОС. Раньше ни о чем подобном нельзя было и подумать .
Однако, все эти меры не помогают избежать различных проблем и ошибок при попытке установить ОС. Т.к. вопросов этой категории всегда задается много, я решил объединить их и немного структурировать, вынеся всё это в отдельную заметку.
Примечание : разумеется, нижеприведенный материал актуален для тех случаев, когда у вас на экране не появляется какой-то явной проблемы/ошибки (как, например, при том же синим экране . ) , и не совсем понятно из-за чего установка не начинается/продолжается.
В помощь!
Как правильно установить Windows 10 с флешки — https://ocomp.info/ustanovka-windows-10.html
Настройки компьютера (BIOS, UEFI)
Для того, чтобы начать установку системы, нужно
Сразу стоит обратить внимание, что у каждого производителя ноутбука и материнской памяти свои горячие клавиши входа в BIOS и UEFI — они отличаются даже в разных моделях, не говоря о производителях. Дадим несколько общих советов, что делать, когда не запускается установка windows 10 с флешки:
Дадим несколько общих советов, что делать, когда не запускается установка windows 10 с флешки:
- Удостоверьтесь, что нужный накопитель стоит в приоритете загрузки на 1 месте — именно с него должна начинаться установка;
- На старых материнских картах есть параметр “External Device Boot”, который отвечает за запуск с внешних устройств (флешки, внешние HDD и т.д.) — выставьте параметр в значение Enabled (Включено);
- Еще одна причина, по которой не идет установка windows 10 с флешки (довольно часто встречается на ноутбуках компании Lenovo) — блокировка на запуск установки с внешних источников — Secure Boot. Отключите его, перед установкой;
- Если в настройках Boot Mode стоит значение Legacy, переключите его на UEFI. Legacy необходим для установки прошлых версий ОС (Windows 7 и старше). За исключением установки системы на MBR;
- Для некоторых устройств требуется подтверждение запуска — поэтому, нажимайте любую клавишу, когда вы пытаетесь запустить установку с флешки.
Один из этих советов должен помочь с вопросом, что не работает загрузочная флешка windows 10. А мы переходим к следующему варианту — ошибки на этапе установки.
Почему не устанавливается Виндовс 7? Проблема в BIOS
Первая причина – это устаревшая BIOS. Таким образом она потеряла свою актуальность и больше не может выполнять некоторые современные задачи, к примеру: старые версии не поддерживают большие объёмы носителей. Лучше обновить BIOS или же можно использовать урезанные носители или Windows.

При использовании USB 3.0 возможны проблемы, когда не устанавливаются драйвера Windows 7, так как она в общем не рассчитана на использование этого стандарта. Возникает неисправность при установке оригинальной версии. Выход можно найти, если использовать дополнительные драйвера или сторонние сборки ОС. Также можно физически переключить накопитель в разъём с USB 2.0 или отключить в BIOS USB XHCI Controller, а для внешних HDD — AHCI.
Также, если не устанавливается Windows 7 на ноутбук, то следует отключить опцию Secure Boot, которая используется преимущественно в Acer и Asus, но часто работает и в других.
Итак, мы выяснили, что делать, не устанавливается Windows 7 по техническим причинам, но ещё стоит оговориться, что иногда просто включена защита от установки отличной от предустановленной системы.
Мы разобрались, что делать, если не устанавливается Виндовс 7 на компьютер, таким образом даже, если у вас ещё не возникло такой надобности, вы будете в любой момент готовы определить и устранить неисправность.
(2 оценок, среднее: 5,00 из 5)
Подготовка компьютера к установке Windows 10
Следующее, что вам необходимо сделать, это выставить в БИОС загрузку компьютера с записанной флешки. Эту процедуру мы подробно разобрали в одной из наших статей (см. ссылку). В ней же описывается процедура входа в современный BIOS UEFI. Суть в том, что вам нужно временно заменить основной физический диск, с которого производится загрузка операционной системы, загрузочным флеш-накопителем, сохранить настройки и перезагрузить компьютер.
Настройка BIOS для загрузки с флешки
Шаг 1. Например, в AMI BIOS вам нужно зайти в раздел «Boot», выбрать в нём заранее подключённую флешку и, войдя в ее меню, нажать пункт «1st Boot», выбрать в открывшемся меню свой флеш-накопитель.
Шаг 2. Затем, вернувшись в раздел «Boot», выберите в нём ту же опцию «1st Boot» и укажите флешку с дистрибутивом Windows 10, чтобы она оказалась первой в списке загружаемых устройств. Сохраните настройки нажатием F10.
Вы можете сэкономить время, воспользовавшись опцией Boot Menu, о которой мы уже упоминали в посвященной статье.
Что делать после завершения загрузки с флешки?
Для начала, отключаем USB-носитель, иначе при следующем запуске ПК/ноутбука произойдет повторная попытка активации установщика.
Не забываем про BIOS!
- При следующем включении/перезагрузке устройства, следует снова войти в оболочку (как во втором пункте нашей статьи);
- Заходим в Advanced BIOSFeatures;
- Открываем 1St/First Device, в небольшом окошке нужно вернуть ваш основной накопитель (Hard Disk Drive) на первое место;
- Сохраняем изменения нажатием F10.
Касательно драйверов
В большинстве случаев, новая версия ОС начнёт самостоятельно ставить драйверы, необходимые для её корректного функционирования. Если у вас нет интернет-подключения, вы сможете самостоятельно закачать требуемый контент с другого компьютера или мобильного девайса.
Скачивайте драйверы только с официальных сайтов производителя ноутбука либо материнской платы стационарного ПК. Аналогично обстоят дела и с ПО для видеокарты, посещаем один из сайтов NVIDIA, AMD или Intel, ищем конкретную модель видеоадаптера и качаем оригинальный видеодрайвер.





