Как исправить ошибку 0xc0000225 при запуске windows
Содержание:
- Автоматический ремонт Windows
- Step 1: Run Through Windows Automatic Repair
- What Is Error Code 0xc0000225?
- Исправление ошибки с кодом 0xC0000225 в ОС Windows
- Исправление ошибки 0xc0000221 в Windows 10
- Ошибка 0xc0000225 при загрузке Windows 10, 8 и Windows 7
- Методы устранения ошибки 0xc0000225
- Почему может возникнуть проблема?
- Что представляет собой 0xc0000225
- Как исправить ошибку 0xc0000225 в Windows 10
- Ошибка 0xc0000225 при загрузке Windows 10, 8 и Windows 7
- Ошибка 0xc0000225 при загрузке Windows 10, 8 и Windows 7
- Восстановление хранилища данных конфигурации загрузки, загрузочного сектора и загрузочной записи
- Прочие решения
- Устраняем ошибку с кодом 0xc0000225
- Step 6: Try System Restore or Reinstall Windows
- 0xc0000225 при загрузке или установке Windows 7, 8, 10 с флешки или диска, как исправить ошибку windows failed to start
- Код ошибки 0xc0000225 восстановление
- Ошибка загрузки файла version.ini
- Использование второй ОС
Автоматический ремонт Windows
Шаг 1. После загрузки с установочного диска Windows 10, подождите, пока вы не увидите экран установки Windows. Подтвердите параметры своего языка, затем нажмите “Далее“. Когда вы увидите экран “Установить“, нажмите снизу ссылку “Восстановление системы”.

Шаг 2. Далее Вы увидите меню опций; выберите “Поиск и устранение неисправностей“, затем “Дополнительные параметры” и “Восстановление при загрузке“. Позвольте процессу завершиться, а затем перезагрузите компьютер.

Ша 3. Попробуйте нормально загрузиться. Если код ошибки 0xc0000225 не появляется, то вы исправили проблему!
Step 1: Run Through Windows Automatic Repair
First, you’ll want to try Windows 10’s built-in troubleshooter. This has the system automatically check for issues and attempt to fix them on its own. Hopefully, it will repair your corrupted BCD so you can get back to work.
After booting from your Windows 10 install disk, wait until you see the Windows Setup screen. Confirm your language options, then click Next. When you see the Install now screen, click the Repair your computer link in the bottom-left instead.
You’ll see a menu of options; select Troubleshoot, followed by Advanced options. From the Advanced options menu here, select Startup Repair.
Let the process run, then restart your computer when it’s done. Try to boot normally again. If error code 0xc0000225 doesn’t pop up, you’ve fixed the issue!
What Is Error Code 0xc0000225?
You’ll see this error code when you try to boot your PC. Windows displays it with a message saying Your PC needs to be repaired and the vague An unexpected error has occurred. Sometimes it also says A required device isn’t connected or can’t be accessed.
Windows throws this error when it can’t find the correct system files for booting. This vital information is known as Boot Configuration Data, or BCD. When you turn on your PC, BCD tells Windows how to boot properly.
This error is more common on disks that use the newer UEFI specification with the GPT partition scheme than older setups. Windows’ message about it is a little vague, so we’ll need to put on our troubleshooting caps to solve it.
Исправление ошибки с кодом 0xC0000225 в ОС Windows
С ошибками, возникающими по разным причинам при установке системы, обновлении, запуске или во время выполнения прочих операций сталкиваются все пользователи Windows независимо от версии или редакции ОС. Каждая ошибка обычно сопровождаются сообщением с кодом, по которому можно судить о её характере и принимать соответствующие меры по устранению. Суть проблемы не всегда изложена в уведомлении, и причина, спровоцировавшая неприятность обычно не ясна, так что решать вопрос приходится, пробуя различные варианты и отсеивая «подозреваемых».
Одна из ошибок, встречающихся пользователям Windows 7, 8, 10 при старте или установке системы, появляется с кодом 0xC0000225. Сбой препятствует дальнейшей загрузке, а поскольку войти в систему не удаётся, первое, что приходит на ум в качестве решения – переустановка операционной системы. Не спешите принимать столь кардинальные меры, поскольку острой необходимости в этом нет. Проблему можно решить более гуманными способами, сэкономив время и избавив себя от лишней мороки с инсталляцией драйверов и прочего многочисленного софта, необходимого для полноценной работы компьютера, а также удобства пользователя.
Исправление ошибки 0xc0000221 в Windows 10
Возможные варианты решения проблемы предполагают загрузку операционки в безопасном режиме, проверку и восстановление системы через встроенные инструменты, проверку HDD и отключение вторичного оборудования. Рассмотрим эти способы подробнее.

Загрузка в безопасном режиме
В этом параметре устройство загружается с минимальными настройками, включая основные драйверы и файлы, которые нужны для запуска.
Если в этом режиме гаджет загружается без проблем, то причина возникновения ошибки, скорей всего, кроется в ранее установленных ПО.
Для исправления неполадки пользователю нужно следовать инструкции:
- При включении ПК и загрузке системы удерживать кнопку включения, пока ПК не отключится.
- Повторить действие трижды, пока не появится меню автоматического восстановления.

Открыть «Восстановление системы».

Запустить окно «Выполнить», нажав клавиши «Win + R».

- Ввести команду: ms-settings:recovery.
- Войти в раздел «Особые варианты загрузки».
- Кликнуть «Перезагрузить сейчас».

Нажать на «Поиск и устранение неисправностей».

Выбрать «Дополнительные параметры».

Выбрать пункт «Параметры загрузки».

- Выполнить перезагрузку ПК.
- Выбрать вариант запуска, нажав «F4», «F5» или «F6».

Если причина сбоя при запуске Виндовс связана с последними инсталлированными приложениями, то ПК запустится в этом режиме без проблем. Если же действия не помогли устранить неполадку, и код 0xc0000221 вновь отобразился на экране, значит, потребуется применить следующий способ.
Проверка и восстановление SFC, DISM и CHKDSK Error
В «десятке» предусмотрены встроенные инструменты, помогающие обнаружить системную ошибку или поврежденный файл, а затем исправить проблему. Работа предполагает использование системных файлов, сторонние утилиты не будут задействованы.
Работа выполняется согласно инструкции:
Открыть строку поиска, ввести: cmd.

- Тапнуть ПКМ по результату, запустить софт с администраторскими правами.
- В Командной строке ввести: sfc /scannow. Нажать «Enter».

Дождаться завершения операции, перезагрузить ПК.

Если таким способом не удалось просканировать операционку и исправить ошибку, владельцу гаджета нужно ввести новое значение: chkdsk /f C, где «C» – диск, на котором установлена ОС. Затем попробовать повторить проверку снова.

При повторном появлении неполадки юзеру нужно набрать другое значение: dism /online /cleanup-image /restorehealth. Перед выполнением операции желательно убедиться в стабильности работы интернет-сети, так как софт может поменять поврежденный файл на новый, загруженный с официального источника.

Проверьте RAM для проблем
Возможной причиной возникновения ошибки 0xc0000221 может стать повреждение участка оперативной памяти. Такие проблемы выявить непросто даже после установки усовершенствованных специальных программ.
Самый простой способ обнаружить проблему – открыть панель блока, снять один из модулей ОЗУ. Если после этого девайс запустится с одним модулем ОЗУ без проблем, можно попробовать поменять их местами. Смена местоположения планок помогает устранить проблему, когда более быстрая память перемещается за более медленной.
Для упрощения задачи можно открыть софт MemTest, созданный специально для тестирования надежности работы ОЗУ. Для выявления результата юзеру потребуется дождаться окончания проверки, которая может продолжаться несколько часов.

Удаление вторичных устройств
Одной из причин появления синего экрана нередко становится подключение дополнительного оборудования к ПК. Пользователю рекомендуется отключить дополнительную видеокарту, если таковая имеется. Также стоит отключить вторичные жесткие диски.
Если блок питания не имеет достаточно мощностей для функционирования всех устройств, то для «разгрузки» девайса юзеру потребуется отключить внешние накопители, дополнительный HDD, вторую видеокарту и другое периферийное оборудование. Если после отключения всех компонентов ПК загрузился без ошибок, пользователю потребуется последовательно подключать оборудование обратно. Таким образом удастся выявить источник возникновения неполадки.
Обычно использование одного из перечисленных методов помогает решить проблему, связанную с появлением синего экрана с ошибкой 0xc0000221. Но если способы не смогли справиться с ситуацией, остается только загрузить точку восстановления системы для переустановки Windows 10.
Ошибка 0xc0000225 при загрузке Windows 10, 8 и Windows 7
В этой инструкции подробно о том, как исправить ошибку с кодом 0xc000025 при загрузке компьютера или ноутбука и восстановить нормальную загрузку Windows, а также некоторая дополнительная информация, которая может оказаться полезной при восстановлении работоспособности системы. Обычно, переустановка Windows для решения проблемы не требуется.
Примечание: если ошибка возникла после подключения и отключения жестких дисков или после изменения порядка загрузки в БИОС (UEFI), убедитесь, что в качестве устройства загрузки выставлен нужный диск (а для UEFI-систем — Windows Boot Manager при наличии такого пункта), а также не изменился номер этого диска (в некоторых БИОС есть отдельный от порядка загрузки раздел для изменения порядка жестких дисков). Также следует убедиться, что диск с системой в принципе «виден» в БИОС (в противном случае речь может идти об аппаратной неисправности).
Методы устранения ошибки 0xc0000225
Автоматическое восстановление
Для данного метода потребуется загрузочный диск или другой носитель с установочной версией Windows 10.
Инструмент «Автоматическое восстановление» ищет ошибки в файловой системе и её конфигурации и в случае обнаружения – исправляет её. Для запуска этого инструмента необходимо проделать следующие шаги:
- Вставить носитель с установочной версией Windows в компьютер
- В окне установки Windows выбрать язык и нажать «Далее»
- В окне с сообщением «Установить Windows», не начиная установку перейти к разделу «Восстановить систему»
- Далее последовательно выбираются пункты: Устранение неисправностей, Дополнительные параметры, Автоматическое восстановление
- Инструмент начнёт сканировать систему на наличие неисправности
- По завершению перезагрузить компьютер и проверить на наличие ошибки
Сканирования SFC
В случае если первое решение не помогло, имеется второй способ сканирования и устранения неполадок системы. Для метода SFC также понадобится установщик Windows.
- Проделываем все этапы до 3-го пункта, как и при «автоматическом обновлении»
- Перейти по пунктам: Устранение неисправностей, Дополнительные параметры и выбрать Командная строка
- Здесь необходимо вписать команду: «sfc /scannow» (без кавычек) и нажать Enter
- Запустится сканирование системы. По окончанию вписать «chkdsk c: /r». В данном случае символ «с» указывает имя локального диска с установленной системой. Если система установлена на другой диск, то в этой команде необходим заменить букву символа.
- После завершения всех операций перезагрузить компьютер и проверить на ошибку 0xc0000225
Восстановление BCD
Этот способ исправляет повреждённый файл BCD со всеми его параметрами системной загрузки.
- Поделать до 4 включительно все пункты как при сканировании SFC
- Последовательно вписывать следующие команды:
- определить наличие файла BCD в системе — «bootrec / scanos»
- Создать загрузочный сектор — «bootrec /fixmbr», «bootrec /fixboot»
- Просканировать систему на исправность после внесённых изменений — «bootrec /rebuildbcd». Каждый ввод команды сопровождается нажатием клавиши Enter.
Если после перезагрузки ошибка 0xc0000225 больше не появляется, значит проблема была в файле BCD.
Настройка активного раздела
Для правильной настройки исходного раздела необходимо открыть командную строку установщика Windows. Проделать все шаги до 4 включительно как при сканировании SFC.
- Для запуска инструмента «Раздел диска» выполнить команды: «diskpart», «list disk»
- После запуска инструмента появятся данные о диске. Будет список разделов, а именно его тип, размер, количество свободного пространства и его номер
- Для выбора необходимого раздела для загрузки провисать «select disk X». В команде символ «X» заменить на номер раздела из приведённого списка, который будет активным.
- Далее прописать команду «active» и нажать enter и перезагрузить компьютер
Почему может возникнуть проблема?

Если вы видите такое на своем экране, то не паникуйте, у этой проблемы есть решение
Во-первых, стоит сказать, что такого рода неполадка связана с тем, что загрузочный сектор компьютера или ноутбука повредился. То есть, у него не получается запустить операционную систему. Во-вторых, причиной практически любой проблемы на персональном компьютере может послужить работа вирусов. Этот вредоносный код мог изменить что-либо в самой системе на программном уровне. Конечно, код ошибки 0хс0000225 при загрузке редко возникает из-за вирусов, но знать об этом, конечно же, стоит. Ещё, ошибка может появиться в результате неправильного завершения работы операционной системы (в любом её проявлении). Например, при установке обновлений компьютер предупреждает, что нельзя выключать устройство. Если вы это сделали, то можете ждать бед — хотя, это тоже не факт.
Также не забывайте: если вы случайно (или нарочно) уронили компьютер или ноутбук, то вполне вероятно, что повредился какой-нибудь чип или блок. Из-за этого и может возникнуть обсуждаемая проблема. Или же любое другое внешнее механическое повреждение (например, удар) может послужить корнем неполадки. Проанализируйте, что могло послужить толчком для появления такого кода, тогда вам будет легче и решить свою проблему.

Что представляет собой 0xc0000225
Это достаточно распространённое явление, препятствующее запуску системы. Код ошибки 0xc0000225 возникает как в Windows 10, так и в более ранних версиях. В сопутствующем уведомлении сообщается, что произошла непредвиденная ошибка, текст также может говорить о невозможности загрузки компьютера и необходимости восстановления или же в сведениях об ошибке говорится, что произошёл сбой меню загрузки, поскольку требуемое устройство недоступно. В строке состояние при этом указывается код 0xc0000225. Среди вариантов встречается и более подробное сообщение с указанием на проблемный файл C:\Windows\system32\winload.efi, C:\Windows\system32\winload.exe или \Boot\Bcd.

При включении компьютера система обращается к BCD и выдаёт сию ошибку, когда нет возможности найти в Boot Configuration Data правильные системные данные для загрузки. Сообщение с кодом 0xc0000225 чаще всего встречается на дисках, использующих современную спецификацию UEFI со схемой разделов GPT.
Хоть ошибка и пугает своим синим фоном, она не критическая и вполне поддаётся исправлению при наличии навыков уверенного пользователя ПК.
Как исправить ошибку 0xc0000225 в Windows 10

В большинстве случаев ошибка 0xc0000225 при загрузке Windows 10 бывает вызвана проблемами с загрузчиком ОС, при этом восстановить правильную загрузку сравнительно просто, если речь не идет о неисправности жесткого диска.
Если на экране с сообщение об ошибке есть предложение нажать клавишу F8 для доступа к параметрам загрузки, нажмите её. Если при этом вы окажетесь на экране, который показан в шаге 4, перейдите к нему. Если же нет, перейдите к шагу 2 (для него придется воспользоваться каким-то другим, работающим ПК).
Создайте загрузочную флешку Windows 10, обязательно в той же разрядности, что и установленная на вашем компьютере (см. Загрузочная флешка Windows 10) и загрузитесь с этой флешки.
После загрузки и выбора языка на первом экране программы установки, на следующем экране нажмите по пункту «Восстановление системы».
В открывшейся консоли восстановление выберите пункт «Поиск и устранение неисправностей», а затем — «Дополнительные параметры» (при наличии пункта).
Попробуйте использовать пункт «Восстановление при загрузке», который с немалой вероятностью исправит проблемы автоматически. Если он не сработал и после его применения нормальная загрузка Windows 10 всё так же не происходит, то откройте пункт «Командная строка», в которой по порядку используйте следующие команды (нажимаем Enter после каждой).
diskpart
list volume (в результате выполнения этой команды вы увидите список томов
Обратите внимание на номер тома размером 100-500 Мб в файловой системе FAT32, если таковой имеется. Если отсутствует — перейдите к шагу 10
Также посмотрите на букву системного раздела диска с Windows, так как она может отличаться от C).
select volume N (где N — номер тома в FAT32).
assign letter=Z
exit
Если том FAT32 присутствовал и у вас EFI-система на GPT диске, используйте команду (при необходимости поменяв букву C — системного раздела диска):
Если том FAT32 отсутствовал, используйте команду bcdboot C:windows
Если предыдущая команда была выполнена с ошибками, попробуйте использовать команду bootrec.exe /RebuildBcd
Если предложенные способы не помогли, попробуйте также методы, описанные в этой инструкции.
По окончании этих действий закройте командную строку и перезапустите компьютер, выставив загрузку с жесткого диска или установив Windows Boot Manager в качестве первого пункта загрузки в UEFI.
Ошибка 0xc0000225 при загрузке Windows 10, 8 и Windows 7
22.02.2019  windows
Одна из ошибок загрузки Windows 10, 8.1 и Windows 7 с которыми пользователь может столкнуться — ошибка 0xc0000225 «Ваш компьютер или устройство необходимо восстановить. Требуемое устройство не подключено или недоступно». В некоторых случаях в сообщении об ошибке также указывается проблемный файл — \windows\system32\winload.efi, \windows\system32\winload.exe или \Boot\Bcd.
В этой инструкции подробно о том, как исправить ошибку с кодом 0xc000025 при загрузке компьютера или ноутбука и восстановить нормальную загрузку Windows, а также некоторая дополнительная информация, которая может оказаться полезной при восстановлении работоспособности системы. Обычно, переустановка Windows для решения проблемы не требуется.
Примечание: если ошибка возникла после подключения и отключения жестких дисков или после изменения порядка загрузки в БИОС (UEFI), убедитесь, что в качестве устройства загрузки выставлен нужный диск (а для UEFI-систем — Windows Boot Manager при наличии такого пункта), а также не изменился номер этого диска (в некоторых БИОС есть отдельный от порядка загрузки раздел для изменения порядка жестких дисков). Также следует убедиться, что диск с системой в принципе «виден» в БИОС (в противном случае речь может идти об аппаратной неисправности).
Ошибка 0xc0000225 при загрузке Windows 10, 8 и Windows 7
В этой инструкции подробно о том, как исправить ошибку с кодом 0xc000025 при загрузке компьютера или ноутбука и восстановить нормальную загрузку Windows, а также некоторая дополнительная информация, которая может оказаться полезной при восстановлении работоспособности системы. Обычно, переустановка Windows для решения проблемы не требуется.
Примечание: если ошибка возникла после подключения и отключения жестких дисков или после изменения порядка загрузки в БИОС (UEFI), убедитесь, что в качестве устройства загрузки выставлен нужный диск (а для UEFI-систем — Windows Boot Manager при наличии такого пункта), а также не изменился номер этого диска (в некоторых БИОС есть отдельный от порядка загрузки раздел для изменения порядка жестких дисков). Также следует убедиться, что диск с системой в принципе «виден» в БИОС (в противном случае речь может идти об аппаратной неисправности).
Восстановление хранилища данных конфигурации загрузки, загрузочного сектора и загрузочной записи
Рассмотрим один из вариантов, если повреждён системный загрузчик. В таком случае придётся выполнить полное восстановление. Данная функция выполняется через стандартную командную строку. В предустановленную операционную систему попасть не получится, поэтому будем заходить через среду восстановления. Для этого:
- Подключите к компьютеру флешку с заранее записанной на неё Windows RE.
- Дождитесь загрузку и в появившемся окне выберите “Поиск и устранение неисправностей”.

После этого выберите пункт “Дополнительные параметры”, а в нём найдите инструмент “Командная строка”.

Теперь можно перейти непосредственно к восстановлению загрузчика. Приготовьтесь поочерёдно ввести следующие команды:
При условии, что проблема была в загрузчике, этот способ должен однозначно помочь.
Выполните перезагрузку и проверьте, осталась ли ошибка.
Если не помогло, переходим к следующему методу.
Прочие решения
Если ошибка 0xc0000225 Windows 10 была вызвана повреждением реестра, что маловероятно. Устранить ее поможет откат к точке восстановления. Выполняем его также из-под установочного диска в среде WinPE. В качестве дополнительных мер можно порекомендовать проверку диска на предмет логических ошибок и битых секторов.
Для этого диск лучше снять и подключить его к рабочему ПК. Но можно проверять и из-под LiveCD. Наконец, причиной появления ошибки 0xc0000225 может стать повреждение структуры разделов. Давать конкретные советы касательно такого сценария трудно.
Поскольку всё зависит от того, какие именно разделы были повреждены. Иногда их можно восстановить с помощью специальных программ, в других случаях Windows придется переустановить.
Устраняем ошибку с кодом 0xc0000225
Теперь рассмотрим, что же делать, если вы увидели код ошибки «0xc0000225» Windows 10. Есть несколько способов устранения этой проблемы.
Загрузка последней удачной конфигурации
Можно вернуть систему до состояния, когда данной ошибки не было, для этого:
-
- Перезапустите ПК и нажмите клавишу F8, когда он начнет включаться.
- Среди предложенных вариантов выберите «Загрузка последней удачной конфигурации».

- Нажмите клавишу Enter.
Это может помочь, а может и нет. Если ничего не поменялось и ошибка продолжает появляться, переходите к следующему способу.
Восстановление Виндовс
-
- Установите загрузочный диск или флешку с Windows 10 в компьютер.
- В нижнем левом углу выберите «Восстановление системы».

-
- Откройте раздел «Диагностика» и кликните по пункту «Дополнительные параметры».

-
- Откройте «Командная строка».

-
- Поочередно указывайте каждую из команд, нажимая после ввода клавишу Enter.

- После этого остается закрыть командную строку и перезапустить систему.
Откат через точку восстановления
Если появляется ошибка 0xc0000225 при загрузке Windows 10, можно вернуть ее к предыдущему состоянию. Этот способ работает, если у вас включена служба восстановления системы и регулярно создается точка отката:
-
- Перезапустите ПК.
- Во время включения нажмите клавишу F8.
- Выберите «Безопасный режим с поддержкой командной строки».

-
- В открывшейся командной строке укажите «rstrui.exe».

- Выберите точку восстановления с датой, когда ошибки «0xc0000225» не было.

Произойдет откат и проблема устранится.
Переустановка ОС
Если ничего не помогает, проще всего — переустановить Виндовс. Для этого понадобится загрузочный диск или флешка с записанной ОС. Остается вставить носитель в компьютер, и запустить процесс установки системы.

Используйте данный способ в крайнем случае, если ни один из вышеуказанных не помог решить проблему.
Используйте данные рекомендации, если столкнулись с кодом ошибки «0xc0000225».
Автор статьи Артур Филатов Техник по компьютерным системам, специалист среднего звена. С 2017 года основатель данного блога, в 2018 году окончил обучение. Написано статей 164>Решение ошибки 0хс0000225 при загрузке Windows
Step 6: Try System Restore or Reinstall Windows
If this problem started recently, you can try a System Restore from the recovery disk to go back in time. Boot from your install media again, navigate to the Advanced options menu, and select System Restore. Pick a recent restore point and Windows will return to that point without affecting your personal files.
If you don’t have any restore points or the system restore doesn’t fix the issue, it’s best to reinstall Windows to replace the broken system files and get everything else refreshed. This is time-consuming, but it’s your best bet if you’ve gotten this far and still haven’t fixed the problem.
You’ll find a Reset this PC option under Troubleshoot on your recovery disk menu. Follow our guide to resetting Windows 10 for more information.
0xc0000225 при загрузке или установке Windows 7, 8, 10 с флешки или диска, как исправить ошибку windows failed to start
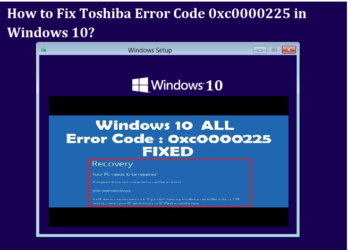
Достаточно часто пользователи сталкиваются с ошибкой 0xc0000225 при загрузке Виндовс. Ошибка не критическая и легко поддается исправлению различными методами.
Что за ошибка и почему возникает
Данная проблема возникает из-за наличия повреждений в загрузочном секторе. Иногда появлению способствует вредоносное программное обеспечение на компьютере. Также подобная проблема появляется в результате неправильного завершения работы операционной системы.
Помимо этого, в некоторых случаях ошибка 0xc0000225 при загрузке Windows 7, 8, 10 появляется после того, как компьютер получил механические повреждения. Это может случиться в результате падения или удара.
Последняя удачная конфигурация
Вероятно, что операционная система просто неправильно завершила свою работу. Именно поэтому в первую очередь рекомендуется совершить загрузку последней удачной конфигурации. Сделать это можно следующим образом:
- Перезагрузить компьютер.
- Нажать клавишу F8 до загрузки ОС.
- Появится меню загрузки, где высветится список из нескольких способов включения ОС.
- В меню выбрать строчку – «Последняя удачная конфигурация».
- Подождать, когда ОС запуститься и проверить ее работоспособность.
Если ошибка все равно появляется, то нужно перейти к следующим способам исправления ситуации.
Проверка жесткого диска
Если ошибка error code 0xc0000225 появляется при установке Windows 7, 8, 10 с флешки или диска, то для начала необходимо проверить состояние жесткого диска, в частности надежность соединения HDD с материнской платой.
Рекомендуется отсоединить кабель и заново подключить. После чего попробовать снова запустить компьютер. В случае если ошибка осталась необходимо проверить жесткий диск с помощью специальной программы. Например, Victoria HDD, ее требуется загрузить на флешку и запустить.
Восстанавливаем загрузчик Windows
В Виндовс есть встроенная утилита, которая позволяет в автоматическом режиме восстановить загрузчик ОС и исправить ошибку с надписью «windows failed to start 0xc0000225». Чтобы использовать ее возможности, необходимо сделать следующее:
- Перезагрузить компьютер и нажать клавишу F8 до запуска ОС.
- В представленном меню выбрать «Устранение неполадок компьютера».
- После этого откроется окно специальной среды для восстановления. Требуется выбрать «Восстановление запуска» и нажать кнопку Enter.
- Далее откроется средство восстановление. Нужно просто следовать командам утилиты и все произойдет в автоматическом режиме.
Неисправности тачпада в Windows 10
Проверка разделов и файловой системы
Достаточно часто данная ошибка возникает после того, как пользователь некорректно разбивает жесткий диск на разделы. Самый простой способ это исправить, просто слить разделы в один.
Чтобы проверить исправность файловой системы, нужно подключить жесткий диск к другому ПК. Если она неисправна, то локальные диски будут отображаться, как RAW. Восстановление возможно при помощи специальных программ (например, HDD Low Level format), которые рекомендуется скачивать с официальных сайтов.
Смена режима IDE на SATA
Ошибка возникает также при неправильном выборе режиме в настройках SATA. Чтобы его изменить, необходимо войти в БИОС. После чего перейти в раздел конфигураций и сменить необходимое на ACHI.
Проверяем порядок загрузки
Возможно, что в BIOS установлен не тот диск для загрузки ОС. Такое часто встречается, когда пользователь использует несколько HDD или недавно загружался с флешки. Чтобы исправить такую ситуацию, требуется войти в BIOS после чего перейти в раздел BOOT.
Здесь необходимо переместить диск с ОС на первое место. Затем зайти во вкладку Выход.
Выбрать «Save change and Exit» и сохранить изменения.
Изменение драйверов контроллера HDD
В некоторых случаях проблема возникает, когда пользователь устанавливает или заменяет материнскую плату. И неисправность случается из-за того, что программное обеспечение не соответствует установленному оборудованию. В таком случае лучше восстановить драйвера на стандартные. Для этого необходимо сделать следующее:
- Зайти в среду восстановления и запустить командную строку.
- Выполнить команду regedit.
- Выделить папку HKEY_LOCAL_MACHINE.
- В меню файла выбрать «загрузить куст».
- Найти файл System в папке D:\Windows\System32\Config\ и задать имя.
- Открыть ветку и выбрать параметр с адресом HKEY_LOCAL_MACHINE\TempSystem\CurrentControlSet\services\msahci. Установить значение 0.
- После этих действий через меню ФайлВыгрузить куст.
Код ошибки 0xc0000225 восстановление
Выберите «Восстановление системы». Начнется процесс поиска ОС. После нажмите на вашу ОС и нажмите «Далее».
После того, как процесс восстановления завершится, компьютер перезагрузится и запустится уже с исправленной ошибкой, а если даже этот способ не помог, идем дальше.
После открытия в командой строке надо ввести команду «rstrui. exe» и нажать Enter.
Выберите точку восстановления, опираюсь на дату, когда еще ваш компьютер работал без ошибок.
После этого система сделает откат и должна запустится.
Поломка HDD – это редкое явление, но от этого, ни кто не застрахован. Поэтому дерзайте, решайте вашу проблему с ошибкой 0xc0000225.
Ошибка загрузки файла version.ini

Очень часто CrossFire выдает ошибку о том, что он не может отыскать файл version.ini. Что же это за файл и для чего он нужен? На самом деле здесь вообще нет проблемы, потому что этот файл отвечает за подключение к серверу, поэтому, если ваш клиент его не может обнаружить, значит, сервер сейчас не работает. Отправляйтесь на сайт сервера, на котором играете, и убедитесь в том, что там ведутся профилактические работы, или же он просто отключен. Вам остается только ждать, так как в CrossFire ошибка данного типа не может быть решена пользователем. Однако стоит отметить, что вы можете не подключиться к серверу даже тогда, когда он онлайн — тогда уже вам придется больше постараться.
Использование второй ОС
Если ошибка возникла после установки дополнительной системы на второй диск или на другой раздел этого же накопителя, то исправить её можно изменением параметров загрузки. На экране «Восстановление», который появляется вместе с сообщением о сбое, есть несколько инструментов. Нас интересует строка про использование другой операционной системы. Чтобы перейти к этой возможности, нажимаем на клавишу F9.

Если на компьютере установлены две системы, то этот способ может помочь
Дальше возможны два варианта. Первый — будет только две операционные системы на выбор. В таком случае выбираем вторую в списке Windows и загружаемся в ней.

Нам нужно запустить вторую систему, после установки которой появилась ошибка
После запуска Windows 10 нужно изменить конфигурацию системы, чтобы ошибка при загрузке больше не повторялась:
- Нажимаем сочетание клавиш Win+R для вызова меню «Выполнить».
- Вводим команду msconfig и щёлкаем по кнопке «ОК».
- Переходим на вкладку «Загрузка».
- Выделяем запись, возле которой нет подписи «Текущая операционная система».
- Применяем конфигурацию и перезагружаем компьютер.

В меню загрузки нам нужно оставить только текущую систему
После нажатия клавиши F9 может быть и другой сценарий. Вместе с доступными для загрузки операционными системами будет ссылка «Изменить параметры по умолчанию». Кликаем по ней, затем переходим в раздел «Выбрать ОС по умолчанию».

Через окно восстановления можно изменить систему по умолчанию
После изменения системы нас перекинет на экран «Параметры», на котором мы нажимали на ссылку «Выбрать ОС по умолчанию». Возвращаемся назад, нажимая на стрелочку. В списке выбираем ту систему, которая стоит в списке первой. Ошибка больше не появится. Но раз системы две, то при запуске компьютера будет появляться окно с предложением выбрать, какую среду следует загружать.





