Как исправить ошибку 0xc000000e, ваш компьютер требует ремонта, в windows 10
Содержание:
- Метод 2: удаление стороннего пакета безопасности (если применимо)
- Метод 4: достижение чистого состояния загрузки
- Исправление ошибки 0x000000ED
- Устранение аппаратных неисправностей
- Исправление ошибки 0xc00000e9 при загрузке windows 7
- Поврежден загрузчик
- Как исправить stop-ошибку 0х000000ed
- Проверяем шлейфы
- 2. Rebuild the Boot Configuration Data File in Windows 10
- Исправление ошибки 0xc000000e
- IO Error Symptoms
Метод 2: удаление стороннего пакета безопасности (если применимо)
Как оказалось, 0x1000007eошибка также может возникать из-за конфликта между сторонним пакетом безопасности и процессом ядра. Нам удалось идентифицировать несколько пользовательских отчетов, обвиняющих Comodo AV в этой проблеме, но могут быть и другие комплекты, вызывающие такое же поведение.
Если этот сценарий применим и вы используете сторонний пакет безопасности, вам следует отключить защиту в реальном времени вашего антивируса и посмотреть, перестанет ли возникать проблема. Но чтобы убедиться, что ваш сторонний антивирусный пакет не играет никакой роли в появлении надоедливых BSOD, вам необходимо удалить программу безопасности и удалить все оставшиеся файлы.
Но сначала начните с отключения защиты в реальном времени — эта процедура отличается в разных сторонних AV-пакетах, но обычно вы можете сделать это через специальное меню панели задач.

Отключение постоянной защиты в Avast Antivirus
Оставьте на время защиту в реальном времени отключенной и посмотрите, сохраняется ли проблема. Если это так, попробуйте полностью удалить программу безопасности и удалить все оставшиеся файлы, которые все еще могут вызывать эту проблему. Если вы решили пойти по этому пути, читайте в этой статье (здесь) для получения пошаговых инструкций по удалению сторонних пакетов безопасности и удалению всех остаточных файлов.
Если этот метод неприменим или вы уже сделали это, но критический сбой BSOD все еще возникает, перейдите к следующему способу ниже.
Метод 4: достижение чистого состояния загрузки
Если вы выполнили необходимые действия по очистке системы от повреждений, но по-прежнему сталкиваетесь с ошибкой 0x1000007e ошибка, какая-то сторонняя служба или процесс, скорее всего, мешает работе компонента ОС, что приводит к сбою системы при определенных обстоятельствах.
Некоторые затронутые пользователи обвиняют сторонний пакет безопасности, в то время как другие выделяют программное обеспечение для разбиения на разделы, вызывающее эту проблему. Поскольку мы не можем охватить все приложения, которые могут вызвать это 0x1000007e BSOD,Лучше всего настроить компьютер так, чтобы он запускался в состоянии чистой загрузки.
Это предотвратит запуск какой-либо сторонней службы или процесса запуска, эффективно предотвращая сбой BSOD, вызванный вмешательством третьей стороны. Если сбой не происходит во время чистой загрузки вашей системы, очевидно, что некоторая сторонняя программа ранее вызывала раздражающие BSOD.
Следуйте приведенным ниже инструкциям, чтобы добиться чистого состояния загрузки, а затем определите стороннюю программу, которая вызвала ошибку. 0x1000007e ошибка
- Откройте Бег диалоговое окно, нажав Клавиша Windows + R. Затем введите «Msconfig» и нажмите Входить открыть Конфигурация системы меню. Как только вы окажетесь в UAC (запрос учетной записи пользователя)нажмите да для предоставления административных привилегий.
Набрав msconfig в поле Выполнить и нажав Enter
- После того, как вам удастся попасть внутрь Конфигурация системы окно, нажмите на Услуги вкладка в верхней части меню, затем установите флажок, связанный с «Скрыть все службы Microsoft» вариант. Как только вы это сделаете, все службы Windows будут удалены из списка, что предотвратит ошибочное отключение службы Windows.
Отключение всех элементов автозагрузки сторонних производителей
- После того, как все службы Windows будут исключены из этого списка, нажмите кнопку Отключить все , чтобы эффективно предотвратить запуск каких-либо сторонних служб при следующем запуске компьютера.
- После того, как вы закончите с этим, выберите Запускать вкладка и нажмите Открыть диспетчер задач из только что появившегося меню.
Открытие окна элементов автозагрузки через диспетчер задач
- Как только вы окажетесь на вкладке «Автозагрузка» в диспетчере задач, начните систематически выбирать каждую службу запуска, а затем нажмите Запрещать кнопку в нижней части экрана. Эта процедура гарантирует, что никакая служба запуска не будет вызвана при следующем запуске системы.
Отключение приложений при запуске
- Выполнив описанный выше шаг, вы фактически отключили все службы или процессы, которые могут способствовать 0x1000007e BSOD. Все, что осталось сделать, это воспользоваться состоянием чистой загрузки, перезагрузив компьютер.
- При следующем запуске ваш компьютер загрузится напрямую в состояние чистой загрузки, что позволит вам увидеть, действительно ли проблема была вызвана сторонней службой или процессом.
- Если сбой больше не происходит при чистой загрузке, перепроектируйте описанные выше шаги и повторно включите ранее отключенные службы одну за другой вместе со случайными перезапусками, пока вы не выясните, какой элемент является причиной сбоя. Как только вам удастся его обнаружить, оставьте его отключенным, чтобы избежать подобных проблем.
Если вы следовали приведенным выше инструкциям и подтвердили, что проблема не возникает из-за сторонней службы или процесса, перейдите к следующему способу ниже.
Исправление ошибки 0x000000ED
Данная ошибка возникает из-за сбойной работы системного жесткого диска. В тексте сообщения прямо указано «UNMOUNTABLE BOOT VOLUME», что может означать только одно: отсутствует возможность смонтировать (подключить) загрузочный том, то есть тот диск, на котором находится загрузочная запись.
Тут же, на «экране смерти», разработчики советуют попробовать перезагрузить систему, сбросить настройки БИОС или попытаться загрузиться в «Безопасном режиме» и восстановить Windows. Последняя рекомендация вполне может сработать, если ошибка вызвана установкой какого-либо программного обеспечения или драйвера.
Но в первую очередь нужно проверить, не отошли ли кабель питания и шлейф передачи данных от жесткого диска. Стоит попробовать заменить шлейф и подключить HDD к другому разъему, идущему от блока питания.
Способ 1: восстановление в «Безопасном режиме»
Загрузить Windows XP в «Безопасный режим» можно, нажав при запуске клавишу F8. Перед нами появится расширенное меню со списком возможных действий. Стрелками выбираем «Безопасный режим» и нажимаем ENTER.

Данный режим примечателен тем, что при загрузке запускаются только самые необходимые для работы драйвера, что может помочь в случае сбоев в работе инсталлированного ПО. После старта системы можно произвести стандартную процедуру по восстановлению.
Подробнее: Способы восстановления Windows XP
Способ 2: проверка диска из консоли восстановления
Системная утилита проверки диска chkdsk.exe способна восстанавливать поврежденные сектора. Особенность данного средства заключается в том, что его можно запустить из консоли восстановления без загрузки операционной системы. Нам понадобится загрузочная флешка или диск с дистрибутивом Windows XP.
Подробнее: Инструкция по созданию загрузочной флешки на Windows
- Загружаемся с флешки.
Подробнее: Настраиваем BIOS для загрузки с флешки
-
После подгрузки всех файлов на стартовом экране запускаем консоль восстановления клавишей R.
-
Выбираем операционную систему, в которую нужно войти. Система у нас одна, вводим с клавиатуры «1», затем пишем пароль админа, если того требует консоль.
-
Далее выполняем команду
-
Начнется довольно длительный процесс проверки диска и исправления возможных ошибок.
-
После того, как проверка закончится, нужно ввести команду
для выхода из консоли и перезагрузки.
Заключение
Способы, приведенные в данной статье, с высокой вероятностью помогут Вам избавиться от ошибки 0x000000ED в Windows XP. Если этого не произошло, то жесткий диск нуждается в более тщательной проверке профильными программами, например, Victoria. Самый печальный исход в таком случае – нерабочий HDD и потеря информации.
Опишите, что у вас не получилось.
Наши специалисты постараются ответить максимально быстро.
Устранение аппаратных неисправностей
Самая неприятная для пользователя проблема – выход из строя комплектующих компьютера. Чтобы проверить состояние аппаратных компонентов, вам потребуется произвести следующие действия:
- Отключить жесткий диск или SSD от материнской платы и протестировать его на работоспособность на исправном компьютере.
- Также полезно проверить накопитель на битые сектора.
- Если по предыдущим двум пунктам проблем не выявлено, следует проверить состояние разъемов для подключения дисков на материнской плате. Возможно, какой-то их них неисправен, тогда устройство можно подсоединить к другому. Проблема может быть вызвана и тем, что отошел контакт, тогда бывает достаточно переподключить устройство. В случае использования переходников их следует проверить на возможные повреждения и убедится, что они рабочие. Нередко ошибка исчезает после замены переходника на новый.
- При выявлении аппаратных неисправностей, которые невозможно устранить, приобретите новое оборудование. Если поврежден винчестер, замените его на исправный и заново установите Windows (или выполните восстановление из образа).
Исправление ошибки 0xc00000e9 при загрузке windows 7
Сегодня практически каждый уверенный пользователь ПК самостоятельно дома способен переустановить windows 7. С первого взгляда кажется, что в этом нет ничего сложного, когда все идет по плану, но есть некие досадные неприятности, которые возникают неожиданно и совершенно от нас не зависят. Речь сегодня пойдет об очень распространенной ошибке 0xc00000e9 при загрузке windows 7. Она возникает либо при самой установке системы, либо уже после установки по истечении определенного времени. Мы рассмотрим все варианты.
Понять, что у вас возникла подобная ошибка можно, если на экране монитора появилось следующее сообщение:
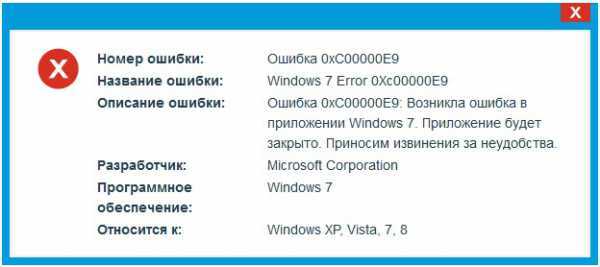
После появления этого окна, программа, которая запущена на вашем компьютере, вылетает. Также последствием такой неприятности зачастую становится полное отключение компьютера, после чего его необходимо перезагружать.
Помимо этого всплывающего сообщения, на экране может отображаться: «windows 7 Error 0Xc00000E9», что носит тот же характер, что и приведенная выше ошибка. Многим может не мешать данное сообщение в пользовании компьютером, но все же, в большинстве случаев, сама операционная система начинает заметно медленнее работать. Данные, вводимые при помощи мыши или клавиатуры, будут вноситься с запозданием.
Причины
- такая неприятность может возникнуть, если в процессе инсталляции ОС были допущены некие неточности или загрузка прошла неправильно. Также причиной может являться тот факт, что загрузка прошла не полностью и не все ее компоненты правильно распределились в системе.
- 0Xc00000E9 может появиться из-за поломок неких файлов непосредственно в самом реестре. Это проявляется, если в последнее время вы проводили определенные изменения, связанные с реестром. Например, установка программ или их деинсталляция.
- самой распространенной причиной являются банальные вирусы, которые взаимодействуют на систему компьютера.
- при установке определенной пиратской версии какой-либо программы некие ее компоненты могут целенаправленно затереть системные файлы windows 7.
Эти причины в большей мере относятся к уже установленному ПО. Но если вы обнаружили эту неприятность непосредственно в процессе установки, то в первую очередь это может быть связано с поломкой или отключением съемных устройств для данных, например, жёсткого диска. Если вы устанавливаете windows с флешки, то проблема может быть в ней. Поэтому необходимо всегда иметь запасной резервный накопитель.
Как исправить
Чтобы исправить ошибку 0Xc00000E9 при загрузке windows 7, нужно следовать приведённой ниже инструкции. Причем, к следующим шагам нужно прибегать, если не помогает предыдущий шаг.
- отредактировать данные реестра. Это можно сделать вручную, либо при помощи специальных утилит.
- провести полноценную проверку компьютерной системы на наличие жизнедеятельности вирусов. Всем известно, что можно проводить более быструю проверку, но в нашем случае лучше уделить ей больше времени и провести полное сканирование.
- воспользоваться функцией восстановления последней сохраненной версии windows 7 при помощи отката последних изменений, которые и могли повлиять на образование ошибки.
- полное удаление всей системы windows и новая ее установка.
- произвести проверку файлов системы при помощи команды в строке «Выполнить» — sfc/scannow.
- если windows просит установить определенные обновления, то сделайте это. Часто случается, что ошибка пропадает после установки приложений к системе.
Все перечисленные шаги являются проверенными методами борьбы с такой распространенной ошибкой в файловой системе windows 7, как 0Xc00000E9. Причем возникать она может не только на «семерке». Случается, что такая неприятность может постигнуть и более обновленные версии ОС. Такие как windows 8.
windowsTune.ru
Поврежден загрузчик
Если проверка параметров не дала никаких результатов, и ошибка 0xc000000e не исчезла, пользователю необходимо сделать восстановление системы. Для этого понадобится внешний носитель с операционной системой Windows 7, 8 или 10.
Вернуть предыдущие параметры и исправить ошибку можно несколькими способами. Для начала стоит воспользоваться автоматическим восстановлением. С его помощью получится исправить все ошибки без участия пользователя. Для этого следует:
- Сделать загрузочный носитель с той же версией ОС. Мы рассмотрим на примере Семерки.
- Подключить устройство к компьютеру, и сменить приоритет запуска в БИОС.
- Выбрать язык загрузки и нажать на «Далее».
- Перейти в раздел «Восстановление системы».
- На экране отобразится список ОС, которые присутствуют на данном устройстве. Выбрать нужную и кликнуть на «Далее».
- Из перечня команд выбрать «Восстановление запуска».
Inaccessible boot device при загрузке windows 10
После этого начнется проверка система на ошибки. Они будут найдены и восстановлены в автоматическом режиме. Если этого не произошло, пользователь может выбрать пункт «Восстановление». Здесь будет произведен откат ОС до последних изменений, а значит ошибки не будет.
Если автоматическое восстановление не помогло решить проблему, пользователь может попробовать устранить ее вручную. Для этого также понадобиться загрузочное устройство и вышеперечисленный порядок действий. В последнем пункте следует выбрать командную строку.
Здесь требуется ввести три команды, нажимая на Enter после каждой:
diskpart select disk 0 list volume
После этого необходимо выйти из командной строки при помощи команды Exit. Таким образом пользователь проверяет носитель на работоспособность. Затем необходимо снова отрыть командную строку и ввести следующее:
cd boot dir bootsect /nt60 sys /mbr
Все команды вводятся поочередно. Если исправление ошибки прошло успешно, то после перезагрузки устройства, ОС будет запущена.
Как исправить stop-ошибку 0х000000ed
Предлагаем два верных способа справиться с ошибкой:
- через «Безопасный режим»;
- с помощью загрузочного диска/флешки.
Начните с первого, а после, если это не поможет, переходите ко второму.
Восстановление в «Безопасном режиме»
Как только появилось окно «0x000000ed», войдите в «Безопасный режим» (в Windows XP он активируется кнопкой F8), потому как в нём запускаются только стандартные программы – будет легче исправить ошибку, если она вызвана каким-то приложением.
- Когда вы увидите черное окно, пролистайте навигационными стрелочками до надписи «Безопасный режим» и нажмите «Enter».
- Найдите значок «Компьютер» и кликните по нему дополнительной кнопкой манипулятора, выберите Properties.
- Здесь нас интересует раздел «Восстановление системы». Проверьте, убрана ли отметка с пункта о запрете восстановления. Снимите её, если она там стоит и подтвердите изменения.
- Теперь переходим в «Пуск» — «Стандартные» — «Служебные» — «Восстановление».
- Выберите Restore your computer to an earlier state и переходите к следующему параметру.
- Вспомните, когда в последний раз ваш компьютер работал без нареканий, выберите в списке нужную дату и время, дважды нажмите Continue и подождите перезагрузки, которая произойдёт сама собой.
При загрузке вы увидите, исчез ли «синий экран смерти».
Проверка диска из консоли восстановления
- Чтобы исправить ошибку 0x000000ed, нужно первым делом зайти в БСВВ: перезагрузите ПК и нажмите клавишу F8, F12 или Del (выбор клавиши не зависит от того, какая у вас Windows: ХР, 7 или 10 – это целиком подчиняется предустановкам БСВВ).
- Найдите раздел со списком оборудования: он может называться по-разному, придется воспользоваться переводчиком, если вы не владеете английским, или посмотреть в интернете описание пунктов вашей БСВВ.
- Найдите имя вашего носителя и включите для него параметр Enable, пользуясь навигационными стрелками и клавишей «Интер» (в старых БСВВ мышка не работает).
- Вынесите ваш диск/флешку в самую верхнюю строку, чтобы при запуске системы получить доступ к образу.
- Перезагрузитесь и подтвердите, что вы хотите восстановить систему, нажмите «R», затем «1» и пароль к учетной записи, если ваш ПК запаролен.
- Впишите команду: «chkdsk /r» (без кавычек) и дождитесь, пока программа обнаружит и исправит все неполадки. Это может занять продолжительное время, до нескольких часов. Когда появится уведомление о том, что все мероприятия завершены, напишите под курсором «exit» и нажмите «Интер».
https://youtube.com/watch?v=lwWQlyRpIWw
После перезагрузки синий экран со «stop 0x000000ed» должен исчезнуть. Если ваша флешка не запустилась, проверьте следующее:
- Качество самого образа: желательно скачивать его из надёжных источников или записывать самому с исправной системы, а также пользоваться популярными программами для записи, имеющими хорошие отзывы.
- Исправность разъема или дисковода: попробуйте использовать другое устройство, чтобы проверить эту версию, поменяйте разъем.
- Прошивку БСВВ: старые версии поддерживают только диски, нужно перепрошивать.
Проверяем шлейфы
В настройках БИОС можно обнаружить, что жесткий диск не числится в списке устройств. Соответственно, загрузка с него не может быть произведена. В таком случае необходимо проверить подключено ли комплектующее физически, а именно, не отключены ли шлейфы.

В первую очередь понадобится разобрать компьютер или ноутбук. Жесткий диск подключен к материнской плате при помощи шлейфов. Пользователю необходимо убедиться в их работоспособности. Для этого, следует отключить их, а затем, подключить заново. При это рекомендуется убедиться, что сам шлейф не поврежден.
После этого можно включать компьютер. Если проблема возникала именно по этой причине, то она будет устранена, и система загрузится.
2. Rebuild the Boot Configuration Data File in Windows 10
The Boot Configuration Data file (BCD) is a system file that tells Windows how to boot your operating system. A corrupt BCD file can also cause a 0xc00000e error in Windows 10.
To rebuild the BCD, you can boot into Windows with the Windows installation CD or a bootable USB drive. To do this, boot from a Windows 10 DVD or bootable USB as we did in the first method.
Then, on the Windows Setup page, select the language, time zone, input method, and then click the Next button.
Click on Repair your computer > Troubleshoot > Advanced Options. Select Command Prompt.
Now type these commands one-by-one. After each command, press the enter button:
Bootrec or bootrec.exe is a tool provided by Microsoft. It is used to troubleshoot and fix boot problems in the Windows recovery environment.
bootrec /fixmbrr: You can use this command to fix MBR (Master Boot Record) corruption issues. It writes a Windows 10 compatible MBR to the system partition.
bootrec /fixboot: This command will write a new boot sector to the system partition.
bootrec /scanosS: When you run this command, it will scan all disk partitions for a Windows installation.
bootrec /rebuildbcd: This command will scan all disks for installation that are compatible with your OS. Also, it will allow you to select the installations that you want to add to the BCD (Boot Configuration Data).
Now restart your computer and check if the issue is resolved. If not, then follow the next method.
Исправление ошибки 0xc000000e
Расшифровка кода ошибки подсказывает, что она появляется из-за сбоев загрузочной записи — данные повреждены или не распознаются по иной причине.
Способ 1: Восстановление загрузчика Windows 10
Основной причиной появления рассматриваемой неполадки является нарушение целостности загрузочной записи операционной системы. Её можно восстановить, но для этого потребуется установочная флешка «десятки».

Подробнее:Создание загрузочной флешки Windows 10Способы восстановления загрузчика Windows 10
Способ 2: Настройка BIOS
Также ошибка с таким кодом появляется в случаях, когда выставлен неправильный порядок загрузки в БИОСе – например, на первое место назначен установочный носитель или второй жесткий диск. Следовательно, для устранения проблемы требуется установить корректный порядок загрузки. В каждой версии микропрограммы платы это происходит по-разному, но общий алгоритм следующий:
-
Войдите в BIOS вашего компьютера любым удобным способом.
Урок: Как войти в БИОС на компьютере
-
В текстовых версиях микропрограммы откройте закладку «Boot», «System» либо «Advanced».
Опции с такими названиями есть и в графическом варианте UEFI, однако в некоторых из них понадобится активировать продвинутый режим – как правило, для этого достаточно нажать одну из функциональных клавиш, чаще всего F7.

Настройка порядка загрузки отличается для текстовых и графических оболочек микропрограммы. В первом случае обычно следует выбрать одну из позиций, переместить её наверх списка посредством клавиш PgUp и PgDn или стрелок.
Визуальный интерфейс подразумевает управление мышью, поэтому просто перетащите нужную позицию в крайнее левое положение.

Для сохранения параметров нажмите на клавишу F10 и подтвердите операцию.
Перезагрузите компьютер и проверьте, пропал ли сбой – если его источником были неправильные настройки BIOS, он должен исчезнуть.
Способ 3: Устранение аппаратных неисправностей
Самый сложный источник рассматриваемой ошибки представляет собой аппаратную неисправность одного из компонентов ПК либо ноутбука. Диагностировать её можно следующим образом:
Первым делом попробуйте отключить от материнской платы системный носитель (HDD или SSD) и проверьте его на заведомо рабочей машине. Жесткие диски также рекомендуется протестировать на наличие битых и нестабильных секторов.
Урок: Проверка жесткого диска на наличие ошибок
Стоит продиагностировать и коннекторы на материнской плате – подключите к слотам гарантированно рабочие носители — они должны сразу же распознаваться
Особое внимание на этом шаге следует акцентировать владельцам ССД, которые используют переходники (например, с SATA на M2), поскольку некачественные адаптеры нередко являются причиной появления ошибки 0xc000000e.
Если неполадка наблюдается с системой, клонированной с одного накопителя на другой, воспользуйтесь инструкциями по переносу по ссылкам ниже.
Подробнее:Как перенести операционную систему на другой жесткий дискПеренос Windows 10 с HDD на SSD
Единственным гарантированно рабочим методом устранения аппаратных проблем будет замена сбойного элемента.
IO Error Symptoms
This error may occur suddenly.В When you power on your PC, It will show the windows logo. But it won’t bring any login screen. Instead of login screen, You will see the blue screen and messages something like –
"Windows has encountered a problem communicating with a device connected to your pc.This error can be caused by unplagging a removable storage device...,or by faulty hardware such as a hard drive or CD-ROM.Make sure any removable storage is properly connected and then restart your pc. File:\Boot\Bcd Status:0xc00000e9 Info an unexpected I/O error has occured."
Some users may not see any windows logo and they may see these messages in black screen. It completely indicates that it is a boot error.





