5 способов, как разблокировать телефон, если забыл пароль на андроид
Содержание:
- Как изменить PIN-код SIM-карты на устройствах Samsung
- 4 Воспользуйтесь сервисом поиска смартфона
- Как узнать пароль от вай фай на телефоне?
- Как разблокировать телефон, когда забыт графический ключ
- Блокировка экрана на Андроиде: преимущества и недостатки
- Сброс настроек комбинацией клавиш
- Легкие хитрости для разблокировки телефона
- Разблокировка Телефона с Использованием Дополнительного Аккаунта – Способ #14
- Удаление сертификатов
- Как убрать блокировку экрана на Андроиде открываем доступ к содержимому смартфона одним свайпом
- Как изменить тип блокировки экрана
- Как изменить пароль
- Как изменить рисунок блокировки экрана на самсунге
- Как защититься от взлома телефона
- Аккаунт Google
- Расшифровка устройства или карты памяти
Как изменить PIN-код SIM-карты на устройствах Samsung
Смартфоны Samsung Galaxy позволяют защитить вашу личную информацию, заблокировав SIM-карту с помощью PIN-кода
Хотя вы должны осторожно выбирать свой код, у вас всегда есть возможность изменить свой PIN-код SIM-карты. Это руководство проведет вас через короткий процесс
. Это руководство проведет вас через короткий процесс.

Сбросить PIN-код SIM-карты Galaxy
- Перейдите в Настройки >Безопасность .
- Прокрутите до раздела Блокировка SIM-карты . НажмитеНастроить блокировку SIM-карты >Изменить PIN-код SIM-карты .
- Введите старый PIN-код, а затем новый.
Новые настройки вступят в силу после подтверждения PIN-кода.
Изображение: Unsplash.com
4 Воспользуйтесь сервисом поиска смартфона
Если у вас смартфон Samsung, то для вас есть сайт Find My Mobile, который позволяет отыскать ваше и устройство и удаленно управлять им, в том числе, снимать блокировку. Возможно, вы настраивали учетную запись Samsung, и тогда разблокировать Android, если забыл пароль, можно с компьютера или ноутбука.
- Убедитесь, что ваш смартфон подключен к Интернету.
- Зайдите на страницу https://findmymobile.samsung.com/.
- Войдите в учетную запись.
- Выберите свой заблокированный телефон.
- В правом верхнем углу выберите Разблокировать.
Если у вас смартфон другой фирмы, или вы не настраивали учетную запись Samsung, читайте далее.
Как узнать пароль от вай фай на телефоне?
Для начала нужно скачать и запустить приложение, открывающее доступ ко всем файлам в телефоне. Если что-то подобное уже установлено на вашем смартфоне, и оно является удобным и привычным для вас, то воспользуйтесь им;
Если нет, то подойдёт приложение Root Explorer для ОС Android
Обратите внимание, что, разрешив ему полный доступ, вы получите права администратора на своём гаджете, а это лишает вас гарантии на него
К тому же у вас появятся недоступные в обычном режиме возможности, которые при неосторожном и неумелом обращении могут стать причиной поломки устройства;
Если это вас не смущает, то открываем приложение и находим папку datamiscwifi, а в ней файл conf
Открываем его любым текстовым редактором, там должна быть информация обо всех беспроводных подключениях данного устройства, включая названия сетей с паролями.
Необходимые сведения можно узнать не копаясь в файлах телефона, а воспользовавшись специальным приложением для отображения паролей. Однако ему также нужно будет предоставить полный доступ, о возможных негативных последствиях которого упомянуто выше.
Рассмотрим этот способ на примере приложения WIFI Pass, которое можно найти в Play Market:
- Открываем приложение и уже в стартовом окне видим все wi-fi-подключения, через которые осуществлялся выход во всемирную сеть;
- Для отображения паролей нужно нажать на значок в виде глаза в правом верхнем углу;
- Если отображены не все подключения, то нужно обновить страницу.
Оба способа чреваты нежелательными последствиями, прибегать к ним стоит только при крайней необходимости.

Как разблокировать телефон, когда забыт графический ключ
Если пользователь заблокировал телефон и забыл пароль, сначала лучше прибегнуть к самым простым способам разблокировки, подходящим для любых моделей и операционных систем.
Вариант 1. Разрядить батарею. При использовании такого способа нужно дождаться, пока уровень заряда станет ниже 15 %.
После этого потребуется сделать следующее:
- Нажать на всплывшее окно оповещения о низком заряде, чтобы зайти в меню батареи.
- Из этой вкладки переместиться в настройки безопасности устройства.
- Убрать галочку напротив пункта включения цифрового или графического пароля.
Затем нужно подключить аппарат к зарядному устройству, после чего можно пользоваться им, как обычно.
Вариант 2. Позвонить на свой номер с другого телефона. При наличии второго аппарата можно осуществить звонок на заблокированное устройство и нажать клавишу ответа. В результате дисплей телефона активируется, и у пользователя появится возможность зайти в меню и сменить цифровой код или вариант графического рисунка.
Вариант 3. Сбросить настройки до заводских. Это ещё один универсальный метод, работающий как на современных, так и на устаревших или малоизвестных моделях мобильных устройств.
Для того чтобы разблокировать телефон, нужно сделать следующее:
- Проверить уровень заряда устройства и при необходимости подзарядить его не менее, чем до 60 %.
- Отключить телефон, а затем нажать клавишу, позволяющую запустить системное меню.
- Нажать на строку wipe data/factory reset.
- После удаления настроек и повторной загрузки гаджета задать новый защитный код.
В различных моделях мобильных устройств используются разные кнопки для открытия системного меню.
В популярных разновидностях телефонов его включают следующими комбинациями:
- Sony — кнопка включения и «Домой»;
- Samsung — включение, увеличение звука и центральная клавиша;
- LG — регулятор звука и выключение (в некоторых моделях надо удерживать клавишу отключения и кнопку «Домой»);
- HTC и Asus — «качелька» громкости и выключение;
- Huawei — увеличение громкости и отключение;
- Lenovo — выключение и звуковой регулятор.
Блокировка экрана на Андроиде: преимущества и недостатки
Для начала необходимо разобраться, зачем вообще нужна блокировка экрана (тачскрина) на Android-устройствах. Не секрет, что популярность операционной системы обусловлена ее открытостью, возможностью установки различных игр и приложений не только из Play Market, но и из других источников. Такая свобода открывает пути для несанкционированного доступа к персональным данным пользователей, которые хранят на своих устройствах аккаунты, счета, фотографии и видеоролики, а также много другой информации личного характера.
Блокировка экрана позволяет защитить смартфон:
- От воров. Несанкционированная разблокировка приведет к сбросу настроек до заводских параметров, а значит, удалению ценного содержимого;
- От посторонних глаз. Защита станет препятствием для «вторжения» слишком любознательных знакомых или маленьких детей, которые непреднамеренно могут удалить некоторые данные или случайно передать в чужие руки.
Разработчики Android-платформы предлагают пользователям несколько видов блокировки, каждый из которых обладает различной степенью защиты. Одни из них входят в стандартный пакет опций, другие являются новейшими разработками. Сегодня защита экрана реализуется следующими способами:
- Простой свайп. Блокирует экран от случайных нажатий, когда телефон находится в кармане одежды, сумке. Считается малоэффективным методом, поскольку выполняется простым движением пальца по экрану – на разных устройствах вектор направления отличается;
- Графический ключ. Один из самых распространенных вариантов блокировки. Задается путем соединения точек, расположенных на тачскрине, в определенной последовательности. Создавать уникальный узор можно как с помощью нескольких точек, так и их максимального количества (их всего 9). На отключение защиты дается 3-4 попытки, после чего доступ блокируется и возобновляется спустя определенный промежуток времени. У нас есть отдельная статья: как разблокировать графический ключ на Андроиде;
- PIN-код. Представляет собой комбинацию из 4 цифр, взятых из диапазона от 0 до 9. Применяется редко, хотя обеспечивает высокую степень защиты (существует около 10 000 вариантов). Основной плюс этого вида – легко запоминается. Поскольку пользователи привязывают PIN-код к датам каких-либо личных событий, это упрощает доступ к содержимому смартфона;
- Пароль. Метод схож с предыдущим, но комбинация включает от 4 до 16 цифровых и буквенных символов, чередующихся в произвольном порядке. Несмотря на надежную защиту, имеет недостаток: пользователи придумывают сложные сочетания, которые быстро забываются. Это заставляет прибегать к методам экстренной разблокировки;
- Touch ID. Активно используется на устройствах Apple, Xiaomi, Samsung. Huawei, так как не нужно постоянно держать в уме комбинации цифр, букв или точек. Отпечаток пальца является надежным способом блокировки, поскольку папиллярные узоры уникальны. Единственные риски – поломка сканера и потеря пальца. Метод не срабатывает, если руки мокрые, грязные или долго находились в холоде (на морозе). Поэтому его используют в качестве дополнительного варианта защиты;
- Face ID. Используется преимущественно в качестве дополнительного варианта защиты, поскольку имеет много уязвимостей. Идентификация выполняется по определенным точкам человеческого лица (пользователь заносит в базу одно или несколько «лиц», которые станут ключом доступа к функционалу устройства). Если они совпадают с заданными параметрами, открывается доступ к функционалу смартфона. Преимуществом этого метода является отсутствие необходимости запоминать длинные пароли, сложные узоры, произвольные пин-коды. Метод не требует физического нажатия и ускоряет процесс верификации.
Одновременно для повышения безопасности и предупреждения несанкционированного взлома пользователи активно применяют сторонние программы-блокировщики. Для входа в устройство они используют вопросы, загадки и другие методы, которые легко реализуются на устройствах от Google.
Сброс настроек комбинацией клавиш
Неопытные пользователи могут не прибегать к сложным механизмам восстановления защитного кода, а воспользоваться более простым и доступным методом разблокировки кнопочного телефона с помощью определенной комбинации цифр и символов. Выполнить так называемый «мягкий сброс» можно следующим образом:
- набрать сервисный код *#7780#;
- нажать на клавишу «Позвонить» (зеленая трубка).
Далее потребуется дождаться завершения операции «Восстановление настроек», и войти в телефон.

Если вышеописанные способы не помогли достичь желаемого результата и восстановить доступ к содержимому телефона, стоит воспользоваться радикальным методом жесткого сброса настроек. Он считается эффективным, но имеет один недостаток – уничтожает все данные, хранящиеся в памяти устройства. Прежде чем продолжить, рекомендуется сделать резервное копирование информации.
Чтобы выполнить принудительный сброс параметров до заводских установок, понадобится:
Набрать сервисный код *#7370# и подтвердить действие, выбрав вариант «Да».

Ввести комбинацию On/Off+*+3 (актуально в случае, когда аппарат не включается).
Иногда доступ к телефону может быть ограничен из-за блокировки сим-карты. Пользователь зачастую не замечает, что безуспешно подбирая забытый код, использует множество (3, 5, 10) попыток. В этом случае разблокировать аппарат обычным способом не получится, понадобится воспользоваться специальным методом.
Из аппарата извлечь сим-карту, после чего включить его. Далее нужно будет ввести одну из двух комбинаций «#pw+ UnlockCode+7#» или «#pw+ UnlockCode+1». При этом, для ввода символов понадобится быстро нажать клавишу со звездочкой «*»:
- «p» – трижды;
- «w» – четыре раза;
- «+» – дважды.
Фрагмент «UnlockCode» соответствует IMEI телефона и включает 15-17 цифр.
Чтобы обеспечить комфортное использование мобильных гаджетов их владельцам каждый производитель старается максимально упростить получение доступа к характеристикам и технической информации об устройствах. Для этого они предлагают специальные коды, которые, впрочем, могут незначительно отличаться в зависимости от модели и версии прошивки. Создатель Nokia не стал исключением.
| Код | Значение |
| 12345 или 0000 | Стандартный код защиты |
| *#06# | Выводит на экран IMEI девайса |
| *#0000# | Позволяет узнать модель устройства, дату выпуска, версию прошивки, подтверждение оригинальности. |
| *#92702689# | Указывает полный срок эксплуатации гаджета. В некоторых моделях подобная информация дополняется датой выпуска, продажи и ремонта, IMEI. |
| *#2820# | На экране высвечивается адрес Bluetooth |
| *#62209526# | Показывает MAC-адрес WLAN |
Данные коды могут потребоваться в процессе эксплуатации гаджета, поэтому целесообразно держать их всегда под рукой.
Легкие хитрости для разблокировки телефона
Помимо перечисленных выше безобидных способов обхода пароля на планшете или смартфоне, также стоит отметить следующие:
- Попробуйте позвонить на свой телефон с другого аппарата, и после принятия вызова, не отключая связь, потянуть за ленту подвижного меню и через него зайти в настройки и снять пароль.
- Дождитесь, пока Ваш гаджет почти полностью разрядиться и на его экране появится меню использования батареи. В этот момент Вы так же можете попытаться зайти в настройки и удалить пароль. Такой способ разблокировки подходит не для всех моделей устройств. Например, так можно обойти пароль на телефоне Samsung, но даже далеко не на всех его моделях.
- Попробуйте позвонить непосредственно с заблокированного устройства и в доли секунды во время звонка «поймать» подвижное меню, и через него выйти в настройки и опять же попытаться отключить пароль.
Разблокировка Телефона с Использованием Дополнительного Аккаунта – Способ #14
Возможность использования данного способа зависит от наличия трех составляющих:
- на смартфоне должно быть более одного авторизованного пользователя;
- в учетной записи каждого пользователя должны быть утилита SuperSU;
- у владельца должны быть root-права.
СПРАВКА: Root-права дают полный доступ к системе андроид-устройства, в частности, к системным файлам и настройкам от разработчика.
Конкретный пароль устанавливается на аккаунт одного юзера, благодаря чему возможно получить доступ к телефону через учетную запись другого пользователя.
- Зайдите в аккаунт второго пользователя.
- Запустите SuperSU.
- Тапните на «dataàsystem».
- Удалите файл с графическим ключом и объекты с расширением db-shm, db, db-wal.
Удаление сертификатов
Еще один “виновник” невозможности разблокировать стандартным способом через меню настроек – установленные некогда приложения, которые и потребовали во имя безопасности поставить цифровой или графический пароль на используемый смартфон. Одно из приложений, которое вы в свое время загружали с плеймаркета, содержит особые сертификаты безопасности, и пока они действуют на смартфоне, убрать ключ не выйдет.
Выход один – удалить пресловутые сертификаты безопасности, действуя согласно пошаговой инструкции:
- Открываем “Безопасность”.
- Ищем “Другие параметры”.
- Жмем “Удалить учетные данные”.
Система попросит подтвердить удаление, после чего останется дождаться завершения очистки, перезагрузить и попробовать убрать пин стандартным образом через меню.
Не всегда виноватыми оказываются сторонние сертификаты безопасности: если строчка “Удалить учетные данные” будет при открытии раздела не активной, значит, на Андроиде нет программ, делающих невозможной разблокировку.
Как убрать блокировку экрана на Андроиде открываем доступ к содержимому смартфона одним свайпом
Операционная система Android, имея многоступенчатую систему защиты, позволяет манипулировать ею, совершенствуя чуть ли не до бесконечности. Мы можем настроить предотвращение случайного нажатия экрана, полностью защитить свой гаджет от несанкционированного использования, обеспечить локальную защиту и многое другое. О нюансах, связанных с этой стороной пользования устройством, как убрать блокировку экрана Андроида, будет рассказано в представленном материале.
Нужна ли блокировка экрана на Андроиде
Однозначно ответить на этот вопрос невозможно, потому, что выбор и степень защиты зависит от личных предпочтений пользователя. Например, вы используете планшет Android дома для игр, чтения, т.д. Ну и какой смысл ставить блокировку, чтобы постоянно вводить пароль или другие, предусмотренные вами способы безопасности? И совсем иначе будет выглядеть такая же ситуация, если дома имеется в наличии какой-нибудь малыш-плохиш, который так и норовит добраться до вашего таблета, терпеливо дожидаясь подходящего момента.
В общем, решение в любом случае остаётся за вами, а мы сейчас расскажем, какие вообще режимы блокировки бывают, чтобы помочь определиться с выбором дальнейших действий.
Первый режим «НЕТ» — это полное отсутствие защиты, т.е. при включении экран вашего гаджета будет находиться в том же состоянии, что и перед выключением. Однако устройство не будет застраховано даже от случайного срабатывания, находясь, например, в кармане. Тем не менее, чехол с магнитным замком вполне успешно сможет решить эту проблему.
Следующий режим – «Слайдер» (на некоторых устройствах может быть «Провести по экрану», «Стандартная», или как-то иначе). В этом случае блокировки в полном понимании нет, но разблокировать экран всё-таки придётся лёгким свайпом вправо, что защищает аппарат от случайного нажатия в кармане или недрах дамской сумочки.
Самая надёжная защита – пин-код, пароль и графический ключ. Выбрав любой из этих режимов, вы надёжно сможете защититься от постороннего вторжения, но не исключён вариант, при котором, забыв введённую комбинацию или при банальном «глюке» смартфона, придётся потратить немало нервов и усилий для разблокирования устройства.
И ещё один инструмент защиты – это специальные приложения-локеры, с помощью которых можно, к примеру, поставить пароль выборочно на каком-либо приложении и не только.
Как убрать блокировку экрана на Андроиде
Для начала давайте-ка разберёмся, как поставить на экран защиту. Сделать это довольно просто:
- В главном меню заходим в «Настройки», где переходим в раздел «Персонализация» (на некоторых аппаратах может быть «Устройство» или как-то иначе).
- Открываем «Безопасность» («Security»), жмём «Блокировка экрана».
- В появившемся списке выбираем нужный режим блокировки (см. выше).
Теперь, после переходя в спящий режим, экран Андроида будет блокироваться выбранным способом.
Есть и альтернативные способы, которые позволяют поставить (снять) защиту на дисплей аппарата Android – речь идёт о специальных утилитах, имеющих достаточно широкий спектр опций. Здесь можно порекомендовать отличный бесплатный блокировщик Locker Master- Fun с русским интерфейсом, полным отсутствием рекламы и большим арсеналом креативных функций.
Вот мы и подошли к вопросу, как отключить блокировку экрана на Андроиде. Здесь мы вспоминаем народную мудрость, гласящую, что выход там же где и вход, и заходим в «Настройки» (правда, если аппарат был выключен, то нужно будет вводить графический ключ, набор символов или выполнить другие действия, предусматриваемые выбранным вами способом блокирования). Далее:
В настройках выбираем «безопасность», затем «блокировку экрана», и в списке режимов активируем позицию «Нет» — для полного отключения блокировки, или выбираем другой режим защиты дисплея.
А если забытыми оказались пароли и шифры, а собственное лицо после вчерашнего застолья не проходит фейсконтроль? Как разблокировать телефон в таких случаях? Эту тему мы уже разбирали на нашем сайте, поэтому я со спокойной совестью переадресую всех заинтересованных на эту страничку, а текущую тему закрываю с самыми наилучшими пожеланиями.
Как изменить тип блокировки экрана
Для того чтобы сохранить сведения в устройстве применяются:
- блокировка паролем;
- рисунком (графическим изображением);
- пином.
Современные смартфоны используют дополнительно:
- систему распознавания лиц;
- сканер отпечатка пальца.
Если применяются пароли, то они должны быть сложными (более 4 символов). Для смены типа блокировки экрана потребуется:
- перейти в меню «настройки»;
- далее – « безопасность»;
- затем выбрать раздел «блокировка экрана»;
- после этого для подтверждения безопасности дальнейших действий потребуется ввести действующий пароль.
Когда смартфон разблокируется нужно выбрать интересующий тип, затем 2 раза ввести его.
Как изменить пароль
Главный вопрос сегодняшней инструкции — как изменить пароль на интернет платформе ВК? Ниже мы детально разберем данный вопрос на различных устройствах. Сразу стоит сказать, что способ изменения пароля будет всегда примерно одинаков.
На телефоне
Начнем с мобильных устройств. Сначала рассмотрим способ, как поменять пароль в ВК на смартфоне с операционной системой Android, а затем на технике с ОС iOS
Важно понимать, что способы будут актуальны только для официального приложения от соц. сети
Android
Чтобы поменять пароль от странички в социальной сети ВКонтакте, придется выполнить такой ряд действий на своем Android устройстве:
- Переходим в официальное приложение от соц. сети Вконтакте. Кликаем один раз по иконке в виде человечка, которая расположена в нижней правой части экрана.
- После чего, нажимаем прямо по значку, который изображен в виде трех линий. Находится он в верхнем правом углу страницы.
- Затем, находим графу «Настройки» и щелкаем по ней один раз.
- Вас должно перебросить на страничку со всевозможными пунктами для настроек профиля в социальной сети ВКонтакте. Необходимо будет клацнуть один раз по строке «Управление аккаунтом VK Connect».
- Когда откроется новая вкладка, нажимайте по разделу «Безопасность и вход».
- На вновь открывшейся странице придется найти строчку «Пароль». Там будет написано, когда последний раз был обновлен пароль от профиля ВКонтакте. Клацайте прямо по данной строке.
- Система попросит вас ввести текущий пароль от аккаунта. Вписываете его в соответствующую строку, а затем кликаете по кнопке «Отправить».
- Если пароль был указан верно, то появится форма для изменения. Нужно будет придумать новый пароль и ввести его в соответствующую графу. Затем, вновь его вписать в другую строку на странице. Если вы захотите видеть, что пишете, то просто щелкните по иконке в виде глаза. Когда все строки будут заполнены, клацайте по разделу «Сохранить». Если вы проделаете данный алгоритм, то пароль будет успешно изменен.
iPhone
Если пользователь захочет поменять пароль от своего профиля на интернет платформе ВК, то ему необходимо будет следовать всем шагам из данного алгоритма:
- На своем айфоне открываем приложение от социальной сети ВК. После чего, нажимаем по разделу «Профиль», который расположен в правой нижней части страницы.
- Теперь, необходимо посмотреть в верхнюю правую часть вкладки. Там будет значок в виде трех линий, кликаем прямо по нему.
- Выдвинется основное меню соц. сети. Находите в самом низу пункт «Настройки» и нажимаете по нему.
- После этого, пользователю необходимо будет клацнуть один раз по надписи «Аккаунт VK Connect».
- Когда отроется новая вкладка, щелкаем по строчке «Безопасность и вход».
- Если перед вами открылся раздел с безопасностью, то все было сделано верно. Теперь, необходимо будет кликнуть по пункту «Пароль».
- Изначально, пользователю придется ввести старый пароль от своего аккаунта в социальной сети ВКонтакте. Нужно это для того, чтобы убедиться в том, что пароль изменить хочет действительно хозяин страницы. После заполнения единственной строки на странице, нажимаем по кнопке «Отправить».
- Остается только придумать новый пароль. Если вы его уже придумали, то вводите данный пароль в две строки на странице. Если вы хотите видеть набираемый текст, то для этого необходимо будет щелкнуть по иконке в виде глаза. После двукратного ввода пароля, понадобится ещё нажать по кнопке «Сохранить». Если пароль соответствует всем требованиям, то изменения будут успешно сохранены.
На компьютере
На персональном компьютере поменять пароль можно почти точно так же, как и на мобильных устройствах. Если быть конкретнее, то придется выполнить следующий набор действий:
Открываете главную страницу соц. сети в браузере персонального компьютера. Если посмотреть на правую верхнюю часть экрана, то можно там увидеть главную фотографию профиля. Необходимо будет нажать по ней левой клавишей мышки.
После чего, сразу же должно появиться небольшое окошко. Щелкайте один раз левой кнопкой мышки по строчке «Настройки».
Нам нужно будет остаться на изначально открывшейся вкладке. Просто спуститесь немного вниз по странице, пока не увидите графу «пароль». Там будет указано, когда последний раз обновлялся пароль, а так же должна быть графа «Изменить». Кликайте левой кнопочкой мышки по строчке «Изменить».
Появится небольшая форма для изменения пароля. В первую строку вводим старый пароль, а в две оставшиеся новый
Обратите внимание, что новый пароль должен совпадать в обеих строках, иначе изменения не сохранятся. Когда все данные будут заполнены, просто нажмите левой кнопкой мыши по разделу «Изменить пароль»
Если все было указано верно, то пароль будет успешно изменен.
Как изменить рисунок блокировки экрана на самсунге
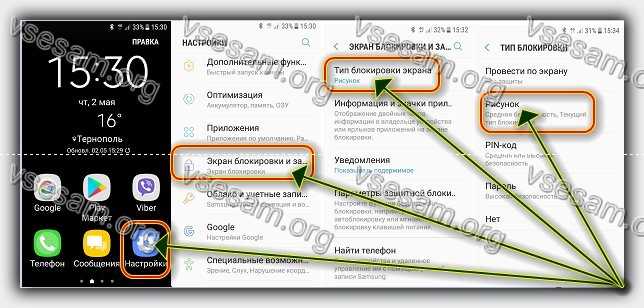
Изменить рисунок блокировки экрана на телефоне самсунг можно только через настройки. Попасть туда можно разными путями.
Проще всего это клик по синему значку «шестерня» и сразу попадаем в «Настройки». Следующий шаг – раздел – «Экран блокировки и за…».
Теперь открываем первую вкладку – «Тип блокировки экрана» и рисуем свой рисунок. Далее выбираем опять вкладку – «Рисунок», рисуем новый и повторяем его.
Это все. Теперь вы рисунок изменили. Для наглядности смотрите картинку выше. Сложности нет, нот в зависимости от аппарата ваши опции могут полностью не совпадать с предоставленными мною.
Как защититься от взлома телефона
Варианты защиты собственного телефона от взломов:
Регулярное обновление операционной системы — как только устройство покажет. что готово к установке новое обновление, всегда нужно его скачивать и загружать.
Установка специальных приложений для смартфонов. Не стоит доверять непроверенным программам, скаченным из подозрительных источников. Нужно пользоваться только проверенными сайтами, к числу которых относятся Kaspersky, Norton, McAfee, Avast
Установить надежный и сложный пароль
Не стоит включать в комбинацию пароля имена домашних животных, даты рождения, номера телефонов.
Загрузка программ только через официальные источники App Store или Play Маркет.
Правильное использование телефона в удаленном режиме.
Осторожность при использовании незащищенных беспроводных сетей
Как повысить надежность пароля:
Запрограммировать пароль, который трудно угадать
Для этого важно использовать сложные буквенные, цифровые комбинации, символы, заглавные буквы. Чем сложнее пароль, тем его безопасность увеличивается.
Не распространять сведения о пароле
Исключения не стоит делать даже для друзей и родственников. Если пароль вводится в публичном месте, нужно проследить, чтобы никто не наблюдал за процессом.
Полный отказ от автоматической авторизации. Такой способ, безусловно, удобен, но слишком снижает безопасность телефона. Лучше, каждый раз вводить пароль заново.
Регулярно менять пароли. С определенной периодичностью, следует менять пароли, особенно, если имеется вероятность того, что старый пароль мог кому-то стать доступным.
Аккаунт Google
Некоторые модели предусматривают после нескольких раз введения неправильного пароля использование данных аккаунта Google. Этот способ того, как убрать пароль с телефона, подойдет всем пользователям Android-устройств. Данные об аккаунте, логин (в виде электронной почты) и пароль, необходимо сохранить дополнительно в записной книжке или настольном компьютере.
Восстановление доступа займет несколько секунд. Для того чтобы оно прошло успешно, вам необходимо иметь активное подключение к сети при помощи Wi-Fi или мобильное. Если вы забыли пароль от почты, то можно совместить оба процесса и восстановить одновременно доступ к почте и устройству.
Расшифровка устройства или карты памяти
Почти всегда виновником невозможности снять блокировку с экрана становятся манипуляции в сфере безопасности. Так, причиной проблемы могут выступать встроенные алгоритмы шифрования. Стремясь защитить выставленные настройки и личные данные от взлома, вы вынуждены поставить на гаджет пароль, но для последующего отключения PIN следует сначала отказаться от шифрования:
- Открываем меню и переходим в “Опции”.
- Выбираем “Безопасность”.
- Ищем раздел “Шифрование и тапаем на него.
- Выбираем “Расшифровать.
- Переходим через строчку “Зашифровать внешнюю память” и кликаем “Отключить”.
Для успешного завершения вносимых изменений открываем “Экран блокировки” и тапаем “Нет”. После отключения шифрования ключ будет снят.





