Как разблокировать айпад если забыл пароль: пошаговая инструкция
Содержание:
- Способы разблокировки если забыл пароль
- В случае если был забыт пароль от iPad модели 2, 3 и 4
- Как разблокировать IPad в Recovery Mode
- Восстановление пароля через iCloud
- Как снять блокировку активации iCloud с iPad с помощью iCloud
- Как разблокировать IPad через iTunes
- Восстановление через iTunes
- С помощью iTunes
- Восстановить пароль с потерей информации
- Как сбросить Айпад, если забыл пароль
- Советы, которым лучше не следовать
- Почему большинство вариантов разблокировки не работают?
- Действия при стирании данных с собственного устройства
- Как разблокировать iPad — инструкция
- Восстановить без утраты информации
- «Устройство отключено, подключитесь iTunes» — решаем проблему через iTunes
- Восстановление из резервной версии устройства
- Как раздобыть ID прежнего владельца iPad?
- Снятие блокировки через функцию «Найти iPad»
Способы разблокировки если забыл пароль
Если вы поставили пароль на разблокировку и забыли его, то в таком случае восстановить доступ к айфону вы сможете, сбросив настройки.

На данный момент при утере кода существует несколько способов для сброса пароля:
- c помощью ITunes;
- с помощью функции «найти айфон»;
- с помощью iCloud;
- с помощью «режима восстановления».
Через функцию «найти айфон»
Данный способ поможет вам только лишь в случае если включена функция «Найти iPhone».

Для сброса настроек необходимо выполнить следующие операции:
- чтобы проверить включена ли функция на вашем телефоне следует войти в iCloud;
- в раскрывающемся списке в верхней части сайта необходимо выбрать ваш гаджет;
- после выбора необходимо нажать на значок «стереть…»;
- для восстановления данных из последней резервной копии воспользуйтесь помощником на вашем телефоне.
Через iTunes
В случае если ваш смартфон был синхронизирован с ITunes на вашем компьютере вы можете выполнить восстановление с помощью данного ПО.

Для этого необходимо:
- подключить телефон к компьютеру с помощью USB кабеля;
- нажать «Восстановить iPhone…»;
- следовать инструкциям помощника по восстановлению.
Через iCloud
В случае блокировки паролем устройства, на котором включена функция «Найти айфон» и которое также подключено к интернету с помощью сотовой связи или известной Wi-Fi сети вы также можете сбросить код разблокировки.

Для этого следует выполнить:
- войдите в icloud;
- в выпадающем списке выбрать «Все устройства»;
- далее нажать на ваше устройство, рядом с которым горит зелёный индикатор;
- выбрать «Стереть iPhone» после ввода пароля к вашему Apple ID.
Отвязка через службу поддержки
Покупая телефоны за границей многие, пользователи сталкиваются с проблемой что смартфон отказывается ловить сигнал с отечественной симкой. Данная проблема является довольно старой и не только айфоны подвергаются таким ограничениям. И если же сброс настроек прекрасно помогает при утрате пароля, то в данном случае всё намного сложнее.
Привязка к оператору вызывает огромное количество проблем при попытке обхода или отключения данной защиты. Самым простым способом отвязки телефона от оператора является официальное обращение непосредственно к самому оператору (например, AT&T или Sprint – самые популярные операторы США).
Метод настройки модема. Читать в статье о настройке роутера на ByFly
Как настроить IPTV через роутер ZYXEL KEENETIC START? Ответ тут.
Операторы для разблокировки предоставляют определённый ряд требований включая такие пункты как:
- отсутствие в чёрных списках;
- двухлетний контракт должен полностью истечь;
- возможно чек официального приобретения в магазине;
- отсутствие какие-либо контрактных задолженностей.
Как говорилось ранее существует большое количество специалистов, представляющих свои услуги по официальные разблокировки с помощью IMEI.
Через R-sim/Gevey
Анлок с помощью также R-sim/Gevey может вызвать различные трудности. Вам потребуется приобрести специальный чип с лотком, в который вы вставите свою сим-карту.
При выборе R-sim/Gevey следует обратить внимание на следующие моменты:
- модель вашего IPhone;
- оператор, блокировка которого установлена на устройстве;
- версия iOS.
С учётом каждого фактора следует выбирать R-sim/Gevey подходящую для вашего телефона. Цена, как правило, напрямую зависит от актуальности карты, если вы являетесь пользователем наиболее свежей версии iOS, то скорее всего стоимость подходящей для вас симки будет максимально высокой.
Основным преимуществом данного способа является относительно низкая цена по сравнению с официальным вариантом, а также возможность анлока привязки практически от любого оператора. Официальная же разблокировка, как мы знаем, поддерживается далеко не всеми операторами.
Максимально удобным вариантом является приобретение полностью «анлоченных» моделей (factory unlocked), которые прекрасно работают с любыми сим-картами.
- https://www.tenorshare.ru/unlock-iphone/kak-sbrosit-parol-na-ipad-yesli-zabyl.html
- https://pro-ipad.com/instruktsii/problems/zabyli-parol.html
- https://pomogaemkompu.temaretik.com/1184691428518267657/kak-razblokirovat-ajpad-esli-zabyl-parol-poshagovaya-instruktsiya/
- http://droidov.com/kak-razblokirovat-ipad
- https://expertland.ru/planshet/ipad/razblokirovat-esli-zabyl-parol
- https://technosova.ru/cifrovaja-tehnika/planshety/razblokirovka-ipad-2-3-4/
- https://tarifprofy.com/mobilnye-os/kak-razblokirovat-ipad-esli-zabyl-parol-vse-sposoby
- https://droidway.net/254-kak-razblokirovat-aypad-esli-zabyl-parol.html
В случае если был забыт пароль от iPad модели 2, 3 и 4
Это самый простой метод для того чтобы iPad 2 и другие версии можно было разблокировать. Для этого существует два варианта действий:
1 способ
Синхронизация с резервной копией данных сохраненной в iTunes. Работает только в случае, если хоть раз была проведена синхронизация информации с сервисами Apple, а также был совершен вход в iTunes. Для получения доступа потребуется:
- Подключаем девайс к компьютеру на котором проводилась синхронизация. Делаем это с помощью прямого соединения через кабель. При подключении программа может потребовать пароль, в таком случае подключаемся к другому компьютеру;
- После подключения начнется синхронизация и на компьютере будет создана резервная копия. После завершения процесса нажимаем на пункт «Восстановить»;
- Во время процедуры появится экран с настройками, выбираем «Восстановить из копии iTunes». Выбираем iPad модели 3 или любой другой, которую требуется восстановить, а затем в зависимости от даты, нажимаем на требуемую резервную копию. После этого произойдет откат данных к прошлой версии.
Подключение кабеля к iPad
2 способ
Если девайс ни разу не синхронизировался с iTunes на ПК, тогда потребуется прибегнуть ко второму способу. Сбросу к заводским настройкам, при котором будет потеряна вся личная информация.
- Подключаем планшет к компьютеру, предварительно его выключив.
- Зажимаем клавишу «Домой», которая расположена в нижней части корпуса. Удерживаем её до момента, пока планшет не включится и не появится надпись «Подключитесь к сервису iTunes».
- В этот момент в программе на компьютере появится сообщение, что устройство перешло в режим «Восстановления», при настройке выбираем iPad – как новое устройство.
Этот метод работает как для обычных планшетов, так и для айпад мини и iPad Air.
Как разблокировать IPad в Recovery Mode
Правила разблокировки IPad в Recovery Mode были частично затронуты выше. Но в новых версиях планшетов, где есть сенсорная кнопка «Домой», последовательность действий немного другая:
- Выключить планшет и немного подождать – буквально 10-15 секунд.
- Зажать и удерживать кнопку уменьшения громкости.
- Продолжая ее держать, подключить кабель. Делать это до тех пор, пока на дисплее не появится фирменное изображение шнура и iTunes.
При появлении логотипа фирменной программы и Lighting-кабеля можно быть уверенным в правильности выполненных действий. Остается только запустить на компьютере iTunes и прошить планшет.
Подводя итоги, можно с уверенностью огорчить тех, кто желает узнать, как взломать имеющийся айпад. Сделать это без хозяина практически невозможно. Единственный вариант – это замена материнской платы, стоимость которой равна половине цены нового экземпляра. Каждый из вариантов разблокировки по-своему хорош, действовать нужно по ситуации.
Восстановление пароля через iCloud
Альтернативным вариантом является восстановление доступа к планшету через iCloud. В данном случае используется функция «Найти iPad». Она позволяет выполнить удаленную перезагрузку планшета. Эта функция изначально была разработана для того, чтобы убедиться в невозможности получения персональных данных пользователя в случае потери или кражи планшета. Но сегодня она используется и для восстановления пароля.

Для того, чтобы приступить к восстановлению пароля, нужно включить приложение My iPad. Для этого следует открыть сайт icloud.com в любом браузере. Далее нужно нажать на кнопку «Найти мой iPad». После этого откроется список доступных гаджетов. Пользователю сначала нужно нажать на кнопку «Все устройства», а затем на иконку планшета. В результате этого действия будет открыто окно с тремя кнопками: Play Sound, Lost Mode и Erase iPad.
Перед тем, как перейти к следующему действию, пользователь должен еще раз убедиться в том, что он имеет дело имеет со своим айпадом, а не с каким-нибудь другим девайсом. Если это так, необходимо нажать на кнопку Erase iPad (Стереть айпад). Процесс очистки информации начнется после того, как пользователь подтвердит свой окончательный выбор.
Стоит сделать одну ремарку. Для того чтобы этот метод восстановления сработал, гаджет должен быть заряжен на 100%. Также потребуется подключение к интернету. В противном случае этот способ восстановления пароля будет неактуален.

Как снять блокировку активации iCloud с iPad с помощью iCloud
Если человек, который продал вам iPad, и чей Apple ID, к которому заблокировано устройство, находится далеко и может физически ввести свое имя пользователя и пароль на устройстве, он может снять блокировку активации айпад с помощью iCloud. Вот что ему нужно сделать:
-
Перейдите на iCloud.com и войдите в систему, используя имя пользователя и пароль Apple ID, которые он первоначально использовал для активации iPad (и с которыми iPad заблокирован).
-
Нажмите «Найти айфон» .
-
Откройте меню «Все устройства» .
-
Нажмите на iPad, который нужно разблокировать.
-
Нажмите Стереть iPad .
-
Нажмите Удалить из учетной записи .
-
После выполнения этих шагов iPad будет удален из его учетной записи, и блокировка активации айпад должна быть снята. Перезагрузите iPad и, если он позволяет вам настроить себя, не показывая экран блокировки активации айпад, значит блокировка была удалена, и все готово.
Не поддавайтесь мошенничеству при удалении блокировки активации iCloud!
Есть много сайтов, которые утверждают, что могут удалить блокировку активации без оригинального Apple ID — за деньги. Это просто невозможно. Не плати им свои деньги; они не могут сделать то, что обещают .
- https://support.apple.com/ru-ru/ht201441
- https://tarifkin.ru/mobilnye-sovety/kak-obojti-blokirovku-aktivatsii-na-ajpad
- http://www.gold.biz.ua/blokirovka-aktivacii-ajpad-kak-snyat-blokirovku-aktivacii-na-ajpade/
- https://tehnika.expert/cifrovaya/ipad/kak-snyat-blokirovku-aktivacii.html
- https://profiapple.ru/ipad/instrukcii/bezopasnosty/sposoby-obxoda-blokirovki-aktivacii-ipad.html
Как разблокировать IPad через iTunes
Система защиты от Apple продумана до мелочей. Если неправильно ввести код шесть попыток подряд, меню перестанет включаться. Впоследствии выводится информационное сообщение о блокировке. Чтобы избавиться от этой проблемы, достаточно воспользоваться программой iTunes. Она работает только с того персонального компьютера, к которому ранее было подключен планшет. В имеющуюся копию программы занесены уникальные данные о гаджете, включая серийный номер, версию прошивки и так далее.
Обратите внимание! Попытки разблокировать IPad через iTunes, скачанный на другой компьютер, не приведут к нужному результату. Для этого придется сначала восстановить сам софт, а только потом приниматься за разблокировку запароленного планшета
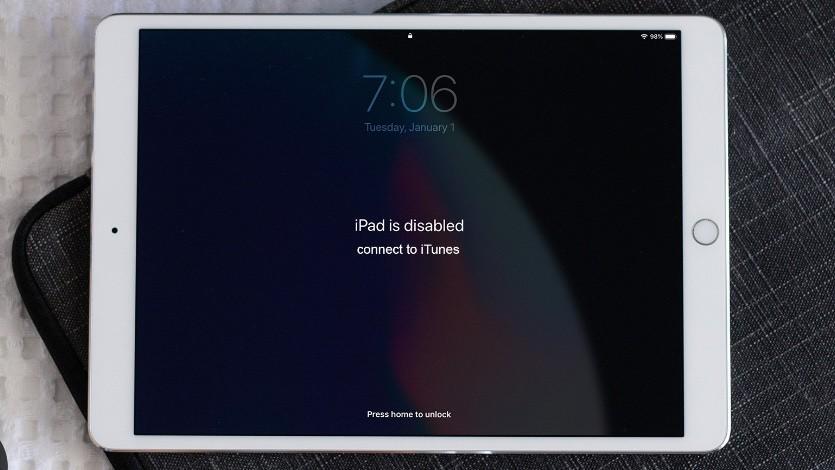
Экран с просьбой подключиться к iTunes
Последовательность действий при разблокировке следующая:
- Подключить заблокированный гаджет к персональному компьютеру и запустить программу, если это не произошло автоматически.
- Если система запрашивает код, придется перевести планшет в режим восстановления. Для этого одновременно надо зажать кнопку включения и «Домой», удерживая их 10 секунд. Об успешном выполнении процедуры интерфейс сообщит предложением возобновить восстановление.
- При отсутствии указанной выше реакции произойдет синхронизация в автоматическом режиме. Длительность этого процесса, как правило, составляет не более одной минуты.
- Нажать на «Восстановить устройство».
- Система в ответ предложит выбрать подходящую резервную копию.
- При восстановлении планшет способен самопроизвольно отключиться несколько раз. Это нормально, главное – не трогать его до завершения загрузки резервной копии.
- В соответствующем окне должно появиться уведомление об успешном восстановлении. Можно отключить планшет от компьютера и запустить его повторно.
Важно! Преимущество этого метода заключается в том, что при повторном запуске гаджета операционная система не запросит ввод пароля. Его надо задать вручную в меню настроек безопасности
Восстановление через iTunes
Если iPad заблокирован подключите его к iTunes, чтобы разблокировать как он просит. Далее нужно использовать резервную копию для восстановления. Если её нет просто стираем все данные с планшета вместе с паролем. По-другому никак.
iTunes — это бесплатная программа от Apple, которая установлена по умолчанию на всех Mac. Если вы используете Windows, загрузите утилиту с официального сайта Apple. На операционной системе macOS Catalina Айтюнс не понадобится — всё делается через Finder. Для более ранних версий macOS он необходим.
Шаг 1. Переведите iPad в режим DFU. Это делается так:
- На iPad с кнопкой «Домой» — нажмите и удерживайте боковую или верхнюю кнопку до появления ползунка «Выключите». Выключите устройство, зажмите кнопку «Домой», подключите к компьютеру через кабель. После этого удерживайте кнопку «Домой» до появления экрана режима восстановления.
- На iPad с Face ID — нажмите и удерживайте верхнюю кнопку и любую кнопку регулировки громкости до момента появления на экране ползунка «Выключите». Передвиньте его выключив устройство. Зажмите верхнюю кнопку и подключите планшет к компьютеру. После чего удерживайте верхнюю кнопку до появления экрана режима восстановления.

Шаг 2. Если на вашем Mac установлена maсOS Catalina и выше, открывайте Finder и выбирайте iPad в левом меню. В случае Windows и более ранних macOS откройте программу iTunes и также в левом меню выберите свой планшет.

Это скриншот от восстановления iPhone, но для iPad он будет таким же.
После нажатия кнопки «Восстановить» начнётся загрузка ПО, которая длится около 15 минут. После этого Айпад автоматически обновится до последней версии ipadOS, что удалит с планшета пароль и все данные.
Осталось восстановить информацию из резервной копии и задать новый пароль.
Если планшет украден или потерян, посторонний человек не сможет выполнить восстановление. При попытке он увидит подобное окно:

Для восстановления необходимо выключить функцию Локатор или удалить iPad из учётной записи владельца.
С помощью iTunes
Если ранее планшетное устройство синхронизировалось с iTunes через компьютер или проводилось создание резервной копии, этот способ позволит быстро разблокировать iPad без дополнительных программ. Для этого понадобится знать пароль от своего Apple ID.
Для этого нужно:
- Включить iTunes и подключить планшет к ПК через USB-кабель. Дождаться, пока программа обнаружит устройство и оно появится в списке доступных.
- После этого заходим в меню «Файл» — «Устройства» и нажимаем на «Восстановить из резервной копии».
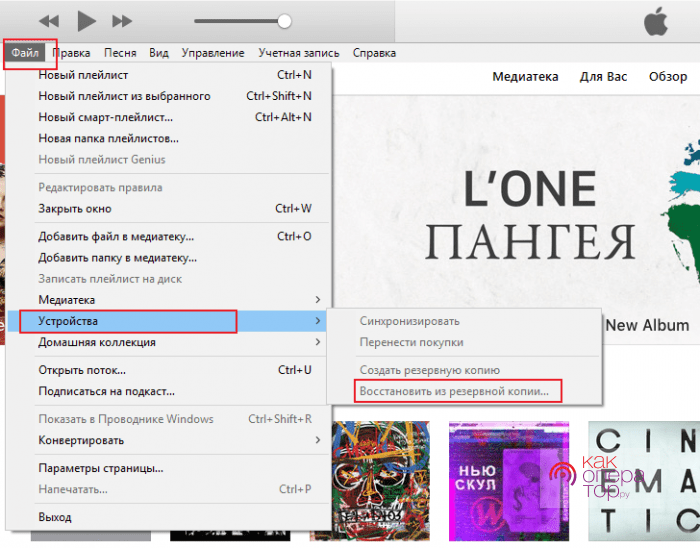
Пользователю будет предложен вариант восстановить систему из уже созданной ранее копии
Важно, чтобы местом сохранения файла оставался компьютер. Тогда у владельца iPad всегда будет доступ к нему
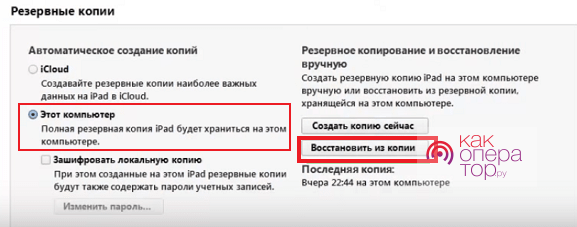
После завершения процесса произойдёт разблокировка и можно будет снова полноценно использовать устройство.
Восстановить пароль с потерей информации
Защита важной информации посредством установки пароля – это востребованный способ сохранить данные и противодействовать вмешательству посторонних. Приблизительно двое из десяти могли столкнуться с тем, что их планшетный ПК брали без разрешения
Иногда неосторожное обращение приводит к исчезновению важной информации. В ответ на вопрос о том, почему нет данных, человек попросту пожимает плечами
В результате хозяевам планшетов приходится защищать данные, которые хранятся внутри, используя специальный пароль. Место для ввода отображается, когда устройство переключается из режима ожидания. Достаточно ввести пароль, чтобы использовать девайс дальше. Но что предпринять, если пароль забыли? Есть ряд вариантов для того, чтобы сбросить пароль, однако не всех из них работают.
Чтобы удалить пароль на старом девайсе от Эппл, использовали программу Найти iPhone, которая действуют и на планшетных ПК. Это приложение помогало сбросить пароль посредством ликвидации данных в удаленном режиме. Отрицательная сторона метода заключается в том, что устранялась совершенно вся информация, и в планшете отсутствовало любое наполнение. На новом девайсе этот способом не будет работать, поэтому мы предлагаем другой вариант.
Как сбросить Айпад, если забыл пароль
Чаще всего под паролем подразумевается четырехзначный цифровой код, без введения которого разблокировать планшетник невозможно. Но помимо кода из цифр, блокировка девайса может осуществляться через отпечаток пальца или FaceID.
Используемый способ блокировки зависит от пользователя, но вне зависимости от того, как именно был поставлен пароль, сбросить его на почту или телефон не получится.
Если пользователь забыл пароль iPad, то единственный метод возвращения доступа к аппарату — это сброс до заводских настроек. Поэтому ответ на вопрос: Что делать, если забыл код Айпада? — Сбрасывать систему до изначального состояния.
Если Вы делали резервное копирование данных до того, как мобильное устройство заблокировалось, то можно вернуть все удаленные данные после сброса.
Если резервная копия не создавалась, ее невозможно открыть на заблокированном девайсе, а значит, нельзя и восстановить пользовательские данные. Это касается любых мобильных устройств от Apple, будь то iPhone, iPad или iPod Touch.
Перед тем, как переходить к сбросу, необходимо обзавестись программой iTunes. Загрузить её можно с официального сайта Apple. Нужна последняя версия программы для корректного обнаружения устройства, подсоединенного к компьютеру через USB.
Сброс на планшетах с FaceID (новые)
Новые планшетные компьютеры от Apple, выходившие с 2018 года, лишились физической кнопки “Домой” и обзавелись разблокировкой через лицо владельца (FaceID).
Поэтапная инструкция:
- Нажать и удерживать кнопку питания и любую из двух кнопок на ползунке громкости (увеличение или уменьшение громкости).
- На экране отобразится бегунок выключения. Провести по нему, чтобы выключить планшетный компьютер.
- Теперь надо подключить аппарат к компьютеру через USB-кабель, одновременно удерживая палец на кнопке питания. При этом компьютер должен быть с запущенной программой iTunes.
- Через несколько секунд после подсоединения к компьютеру и удерживания клавиши, запустится режим восстановления. Если Вы создали резервную копию, то через этот режим можно не только сбросить гаджет, но и восстановить его.
- Кликните на надпись “Восстановить”, чтобы сбросить планшетник до заводского состояния.
Сброс на планшетах с кнопкой “Домой” (старые)
До 2018 года компания Apple выпускала планшетные компьютеры с тактильной кнопкой “Домой”, которая была расположена в нижней части посередине.
Пошаговые действия для таких мобильных устройств:
- Нажать и удерживать клавишу питания до тех пор, пока на экране не отобразится бегунок выключения.
- Провести по бегунку слева направо, отключив гаджет.
- Удерживая кнопку “Домой”, нужно подсоединить аппарат к компьютеру через USB-кабель. При этом компьютер должен быть с запущенной программой iTunes.
- Откроется режим восстановления, через который нужно сбросить систему, выбрав опцию “Восстановить”.
Процесс восстановления
Сам процесс восстановления начинается после отображения уведомления о переходе в данный режим. Причем появится окно на компьютере, в Айтюнсе.
После клика на надпись “Восстановить” программа скачает актуальную версию операционной системы для Вашего планшетного компьютера, и осуществит сброс.
Советы, которым лучше не следовать
Часто на интернет-форумах можно прочитать советы по разблокировке айпада, однако большинство из них не эффективны для моделей, на которых установлены последние версии операционной системы iOS.
Так, к примеру:
- использование экстренного вызова;
- удаление файла с паролем;
- дистанционной замены пароля.
Все эти способы могут быть абсолютно бессмысленными и неэффективными, в отличие от синхронизации устройства с использованием Айклауд или Айтьюнс.
Важно понимать, что разблокировка и восстановление работы айпада не является серьёзной проблемой как в случае, если забыл пароль, так и тогда, когда его никогда и не знал (это касается хакеров). А это значит, что насколько бы сложным пароль ни был, устройство всё равно можно будет включить в обход защитной системы
А это значит, что насколько бы сложным пароль ни был, устройство всё равно можно будет включить в обход защитной системы.
Следовательно, лучше пользоваться простыми паролями, которые легко запоминаются, а не создавать себе неудобства изобретением сложных комбинаций, которые к тому же и часто забываются, а значительного эффекта не приносят.
Подробное объяснение описанных выше процедур по восстановлению работы айпада можно посмотреть на видео:
Почему большинство вариантов разблокировки не работают?
Функция блокировка появилась, начиная с операционной версии iOS 7. Она была призвана создать дополнительную защиту при потере смартфона или планшета. Все устроено так, чтобы никто не мог получить доступ к личным данным или перепродать устройство в случае кражи. Доступ можно получить, только зная информацию об аккаунте Apple ID, который создается или привязывается в самом начале пользования техникой. Все известные способы доступные на технике под управлением операционной системы Android, в данном случае не помогут из-за полностью отличающейся системной составляющей и её изолированностью, даже от специалистов. Так, не получится получить доступ, используя такие методы:
- Выход в системное меню с последующей попыткой перепрошивки;
- Полный сброс к заводским настройкам;
- Понижение версии операционной системы;
- Замена определенных комплектующих для выдачи устройства за другое. Этот вариант работал только на моделях без поддержки Wi-Fiмодуля.
Все из-за фирменного сервиса компании под названием iCloud. ICloud – это онлайн сервис, с помощью которого можно удаленно хранить личные данные, в том числе фотографии, видео и документы. Также он позволяет синхронизировать информацию между разными устройствами. Создавая Apple ID и подключаясь к интернету, пользователь автоматически синхронизуется с айклауд. Туда заносится вся информация об используемой технике, в том числе и данные Wi-Fi модуля и внутренностей iPad, что в разы повышает защищенность, но в тоже время создает некоторые проблемы для неопытных пользователей.
Действия при стирании данных с собственного устройства
Если вы не вышли из iCloud, прежде чем перевести устройство в режим восстановления и восстановить его, оно может остаться в режиме блокировки активации. Это значит, что необходимо ввести те же Apple ID и пароль, которые использовались при предыдущей настройке устройства.
Вы не помните Apple ID или пароль Apple ID?
Если используется iOS 11 или более поздней версии и ваша учетная запись защищена с помощью двухфакторной аутентификации, блокировку активации можно отключить с помощью код-пароля устройства. Нажмите Unlock with Passcode (Разблокировка код-паролем), затем выберите пункт Use Device Passcode (Использовать код-пароль устройства).
Как разблокировать iPad — инструкция
- Восстановление с потерей данных
- Восстановление без потери данных
Планшетные ПК Apple iPad являются устройствами персонального использования. Но некоторых людей так и тянет заглянуть в чужой планшет и посмотреть, что там есть. Аналогичная привычка есть и у детей, в результате чего конфиденциальность и сохранность хранящейся на устройстве информации подвергается опасности. Выход один – установить защитный пароль. Но его легко забыть, из-за чего использование планшета становится невозможным. Как разблокировать iPad и что для этого нужно?
Защита конфиденциальных и важных данных с помощью пароля практикуется многими людьми, желающими защитить информацию от просмотра посторонними лицами. Примерно 2 из 10 человек когда-либо сталкивались с тем, что их планшет оказывался в чужих руках, причем без спроса. В отдельных случаях (благодаря криворукости некоторых людей) с планшетов исчезают важные данные – когда задаешь причастному лицу вопрос по поводу исчезновения файлов, в ответ следует пожимание плечами.
Результатом становится то, что владельцы планшетов защищают хранящуюся в памяти информацию с помощью пароля. Поле для его ввода появляется после вывода устройства из режима ожидания – введя пароль, можно продолжить использование планшета. Но что делать, если пароль по каким-то причинам был забыт? Существует несколько способов сброса пароля, но не все они являются рабочими.
Для удаления пароля на старых устройствах от Apple использовалось приложение Найти iPhone, работающее и на планшетах. Благодаря этому приложению у пользователей появлялась возможность сбросить пароль путем удаленного стирания данных. Недостатком методики являлось то, что она стирала абсолютно все – в результате пользователи получали в свое распоряжение абсолютно пустой планшет. На новых устройствах такое не сработает, поэтому мы рассмотрим другой способ.
Если информация конфиденциальная, то она представляет собой определенную ценность. Это означает, что для восстановления работоспособности iPad нужно выполнить сброс защитного пароля без удаления информации. И такие способы действительно есть – для этого используется восстановление из резервной копии.
Если вы забыли защитный пароль, не пытайтесь вспомнить его методом перебора. Во-первых, вряд ли вы вспомните заветные цифры и буквы. А во-вторых, после нескольких неудачных попыток устройство на некоторое время заблокируется.
Как разблокировать iPad, если забыл пароль? Для этого необходимо воспользоваться процедурой разблокировки с помощью программы iTunes. Запускаем программу, подключаем планшет, после чего дожидаемся завершения синхронизации – она работает даже тогда, когда планшет находится в режиме ожидания. После сохранения данных заходим в обзор устройства и нажимаем на кнопку «Восстановить iPad» — устройство будет сброшено. После перезагрузки и начальной настройки вы сможете снова закачать данные в свой планшет.
Вы регулярно сохраняете резервные копии своего устройства? Тогда вы можете воспользоваться функцией «Восстановить из копии», после чего выбрать самую последнюю копию.
Если этот способ не сработал, и вы не смогли что-либо сделать с устройством, не стоит отчаиваться и бежать в сервисный центр. Как разблокировать iPad, если он заблокирован? Для этого вы можете воспользоваться режимом DFU. Перед этим нужно провести синхронизацию данных, подключив устройство к компьютеру и запустив iTunes. Синхронизируемые данные должны быть сохранены не в облачном сервисе iCloud, а на компьютере – поставьте соответствующую галочку в настройках синхронизации.
После того как все данные будут сохранены, введите устройство в режим DFU, нажав на кнопку «Домой» и на кнопку включения/выключения (планшет должен быть подключен к компьютеру, на котором запущен iTunes). Спустя некоторое время на дисплее iPad отобразится логотип производителя – на этом моменте отпускаем кнопку включения/выключения и ждем, пока iTunes запустит процедуру восстановления.
Далее у вас будет два решения:
- Восстановить iPad из резервной копии;
- Восстановить iPad как новое устройство.
Выбираем второй пункт, приводим планшет в работоспособное состояние, после чего заливаем на него синхронизированные данные.
Если вы опять захотите защитить конфиденциальную или важную информацию с помощью пароля, запишите его на каком-нибудь надежном носителе – мы рекомендуем записать его на бумагу и положить лист в коробку из-под планшета или поместить ее в сейф (или в любое другое надежное место).
Попытки восстановить работоспособность устройства ни к чему не привели? Тогда мы рекомендуем обратиться в сервисный центр, где планшетом займутся опытные специалисты.
Восстановить без утраты информации
Если сведения конфиденциальные, это означает, что пользователь их ценит. Поэтому, чтобы восстановить рабочее состояние iPad, необходимо сбросить защитный пароль без утраты данных. Эти методы реально работают, для него применяют резервные копии.
Как разблокировать планшет при забытом пароле? Используйте способ разблокировки через iTunes. Достаточно запустить ее, подключить планшетный ПК, затем сделать синхронизацию, которая срабатывает даже при режиме ожидания устройства. Когда информация сохранена, нужно зайти в обзор девайса и нажать на кнопку «Восстановить айпад», данные будут сброшены. Когда он перезагрузится и будет выполнена начальная настройка, информация остается доступной для скачивания на планшет.
Если данный вариант не работает и нельзя что-либо сделать с планшетным ПК, не расстраивайтесь и обращайтесь к мастеру в сервисный центр. Для разблокирования iPad используйте режим DFU, предварительно выполнив синхронизацию, подключив планшет к ПК и запустив программу iTunes. Синхронизируемая информация должна содержаться не на облаке iCloud, а на ПК, поэтому нужно поставить отметку в настройках.
Когда информация сохранится, введите девайс в режим DFU, нажмите на кнопку Home, затем на кнопку вкл./выкл. (планшетный ПК нужно подключить к компьютеру, где запущена программа iTunes). Затем через какое-то время на экране iPad высветится лого изготовителя. В это время нужно отпустить кнопку вкл./выкл. и ждать, когда будет запущено восстановление. Затем есть два выхода:
- Восстановление айпада через резервное копирование.
- Восстановление айпада как нового девайса.
Выбор второго варианта приводит iPad в рабочее состояние, затем на него можно залить синхронизируемую информацию. Для защиты важных или конфиденциальных сведений через пароль нужно записать его в надежном месте. Советуют сделать это на листе бумаги, а затем поместить его в коробочку из-под устройства. Сама упаковка должна храниться в таком месте, которое вы будете помнить.
«Устройство отключено, подключитесь iTunes» — решаем проблему через iTunes
Этот способ поможет вам сохранить файлы на вашем телефоне, но потребует от вас все же вспомнить пароль от заблокированного устройства. Он действительно полезен, если вы знаете пароль и блокировка произошла не по вашей вине. Сделайте следующие действия:
К сожалению, этот способ работает только в том случае, если ваш компьютер на Windows или MacOS уже привязан к вашему iPhone. Если же привязанного устройства не существует, iTunes вначале спросит давать ли доступ этому компьютеру, а затем запросит подтверждение непосредственно с экрана телефона.
Дать это подтверждение вы, разумеется, не сможете. Впрочем, для таких случаев есть другие способы решения этой проблемы.
Восстановление из резервной версии устройства
Если вы были предусмотрительны и время от времени создавали резервные копии своего устройства, то самое время похвалить себя за это. Ведь хоть откат к резервной копии и лишит вас части данных, которые были созданы уже после получения копия устройства, большая часть данных должна остаться при вас. В случае если состояние копии вас устраивает, стоит приступать к восстановлению iPhone из резервной копии. Мы рассмотрим восстановление из резервной копии через iTunes, хотя есть и другие способы для этого:
Если же копия также защищена паролем или получить доступ и к этому способу не удалось по иной причине, остаётся лишь сбросить устройство с полным удалением всех данных.
Как раздобыть ID прежнего владельца iPad?
Бывают ситуации, когда юзеру достался не новый планшет, но вполне приличный и обладающий всеми необходимыми функциями. И нередко в подобных случаях встает вопрос, как узнать ID прежнего обладателя девайса.
Если прежний владелец не стер все данные из памяти гаджета – уточните номер в настройках «облака» либо в AppStore. Инструкции смотрите выше.
Если же вся информация стерта, при возможности, поговорите с бывшим обладателем гаджета. Попросите его отключить функцию поиска и отвязать текущую «учётку».
Если прошлый обладатель планшета использовал опцию поиска, на девайсе будет поставлен блок активации и вы не сможете его зарегистрировать под своим номером.
Снятие блокировки через функцию «Найти iPad»
Сервис Find My iPad предназначен для поиска и управления устройствами Apple через удаленный доступ. С его помощью можно разблокировать устройство. По умолчанию сервис включается, как только вы входите в свой Apple ID. Если доступ в Apple ID у вас есть, или под рукой ваш iPhone:

Шаг 1. Перейдите на сайт icloud.com и авторизуйтесь с помощью Apple ID и пароля от него. Найдите Find iPhone и откройте его. Или загрузите с App Store приложение «Найти iPhone» и откройте его.

Шаг 2. Отсортируйте по «All Devices» (все устройства) и выберите iPad.

Шаг 3. Щелкните по кнопке «Erase» (стереть), для сброса пароля со всеми данными. Введите пароль Apple ID, и подтвердите действие. После перезапуска iPad не потребует пароля при входе. Затем, с помощью бекапа из iCloud (если он есть) можно будет восстановить стертую информацию.
Снятие пароля на iPad и как разблокировать без iTunes
Постараться обойтись без iTunes, как и без компьютера, в данной ситуации невозможно. Единственный официальный выход – использование программы «Find My iPhone» и он указан пунктом выше. Блокировку экрана можно обойти, получив частичный доступ к некоторым программам и браузеру заблокированного устройства.





