Как разблокировать айпад
Содержание:
- Как разблокировать Айпад с помощью Айтьюнс
- Как разблокировать iPad через режим восстановления
- РЕШЕНИЕ:
- Медленно работает интернет и человек не знает, что делать, если забыт пароль от айпада?
- Настоящие e-mail адреса Apple
- Как восстановить пароль на планшете
- Способ 5 – Обращение в службу поддержки
- Часть 2: Как разблокировать iCloud заблокированный iPad
- Чего лучше не делать на новых версиях iOS
- Восстановление через iTunes
- Восстановление резервной копии
- Как разблокировать пароль iPad с помощью сервиса «Найти iPhone»?
- Как сбросить пароль на Айфоне
- Часть 2. Удаление забытого пароля с iPhone с помощью Dr.Fone для iOS Unlocker
- Как сбросить пароль на Айфоне без iTunes
- Вывод
Как разблокировать Айпад с помощью Айтьюнс
Если планшет был синхронизирован с айтьюнс, то можно его разблокировать, выполнив несколько простых операций:
- Присоединить айпад к персональному компьютеру, с которым требуется провести синхронизацию.
- В случае если ранее с этим компьютером уже проводилась синхронизация и были созданы резервные копии, то при запуске айтьюнс синхронизация произведётся снова, даже при выключенном портативном устройстве.
Это будет выглядеть как на рисунке.
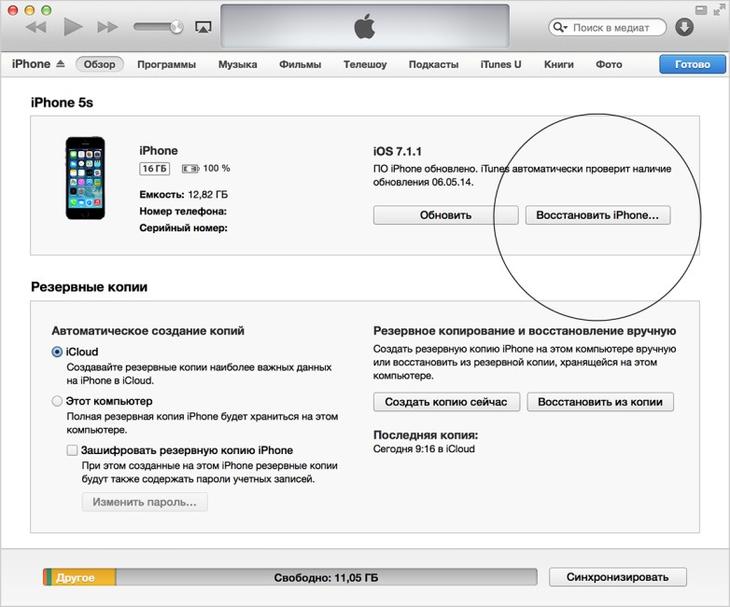
- Перед восстановлением работы планшета необходимо отключить шифрование ранее созданной резервной копии.
- После окончания резервного копирования рекомендуется перейти к функции «Восстановить из резервной копии», потом рекомендуется выбрать самую новую копию в памяти устройства, чтобы разблокировать айпад.
Не стоит забывать о том, что можно настроить планшет таким образом, чтобы в следующий раз при десятикратном неправильном введении пароля данные сами стирались и работа устройства восстанавливалась.
Как разблокировать iPad через режим восстановления
Данный способ будет полезен тем ,кто не хочет возиться с айклаудом , но понимает что разблокировать планшет нужно. Для того, чтобы сделать джейлбрейк (jailbreak) iPad вам все равно понадобиться iTunes.
- Подсоедините свой гаджет к компьютеру через USB шнур и запустите айтюнс;
- Далее, одновременно нажмите и держите клавиши «Домой» и «Сон». Это приведет к принудительной перезагрузке apple устройства и переходу в режим восстановления;
- Во всплывшем диалоговом окне, айтюнс автоматически предложит вам восстановить планшет и обновить его. Нажимаете на клавишу «Восстановить»;
- Ожидайте, пока программа выполнит все нужные операции и настроит iPad в качестве нового устройства.
РЕШЕНИЕ:
Если устройство было ранее синхронизировано с iTunes
Можно будет выполнить сброс кода-пароля путем восстановления устройства.
- Подключите устройство к компьютеру, с которым обычно выполняется синхронизация, и откройте программу iTunes. Примечание. Если в программе iTunes предлагается ввести код-пароль, попробуйте выполнить процедуру на другом компьютере, с которым выполнялась синхронизация. Или перейдите к разделу «Если устройство никогда не синхронизировалось с iTunes» ниже.
- Нажмите устройство правой кнопкой мыши в левом столбце и выберите Создать резервную копию.
- По завершении резервного копирования выберите команду Восстановить.
- По завершении выполните восстановление из самой последней резервной копии.
Если устройство никогда не синхронизировалось с iTunes
Внимание. После восстановления данным способом вся информация с устройства удаляется
При подключении устройства может появиться следующее сообщение об ошибке: «iTunes не удалось соединиться c , так как устройство защищено код-паролем. Необходимо ввести код-пароль на , прежде чем устройство можно будет использовать с iTunes».

- Отсоедините кабель USB от устройства, но оставьте другой конец кабеля подключенным к порту USB компьютера.
- Выключите устройство: нажмите и удерживайте кнопку «Режим сна/Пробуждение» в течение нескольких секунд, пока не появится красный бегунок, затем передвиньте его. Дождитесь выключения устройства.
- Удерживая нажатой кнопку «Домой», повторно подсоедините кабель USB к устройству. Устройство должно включиться.
- Удерживайте клавишу «Домой» нажатой до тех пор, пока не появится сообщение «Подключитесь к iTunes». При появлении следующего экрана отпустите кнопку «Домой».
- В iTunes должно появиться предупреждение о том, что обнаружено устройство в режиме восстановления. Нажмите кнопку «OK», а затем нажмите «Восстановить» для восстановления устройства.
Примечание. Можно настроить устройство так, чтобы после 10 раз ввода неверного пароля подряд выполнялась очистка устройства. По умолчанию этот параметр отключен. Включить этот параметр можно в меню Настройки > Основные > Защита паролем.
Медленно работает интернет и человек не знает, что делать, если забыт пароль от айпада?
Не нужно паниковать. В таком случае, перепрошивка устройства происходит в ручном режиме. Следует позаботиться о том, чтобы под рукой была подходящая версия прошивки. Ее можно скачать, к примеру, из специальных таблиц по прошивкам AppStudio
.
Дальше выполняются те же манипуляции, что и в первом случае по сбросу пароля. Исключение составляет нажатие клавиши восстановления Айпада и зажатие кнопки Shift
. Скачанной прошивке следует указать путь, нажать «ОК»
, и дождаться, пока закончиться процесс перепрошивки гаджета.
Итак, давайте подведем итог.
Если забыл пароль от Айпада, нужно поступить так:
— через настройки отключить функцию «найти айпад». Тут потребуется вспомнить «яблочный» ID пароль;
— сделать резервное копирование. Выполнение этой задачи потребует подключения гаджета к компьютеру и применения нужной функции в программе iTunes;
— следует модифицировать бэкап. Тут нужно скачать утилиту iBackupBot;
— далее происходит восстановление айпада из модифицированной копии. Когда работа по восстановлению завершится, открываются настройки? основные? ограничения.
Тут вводятся цифры 1234
. Теперь все готово.
Что делать если забыл пароль от Ipad. Видео
К сожалению, так случается, что иногда пользователи забывают пароль на iPad Apple, не знают что дальше делать, что и как нажать. Как же восстановить на айпаде пароль, если он заблокирован? При этом планшет просит ввести старый пароль, а вы что не набираете, все как на зло не подходит. Если вы забыли пароль на iPad, то его можно восстановить, применяя разные способы, некоторые из которых мы рассмотрим в этой статье.
Учтите, что запустив неправильный пароль пять раз, на шестой раз планшет заблокируется на 1 минуту, о чем появится сообщение на экране айпада. Затем у вас снова появится шанс ввести несколько паролей, и если опять все они окажутся неверными, то iPad перестанет запрашивать пароли и заблокируется на новый более длительный срок.
Поэтому не тратьте время даром, если у вас есть сохранена резервная копия данных в программе «iTuns» или «iCloud». Например, если вы ранее синхронизировали свой айпад с каким-либо устройством, то копия данных сохранилась в нем. Поэтому не бойтесь стереть данные, если резервная копия данных существует, ведь из нее можно вернуть потерянные данные.
Настоящие e-mail адреса Apple
Ниже приведен перечень действительных электронных адресов Apple, по ссылкам из которых переходить безопасно:
- no_reply@email.apple.com
- appleid@id.apple.com
- noreply@insideicloud.icloud.com
- itunesaffiliates@apple.com
- discover@new.itunes.com
- News_Europe@InsideApple.Apple.com
Не переходите по ссылкам в сомнительных письмах, отправленных якобы от Apple. Обычно в них сообщается о какой-либо проблеме с Вашим Apple ID или iCloud. Чтобы проверить настройки аккаунта, изменить пароль или контрольные вопросы, наберите в браузере сайт appleid.apple.com, который является главным ресурсом по управлению Apple ID.
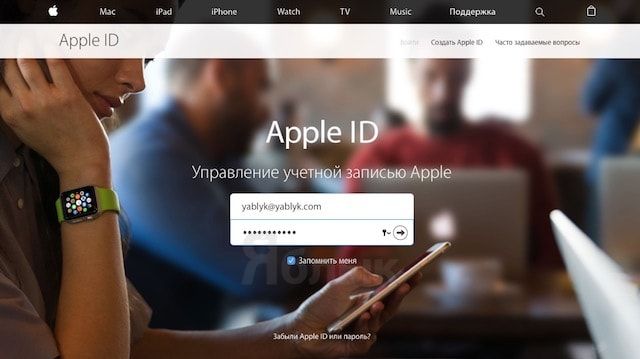
Если необходимо проверить данные, находящиеся в iCloud, перейдите на сайт icloud.com, на котором и хранится вся информация пользователя синхронизируемая с облачным сервисом Apple.
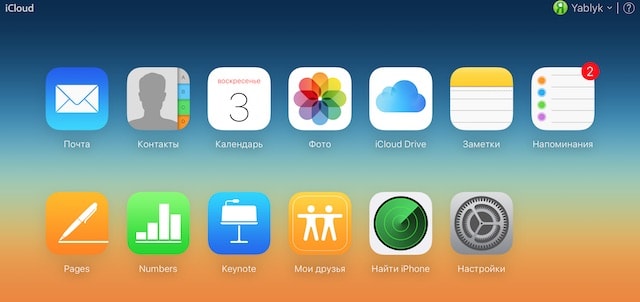
Как восстановить пароль на планшете
Для начала определитесь какой способ удаления данных вам подходит. Если вы ранее синхронизировали ваш айпад с программой iTunes, то вам подойдет режим восстановления через данную программу. А если вы синхронизировали свой iPad с облачным хранилищем iCloud, то восстановиться нужно через данное хранилище.
Ну а если вы никогда не синхронизировали ваш планшет ни с какими устройствами, то, если вы не сможете сделать резервную копию до процесса восстановления, вам придется применить режим жесткий режим, при котором все данные на планшете будут потеряны навсегда.
Для того, чтобы привести к рабочему состоянию ваше устройство, нужно иметь под рукой высокоскоростную сеть интернет, компьютер или ноутбук. Кстати, проверьте сохраненные резервные копии данного планшета. Кроме того, установите связь между рабочим компьютером и планшетом. Если все готово, можем приступить.
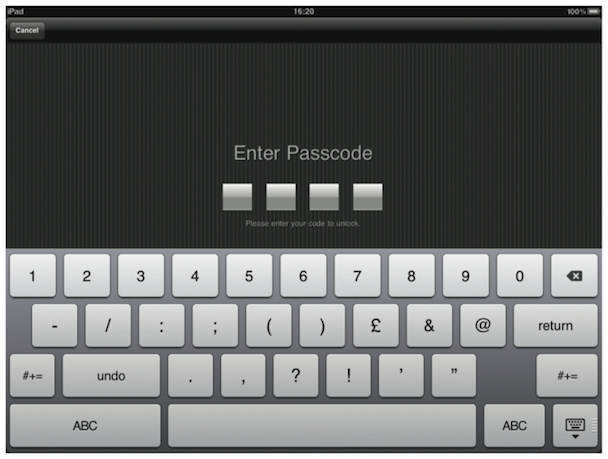
Способ 5 – Обращение в службу поддержки
Если ни один из вышеперечисленных способов восстановления вам не подошел, остается только один – создание обращения в службу поддержки Apple.
Такое действие позволяет связаться с официальными представителями компании для разъяснения ситуации.
Лишь в редких случаях пользователи теряют абсолютно все данные, с помощью которых можно выполнить сброс пароля самостоятельно.
Как правило, юзеры покупают б/у Айфон и только после покупки выясняется, что на нем установлен чужой Apple ID. Соответственно, покупатель ничего не знает о логине и пароле входа.
После покупки продавец не выходит на связь? Тогда есть большая вероятность того, что вам продали краденный телефон.
В любом случае, у вас не будет никаких данных для сброса пароля, поэтому нужно писать в поддержку Apple.
Следуйте инструкции, чтобы написать обращение в Apple Support:
- Зайдите на сайт Apple.com;
- На главной страничке сайта выберите вкладку Support;
Рис.14 – главная страница сайта производителя
В новом окне кликните на поле Search Support и в выпадающем списке выберите Apple ID Account Page. Если список не появился, наберите в текстовом поле поиска «Apple ID» и перейдите по первой ссылке;
Рис.15 – выбор опции поддержки
Выберите указанное на рисунке поле:
Рис.16 – выбор типа обращения
Далее выберите ваше местоположение с помощью соответствующей кнопки или карты. Введите серийный номер устройства. Он указан на коробке или под аккумулятором;
Рис.17 – выбор местоположения
На странице https://getsupport.apple.com/ выберите вопрос «Сброс пароля». Далее вы будете перенаправлены в окно создания обращения в нем вы можете описать свою проблему и приложить файлы (сканы документов, фото). Работник службы поддержки свяжется с вами по указанному номера телефона или электронному адресу.
Рис.18 – выбор вопроса
Сколько ждать ответа и стоит ли писать обращение?
Агенты поддержки на территории РФ и СНГ отвечают в течении 3-7 рабочих дней. Рекомендуем писать в саппорт даже если вы уверенны в том, что случай безнадежный.
Приобрели краденный телефон? Докажите компании факт покупки, покажите все документы, которые есть на руках.
Пришлите фото себя с телефоном в руках, фото коробки с указанием серийного номера, ссылку на объявление о продаже устройства, номер продавца.
Все эти данные будут важными в ходе разбирательства.
Часто встречаются случаи, когда Apple восстанавливала доступ к Apple ID для тех, кто купил б/у девайс.
Пользователи, у которых просто не получается самостоятельно сбросить кодовое слово, получают мгновенный ответ и возможность изменить данные Apple ID.
Тематические видеоролики:
Часть 2: Как разблокировать iCloud заблокированный iPad
Функция «Найти мой iPad» теперь активирует блокировку активации, которая является еще одной защитой для устройств iOS. Это означает, что никто не может использовать ваше устройство без вашего Apple ID и пароля. Если вы получите подержанный iPad, вы не сможете использовать свое устройство. К счастью, мы можем решить эту проблему и разблокировать заблокированный iCloud iPad.
Метод 1: обойти блокировку активации iCloud
Шаг 1: На экране активации iPad нажмите кнопку «Домой», включите «Wi-Fi» и измените настройки DNS в зависимости от вашего местоположения:
США: 104.154.51.7
Европа: 104.155.28.90
Азия: 104.155.220.58
Отдых: 78.109.17.60
Шаг 2: Нажмите «Назад»> «Готово»> «Помощь по активации». Когда будет предложено успешно подключиться к моему серверу, нажмите меню и получите доступ к службам iCloud.

Метод 2: снять блокировку активации iCloud
Если вы хотите разблокировать заблокированный iCloud iPad, удалив блокировку активации iCloud, вам может помочь профессиональная служба. Существует несколько онлайн-сервисов, объявляющих, что они могут снять блокировку активации iCloud, но лишь немногие могут сделать это в режиме реального времени, такие как iPhoneIMEI.net, официальная разблокировка iPhone и IMEICodes. Это платные услуги, хотя цена доступная. Вы можете выбрать свой любимый сервис и получить то, что вы хотите.

Чего лучше не делать на новых версиях iOS
Для того, чтобы разблокировать планшет нужно обладать рядом некоторых знаний и умений. Большую их часть можно получить в интернете, но далеко не все, что мы там увидим, является правдой и поможет нам решить возникшую проблему. Некоторые «полезные советы» первоначально не верны, а некоторые из них просто не работают на последних версиях iOS и предназначены для более древних моделей.
Самая правильная и эффективная разблокировка осуществляется через iTunes или через iCloud. Если вы столкнулись с тем, что забыли пароль, то не стоит паниковать. Данная проблема не относится к ряду сложных и вы вполне сможете самостоятельно разблокировать планшет.
Как изменить шрифт на компьютере Windows 10: 3 простых способа
Данные методы не работают на современных версиях iOs, но могут быть полезны для ранних моделей:
- Обход защиты при помощи экстренного вызова;
- Пароль в определенном месте записан в памяти вашего гаджета. Если найти этот файл и деинсталлировать его, то задача решится;
- Дистанционно поменять пароль.
Подробнее рассмотрим методику с экстренным вызовом:
- Для этого вам понадобится две сим-карты. Одна новая, а другая та, к которой планшет был ранее привязан;
- Вставляете в свой аппарат ту симку, к которой были привязаны и напираете в меню экстренного вызова 611. После того, как услышите гудки, сразу сбрасывайте вызов и переключайте планшет в режим полета.
- Меняйте sim-карту. Заметьте, во время всех этих процедур wi-fi не должен работать. Когда вы выполните все необходимые действия, то в разделе сети выберите «забыть сеть»;
- Выключаете режим полета и ждете, пока ваш iPad найдет сеть и не выскочит окошко активации;
- В левом уголке экрана вы сможете наблюдать надпись EDGE. При начале загрузке и появлении первой буквы E, нужно выключить планшет;
- Включаетесь и на экране ожидаете появления одной полоски сети. Затем выбираете «подключение к сотовой сети».
Восстановление через iTunes
Если iPad заблокирован подключите его к iTunes, чтобы разблокировать как он просит. Далее нужно использовать резервную копию для восстановления. Если её нет просто стираем все данные с планшета вместе с паролем. По-другому никак.
iTunes — это бесплатная программа от Apple, которая установлена по умолчанию на всех Mac. Если вы используете Windows, загрузите утилиту с официального сайта Apple. На операционной системе macOS Catalina Айтюнс не понадобится — всё делается через Finder. Для более ранних версий macOS он необходим.
Шаг 1. Переведите iPad в режим DFU. Это делается так:
- На iPad с кнопкой «Домой» — нажмите и удерживайте боковую или верхнюю кнопку до появления ползунка «Выключите». Выключите устройство, зажмите кнопку «Домой», подключите к компьютеру через кабель. После этого удерживайте кнопку «Домой» до появления экрана режима восстановления.
- На iPad с Face ID — нажмите и удерживайте верхнюю кнопку и любую кнопку регулировки громкости до момента появления на экране ползунка «Выключите». Передвиньте его выключив устройство. Зажмите верхнюю кнопку и подключите планшет к компьютеру. После чего удерживайте верхнюю кнопку до появления экрана режима восстановления.

Шаг 2. Если на вашем Mac установлена maсOS Catalina и выше, открывайте Finder и выбирайте iPad в левом меню. В случае Windows и более ранних macOS откройте программу iTunes и также в левом меню выберите свой планшет.

Это скриншот от восстановления iPhone, но для iPad он будет таким же.
После нажатия кнопки «Восстановить» начнётся загрузка ПО, которая длится около 15 минут. После этого Айпад автоматически обновится до последней версии ipadOS, что удалит с планшета пароль и все данные.
Осталось восстановить информацию из резервной копии и задать новый пароль.
Если планшет украден или потерян, посторонний человек не сможет выполнить восстановление. При попытке он увидит подобное окно:

Для восстановления необходимо выключить функцию Локатор или удалить iPad из учётной записи владельца.
Восстановление резервной копии
Сразу оговоримся, что этот вариант возможен только в тех случаях, когда у Вас настроено резервное копирование данных с Вашего устройства.
Копирование данных возможно в iCloud либо в iTunes — в зависимости от того, какой из этих опций Вы пользуетесь Вам будет нужно просмотреть список резервных копий либо в облачном сервисе Apple, либо в iTunes.
Задача — вспомнить момент, в который Вы решили поставить пароль. Вам, соответственно, нужна последняя резервная копия перед тем, как Вы внедрили защиту паролем. Вам придется откатить свое устройство до этой резервной копии — соответственно, данные, внесенные после установки пароля, будут утеряны.
Для восстановления Вам необходимо выполнить пункты 1-4 из первого способа, только далее не создавать новое устройство, а выбрать опцию «Восстановить из резервной копии», и далее отметить соответствующий резервный файл.
Как разблокировать пароль iPad с помощью сервиса «Найти iPhone»?
Несмотря на название функции, найти вы можете не только смартфон, но и любое другое устройство Apple.

Необходимым условием для выполнения процедуры также является наличие настроенной и синхронизированной программы. Используйте активированное для поиска устройство и выполните:
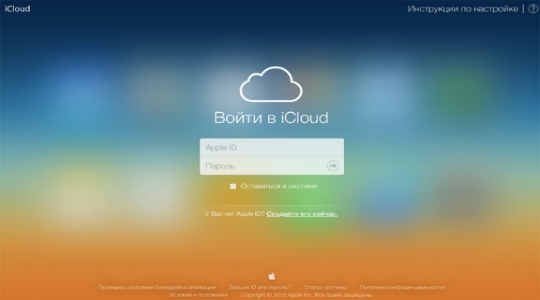
- Разверните список «Все устройства»;
- Кликните по необходимому нам устройству, iPad;
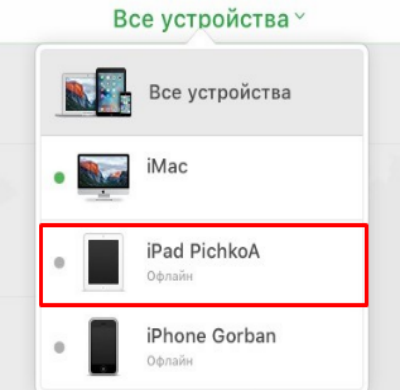
- Выполните нажатие на «Стереть iPad»;
- Затем воспользуйтесь восстановлением, если существует бекап или можете выполнить новую установку устройства.
Необходимым условием выполнения процедуры сброса является наличие доступа к сети, пусть даже медленной, иначе способ не сработает. Функция удобна и при утере Apple устройства, так как позволяет удалённо стереть все данные, чтобы они не попали в руки злоумышленника.
Как сбросить пароль на Айфоне

Если вы забыли пароль от iPhone, его всегда можно откатить к заводским настройкам
На мой взгляд, удобнее всего будет воспользоваться утилитой Tenorshare ReiBoot, о которой я уже рассказывал. Это универсальная программа, которая позволяет не только сбросить пароль от iPhone, но и может вывести его из бесконечного цикла перезагрузки, отремонтировать его прошивку, исправить кучу системных ошибок и вернуть его к жизни после неудачного обновления.
Утилита ReiBoot позволяет удалить пароль от iPhone путём отката до заводских настроек, даже если аппарат уже перестал принимать защитные комбинации, а на экране появилось предупреждение о том, что iPhone заблокирован, попытайтесь снова. Поэтому, если вам нужно сбросить Айфон до заводских настроек, проще способа вам не найти:
- Скачайте приложение ReiBoot себе на Mac или ПК;
- Подключите iPhone к компьютеру с помощью кабеля;

Кнопка сброса располагается в самом низу, и её легко не заметить
- На стартовом экране ReiBoot нажмите на «Сбросить»;
- Здесь выберите пункт «Сброс к заводским настройкам»;

Программа ReiBoot сама введёт iPhone в режим восстановления
- Скачайте файл последней версии прошивки (обязательно);
- Дождись завершения процедуры и настройте iPhone заново.
Важно: файл прошивки, которую вам предложит скачать ReiBoot, — это самая последняя версия iOS. Дело в том, что операционка так устроена, что при восстановлении ей всегда требуется обновление на актуальную сборку
Ну, техника безопасности такая – на случай, если вы вдруг решите взломать аппарат. Поэтому соглашайтесь и скачивайте, не боясь.

Сама процедура сброса Айфона до заводских настроек, если забыл пароль, предусматривает полное удаление всех данных из памяти iPhone. Несмотря на это устройство останется привязанным к исходной учётной записи Apple ID, так что у вас будет возможность восстановить всё, что было в вашем смартфоне. Для этого достаточно на этапе активации выбрать параметр «Восстановить из копии iCloud», а не настраивать смартфон как новый. Тогда вам будет предложено выбрать последнюю копию со всеми данными, которые были удалены. Главное – заранее включить функцию автоматического сохранения резервных копий.
Как ввести Айфон в режим восстановления

Ввод в режим DFU производится так же, как жёсткий сброс, просто кнопку питания нужно удерживать намного дольше
Если вы не хотите скачивать сторонний софт, вы можете воспользоваться утилитой iTunes или Finder в зависимости от версии ОС. Они позволяют сбросить iPhone до заводских настроек и тем самым удалить пароль блокировки, позволив вам установить новый. Но для начала нам нужно научиться, как вводить iPhone в режим ДФУ:
- iPad с Face ID: нажмите и быстро отпустите кнопку громкости вверх, затем кнопку громкости вниз. Теперь нажмите и удерживайте кнопку питания, пока не начнётся перезагрузка. Продолжайте удерживать кнопку питания, пока планшет на экране не появится логотип подключения к компьютеру.
- iPhone 8 и новее: нажмите и быстро отпустите кнопку громкости вверх, затем кнопку громкости вниз. После этого нажмите и удерживайте кнопку питания, пока на экране не появится логотип подключения к компьютеру.
- iPhone 7, 7 Plus и iPod Touch 7: одновременно нажмите и удерживайте кнопки питания и уменьшения громкости. Продолжайте удерживать их до тех пор, пока на экране не появится логотип подключения к компьютеру.
- iPad с кнопкой Home, iPhone 6s, iPhone SE или iPod Touch 6: одновременно нажмите и удерживайте кнопку Home и кнопку питания. Удерживайте их, пока на экране не появится логотип подключения к компьютеру.
Часть 2. Удаление забытого пароля с iPhone с помощью Dr.Fone для iOS Unlocker
Разблокировка iOS является одной из функций Набор инструментов Dr.Fone для iOSможет она тебе поможет обойти заблокированный экран iPhone без потери данных. Можно удалить заблокированный экран iPhone без пароля. Этот набор инструментов iOS — Удаление заблокированного экрана позволяет легко снимать экраны блокировки, если вы забыли пароль на своем устройстве или просто не знаете пароль на подержанном iPhone или iPad. Вы можете использовать эту программу, чтобы избавиться от неизвестного пароля за 5 минут. Перед тем как это сделать, вам нужно знать следующее: функция «Найти iPhone / iPad» должна быть отключена. Затем вы можете успешно разблокировать устройство, не восстанавливая его до заводских настроек. Совместим с последними версиями iPhone X, iPhone 8 (Plus) и iOS 11.
Шаг 1. Подключите ваш заблокированный iPhone к компьютеру
Запустите и запустите iOS Toolkit — Locked Screen Removal на компьютере и выберите «ОтперетьСреди всех инструментов.

Подключите заблокированный iPhone к компьютеру с помощью USB-кабеля. Затем нажмите «Start»В программе.
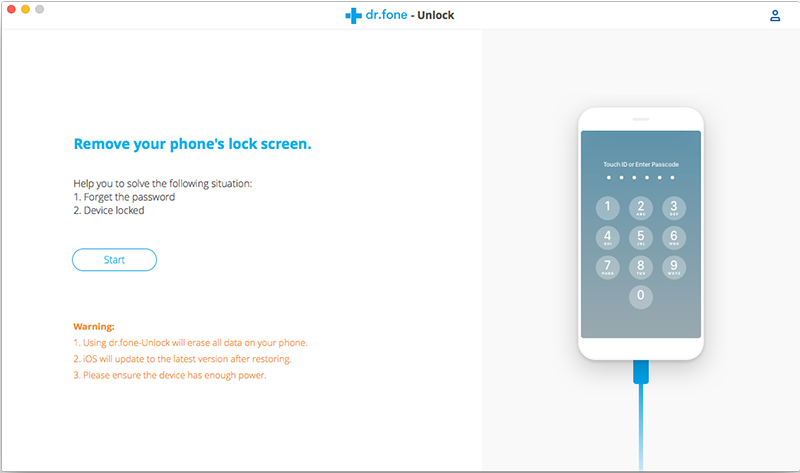
Шаг 2. Загрузите iPhone в режиме DFU
Следуйте инструкциям программы для загрузки iPhone в режим DFU.
-Выключите заблокированный iPhone.
-Нажмите и удерживайте кнопку уменьшения громкости и кнопку питания вместе в течение секунд 10.
-Отпустите кнопку питания и удерживайте кнопку уменьшения громкости, пока устройство не перейдет в режим DFU.
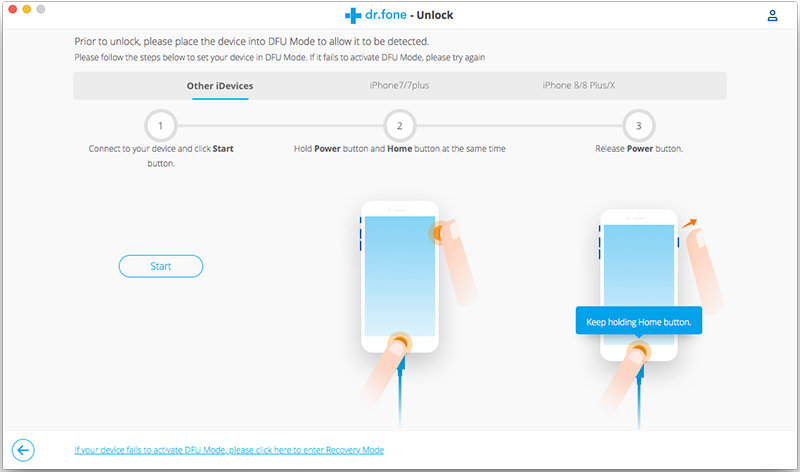
Шаг 3. Подтвердите информацию iPhone
После того, как устройство находится в режиме DFU, программа отобразит информацию об устройстве, такую как генерация телефона, версия iOS и т. Д. Если информация неверна, вы можете выбрать правильную информацию из выпадающих списков. Затем нажмите «Скачать», Чтобы загрузить прошивку для вашего устройства.
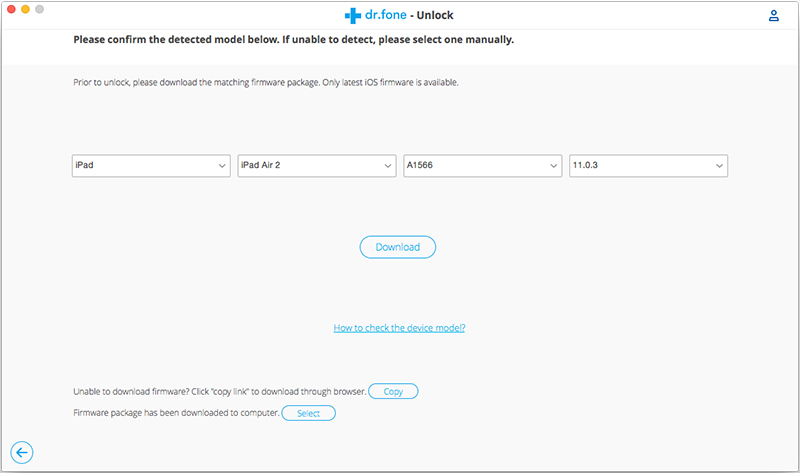
Шаг 4. Разблокировать iPhone заблокированный экран без потери данных
После успешного скачивания прошивки нажмите «Открой сейчас», Чтобы начать разблокировать ваш iPhone без пароля.
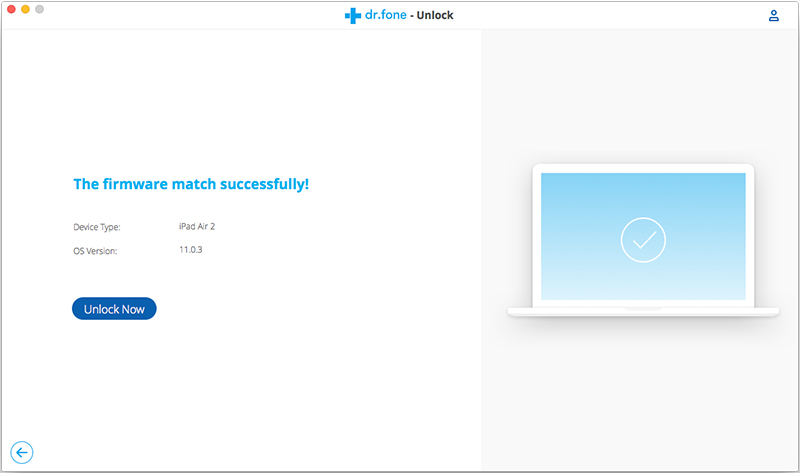
Ваш iPhone будет успешно разблокирован в течение нескольких секунд.
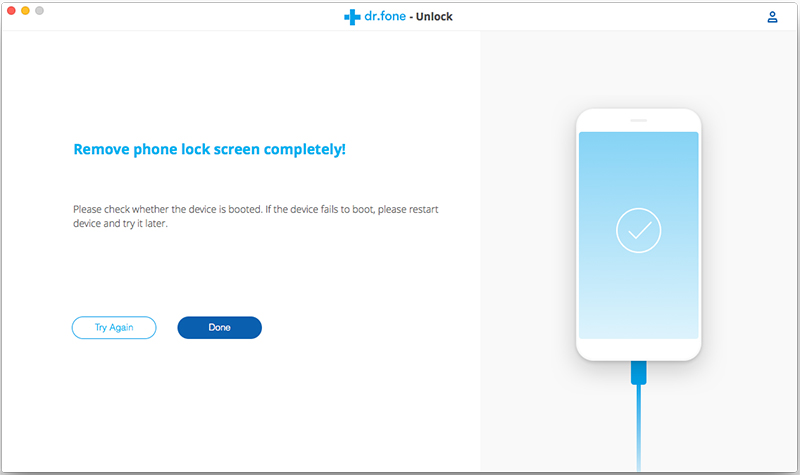
Как сбросить пароль на Айфоне без iTunes
Если вы заблокировали и не знаете, как разблокировать iPhone, вам на помощь придёт программа Tenorshare 4uKey. Она предлагает сбросить пароль от iPhone, независимо от модели смартфона и сложности защитной комбинации. Это может быть iPhone с Touch ID или Face ID, а сам пароль может состоять хоть из 4, хоть из 6 символов.
Ключевое преимущество использования 4uKey заключается в том, что она предлагает простой способ сбросить iPhone без пароля. Как бы странно это ни звучало, но с некоторых пор Apple требует при подключении iPhone к компьютеру вводить пароль, чтобы разблокировать передачу данных по кабелю. В случае с 4uKey этого делать не требуется.
Сбросить пароль блокировки экрана проще всего с помощью 4uKey
Запустите утилиту и подключите iPhone к компьютеру по кабелю;
Главное — выбрать правильный путь сброса
Нажмите на кнопку «Начать разблокировать» и загрузите актуальную версию iOS (это обязательное условие сброса пароля);
Прошивка на Айфоне обновится в результате сброса, но ведь это небольшая беда, правда?
- Дождитесь, пока утилита сбросит пароль iPhone, не трогая и не отключая его;
- Закройте утилиту, отключите iPhone и настройте его заново.
Важно понимать, что сброс пароля с помощью утилиты 4uKey может в некоторых случаях привести к удалению всех данных с iPhone. Как правило, это происходит на iOS 14
Но, если у вас iOS 10, 11, 12 или 13, вы получите запрос с предложением сохранить данные. А ещё 4uKey принудительно обновит ваш iPhone до актуальной версии iOS. Поэтому озаботьтесь сохранением резервной копии заранее, чтобы иметь возможность при повторной активации смартфона восстановить все данные, которые были утеряны в результате сброса.
Вывод
Придумывайте такие пароли, которые будет очень трудно забыть. Ассоциируйте их у себя с какими-то датами или же событиями. Если уже так случилось, что пароль забыт и потерян доступ, то не нужно в панике перебирать все возможные комбинации. Ни к чему хорошему, кроме отключения аппарата это не приведет.
![]()
Самый надежный способ восстановления – это через айклауд (нужно помнить айди) и через айтюнс. Все другие методики, которые вы найдете, будут либо первоначально не верными либо просто устаревшими из-за выхода обновления операционной системы.
Также рекомендуем почитать статью о том, Как разблокировать iPhone Не думайте, что забытый пароль является серьезной проблемой. Не обязательно нести ваш планшет в сервисный центр. Достаточно просто почитать пару советов в интернете и самостоятельно все сделать.
Видео-инструкция:
https://www.youtube.com/watch?v=_R-3aSDbrSk
Как вам статья?
Мне нравитсяНе нравится





