15 способов разблокировать iphone
Содержание:
- Keeper
- Почему вам нужно отказаться от цифрового пароля на iPhone
- Как отключить Today View на экране блокировки
- Как поставить пароль на галерею на айфоне
- Как на Айфоне поставить пароль на сообщения?
- Как поставить пароль на смс в Айфоне с помощью приложения?
- Как узнать свой пароль ограничений iPhone или iPad
- Пароль на Фото
- Пароль на приложение
- Как изменить пароль Apple ID: способы и пошаговые инструкции
- Пароль на папку
Keeper
Приложение – классический сейф, в который добавляются файлы, а затем – разносятся по подходящим каталогам и блокируются как отдельно по каждой папке, так и всем скопом. Вне зависимости от выбора разработчики предлагают сгенерировать необычайно серьезные пароли, которые невозможно подобрать и запомнить, но можно снять с помощью Touch ID или Face ID.
Как результат – до информации никто не доберется (и даже владелец смартфона, если использует все попытки). Дополнительно Keeper предлагает организовать доступное пространство и расстаться с теми файлами, которые давно не нужны, закончив сортировку.
Почему вам нужно отказаться от цифрового пароля на iPhone
 Сотрудник ФБР использует брутфорс-систему GrayKey. Она в серой коробочке на столе.
Сотрудник ФБР использует брутфорс-систему GrayKey. Она в серой коробочке на столе.
При брутфорсе через генераторы, сопроцессор Secure Enclave в iPhone и чипе T2 принимает по одному паролю каждые 80 миллисекунд, что превращается в 12,5 попыток в секунду.
Это делают не вручную, а через устройства, подобные системе GrayKey на фото выше.
Итак, представим, что…

▹ У вас стоит 4-значный цифровой код блокировки iPhone. Он был стандартным до релиза iOS 9, некоторые пользуются таким до сих пор.
На подбор такого пароля уйдёт всего… 14 минут. Это абсолютный максимум, в большинстве случаев на это уходит не больше 8 минут.
Окей, но у большинства всё-таки 6-значный код-пароль, верно? Спешу разочаровать…
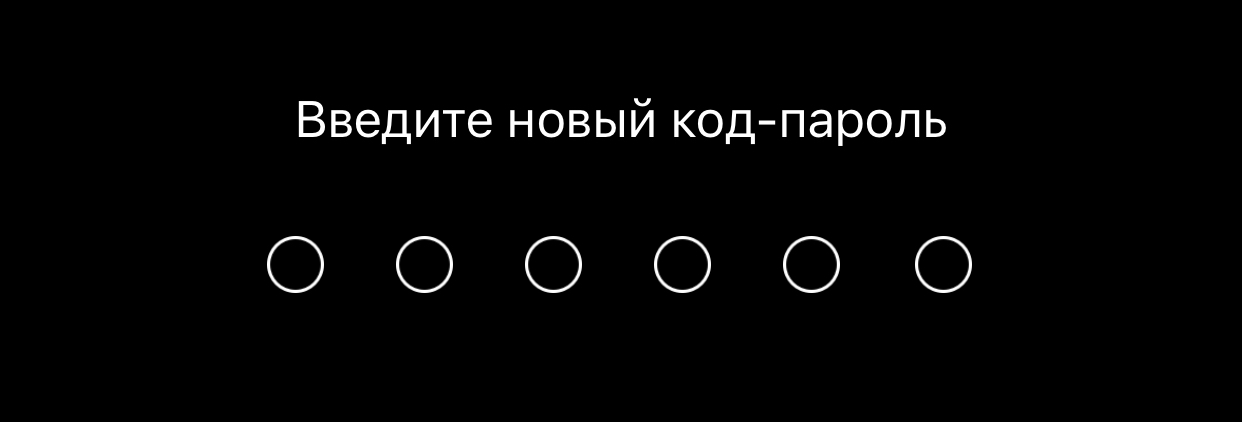
▹ У вас стоит 6-значный цифровой код. Именно его настойчиво предлагает установить iOS при первичной настройке.
На подбор этого кода уходит… 22 часа. Максимум. В среднем – 11 часов.
Повторюсь, это не типичный взлом, а банальный перебор вариантов. Они математически ограничены: 10 цифр, 6 позиций на каждую. 10 в шестой степени равняется ровно 1 миллиону вариантов цифрового пароля. Это лучше, чем 4-значный цифровой код, в котором может быть лишь 10 тысяч уникальных комбинаций.
Остаётся последний вариант.

▸ У вас 6-значный цифро-буквенный пароль. Эта опция есть при установке пароля на iPhone, но её нужно выбирать вручную.
На подбор такого кода уйдёт… 72 года. ГОДА.
Если же в парольной фразе будут использоваться символы (вроде !, @ и так далее), а сама она будет длиннее 6 символов, то в прямом смысле жизни не хватит, чтобы добыть ваш пароль через брутфорс.
Теперь понимаете, к чему я клоню?
Как отключить Today View на экране блокировки
Сегодняшний просмотр позволяет искать контент, просматривать информацию, такую как новости и прогноз погоды, просматривать предстоящие события в календаре, просматривать предложения Siri и многое, многое другое. Если там есть что-то личное, и вам не нужен доступ с экрана блокировки, вы можете отключить его.
- запуск настройки с домашнего экрана.
- Нажмите на Touch ID Passcode.
- Введите ваш Passcode.
- Прокрутите вниз и переключитесь Взгляд сегодня в от.
Если позже вы передумаете, вы можете повторить те же шаги, чтобы снова включить Today View.
Прочтите: От iWatch до iPad Pro: как Apple может заполнить спектр мобильных устройств |
Как поставить пароль на галерею на айфоне
Наиболее часто пользователи девайсов хотят скрыть от чужих глаз галерею, ведь там хранится огромное количество личных фотографий, не предназначенных для посторонних. Самый простой способ сохранить фото — заблокировать приложение.
Ограничение доступа к галерее
Как поставить пароль на папку в Windows — способы защитить данные
На телефонах с новым обеспечением iOS скрыть фото можно посредством программы «Гид-доступ», которая блокирует перемотку изображений, по сути отключает сенсор, и человек, для которого эта информация не предназначена, никак не сможет ею воспользоваться.
Обратите внимание! Программу не нужно устанавливать, она идет по умолчанию для новых версий. Чтобы ее запустить, необходимо:
Чтобы ее запустить, необходимо:
- Перейти в настройки.
- Выбрать пункт «Основные» — «Универсальный доступ».
- Найти параметр «Гид-доступ». Здесь нужно выбрать способ введения пароля: цифрами или посредством отпечатка пальца.
- После нужно связать данную функцию с галереей.
- Выбрать фото, которое необходимо скрыть. Три раза нажать на клавишу «Домой».
- Откроется меню, где необходимо выбрать вкладку «Параметры».
- Отключить функцию «Нажатие».
Теперь без ввода пароля просмотреть фото не удастся.
Перенос фото в хранилище
Другой вариант скрыть фото — переместить их в хранилище. Сделать это поможет приложение Pocket Files. В процессе установки оно создает специальное запароленное хранилище для размещения файлов, данных и фото. Внутри информацию можно структурировать, располагать по папкам и альбомам. Работа с приложением выглядит следующим образом:
- Запустить приложение.
- Нажать на плюс, откроются все альбомы и папки с имеющейся на девайсе информации.
- Выбрать нужное для хранения, нажать «Импорт».
- Нажать «Удалить», тогда файлы будут храниться только в хранилище, в альбоме их не останется.
- Фотографии появятся в каталоге приложения. Для перемещения их в другую папку нужно выделить необходимые файлы и нажать «Переместить» или «Move».

Перенос фото в Pocket Files
Такой способ намного проще, чем предыдущий, при этом позволяет надежно скрыть личную информацию от чужих глаз.
Как на Айфоне поставить пароль на сообщения?
Айфон даёт возможность установку пароля для своих пользователей, чтобы обеспечить защиту их сообщений и смс. Также защищает конфиденциальную информацию, которая находится в сообщениях. Но установить пароль можно только с помощью джейлбрейк. Дальше показывается и рассказывается, как поставить пароль на смс в Айфоне:
1. Откройте меню «Настройки».
2. Затем нажмите «Основные».
3. Выберите опцию «Блокировка паролей». (В старых версиях iOS название может отличаться).
Откроется другое окно, для включения функции безопасности требуется нажать «Включить пароль». Системе потребуется четырехзначный код, который нужно использовать для доступа к службам обмена сообщениями на iPhone. Введите код, который вы легко запоминаете, но в то же время, код доступа не должен быть достаточно простым, чтобы его можно было получить любым неавторизованным пользователям.
Теперь вы знаете как поставить пароль на сообщения в Айфоне. Следовательно, вышеупомянутая процедура позволит пользователю вводить пароль каждый раз, когда входит в приложение обмена сообщениями. Таким образом, несанкционированный или внешний доступ уменьшается. Благодаря, функции безопасности, предоставляемой iOS в iPhone, и ввод неправильного кода доступа не даст доступ к сообщениям.
Более того, ввод неправильного кода для доступа к содержимому сообщений до 10 попыток приведет к удалению всех сообщений. Таким образом, долгосрочная мера безопасности, также предусмотрена функциями безопасности в iOS.
Как поставить пароль на смс в Айфоне с помощью приложения?
Существуют многочисленные сторонние приложения, которые поддерживают требование пользователя защищать свои смс от любой внешней угрозы.
Эти приложения помогают блокировать сообщения iPhone, чтобы другие пользователи не получили доступ к этим сообщениям. Но становится трудно выбрать наиболее подходящие приложения для этой цели, поэтому мы нашли самое лучшее для вас.
Folder Lock
Скачанный с NewSoftwares.net, Folder Lock – это довольно простое приложение, которое позволяет защищать паролем ваши файлы, такие как фотографии, заметки, документы, музыку, контакты, сообщения.
Каждый раз, после выхода из приложения Folder Lock, потребуется снова ввести пароль, чтобы получить доступ к ним. Оно может полностью защитить ваши личные файлы от слежки. Однако, следует убедиться, что фотографии и данные, хранящиеся на устройстве, за пределами защиты Folder Lock удалены.
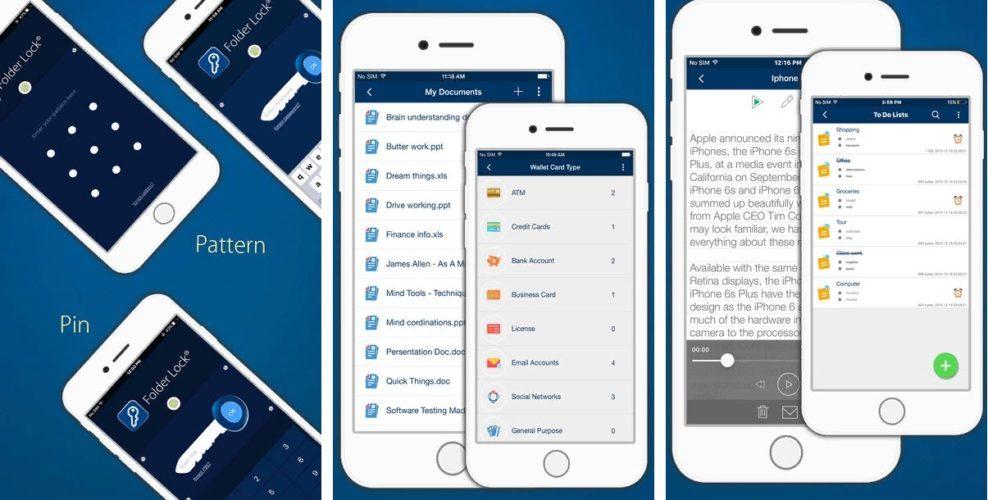
Предположим, что Folder Lock является утилитой. Это хранилище, которое может сохранять файлы внутри него в безопасности. Но у него нет доступа для защиты всего что находится вне папок.
Есть различные виды других приложений, которые имеют аналогичные с Folder Lock функции. Например, Secret Folder Icon FREE и .folder также могут помочь вам в решении проблемы безопасности. В App Store можно найти множество вариантов.
CoverMe
Наиболее популярное приложение известно как «CoverMe», которое полностью поддерживает iOS 11.
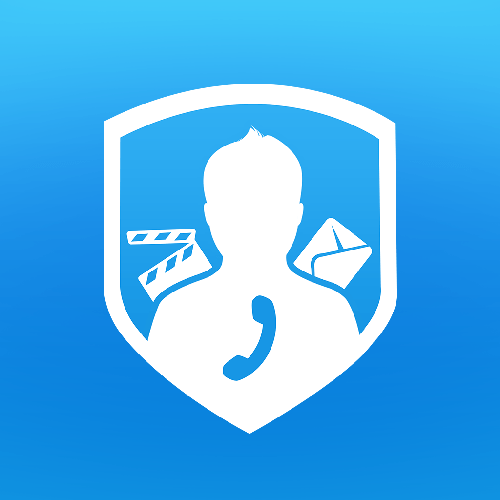
Это приложение бесплатное для своих пользователей, этим самым увеличила свою популярность, предоставляя услуги безопасности. Оно не взимает никаких денежных издержек у своих пользователей.
Также приложение обеспечивает безопасность телефонных звонков, фотографий и видеороликов с дифференцированным временем блокировки. Таким образом, приложение может показаться универсальным для пользователей. Поскольку в этом приложении преобладают много функций блокировки, которые взаимозависимы и делают свои операции многогранными.
И это все что нужно сделать чтобы защитить смс?
Рады сообщить, что это все что вам нужно сделать для защиты. Вероятно, поэтому люди говорят, что обеспечить безопасность сообщений и фотографий возможно. Нам всем отчаянно необходима защита данных. Если раньше вы не уделяли особого внимания этой сфере, было бы неплохо принять это к сведению.
Лучший совет для вас, ребята: просто поставьте пароль на свой телефон. И если вам действительно нужно защитить все дерьмо, которое вы скрываете, подумайте о приобретении Android.
Поэтому самое разумное предложение для тех, кто хочет скрыть секреты: просто защитите свое устройство паролем. Если вы действительно так заинтересованы в сокрытии информации, то, возможно, вам стоит задуматься покупке устройства на Android.
Как узнать свой пароль ограничений iPhone или iPad
 Одним из самых часто забываемых паролей в iPhone или iPad является пароль ограничений. Дело в том, что пароль, установленный на ограничения (в отличие от обычного пароля), телефон запрашивает редко, в основном пользователи сталкиваются с ним при попытке сброса настроек (и не только). Стандартного или заводского пароля ограничений iPhone в прошивке iOS не существует, так как с коробки этот пароль по умолчанию отключен, пользователь сам его придумывает в ходе эксплуатации. Универсального мастер-кода для сброса такого пароля тоже не существует. Что делать?
Одним из самых часто забываемых паролей в iPhone или iPad является пароль ограничений. Дело в том, что пароль, установленный на ограничения (в отличие от обычного пароля), телефон запрашивает редко, в основном пользователи сталкиваются с ним при попытке сброса настроек (и не только). Стандартного или заводского пароля ограничений iPhone в прошивке iOS не существует, так как с коробки этот пароль по умолчанию отключен, пользователь сам его придумывает в ходе эксплуатации. Универсального мастер-кода для сброса такого пароля тоже не существует. Что делать?
Введите пароль ограничений
Если вы забыли пароль ограничений в iPhone и не можете его вспомнить, то ранее мы пробовали его сбросить вот так – «Инструкция по сбросу забытого пароля ограничений iOS», метод работает и по настоящий момент. Сегодня, благодаря комментатору с ником Vit (спасибо Бро), мы опробуем еще один способ восстановления доступа к настройкам ограничений iPhone. Как оказалось пароль ограничений Айфона можно не только сбросить, снять, стереть, но можно и узнать! Поехали.
Что бы узнать забытый пароль ограничений iPhone (iPad или iPod) понадобиться:
- Компьютер с установленной программой iTunes
- Программа Pinfinder
- iPhone с забытым паролем ограничений (точнее его резервная копия)
- Нужно знать версию прошивки iOS своего Айфона или Айпада
Прежде чем начнем, вкратце объясню как будет восстанавливаться пароль ограничений. Все просто, программа Pinfinder расшифрует и вытащит пароль из резервной копии нашего iPhone.
Создание резервной копии в iTunes
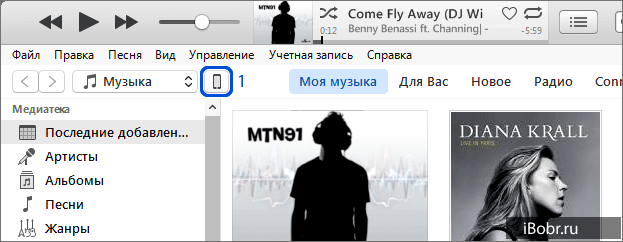 Запускаем iTunes и подключаем к компьютеру iPhone с забытым паролем ограничений. В верхней панели iTunes жмем на появившийся значок iPhone.
Запускаем iTunes и подключаем к компьютеру iPhone с забытым паролем ограничений. В верхней панели iTunes жмем на появившийся значок iPhone.
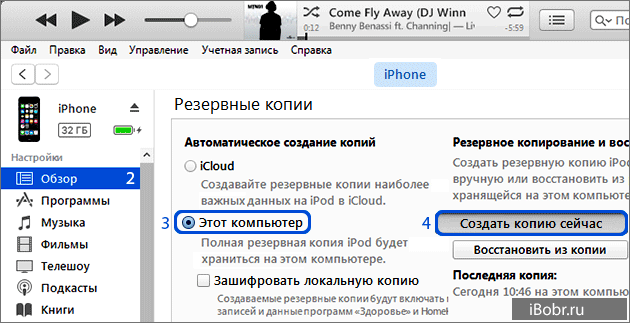 В боковой панели выбираем – «Обзор». В разделе резервных копий выбираем «Этот компьютер» и жмем «Создать копию сейчас». Описанные действия для прошивок до iOS 11 включительно. Если у вас iOS 12 и выше, то прежде чем нажать – Создать копию, необходимо поставить галочку шифрования, дело в том, что Apple изменила алгоритм сохранения пароля ограничений в новых прошивках.
В боковой панели выбираем – «Обзор». В разделе резервных копий выбираем «Этот компьютер» и жмем «Создать копию сейчас». Описанные действия для прошивок до iOS 11 включительно. Если у вас iOS 12 и выше, то прежде чем нажать – Создать копию, необходимо поставить галочку шифрования, дело в том, что Apple изменила алгоритм сохранения пароля ограничений в новых прошивках.
Программа синхронизирует iPhone и размещает в памяти компьютера резервную копию. Все описанное выше можно не выполнять, если ваш iTunes ранее автоматически создавал резервные копии iPhone (с уже забытым паролем ограничений). Посмотреть наличие резервных копий можно в настройках iTunes, подробнее здесь – «Создание бэкапов в iTunes».
Где скачать программу Pinfinder
Для расшифровки пароля ограничений используется программа Pinfinder, что бы ее скачать выполняем следующее:
В браузер компьютера, подключенного к интернету, вставляем ссылку ниже или просто жмем вот по этой ссылке: https://github.com/gwatts/pinfinder/releases
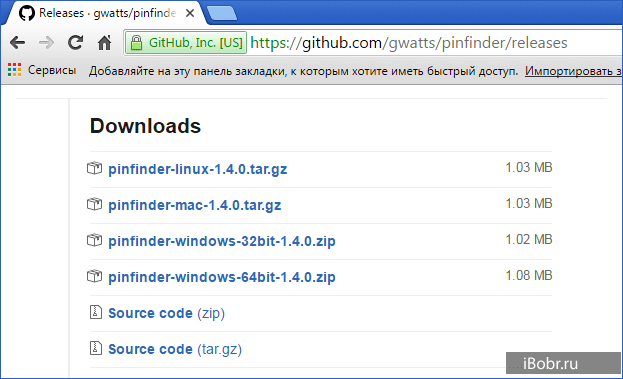
Скачиваем Pinfinder, снимающий пароль ограничений в iOS
В открывшемся окне выбираем версию программы Pinfinder для своей версии операционной системы Windows, Mac или Linux. Если у вас Windows, то учитывайте разрядность операционной системы, как определить разрядность описано здесь – «Windows 32 или 64 bit».
Узнаем пароль ограничений iPhone в Pinfinder
Программа Pinfinder весит 1 мегабайт. После загрузки устанавливать программу не нужно, достаточно просто распаковать архив и запустить программу.
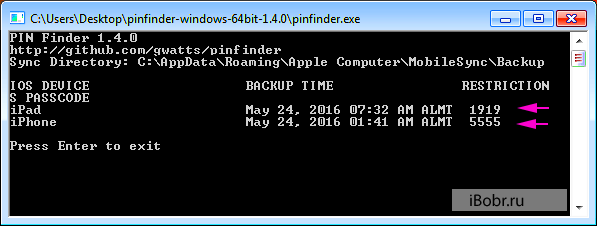
Программа Pinfinder восстановит забытый пароль ограничений. Для iPad и iPhone
После запуска программа Pinfinder сама находит резервную копию iPhone и узнает забытый пароль ограничений вашего iPhone или iPad’а. Пароль отображает в правой части в разделе RESTRICTION. На восстановление пароля настроек ограничений iPhone и iPad ушло примерно 10 секунд.
В общем то и все. Узнав пароль ограничений, проходим – Настройки – Основные – Ограничения и вводим пароль. Здесь же можно отключить этот пароль или изменить его на новый. Теперь вы знаете еще один способ как быстро восстановить и снять пароль ограничений в своем Айфоне.
Пароль на Фото
iOS предлагает установку защитного кода не только на отдельные фотографии, но и на целое приложение «Фото». Можно воспользоваться особой функцией «Гид-доступ» в настройках устройства, а также скачать стороннее приложение для хранения и блокировки своих данных.
Способ 1: Заметки
Данный способ не позволяет устанавливать пароль на уже созданные фотографии, которые хранятся в приложении «Фото». Однако если из самих заметок юзер сделает фотографию, то он сможет её заблокировать с помощью отпечатка пальца или защитного кода.
Включение функции
- Перейдите в «Настройки» вашего устройства.

Пролистайте чуть ниже и найдите пункт «Заметки».</li>

В открывшемся окне следует отключить функцию «Сохранение медиа в Фото». Для этого передвиньте ползунок влево.</li>

Теперь перейдите в раздел «Пароль».</li>

Активируйте функцию «Использование Touch ID» либо придумайте свой пароль. Он может состоять из букв, цифр и символов. Можно также указать подсказку, которая будет высвечиваться при попытке просмотра заблокированной заметки. Нажмите «Готово».</li>

Процесс блокировки фото
- Зайдите в приложение «Заметки» на iPhone.

Перейдите в папку, где хотите создать запись.</li>

Нажмите по значку для создания новой заметки.</li>

Тапните по изображению камеры для создания новой фотографии.</li>

Выберите «Снять фото или видео».</li>

Сделайте снимок и нажмите «Исп. фото».</li>

Найдите значок «Поделиться» в верхней части экрана.</li>

Тапните по «Заблокировать заметку». </li>

Введите ранее установленный пароль и нажмите «ОК».</li>

Блокировка была установлена. Тапните по значку замка в правом верхнем углу.</li>

Заметка со сделанной фотографией была заблокирована. Чтобы её посмотреть, нужно ввести пароль или отпечаток пальца. Выбранное фото не будет отображаться в галерее Айфона. </li>

Способ 2: Функция «Гид-доступ»
Система iOS предлагает своим пользователем особую функцию – «Гид-доступ». Она позволяет открывать на устройстве только определенные изображения и запрещает перелистывать альбом дальше. Это поможет в тех ситуациях, когда владельцу iPhone нужно отдать своё устройство, чтобы другой человек посмотрел фотографию. При включенной функции он не сможет посмотреть остальные фотографии, не зная комбинацию и пароль.
- Перейдите в настройки Айфона.

Откройте раздел «Основные».</li>

Выберите пункт «Универсальный доступ».</li>

В самом конце списке найдите «Гид-доступ».</li>
Активируйте функцию, передвинув ползунок вправо, и нажмите «Настройки код-пароля».</li>

Установите пароль, нажав на «Задать код-пароль гид-доступа», либо включите активацию по отпечатку пальца.</li>

Откройте нужное вам изображение в приложении «Фото» на Айфоне, которое вы хотите показать другу, и нажмите 3 раза на кнопку «Домой».</li>

В открывшемся окне нажмите «Параметры» и передвиньте ползунок влево напротив строчки «Нажатие». Нажмите «Готово» – «Продолжить».</li>Гид-доступ был начат. Теперь, чтобы начать листать альбом, снова нажмите 3 раза по кнопке «Домой» и введите пароль или отпечаток пальца. В появившемся окне кликните «Отбой».</li></ol>
Способ 4: Сторонние приложения
Поставить пароль на определенную фотографию можно лишь с помощью сторонних приложений из App Store. Выбор у пользователя огромный, и на нашем сайте мы рассмотрели один из вариантов – Keepsafe. Оно абсолютно бесплатное и имеет интуитивно понятный интерфейс на русском языке. Читайте о том, как с помощью него поставить пароль на «Фото», в следующей статье.
Подробнее: Как скрыть фото на iPhone
В этой статье мы разобрали основные способы установки пароля на отдельные фотографии и само приложение. Иногда могут понадобиться специальные программы, которые можно скачать в App Store.
Мы рады, что смогли помочь Вам в решении проблемы.
Опишите, что у вас не получилось.
Пароль на приложение
Если юзер часто даёт свой телефон детям или просто знакомым, но не хочет, чтобы они увидели определенную информацию или открывали какое-то приложение, в Айфоне можно установить специальные ограничения на такие действия. Также это поможет обезопасить личные данные от злоумышленников при краже устройства.
iOS 11 и ниже
В устройствах с версией ОС 11 и ниже можно поставить запрет на показ стандартных приложений. Например, Siri, Камера, браузер Safari, FaceTime, AirDrop, iBooks и другие. Снять это ограничение возможно только зайдя в настройки и введя специальный пароль. К сожалению, ограничить доступ к сторонним приложениям нельзя, в том числе и поставить на них защиту в виде пароля.
- Зайдите в «Настройки» Айфона.

Пролистайте чуть ниже и найдите пункт «Основные».

Нажмите по «Ограничения» для настройки интересующей нас функции.

По умолчанию эта возможность выключена, поэтому жмём на «Включить Ограничения».

Теперь необходимо настроить код-пароль, который понадобится для разблокировки приложений в будущем. Введите 4 цифры и запомните их.

Повторно напишите код-пароль.

Функция включена, но для активации её для определенного приложения нужно передвинуть ползунок напротив влево. Сделаем это для браузера Safari.

Переходим на рабочий стол и видим, что на нём нет Safari. По поиску его мы найти также не можем. Именно на это и рассчитан данный инструмент на iOS 11 и ниже.

Чтобы увидеть скрытое приложение, пользователю надо вновь войти в «Настройки» – «Основные» – «Ограничения», ввести свой код-пароль. Затем понадобится передвинуть ползунок напротив нужного вправо. Это может сделать как владелец, так и другой человек, важно лишь знать пароль.

iOS 12
В этой версии ОС на Айфоне появилась специальная функция для просмотра экранного времени и, соответственно, его ограничения. Здесь не только можно установить пароль на приложение, но также и отслеживать, сколько времени вы в нём провели.
Установка пароля
Позволяет устанавливать временные лимиты для использования приложений на iPhone. Для их дальнейшего использования понадобится ввести код-пароль. Эта возможность позволяет ограничивать как стандартные приложения Айфона, так и сторонние. Например, социальные сети.
- На главном экране Айфоне найдите и тапните по «Настройки».

Выберите пункт «Экранное время».

Кликните по «Использовать код-пароль».

Введите код-пароль и запомните его.

Повторно впишите назначенный вами код-пароль. В любой момент юзер сможет его поменять.

Нажмите на строчку «Лимиты программ».

Тапните по «Добавить лимит».

Определите, на какие группы приложений вы хотите поставить лимит. Для примера выберем «Социальные сети». Жмем «Вперед».

В открывшемся окне поставьте лимит времени, когда вы можете работать в нём. Например, 30 минут. Тут также можно выбрать определенные дни. Если юзер хочет, чтобы при каждом открытие приложения требовался ввод защитного кода, то нужно установить время лимита 1 минуту.

Активируйте блокировку по истечении указанного времени, передвинув ползунок вправо напротив «Блокировать в конце лимита». Нажмите «Добавить».

Иконки приложений после включения этой функции будут выглядеть так.

Запуская приложение по истечении лимита дня, пользователь увидит следующее уведомление. Для продолжения работы с ним следует нажать «Попросить продлить срок».

Нажмите «Ввести код-пароль».

Введя нужные данные, появляется специальное меню, где пользователь может выбрать, на сколько времени можно продолжить работу с приложением.

Скрытие приложений
Стандартная настройка
для всех версий iOS. Позволяет скрыть стандартное приложение с домашнего экрана Айфона. Для того чтобы вновь его увидеть, потребуется ввести специальный 4-значный пароль в настройках вашего устройства.
- Выполните Шаги 1-5 из инструкции выше.
- Перейдите в «Контент и конфиденциальность».

Введите 4-значный пароль.

Передвиньте указанный переключатель вправо, чтобы активировать функцию. Затем нажмите на «Разрешенные программы».

Передвиньте ползунки влево, если хотите скрыть одну из них. Теперь на домашнем и рабочем экране, а также в поиске такие приложения видны не будут.

Активировать доступ снова можно, проделав Шаги 1-5, а затем необходимо передвинуть ползунки вправо.
Как изменить пароль Apple ID: способы и пошаговые инструкции
Каким он должен быть
Прежде чем менять пароль, следует вспомнить общие рекомендации к его сложности. Не пренебрегайте ими. Не стоит думать, что хакеры — это мнимая угроза и до вас они никогда не доберутся. Кто знает, возможно, в эту самую секунду они подбирают ключ к вашему устройству. Запомнить можно любой пароль, поэтому лучше сделать его посложнее.
Требования к паролю:
- Чем меньше в пароле смысла — тем лучше. Он ни в коем случае не должен совпадать с вашим именем, фамилией, ником и не должен быть настоящим словом, это только набор букв.
- Сделайте его не меньше 8 символов, включите в состав прописные и строчные буквы вперемешку и хотя бы одну цифру. Можно воспользоваться генераторами пароля онлайн, их легко найти в поисковой системе.
- В пароле недопустимы пробелы;
- Не повторяйте одни и те же символы в пароле три раза подряд;
- Пароль не должен повторять название вашего Apple ID;
- Каждый пароль должен отличаться от предыдущего. Нельзя ставить те пароли, которые уже были на вашей учётной записи ранее.
Изменяем на iPhone, iPad и iPod touch через приложение App store
- Перейдите в приложение AppStore, зайдите в настройки своей учётной записи Apple ID и найдите пункт смены пароля. Вас автоматически перекинет на соответствующую страницу.
- В разделе «Безопасность» выберите пункт «Изменить пароль»
- Далее введите сначала текущий пароль, затем новый и повторите ввод нового, чтобы не ошибиться.
- Нажмите «Изменить пароль».
- Теперь перелогиньтесь в свою учётную запись с новым паролем.
- Не забудьте, что на других устройствах также придётся заново войти в учётную запись с изменённым паролем.
Теперь ваши гаджеты в безопасности.
Восстановление по email
- Зайдите в раздел «Настройки iTunes Store, AppStore» на вашем iPhone, iPad или iPod Touch, нажмите на «Забыли Apple ID или пароль?»Выберите этот вариант, если забыли текущий пароль
- Далее откроется новое окно сервиса iForgot, в нём введите ваш идентификатор Apple ID (подсказка в поле ввода сообщит вам об этом), затем нажмите кнопку «Далее» («Go»).Введите ваш идентификатор для восстановления пароля
- Из двух вариантов выберите: восстановить пароль по электронной почте. Вам потребуется доступ к вашему электронному ящику. После выбора опции сброса, на него вам придёт письмо с инструкцией по восстановлению и ссылкой «Выполнить сброс сейчас».Выберите опцию сброса по email
- Нажмите на ссылку в письме и дождитесь загрузки в браузере страницы со сбросом пароля. Введите новый пароль и подтверждение нового пароля. Пароли должны совпадать. Нажмите «Сбросить пароль».Введите новые данные и сбросьте пароль
- В течение нескольких минут на ваш электронный адрес снова придёт письмо об удачной смене пароля, а вам придётся перелогиниться в учётную запись с новыми данными.
Ответы на контрольные вопросы
Если же у вас нет возможности войти в почтовый ящик, удобным вариантом для вас будет ответить на контрольные вопросы. Тогда в разделе «Настройки iTunes Store, AppStore» после нажатия «Забыли Apple ID или пароль?» и ввода идентификатора выберите вариант «Ответ на контрольные вопросы».
Далее следуйте шагам:
- Первый вопрос будет о вашей дате рождения. Ответьте на него и нажмите «Далее».Выберите дату вашего рождения
- Следующее окно посложнее. Вам придётся вспомнить ответы на вопросы, как вы их вводили при создании Apple ID. Здесь можно не беспокоиться о написании слов с большой буквы или с маленькой, но вот язык ввода должен совпадать с первоначальным.Вспомните ответы и язык, на котором вы их вводили
- Если вы справились с этим окном, нажимайте «Далее» и вводите новый пароль для идентификатора Apple ID. Во втором поле введите пароль ещё раз для подтверждения.
- На электронную почту упадёт письмо об успешной смене пароля. Ссылок в письме нет — это только информационное уведомление. Вы можете сразу же войти в учётную запись с новым паролем.
Изменение профиля учётной записи
Ещё один способ сменить пароль, если вы помните старый или запись подключена — это изменить его в настройках.
- На вашем гаджете зайдите в меню «Настройки iTunes Store, AppStore», нажмите на ваш Apple ID.
- Далее в следующем окне выберите «Просмотреть Apple ID», так вы попадёте в настройки аккаунта. В них снова выберите ваш идентификатор.Выберите просмотр вашей учётной записи
- На следующем экране в поля «Password» и «Verify» введите новый пароль и его подтверждение, нажмите «Done» для сохранения изменённой информации.Введите новые данные с подтверждением
- Это ещё не всё, вам потребуется подтвердить смену пароля по email. Перейдите в свою электронную почту, найдите новое письмо от Apple о сбросе пароля и нажмите на ссылку внутри него.
Пароль на папку
Изучая, как ставить пароль на папку, можно увидеть, что есть возможность также воспользоваться как стандартными средствами айфона, так и установить специальные программы. По умолчанию запаролить любую папку можно так же, как и приложения. В разделе «Ограничения», в нижней части списка предлагаемых для установки пароля приложений, необходимо выбрать соответствующую папку.
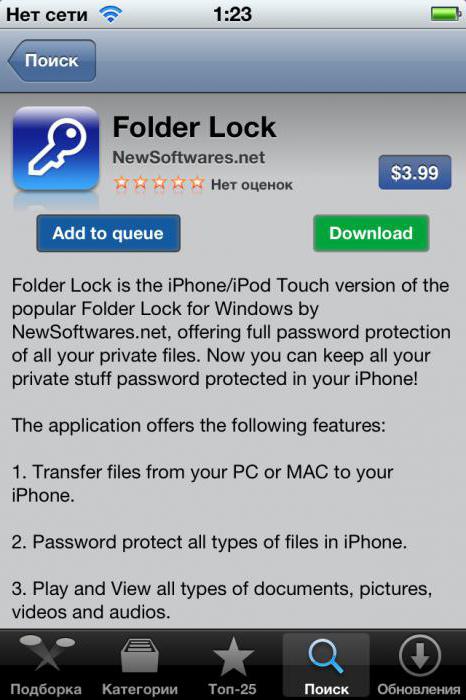
Стоит отметить, что такой случай позволит защитить доступ к файлам в папке только при входе через стандартный менеджер файлов. Любое другое приложение, пытающееся получить доступ к закрытым файлам, сможет сделать это не вызвав поле ввода пин-кода.






