Перенос контактов с iphone на android: 5 способов
Содержание:
- Синхронизация контактов с iCloud
- Подготовка к переносу контактов
- Перенос контактов с Айфона
- Как перенести через Itunes с компьютера
- Яндекс.Переезд
- Импорт контактов
- С использованием iCloud
- Используем облачное хранение iCloud
- iCloud
- Перенос контактов из Гугл
- Копируем номера через iCloud
- Как копировать контакты с iPhone на iPhone — лучшие способы
- Как перенести контакты с iPhone на Android
Синхронизация контактов с iCloud
Благодаря iCloud можно экспортировать контакты в файл vCard, который открывается почтовыми клиентами (например, Outlook). Переносить телефонную книгу на ПК через «облако» нужно так:
Шаг 1. В меню «Настройки» iPhone отыщите раздел «iCloud» и зайдите в него.

Шаг 2. Вы увидите перечень данных, которые синхронизируются с облачным хранилищем.
Переключите тумблер «Контакты» в активное положение и подождите некоторое время, чтобы устройство успело отправить телефонную книгу в iCloud.


Шаг 4. Кликните на иконку «Контакты» в главном меню.

Шаг 5. Перед вами появится перечень контактов из телефонной книги.

Если вы желаете перенести все записи на ПК, жмите CTRL+A («Выделить все»); если же вам необходимо сохранить только часть номеров, выделите нужные записи с зажатой кнопкой CTRL.
Шаг 6. Кликните на иконку с шестерёнкой в левом нижнем углу и выберите «Экспорт vCard».
Файл с расширением .vcf окажется сохранённым в папке «Загрузки». По умолчанию он будет открываться через Microsoft Outlook.
Подготовка к переносу контактов
Если контакты хранятся не в памяти смартфона, а на SIM-карте, то сначала необходимо импортировать их на устройство:
- Откройте настройки и зайдите в раздел «Почта, адреса, календари».
- Тапните по пункту «Импортировать контакты SIM».
Контакты сохранены в памяти телефона, теперь можно приступать к их переносу на планшет от Apple.
Использование iCloud
Самый простой и быстрый способ перенести контакты – использовать сервис iCloud. Нужно лишь авторизоваться на обоих устройствах и синхронизировать данные, чтобы перенести записи из телефонной книги.
- Откройте на iPhone приложение «Настройки». Зайдите в раздел «iCloud».
- Переведите тумблер «Контакты» в активное положение и во всплывающем окне тапните «Объединить».
Контакты будут синхронизированы с сервисом iCloud. Чтобы импортировать их на iPad, нужно выполнить те же действия: авторизоваться в iCloud, включить синхронизацию контактов и нажать «Объединить».
Компьютер и iTunes
Если нет возможности воспользоваться сервисом iCloud (например, нет доступной Wi-Fi сети), примените для переноса контактов программу iTunes. Этот метод чуть менее удобный, чем предыдущий, но тоже эффективный.
- Подключите смартфон к компьютеру и откройте iTunes.
- Перейдите на страницу подключенного устройства и зайдите на вкладку «Информация».
- Отметьте пункт «Синхронизировать контакты» и выберите режим «Все контакты». Нажмите «Синхронизировать».
Аналогичные действия нужно произвести на iPad: подключить, выбрать, синхронизировать. В результате на планшете окажутся те контакты, которые ранее хранились в памяти смартфона.
Сторонние приложения
Если стандартные методы переноса контактов вам не нравятся, используйте альтернативные способы, предполагающие применение приложений от сторонних разработчиков. Если контактов немного, можно покидать их на другое устройство по одному с помощью приложения Mover.
- Установите бесплатное приложение Mover на iPhone и iPad. Подключите оба устройства к одной сети Wi-Fi.
- Нажмите на плюс, который появится на дисплее внизу девайса, с которого вы будете переносить контакты. Выберите записи, которые нужно отправить.
Запустите Mover на устройстве, на которое нужно отправить контакты. На первом гаджете появится стрелка.
Нажимая на контакты, перенесите их по одному с одного устройства на другое.
Если нужно перенести много записей, используйте приложение Easy Backup. Это приложение имеет платную версию, но для переноса контактов хватит возможностей бесплатной редакции.
- Запустите Easy Backup. На предложение зарегистрироваться нажмите «Пропустить».
- Тапните «Импорт контактов» и разрешите выполнение этой операции. После завершения импорта нажмите «Далее».
Нажмите на значок со стрелкой, чтобы создать резервную копию списка контактов. Копия будет сохранена в формате *.vcf.
Выберите способ экспорта – можно отправить по электронной почте (рекомендуемый вариант), загрузить на облако или сохранить.
Резервную копию контактов можно загрузить на iPad с компьютера или по электронной почте. Однако намного удобнее все же пользоваться стандартными средствами переноса, которые позволяют выполнить синхронизацию контактов без лишних приложений.
Бесплатная консультация! Бесплатная диагностика! Гарантия на работу!Выберите раздел:
| ремонт iPhone | ремонт iPad | ремонт iPod | ремонт MacBook | ремонт iMac |
У нас можно починить всю технику Apple +7 (812) 953-94-11
Как подключить iPad к телевизору – способыКак скачать Youtube видео на iPhone или iPadПричины почему iPhone не читает PDFКак настроить Touch ID в iPhone и iPad
Перенос контактов с Айфона
Многие опытные пользователи знают, как перенести контакты с айфона на андроид, но у новичков эта проблема по-прежнему вызывает лишь головную боль и желание обратиться в сервисный центр, чтобы не ломать себе голову.
Однако есть мобильные приложения, которые дают возможность перекачать контакты с одного телефонна на другой. Стоит начать как раз с них:
My contacts Backup:
- Запустите программу и предоставьте ей доступ к контактам.
- Нажмите кнопку «Backup», и приложение начнёт синхронизацию.
- Укажите действующую электронную почту. На нее вы получите используемый файл.
- Откройте файл на втором устройстве. Таким образом вы сможете открыть номерную книжку в браузере второго телефона и скачать ее. Однако есть и минус — для синхронизации через программу оба телефона должны быть подключенными к одной сети.
Bump:
- Установите приложение на оба телефона.
- Запустите функцию определения местоположения через настройки геолокации.
- Откройте телефонную книжку в айфоне и введите номера, которые желаете передать на андроид.
- Нажмите Connect.
- Выбранный список номеров появится в телефонной книге на анроиде.
Outlook:
- В настройках найдите настройки приложения Outlook.
- Синхронизируйте данные с вашим аккаунтом google.
- На андроиде укажите данные для перенесения номеров из «Outlook.com» на ваш телефон.
- Войдите в свою учетную запись гугла на андроиде.
- Скачайте файл.
Принцип тот же — на одном устройстве синхронизировали данные, на другом скачали текстовый файл, и абсолютно необязательно для этого владеть двумя аккаунтами Gmail, можно только сохранить текстовый документ в черновике.
Яндекс.Переезд:
- Сохраните контакты Айфона на Yandex. Диске
- Зайдите с Андроида на Yandex. Диск и скачайте файл с контактами.
CardDAV — программа для синхронизации ICloud с андроидом:
- Скачайте и откройте утилиту.
- В перечне аккаунтов кликните на CardDav.
- Впишите в открывшемся окне адрес сервера «p02-contacts.icloud.com»
- Введите данные своего Apple ID.
- Присвойте профилю любое имя.
- Отметьте галочкой те контакты, которые вы желаете передать на Андроид.
- Готово, осталось нажать на кнопку «завершить», чтобы выйти из программы.
С Айфона на Компьютер
Впрочем, можно и пойти другой тропой. Стоит рассказать о том, как перекинуть контакты с айфона на компьютер, а затем при желании на андроид с поддержкой ITunes. Наверное, это самый быстрый и легкий метод копирования контактов, ведь как пользоваться USB-кабелем знают все, в том числе и неопытные владельцы телефонов.
Теперь необходимо объяснить, как перенести контакты с айфона на компьютер. В случае если у вас на ПК есть ITunes, вы сможете сохранить на него все контакты и отправить их на другой телефон с поддержкой ITunes:
- Подготовьте USB-кабель Iphone и Android.
- Подключите Iphone к компьютеру.
- Откройте программу ITunes на компьютере и дождитесь, пока она обнаружит телефонный аппарат.
- На вкладке «информация» выберите «синхронизировать».
- Выберите наиболее подходящий для вас маршрут копирования: Гугл, Contacts, Outlook, Windows contacts, Yahoo.
- Авторизуйтесь в аккаунте той службы, через которую вы хотите совершить передачу и выберите пункт «использовать».
- Начнётся передача контактов с айфона.
- Перейдите в опции андроида и выберите сервис, через который была скопирована телефонная книжка.
- Выберите «синхронизировать».
Данным способом можно пользоваться как при помощи компьютера, так и при помощи смартфона. В обоих случаях лучше применить браузер Safari, установленный на компьютере. Для последующих операций вам не потребуется использовать Ваш айфон. Зайдите на сайт «https://www.icloud.com/» и повторите следующие действия:
- Авторизуйтесь под собственным Apple ID.
- Выберите пункт «контакты».
- Зажмите кнопки «CTRL+A».
- Нажмите кнопку в виде шестерёнки.
- Выберите способ вытащить контакты через Vcrade.
- Дождитесь скачки файла со всеми номерами.
- Файл с номерами отправьте на андроид удобным для вас способом при помощи электронной почты или USB-кабеля.
- На андроиде зайдите в телефонную книжку. Найдите «импортировать» или «экспортировать».
- Скопируйте файл Vcrade.
Если поблизости нет компьютера:
- Зайдите с айфона через браузер Safari на сайт «www.icloud.com/».
- Перейдите на полную версию сайта.
- Войдите в систему, используя свои данным.
- Перейдите в телефонную книгу и выберите «выбрать все», а потом «экспорт» или «импорт».
- Выберите удобное хранилище для файла в формате «vcard».
- На андроиде откройте файл и скопируйте его в телефонную книгу.
Как перенести через Itunes с компьютера
В самом начале статьи мы рассказали, как перенести контакты с Андроида на айфон 5, 6 s через Gmail, и подчеркнули, что вам придется добавить учетную запись Гугл в яблочный гаджет. Если вы по каким-либо причинам не хотите видеть сервисы Google в новом устройстве, можно воспользоваться программой Itunes.
Раньше Itunes позволял импортировать телефонные номера с Windows, Google или Outlook, но сегодня эта опция недоступна. Чтобы выполнить перенос контактов с Android на Iphone через Itunes сегодня, придется устанавливать в яблочный гаджет вспомогательное приложение с доступом к файловой системе. Рекомендуем утилиту Good Reader, iZip Pro, Parallels Access. Кстати, смартфон с Андродом вам даже не понадобится, зато пригодится компьютер!
- Авторизуйтесь в Google аккаунте через андроид;
- В настройках синхронизируйте контакты с аккаунтом;
- Подключите Айфон с помощью шнура к компьютеру и зайдите в Itunes;
- Найдите значок с изображением мобильного телефона (в верху, ближе к центру);

После перехода внутрь раздела, разыщите в левой колонке блок «Синхронизировать» — «Синхронизировать с Google»;

Теперь активируйте в Айфоне синхронизацию контактов в гугл;

- Проверьте список контактов;
- Готово.
Названия команд могут различаться, в зависимости от того, какое приложение вы выбрали, но принцип действий одинаковый. На наш взгляд, этот метод слишком сложный. Нужно синхронизироваться с Гугл, подключать компьютер, скачивать на Айфон дополнительный софт. Зачем столько действий, если есть и другие, более легкие варианты?
Как видите, чтобы перенести контакты с Андроида на Айфон через компьютер, вам потребуется больше времени. Самый быстрый вариант, на наш взгляд – это Google синхронизация. При желании, после, учетную запись из Айфона можно и удалить. Решать, конечно, вам, наша же задача – ознакомить вас со всеми действующими способами. Надеемся, мы справились и оказались вам полезны!
Яндекс.Переезд
Перенос всех контактов с iPhone на Android также можно выполнить при помощи аккаунта в Яндексе и удобного приложения Яндекс.Переезд. Перед выполнением всех процедур скачайте эту программу на оба устройства.
После этого осталось импортировать контакты. Делается это вот так:
1На Айфоне запустите приложение, введите свой логин. После этого автоматически будет получен специальный PIN-код. Собственно, он и позволит в дальнейшем переехать.
Рис. 6. PIN-код в Яндекс.Переезде
2Теперь откройте то же приложение на смартфоне или планшете Android
Авторизуйтесь.
Важно! Для этого использовать те же данные, что и на первом устройстве, иначе копирование не произойдет
После этого нажмите на меню дополнительных функций (три точки в левом нижнем углу) и выберите «Настройки».
Рис. 7. «Настройки» в Яндекс.Переезде
3В настройках нажмите «Переезд с телефона на телефон».
Рис. 8. «Переезд с телефона на телефон» в настройках Яндекс.Переезда
4На следующей странице введите PIN-код, полученный на iPhone и нажмите «Начать перенос». Дальше можете просто наблюдать, как программа копирует данные.
Рис. 9. Поле ввода PIN-кода и кнопка «Начать перенос»
Выполнить поставленную задачу можно не только через Google или Яндекс, а и через программу My Contacts Backup.
Импорт контактов
Выше было описано, как с помощью различных способов можно экспортировать контакты с iPhone и iPad. Во всех случаях в итоге вы получите файл с контактами, отправленный на почту или сохранённый в памяти устройства или компьютера. Теперь рассмотрим, как воспользоваться этим файлом, то есть достать из него контакты и добавить их в адресную книгу на компьютере, Android или IOS устройствах.
На компьютере
Существует несколько программ, позволяющих работать с контактами на компьютере. Например, можно воспользоваться Outlook 2013 или 2016 года.
- В верхней панели приложения откройте вкладку «Файл».
- Выберите подраздел «Открыть и экспортировать» и откройте меню «Импорт и экспорт».
- Укажите формат файла, из которого вы хотите получить контакты — vCard или, если ваш файл в другом формате, «Импорт из другой программы или файла».
- Если вы выбрали второй вариант, укажите дополнительный параметр – «Значения, разделённые запятыми».
- После этого пропишите путь, по которому можно найти файл с контактами.
- Выберите папку, в которую будут занесены номера.
- Подтвердите импорт и дождитесь окончания процедуру.
- Зайти в раздел «Контакты», чтоб проверить, корректно ли перенеслись все номера и имена из адресной книги.
На устройстве IOS
На IOS устройствах файл формата CSV или vCard можно просто открыть, после чего система сама предложит вам добавить все или некоторые номера из файла в адресную книгу. Также вы сможете выбрать: сохранить контакты в память телефона или на SIM-карту. Если этот способ вам по каким-то причинам не подходит, то можно воспользоваться любым сторонним приложением из App Store, набрав в поисковой строке CSV или vCard (.vcf).
На устройстве Android
Чтоб добавить контакты из файла в адресную книгу на любом устройстве с операционной системой Android, в том числе и на мобильных телефонах от компании Samsung, достаточно выполнить следующие действия:
- Перенесите имеющийся файл с контактами в папку Contact, находящуюся на телефоне или SD-карте.
- Откройте встроенное приложение, содержащее список контактов, разверните дополнительное меню и выберите функцию «Импорт/экспорт».
- Выберите, откуда нужно скопировать контакты.
- Укажите, куда добавить найденные контакты (в память телефона, SIM-карта, SD-карта или какой-либо аккаунт, например, в учётную запись Google), и закончите операцию. Новые контакты появятся в общем списке.
- Если этот способ вам по каким-то причинам не подходит, то можно воспользоваться любым сторонним приложением из Play Market, набрав в поисковой строке CSV или vCard (.vcf).
С использованием iCloud
Сначала скопируем контакты вашего гаджета.

Поступаем следующим образом:
- Заходим в «Контакты».
- Выбираем «Меню».
- Далее – строку «Импорт/экспорт».
- Следом – «Экспорт на накопитель».
- Получим файл Card.vcf, содержащий контакты вашего девайса. Файл Card.vcf поддерживается Айфоном.
- В Айфоне останется создать e-mail, который будет использоваться в качестве электронной почты. На этот адрес отправляем скопированные контакты Android.
- Открываем почту iPhone. Из двух предложенных «Создать новые контакты» и «Объединить c контактами», выбираем подходящий вариант.
Контакты передаются на Айфон через iCloud – это электронный адрес, который регистрируется при активации девайса. Достаточно открыть почту, нажать на пункт «Вложения», далее – строка «Добавить все контакты». Они отобразятся на вашем новом телефоне.
Используем облачное хранение iCloud
В iCloud тоже есть синхронизация телефонной книги, а соответственно, с помощью iCloud можно легко передать записи с другого телефона. При этом перенос контактов с iPhone с помощью Айклауд крайне прост и выглядит следующим образом:
1В настройках откройте «Учетные записи и пароли», а затем «iCloud». В старых версиях iOS меню iCloud находилось на первой странице настроек.

Рис. 8. «Учетные записи и пароли» в настройках

Рис. 9. Нужный пункт разделе «Учетные записи и пароли»
2Поставьте ползунок в положение «Вкл.» напротив соответствующего пункта (по названию узнать его несложно). После этого все, что есть в телефонной книжке, будет автоматически скопированы в облако Apple.
3Чтобы переместить контакты из iCloud в iPhone, достаточно просто авторизоваться с помощью своего Apple ID. Для этого введите логин и пароль на другом девайсе. Это можно сделать уже при первичной настройке.
Подсказка: Если вы сразу не авторизовались в Apple ID, зайдите в «Почта, адреса, календари». Сделайте это по аналогии с разделом 1 настоящей инструкции, через управление учетными записями.
Важно также отметить, что здесь мы не заходим на сайт Айклауд, то есть не копируем ссылку iCloud на iPhone. Вместо этого мы пользуемся стандартными возможностями устройства
Поэтому нам не нужно знать, как скопировать ссылку iCloud на iPhone.
iCloud
Наиболее простой способ переместить информацию с iPhone на Android, позволяющий, кроме того, перекинуть контакты с Айфона на Айфон, — использование автоматической синхронизации с фирменным облачным сервисом Айклауд. Владельцу устройств, желающему скопировать данные, понадобится:
Войти в «Настройки», если требуется — зайти в учётную запись iCloud в Айфоне, после чего тапнуть по своей аватарке, размещённой вверху страницы.
Перейти в раздел iCloud.
Передвинуть ползунок «Контакты» в положение «Включено» — таким образом пользователь активирует синхронизацию данных.
Если потребуется, объединить контакты, имеющиеся на Айфоне и в облаке.
Вернуться назад и немного подождать, пока завершится синхронизация имён и номеров.
Дальнейшие манипуляции с iCloud можно совершать как в браузере на iPhone, так и на персональном компьютере. Пользователь может выбрать любой удобный вариант; в примере ниже показана работа на ПК. Авторизовавшись в Айклауде.
Пользователь переходит в раздел «Контакты» — здесь же, если есть желание, можно перенести контакты с Айфона на компьютер.
Выделяет данные, которые требуется перенести на телефон под управлением Android, нажимает на расположенную в левом нижнем углу пиктограмму шестерёнки.
И выбирает в выплывающем меню опцию «Экспорт vCard».
А затем сохраняет универсальную карточку с контактами (её можно одинаково свободно использовать в операционных системах iOS, Android и Windows) на жёстком диске или в памяти Айфона.
Теперь требуется перекинуть карточку с данными на Андроид. Как это сделать с Айфона, будет рассказано далее; если же предыдущие манипуляции совершались на компьютере, достаточно подсоединить к нему смартфон посредством USB-шнура. Почти всё готово. Остаётся, используя любой файловый менеджер для Android, найти недавно созданный файл в формате VCF — он будет находиться в том каталоге, куда его поместил пользователь.
Тапнуть по заголовку.
И скачать контакты в общий список, нажав на кнопку «Сохранить».
Перенос контактов из Гугл
Раз у вас есть смартфон на Андроид и вы устанавливали из Google Play программы, значит у вас точно есть учетная запись Google.
Она выглядит примерно так: вашлогин@gmail.com
Даже если вы не помните точно, какой у вас адрес, достаточно в телефоне зайти в Настройки и поискать пункт Учетные записи. Там и будет нужный вам адрес.
 Ищем учетную запись
Ищем учетную запись
Ваш логин можно узнать и в самом Google Play.
Главное – помнить свой пароль.
Забыли пароль? Не беда! Его можно легко восстановить. Узнай, как восстановить аккаунт Гугл.
Синхронизируем контакты
Этот шаг не стоит пропускать, потому что если вы не синхронизируете свои контакты, можете потерять последние записи.
Потому обязательно заходим в Настройки, Учетные записи и ищем свой аккаунт Google.
Нажимаем на свой логин и видим несколько пунктов. Тут можно синхронизировать свои контакты. Все ваши записанные в телефоне номера будут отправлены на облачный сервер Google.
 Синхронизируем контакты
Синхронизируем контакты
Обратите внимание, что при синхронизации может длиться долго, если у вас много номеров. Потому лучше воспользоваться Wi-Fi, чтобы не тратить мобильный трафик
Итак, синхронизация закончена. На всякий случай заходим по адресу и проверяем, все ли контакты перенеслись.
Перенос на Айфон
Отложим наш старый телефон и берем iPhone.
Открываем Настройки и переходим в меню Почта, адреса, календари. Выбираем Добавить учетную запись, а потом – Другое и Учетная запись CardDAV для контактов.
 Настройки iPhone
Настройки iPhone
Здесь нужно ввести такие данные:
- Сервер: google.com
- Пользователь: вашлогин@gmail.com
- Пароль: пароль от Google.
Нажимаем и начинается синхронизация.
После синхронизации заходим в Контакты и смотрим, все ли ваши записи перенеслись.
Проблемы с переносом контактов на iPhone
Бывает так, что контакты не переносятся. Это может произойти из-за неправильных настроек в Почте, адреса, календари.
Посмотрите, какой протокол выставлен в Настройках. Должно стоять SSL через порт 443.
Также будьте осторожны с контактами, которые хранятся в Google.
При таком переносе ваших данных Айфон будет периодически синхронизировать контакты с учетной записью Гугл. И если вы удалите контакты в Гугл – они исчезнут и на iPhone.
Копируем номера через iCloud
Также данные можно перекинуть через iCloud. Перед выполнением данной процедуры в настройках Айфона зайдите в раздел «iCloud» и включите там пункт «Контакты» (поставьте переключатель в такое положение, чтобы он стал зеленым). Теперь скопируйте данные:
1Зайдите с компьютера на сайт Айклауд – icloud.com. Авторизуйтесь там. В главном меню выберите пункт с таким же названием.

Рис. 12. Раздел «Контакты» в iCloud
2Если вы хотите перебросить все номера, нажмите кнопки «Ctrl + A» (это если на компьютере ОС Windows, если MAC, то «Cmd + A»). В том случае, когда вы не хотите отправить все, просто отметьте нужные.
3Дальше нажмите на шестеренку в левом нижнем углу и выберите пункт «Экспорт vCard».

Рис. 13. «Экспорт vCard» в контактах iCloud
4Таким образом мы перебросили информацию с Айфона на компьютер. Теперь ее нужно оттуда вытащить. Как видите, в результате выполнения прошлых действий скачался файл формата vcf.
Его можно отправить на новый смартфон или планшет
Важно не забыть в отправляющем письме указать тему и добавить какой-то текст, чтобы оно не записалось в спам. Также этот файл можно перебросить через Bluetooth
Таким образом мы выполним экспорт без синхронизации.
Чтобы экспортировать записи, останется просто открыть этот файл. Можно перекинуть контакты с компьютера и другим способом, даже без использования второго аппарата. Для этого выйдите с iCloud и зайдите в Gmail.
Важно! Используйте ту почту, к которой подключен новый девайс на ОС Андроид.
Там в левом верхнем углу нажмите «Gmail». Чтобы произошла синхронизация контактов iPhone и Google, нужно выбрать пункт с соответствующим названием.
Рис. 14. «Контакты» в Gmail
Дальше, чтобы данные синхронизировались, нажмите «Дополнительно» и выберете «Импорт…».

Рис. 15. Меню «Дополнительно» и пункт «Импорт…»
Выберите файл, созданный ранее с помощью кнопки «Обзор» и нажмите «Импорт». Осталось только дождаться, когда процедура будет завершена. Время ее выполнения зависит от переносимого объема данных.

Рис. 16. Меню импорта в Google
Через время они автоматически будут скопированы в Android.
Таким образом вы воспользуетесь сервисом Google «Контакты». Как видите, Apple и Google очень хорошо сотрудничают друг с другом в плане переноса записей из телефонной книги. Теперь поговорим о том, как через iTunes перенести контакты с iPhone на Android.
Как копировать контакты с iPhone на iPhone — лучшие способы
Если вы задумались над тем, как скопировать контакты с Айфона на Айфон, то наверняка знаете, что записать все контакты с вашего iPhone на сим-карту попросту нельзя. Потому здесь необходимо задействовать другие инструменты, о которых я расскажу ниже.
Способ №1. Как использовать iCloud
Компания Apple представила сервис iCloud ещё в 2011 году, и ныне мы легко можем использовать данный сервис для трансфера контактов с одного Apple смартфона пользователя на другой. Для того, чтобы перенести контакты с Айфона на Айфон с помощью iCloud, выполните следующее:
- Убедитесь, что на вашем старом телефоне вы залогинены в iCloud, и имеете стабильное подключение к интернету (активный Wi-Fi). Чтобы проверить это перейдите в настройки (Settings), потом нажмите на iCloud, и если ваше имя и ID отображается наверху страницы, то значит всё работает, и можно продолжать;
-
Убедитесь что в настройках Айклауд вашего старого гаджета переключатель «Контакты» задействован и отображается зелёным;
-
Находясь в настройках => iCloud тапните на опции «Резервная копия» (Backup), а затем на кнопку «Создать резервную копию» (англ. — Back Up now) и дождитесь окончания копирования. Длительность самого процесса зависит от скорости вашего интернет-соединения и объёма копируемых данных;
- Зайдите в «Настройки» нового Айфона, там выберите iCloud и пройдите процедуру авторизации (если уже авторизованы, то данный пункт пропустите);
- Находясь в iCloud нового телефона задействуйте переключатель «Контакты» (должен отображаться зелёный цвет) и дожидайтесь завершения процесса копирования.
Способ №2. Как использовать iTunes
Следующим способом для синхронизации контактов с iPhone на iPhone является использование в качестве инструмента для переноса контактов программы iTunes. Выполните следующее:
- Подключите свой старый Айфон к компьютеру;
- Запустите программу Айтюнс на ПК (крайне желательно иметь данную программу самой последней версии);
- В меню программы Айтюнс выберите iPhone и кликните на вкладку «Сведения»
-
Поставьте галочку на опции «Синхронизировать контакты» и кликните на «Применить» (при этом синхронизация с iCloud должна быть отключена);
- После окончания данного процесса отключите от ПК старый Айфон, и подключите новый;
- Вновь выберите iPhone в меню iTunes, перейдите в «Сведения» и активируйте опцию «Синхронизировать контакты с»;
-
В нижнем конце страницы настроек найдите раздел «Дополнения» и установите галочку на опции «Контакты» и нажмите на «Применить».
Способ №3. Как использовать Outlook
Outlook – один из наиболее простых и удобных программных продуктов, который может быть использован для экспорта и импорта контактов между телефонами. Если вы ещё не выбрали способ, как копировать контакты с Айфона на Айфон, тогда рекомендую воспользоваться функционалом Outlook и выполнить следующее:
- На старом устройстве в настройках Outlook тапните на вкладку «Синхронизировать контакты» и пометьте, какие контакты хотите экспортировать;
-
Затем нажмите на «экспорт выбранного» и воспользуйтесь предложенными программой инструментами, вся операция займёт несколько минут и вы получите наглядный пример того, как переписать контакты с одного iPhone на другой.
Способ №4. Как использовать сторонние приложения
К примеру, чтобы воспользоваться AnyTrans выполните следующее:
- Запустите AnyTrans на компьютере;
- К компьютеру подключите оба ваших Айфона (старый и новый);
- В программе AnyTrans выберите ваш старый телефон и нажмите на контакты (Contacts);
- Выберите, какой контакт вы хотите перенести на ваш новый аппарат (или выберите все контакты нажав на Ctrl+A (или Cmd+A на Mac);
-
Нажмите на кнопку «To device» (на устройство) в правом верхнем углу и выберите ваш новый телефон. Вот и всё.
Чтобы воспользоваться Mover выполните следующее:
- Подключите старый и новый Айфон к одной сети вай-фай;
- Установите приложение на оба устройства;
- Запустите приложение на старом Айфон;
- Нажмите на «плюсик» в нижнем левом углу;
- Выберите контакты, которые нужно перенести на новый гаджет;
- Откройте данную программу на новом смартфоне;
- В верхней части экрана старого смартфона появится стрелка с указанием на новый смартфон.
- Для переноса контактов нажмите на них пальчиком и передвигайте их к стрелке, они будут перенесены на новый телефон автоматически.
Как перенести контакты с iPhone на Android
Экспорт контактов из iCloud в формате vCard (.vcf)
Если на вашем iPhone был подключен iCloud, процесс переноса контактов будет очень легким.
1. Перейдите на сайт icloud.com на компьютере и введите Apple ID.
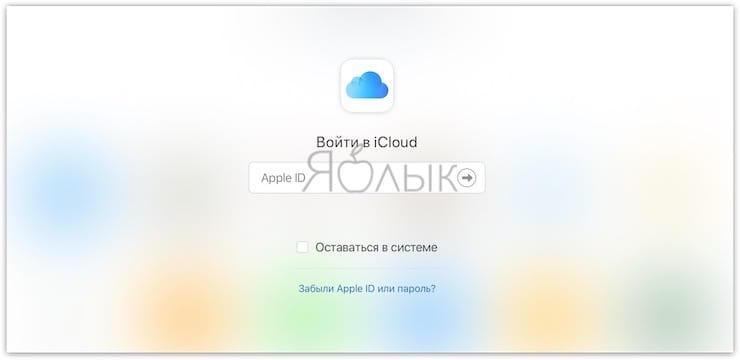
2. Выберите иконку с надписью Контакты.

3. Кликните мышкой по любому контакту и нажмите на клавиатуре сочетание клавиш Ctrl + A (для Windows) или ⌘Cmd + A (на Mac) для выделения всех имеющихся контактов.
4. Нажмите на иконку-шестеренку в левом нижнем углу экрана.
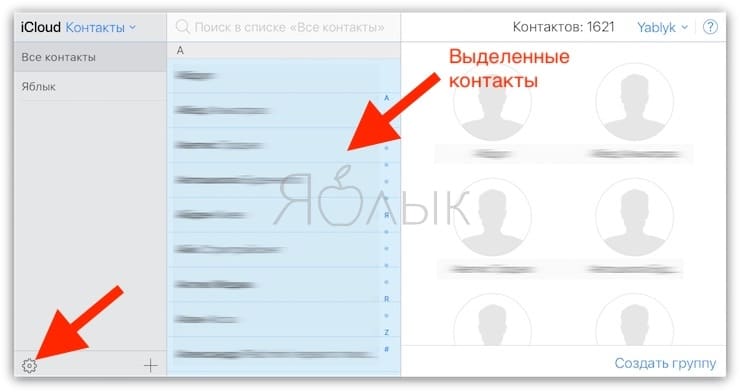
5. Выберите пункт Экспорт vCard…, укажите имя файла и выберите желаемое место для сохранения.
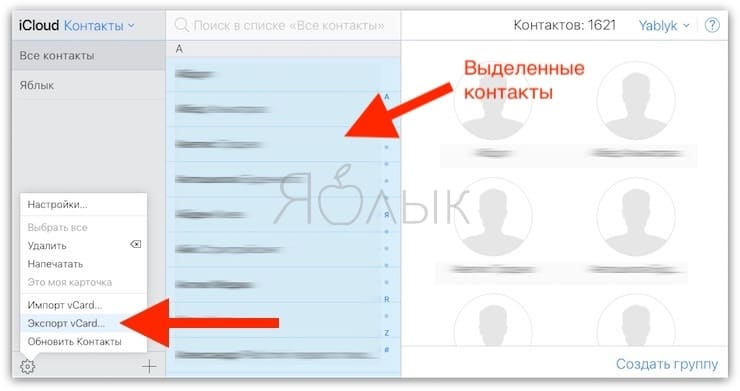
Теперь все контакты окажутся в файле формата .vcf. Их можно отправить на новый смартфон посредством электронной почты, а затем открыть и добавить в адресную книгу уже на самом устройстве. Ну и, конечно, есть смысл сохранить копию этого файла у себя на компьютере или в специальном разделе электронной почты, чтобы в случае чего она всегда была под рукой.
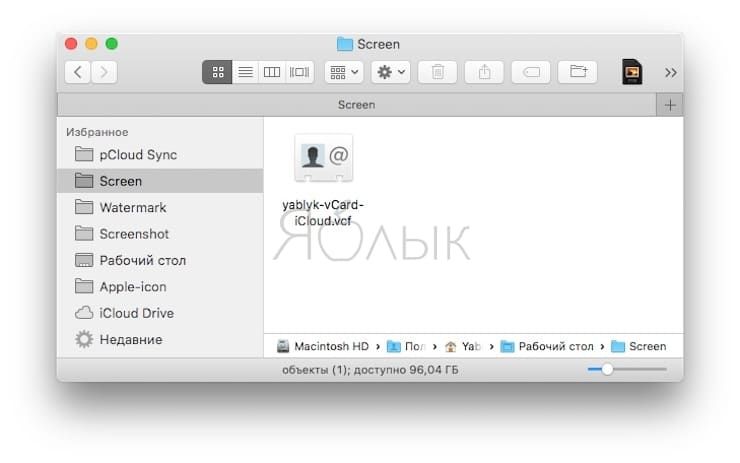
Google Контакты
В вашем аккаунте Google есть специальный инструмент для хранения и синхронизации контактов – Контакты.
1. Откройте веб-страницу .
2. В меню слева имеется раздел Импортировать. Нажмите на него.
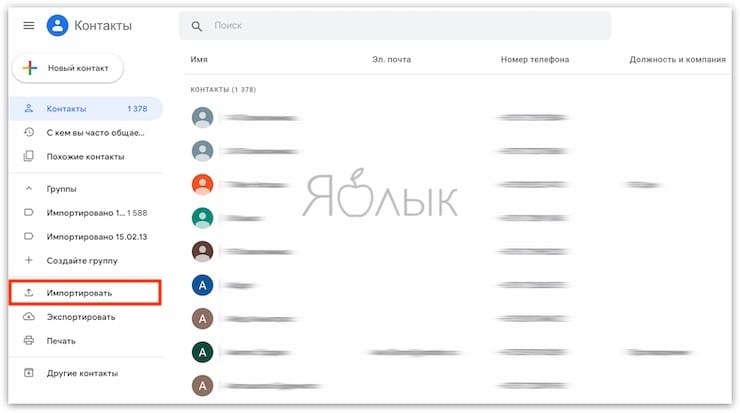
3. Выберите свой vCard-файл и нажмите Импортировать.
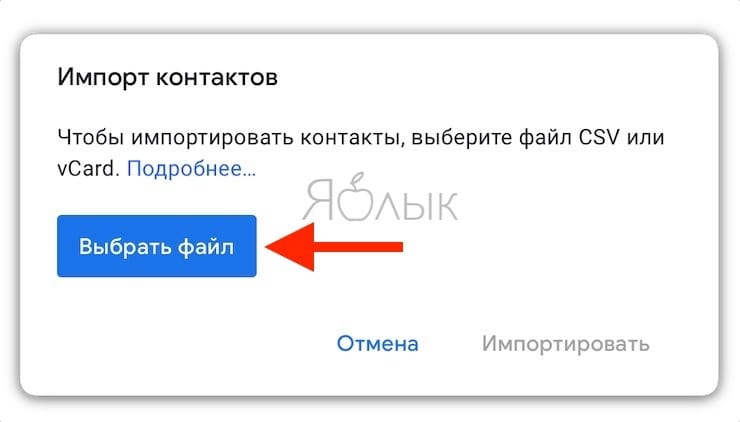
Полезный совет: если после этой операции вы видите, что некоторые контакты отображаются у вас по два раза, найдите пункт Похожие контакты в меню слева. В нем вы сможете объединить «дубли» в одну запись. Эту операцию лучше сделать именно сейчас, до того, как контакты попали на телефон.
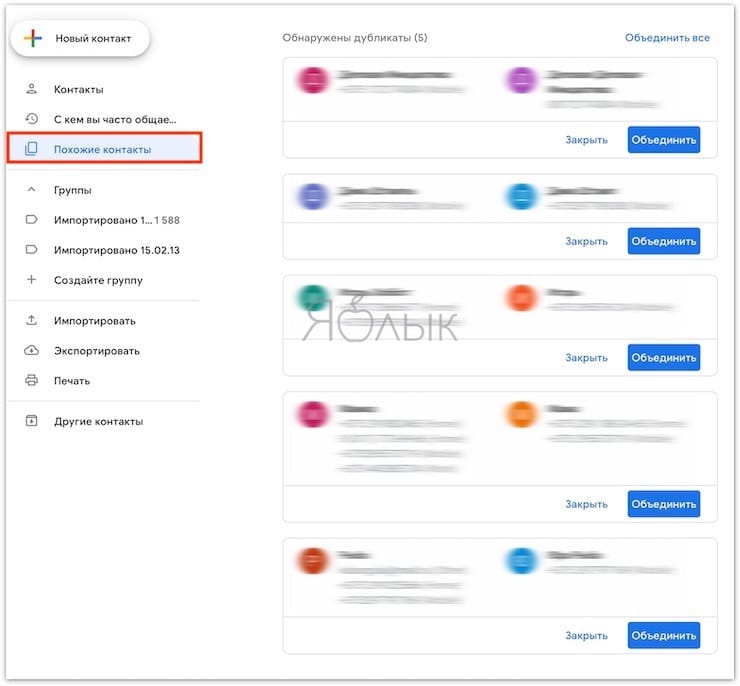
Перенос контактов с iPhone на Android-смартфон через учетную запись Google (Gmail)
Если вы ещё не включили свой новый Android, перенести контакты на него будет очень легко. Для этого просто включите устройство и при регистрации войдите в свой Google-аккаунт, который вы использовали в инструкции выше. Смартфон автоматически «подтянет» контакты из вашей учетной записи Google, и все они окажутся в телефонной книге, так что вручную ничего вводить не придется.
Если вы уже включили и настроили свой Android, то перейдите в настройки смартфона, найдите раздел Учетные записи или Учетные записи и синхронизация. В нижней части экрана вы увидите кнопку для добавления аккаунтов. Выберите Google и войдите в учетную запись. Операционная система подгрузит из вашего профиля все контакты, записи календаря и другие компоненты.
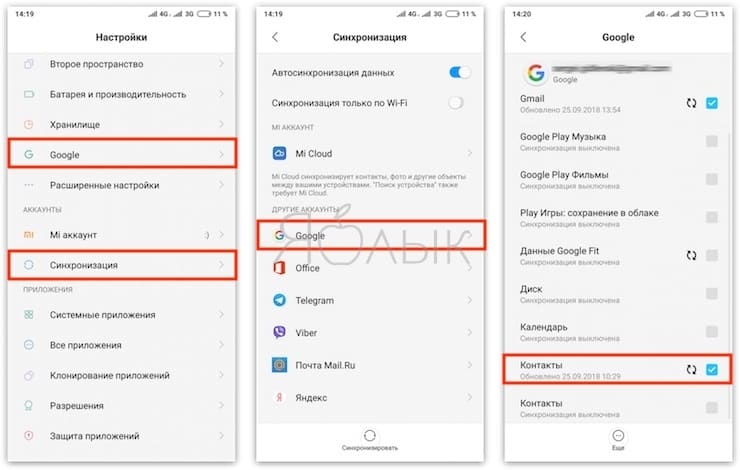
Если же вы переходите с Android на iPhone, ознакомьтесь, с нашей подробной инструкцией, которая поможет без труда перенести контакты на устройство Apple.
Перенос контактов с iPhone на Android-смартфон при помощи сторонних приложений
Если «ничем таким» вы заниматься по тем или иным причинам не хотите – просто воспользуйтесь услугами специализированного приложения! Самый популярный вариант – My Contacts Backup, приложение есть как для iOS, так и для Android. Но существут множество и других приложений. Всё, что нужно здесь сделать – установить программу, нажать на кнопку Backup для сохранения всех контактов во все тот же .vcf-файл, а затем отправить его себе на электронную почту.
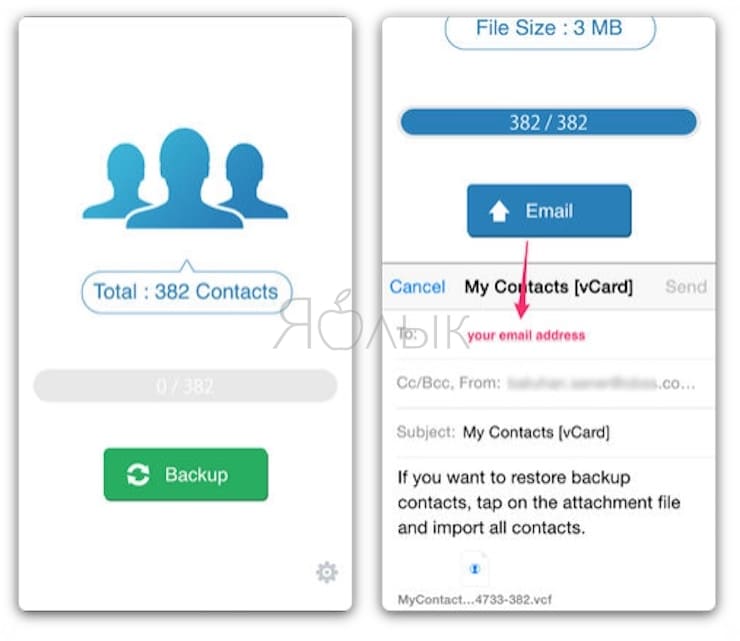
Приложение также позволяет автоматически делать резервные копии ваших контактов – что, разумеется, весьма полезно, ведь список контактов время от времени пополняется у подавляющего большинства пользователей.






