Перенос содержимого с устройства android на устройство iphone, ipad или ipod touch
Содержание:
- Закладки
- Как происходит перенос файлов
- Как перебросить данные через сторонние приложения?
- Суть проблемы
- Как перенести контакты с Андроида на Айфон
- Как синхронизировать Айфон и Windows PC
- Приложение My Contacts BackUp
- Как перенести музыку с iPhone на Android
- Как скинуть контакты на SIM-карту
- Синхронизируем айфоны через iCloud
- Перенос всех данных в несколько кликов
- Перенести контакты с iPhone через Сим-карту
- Копирование музыки на Iphone
Закладки
Вопрос, как перенести данные с Айфона на Андроид, плавно перешел к закладкам. Мы разберем классический вариант, ведь большинство пользователей iOS используется браузер Сафари и «переходит» на Chrome или Firefox на ОС Андроид. Перенос данных из Сафари также производится при помощи сервиса iCloud (предварительно включаем синхронизацию в параметрах девайса). Но сделать это нужно не с помощью сайта, а через приложение iCloud для Вашего компьютера.
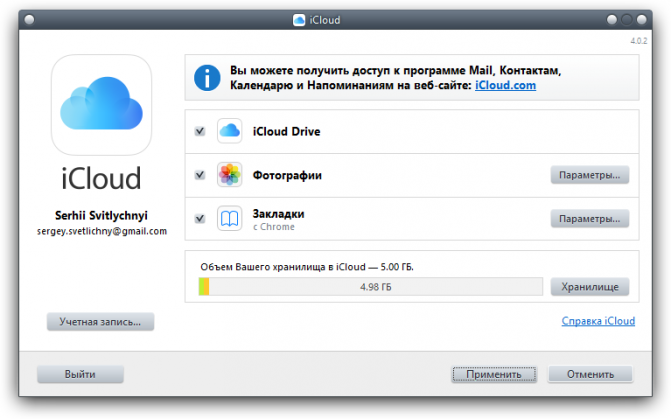
В нем необходимо выбрать пункт «Закладки», в настройках задать браузер, нажать клавишу Apply и выбрать Merge. После вышеописанных манипуляций Вам будет предложено загрузить специальную утилиту iCloud Bookmarks для одного из браузеров, чтобы полностью перенести закладки из Сафари в Chrome или Firefox. Если Вы ранее авторизовались в Googl-аккаунте, то больше ничего делать не придется. При использовании браузера Firefox задача будет несколько труднее, особенно если раньше синхронизация была отключена. Первым делом Вам потребуется активировать синхронизацию, для чего входим в свой Firefox-аккаунт или регистрируем его. Тоже самое проделываем на Андроид-телефоне и вводим полученный код в браузере.
Если у Вас нет желания устанавливать iCloud на компьютер, то вместо него можно использоваться iTunes. Но тут есть одна особенность — нужно активировать синхронизацию с iCloud в параметрах смартфона. Для этой цели подключаем Айфон к ПК, включаем iTunes и открываем в нем страничку девайса. Выбираем вкладку «Сведения», где находим пункт «Другое». Далее, выбираем пункт «Синхронизировать закладки с браузера Сафари» и жмем «Применить». После этих действий закладки с вашего Айфона объединены с закладками одного из ваших десктопных браузеров — Вам потребуется лишь включить его, выполнить экспорт закладок в HTML-файл и импортировать стандартным методом в десктопные версии Chrome или Firefox. Из них они вышеописанным образом передаются на Андроид-телефон.
Как происходит перенос файлов
Варианты:
- утилита Move to iOS;
- облачные сервисы от Google, Яндекс, Mail.ru;
- фирменная программа iTunes для ПК и ноутбуков.
Установка Move to iOS
Перед переносом данных:
- подключите оба гаджета к одной точке доступа Wi-Fi;
- поставьте девайсы на зарядку, чтобы они не отключились в процессе.

Весь процесс выглядит так:
- При включении айОС после отката или первом запуске устройства, проследуйте в «Программы и данные». В открывшемся окне выберите «Перенести данные с Android».
- Скачайте в магазине приложений Play Маркета утилиту Move to iOS.
- После активации ПО перейдите на следующую страницу нажав «Продолжить», прочтите «Условия и положения» и тапните по «Принимаю».
- На странице «Найдите код», щелкните по «Далее».
- Всплывет форма для ввода комбинации, код для которой отобразится на дисплее гаджета от Apple. Завершив ввод, выберите «Продолжить».
- Поставьте отметки рядом с файлами для транспортировки и подтвердите выбор, щелкнув «Далее».
- Когда процесс завершится, клацните по «Готово» на Android.
- Выберите «Продолжить» на iPhone и завершите операцию, используя подсказки системы.
Важные условия:
- переносу подлежат номера, закладки, сохраненные в обозревателе, все медиа, кроме аудиотреков;
- этот вариант позволяет перенести аккаунт электронной почты с Андроида на iOS;
- на смартфон будет портирована часть бесплатных приложений, платные проекты и активные подписки, приобретенные в Play Маркет, не переносятся.
Рекомендуем: Dalvik Cache что это
Облачные сервисы
После загрузки файлов на виртуальный диск, их скачивают на другой девайс. Можно воспользоваться универсальным сервисом, для примера использован Google Диск:
-
Откройте ПО и нажмите по «+».
- Выберите «Загрузить».
- Разверните шторку «Ещё».
- Перейдите к папке с файлами.
- Выберите файл и дождитесь его добавления.
Следом:
- Загрузите Google Диск на iOS.
- Авторизуйтесь под аккаунтом, который использовали для входа через Андроид.
- Откройте вкладку «Файлы», помечена папкой.
- Разверните «Ещё» под документом.
- Жмите «Открыть с помощью», если необходимо просмотреть документ через стороннее приложение.
- Выберите «Отправить копию», чтобы развернуть фотокарточку или видеозапись.
- Среди доступных возможностей выберите «Сохранить изображение/видео».
Как перебросить данные через сторонние приложения?
Если по какой-то причине Вы не хотите пользоваться сервисами Гугл – установите другие программы. Они не менее эффективно перенесут данные с андроида на андроид. Есть десятки приложений. Но чаще всего используют три:
- Mi Cloud
Перенос через CLONEit достаточно прост
- Скачиваете утилиту через Play Market.
- Устанавливаете на обоих устройствах.
- Запускаете программу на старом телефоне и нажимаете «отправить». С этого устройства создается беспроводная точка доступа.
- Включаем программу на новом смартфоне. Выбираете, что он будет получателем.
- Дожидаетесь, пока телефоны обнаружат друг друга, отдаем команду «Подключиться».
- Выбираем, что нужно перенести
- Жмем «Пуск». Синхронизация началась, данные передаются.
X-Transfer второе приложение с аналогичным функционалом от немецких разработчиков
Работает на прямую с устройствами. При этом есть возможность копирования на ПК. Для копирования данных:
- Загружаете программу через Play Market. Не скачивайте эти приложения с других неофициальных сайтов, иначе рискуете установить какой-нибудь вирус.
- Программа должна быть установленная на обоих устройствах.
- Принимаете пользовательское соглашение, и даете доступ к данным (иначе программа не сможет их скопировать)
- Затем надо подключить телефоны между собой. Для этого используется QR- коды. Сканируете и получаете подтверждение что связь установлена.
- Затем система начнет сканирование аппарата и покажет все имеющиеся данные.
- На старом гаджете выбираете информацию, которую нужно скопировать;
- Запускаете процесс переноса. Спустя 5-10 минут данные появятся на новом устройстве.
Mi Cloud пойдет для владельцев смартфонов от Xiaomi
Как и в случае с сервисами гугл синхронизация происходит через аккаунт в Mi Cloud. Если у вас нет аккаунта в приложении, нужно его создать. Для этого:
- Загружаете программу через Play Market. Не скачивайте эти приложения с других неофициальных сайтов, иначе рискуете установить какой-нибудь вирус.
- Указываете свои данные
- Принимаете пользовательское соглашение
- Придумываете пароль.
- Устанавливаете Mi Cloud на второй телефон.
Затем начинайте переносить данные:
- Входите в свой Mi аккаунт с обоих смартфонов;
- На старом гаджете выбираете информацию, которую нужно скопировать;
- Запускаете процесс переноса. Спустя 5-10 минут данные появятся на новом устройстве.
Фактически процедура аналогична синхронизации через Google. Однако Mi Cloud предлагает лишь 5 Гб облачного хранилища.
Суть проблемы
Отвечая на вопрос, как перенести приложения с Айфона на Андроид, нужно сразу отметить, что подобное совершенно невозможно. Главная причина в том, что мобильные программы как таковые, разрабатываются под конкретное программное обеспечение, а затем распространяются посредством соответствующего магазина приложений, коим у Apple выступает AppStore, а у всех остальных смартфонов – Play Market.
Для iPhone используется операционная система iOS, тогда как для любого другого смартфона платформой выступает именно Android, а потому нет ничего странного в том, что приложения, разработанные под одно программное обеспечение, не будут совместимы с другим. Действительно, такие реалии ставят пользователей в некоторую зависимость от привычных мобильных программ, не позволяя так просто перейти на конкурирующую платформу.
Как перенести контакты с Андроида на Айфон
Синхронизация данных с помощью аккаунта Google
Это один из наиболее удобных вариантов – всего несколько кликов, все готово. Алгоритм достаточно простой.
- На Андроиде откройте системные настройки, раздел “Аккаунты“, выберите Google и кликните синхронизация в выпадающем окне.
- Если вы не обзавелись учетной записью, придется создать аккаунт. Это несложно, необходимо вернуться в предыдущее окно.
- Следующий шаг – открыть на iPhone “Настройки” и “Почта, адреса, календари“.
- Дальше переходите к Аккаунтам. Здесь добавьте Google. После синхронизации список номеров появится автоматически в вашем новом телефоне.
Приложение Move to iOs
Это еще один и удобный способ, с помощью которого номера телефона легко мигрируют в новое устройство посредством беспроводного соединения. Разумеется, придется установить соответствующую программу для Android.
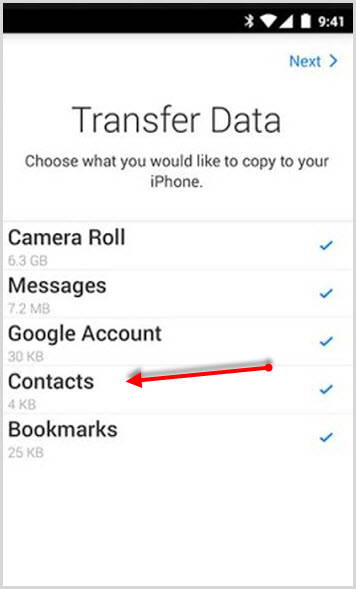
Использование SIM-карты
Если вы тот человек, который все еще сохраняет телефоные номера на сим-карте, то для вас задача становится значительно проще.
Достаточно переставить карточку в Айфон. После этого в настройках отрыть “Почта, адреса, календари” и выбрать опцию “Импортировать контакты с SIM“.
Но если у вас нет привычки сохранять телефонные номера на сим-карту, а желание воспользоваться этим способом имеется, можно поступить таким образом:
- Запустить приложение “Телефон”
- в “Настройках” Андроида раскрыть “Управление контактами“
- выбрать “Импорт/Экспорт“
- далее “Экспорт на СИМ-карту“
- выбираете требуемые номера и кликаете “Экспорт“
Обратите внимание: больше 255 номеров на SIM-карту сохранить не получится, поэтому все, что превышает этот лимит, будет утеряно
Через Импорт/Экспорт файла с телефонной книгой
Ваша телефонная книга вмещает больше 255 записей? Каждая из них для вас, большая ценность? Решение – резервная копия. Как ее создать? Алгоритм следующий:
- в “Справочнике” Андроида выберите “Экспорт/Импорт“
- далее – “Экспорт на накопитель“
- дальше выбираем телефонные номера, которые нужно сохранить, кликаем “Экспорт“
Перенести контакты с Андроида на Айфон с помощью MobileTrans
MobileTrans – утилита, с помощью которой данные отправляются между разными платформами. Алгоритм такой:
- установите и запустите программу
- после этого оба устройства подключите к ноутбук или ПК
- выберите “Передача с телефона на телефон“
- iPhone отметьте как устройство для получения, а Андроид – для передачи данных
- отметьте файлы, которые планируете перенести и кликнете “Начать передачу”
Подождите буквально несколько минут до окончания передачи данных.
Перенести контакты с помощью приложений Андроид
Перенести контакты с Андроида на Айфон можно с помощью целого ряда приложений. Среди таковых – Xender, Zapya, SHAREit, Send Anywhere, AirDroid. Алгоритм работы: скачайте и установите одну из перечисленных программ одновременно для обоих гаджетов. Запустите на Андроиде программу. После этого отметьте требуемые файлы и кликните “Отправить“.
Следующий шаг – на Айфон откройте соответствующее приложение и примите эти файлы.
Переезд на новый гаджет долгая процедура. Ведь телефон уже давно перестал быть устройством, которое используется исключительно для осуществления звонков
В нем – огромное количество важной информации и, прежде всего, представляющие большую ценность для пользователя, это номера телефона. Именно поэтому такая миграция должна быть максимально продуманной и корректной
Выбирайте любой из предложенных выше способов и наслаждайтесь своим новым устройством, не теряя свою историю, то, что для вас имеет значение.
Как синхронизировать Айфон и Windows PC
Прежде чем рассказать о том, как синхронизировать, давайте немножко познакомимся с основными принципами работы медиаплеера iTunes. Вполне естественно, что он должен быть установлен у вас. Разработчики этого виртуального устройства заложили в него выполнение функций не только плеера, поэтому его смело можно именовать как медиакомбайн, так как данная многофункциональная программа воспроизводит музыку, видео и одновременно является хранилищем медиафайлов.
Если объяснять процесс передачи и замены файлов простыми словами, то это копирование содержимого медиаплеера iTunes (файлы музыки, видео, изображений, программы и т.д.) в свое блочное устройство — iPhone.
Особенность такого копирования проявляется в том, что при удалении любого файла из медиаплеера iTunes вы удаляете его из айфона. Поэтому перед тем как будет инициирована очередная синхронизация, пользователю необходимо определиться с тем, какие разделы им будут подвергнуты этому процессу, отмечая их галочками на вкладках.
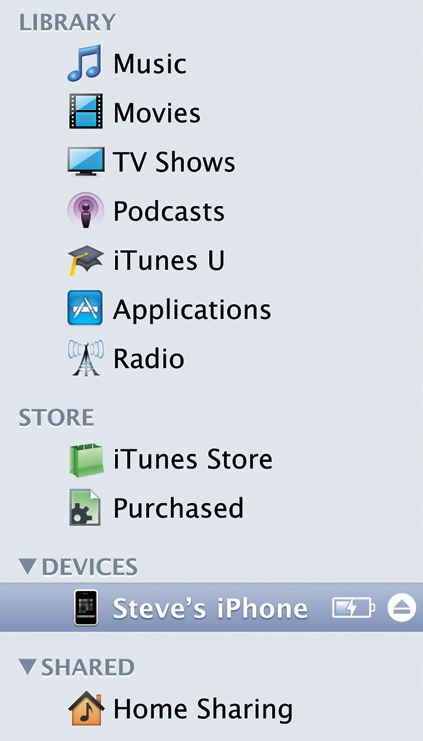
Главное меню iTunes
Рассмотрим, как происходит синхронизация iPhone с компьютером на примере организации передачи музыки на айфон. Допустим, мы уже имеем на iTunes файлы, которые нам необходимо передать, т.е. мы уже организовали свою медиатеку. Далее необходимо выполнить следующее:
- Через USB-кабель соединим компьютер с айфоном. При этом компьютером распознается устройство и запустится специальная программа iTunes. Изначально откроется домашняя вкладка (на ней находятся все полезные сведения о нашем устройстве)
- Кликаем на iPhone, который будет в директории «Устройства» (левая колонка медиаплеера iTunes)
- В открывшемся окне (вкладка «Обзор») необходимо поставить галочку в разделе «Обрабатывать музыку и видео вручную»
- Там же пометьте галочкой «Синхронизировать только отмеченные песни и видео», во избежание потерь всех своих новых данных при общей синхронизации.
- Выбираем вкладку «Музыка». Отмечаем галочкой «Синхронизировать музыку». При этом Вы можете выбрать все свое собрание музыки либо частичное, которое предложено в трех вариантах указанных на рисунке.
- Кликаем «Применить». При этом, если на iPhone уже были загружены файлы, то они заменятся на новое собрание музыки (медиатеку).
Не рекомендуется во время синхронизации отключать USB-кабель между айфоном и компьютером, это не только прекратит процесс синхронизации, но и может стать причиной возникновения неполадок на приемном и передающем устройстве.
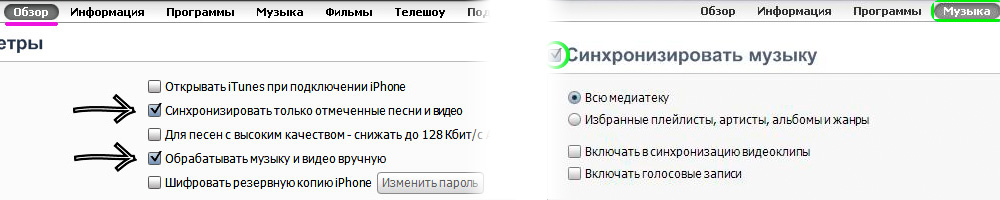
Основные настройки для Синхронизации Музыки
Приложение My Contacts BackUp
Приложение очень напоминает Яндекс.Переезд не только по принципу своей работы, но и по оформлению интерфейса и дизайну главных окон.
Однако оно может работать не только с сервисами Яндекс, а потому очень подходит пользователям, которые на них не зарегистрированы.
Это софт исключительно для айфона – вам не нужно скачивать его на устройство с операционной системой Андроид.
После скачивания приложения на айфон, установите и запустите его с целью создания резервного файла хранения контактов:
- После запуска приложения на айфоне, оно автоматически проанализирует состояние вашего списка контактов и напишет, сколько их всего – вы увидите эту цифру в стартовом окне. После окончания анализа нажмите на кнопку BackUp.
- Приложение запустит процесс создания резервного файла для последующего копирования его на андроид. Вы сможете наблюдать за прогрессирование6м этого процесса в строке в центральной части окна.
- Когда оно будет завершено, нажмите кнопку Email, а затем из списка выберите тип файл, который создаст приложение и который будет переслан на указанный адрес электронной почты. Наиболее простой и эффективный формат – vCard.

Рис. 6 Бэкап
На этом этапе процесс синхронизации закончен – файл будет создан, и отправлен на адрес электронной почты, который вы укажите в соответствующем окне.
После этого просто откройте электронную почту с вашего нового устройства и откройте vCard-файл, пришедший на почту.
Он запустится и контакты добавятся в память операционной системы Андроид.
Преимущество метода в том, что вам не нужно совершать практически никаких действий с новым устройством, оно не влияет на работу и настройки вашего аккаунта Гугл, не нужно ничего скачивать дважды.
Более того, вам даже не требуется скачивать и перемещать в корневую папку памяти телефона даже сам файл с контактами – достаточно просто однократно его открыть, и он запустится автоматически.
Важно! Для того, чтобы все перечисленные позитивные стороны данного метода имели место, очень важно правильно выбрать формат создаваемого приложением файла. Самостоятельно запускается и синхронизируется только формат vCard
Еще одна позитивная сторона такого подхода проявляется в случае, если вы используете два устройства одновременно.
Операционная система позволяет одновременно запускать сколько угодно много файлов такого типа, то есть вы можете периодически копировать и сбрасывать контакты с айфона таким образом.
При каждом запуске такого нового файла недостающие контакты в память будут «дозаписываться».
Как перенести музыку с iPhone на Android
После перехода с iPhone на Андроид вы можете перенести музыку по старинке, вручную с телефона на телефон. Тем не менее, проще просто загрузить свои треки в Google Play Музыка. Но, здесь обязательное условие — вся ваша музыкальная коллекция есть на компьютере.
Предположим, вы используете iTunes, понятно по-чему. Обязательно зайдите в iTunes и скачайте все треки купленные на iPhone на медиатеку iTunes. Если вы не против оставаться в экосистеме Apple, вы также можете загрузить свою библиотеку в Apple Music с помощью iCloud. Затем вы можете получить к нему доступ с помощью приложения Apple Music на Android.
Тем не менее, мы рекомендуем использовать YouTube Music, поскольку он легко подключается к вашей учетной записи Google. Обратите внимание, что и YouTube Music, и Apple Music имеют ограничение в 100000 песен, поэтому вам, возможно, придется сократить список, если у вас их больше. После этого просто используйте Google Music Manager для загрузки всей музыки в Google Play Музыка
В последствии она будет синхронизирована с телефоном Андроид, но помните, что для воспроизведения будут использоваться интернет трафик. Лучше заранее скачивать песни, которые вы хотите слушать в офлайн режиме
После этого просто используйте Google Music Manager для загрузки всей музыки в Google Play Музыка. В последствии она будет синхронизирована с телефоном Андроид, но помните, что для воспроизведения будут использоваться интернет трафик. Лучше заранее скачивать песни, которые вы хотите слушать в офлайн режиме.
Как перенести музыку через YouTube Music:
- Загрузите свою музыкальную библиотеку на свой ПК или Mac.
- Перейдите на сайт music.youtube.com в веб-браузере.
- Войдите в свою учетную запись Google .
- Нажмите на свой профиль , затем выберите Загрузить музыку .
- Выберите музыку для загрузки и дождитесь ее завершения.
Как перенести музыку с помощью iTunes на ПК:
- Откройте iTunes .
- Перейдите в свою библиотеку и выберите все песни, которые хотите перенести на свой телефон Android.
- Щелкните правой кнопкой мыши и выберите Копировать .
- Подключите Android-устройство к компьютеру и найдите папку, в которой хранится музыка.
- Вставьте всю свою музыку в указанную папку.
Конечно, большинство людей больше не хранят музыку в смартфоне. Если вы используете Spotify, YouTube Music, Pandora или любые другие, вы можете просто загрузить приложение для Android и войти в свою учетную запись. Самое крутое, что вы даже можете продолжать использовать Apple Music, которая доступна прямо в Google Play Store.
Как скинуть контакты на SIM-карту
iOS. В мобильной операционной системе от Apple отсутствует функция, позволяющая осуществлять прямой экспорт контактов на SIM-карту. Тем не менее, это можно реализовать при помощи сторонних средств. На iPhone с джейлбрейком с задачей справится утилита SIManager.

Для пользователей, которые не желают рисковать безопасностью своего устройства путем взлома, придется использовать другие «обходные пути». Порядок действий:
- Передать контакты с iPhone на телефон с другой ОС, используя любой описанный метод в этой статье;
- Изъять SIM-карту со своего Айфона и вставить в телефон, на который предварительно были скопированы контакты;
- Выполнить копирование контактов на симку, используя стандартный функционал стороннего телефона.
Android. В ОС от Google с этим несколько проще. Экспорт контактов на СИМ осуществляется через специальный раздел в настройках стандартной телефонной книги.

Впрочем, на некоторых новых устройствах функция может отсутствовать. В таком случае, выполнить копирование контактов на SIM поможет приложение SIM Contacts Manager (функционирует без необходимости в Root-правах).

На вкладке «Device Contacts» пользователю необходимо отметить контакты, после чего нажать галочку в верхней части приложения. Выбранные контакты будут скопированы на симку и отобразятся на вкладке «SIM Contacts».
Синхронизируем айфоны через iCloud
Программа Айклауд имеет множество полезных функций для быстрого переноса информации между гаджетами. Этот сервис помогает провести синхронизацию айфона с айфоном в режиме беспроводной передачи данных. Для запуска процесса зайдите в настройки Айклауд и активируйте опцию резервного копирования. В каких обстоятельствах это работает?
- Айфон функционирует в режиме ожидания.
- Подключение к сети Интернет по вай-фай активно.
- Айфон подсоединен к зарядному устройству.
Итак, для того чтобы запустить резервное копирование информации в Айклауд, нужно подсоединить девайс к зарядке и подключить к Интернету, а затем оставить в режиме ожидания. Через какое-то время процедура копирования завершится, и вы сможете перенести информацию на другой iPhone. Как поступить далее?
Необходимо включить второй айфон и начать настройку. Когда вы включите его и начнете настраивать, выберите пункт восстановления из копии Айклауд. Таким образом, на ваш девайс загрузится резервная копия, которая была создана перед этим. Выберите соответствующий пункт, пройдите авторизацию по Эппл ID, затем ожидайте окончания процедуры. Время восстановления из копии может быть разным, это зависит от объема файлов и скорости интернет-подключения. Иногда пользователям приходится ждать несколько десятков минут, когда процесс завершится.
Мы описали метод синхронизации iPhone с iPhone. Однако необходимо знать, что девайсы, которые прошли авторизацию под одним айди, могут пройти синхронизацию в автоматическом режиме с использованием хранилища iCloud «на облаке». Так, документы, которые вы будете создавать, могут оказаться доступны моментально на других гаджетах.
Программа Айклауд позволяет копировать не только документы, но и другую информацию – контактные данные, сообщения, информацию из приложений, и пр. В установках Айклауд на вашем гаджете вы можете подобрать информацию, которая будет синхронизирована. Достаточно передвинуть переключатели, чтобы отметить то, что должно быть включено в автоматический процесс синхронизации. Пользовательской информации отводится хранилище, рассчитанное на 5 Gb. Если нужно, это ограничение можно убрать с помощью подписки за отдельную плату.
Какие другие полезные опции содержатся в установках процедуры синхронизации для iPhone или iPad? Многим пользователям нравится возможность загрузки в автоматическом режиме того контента, который они покупают, на несколько девайсов, работающих на одном айди. Чтобы установить такую функцию, зайдите в настройки и выберите раздел «Магазин». Там нужно поставить несколько отметок по своему усмотрению. Автоматически загружаются музыкальные файлы, приложения и книжки.
Перенос всех данных в несколько кликов
Существует приложение, которое поможет мигрировать практически все данные с вашего iPhone на Android смартфон.
Wondershare MobileTrans позволяет сделать перенос сообщений, календаря, фото, видео и музыку. Можно делать синхронизацию приложений , контактов и вызовов, но это зависит от вашей OC.

Приложение предоставляет тестовый период, чтобы оценить возможности программы. Если вам нужно сделать перенос резервных копий или их восстановление, придется покупать подписку. Стоимость разовой подписки 19,90$, лицензия для одного юзера 39,90$.
При помощи лицензии можно сделать перенос всех контактов , календарей и других данных. Приобретение лицензии разрешает работать не более с пятью устройствами и одним компьютером.

Алгоритм действий для тех, кто приобрел лицензию:
Открыть приложение MobileTrans и подключить два устройства по кабелю к ПК. Два устройства появятся перед вами и займут две стороны экрана, как на фото ниже.

- Если требуется включить отладку USB и принять ключ RSA для Android, делаем это.
- На «Яблоко» ПК может потребовать выбрать вариант «Доверенное устройство»
- Устройства можно переключать в нужном порядке, чтобы менять роль отправителя и получателя

- Если вас просят убрать галочку с раздела » Зашифровать резервную копию iPhone» в настройках сервиса iTunes, делаем это. Когда процедура переноса файлов завершится, вы можете снова активировать эту функцию.
- Когда все пункты выше выполнены, нужно выбрать контент для переноса, выделив его галочками. Приложение перенести с «Яблока» на Android не получится.

- Запускаем копирование данных соответствующей кнопкой. От объема переносимой информации зависит скорость передачи файлов. Это может занять и несколько часов.
- Следим за зарядом на двух устройствах, при отключении одного из устройств, перенос может быть выполнен не корректно и файлы повредятся.
- По завершению переноса отключаем два устройства от ПК.

Важно: Если вы переносите сообщения с iPhone, отключите iMessage до того, как извлечете SIM-карту из «яблока». В противном случае, все сообщения будут приходить на iPhone, а не на Android
Отключить эту функцию можно в настройках, раздел «Сообщения».
Перенести контакты с iPhone через Сим-карту
Способ простой, интуитивно понятный, привычный, но во многом устаревший. Ведь сим-карту можно повредить или потерять. Итог, информация будет безнадежно утерянной в отличие от данных, которые хранятся в облаке. Но, вполне возможно, именно этот способ будет выбран вами.
Обратите внимание: IOS официально перенос номеров с гаджета на сим-карту не поддерживает. Воспользуйтесь SIM-manager
Для работы с таким сервисом понадобится разблокированный Jailbreak. Сервис бесплатный, а потому укомплектован рекламой. Плюс имеется ограничение количества символов, знаков и номеров при копировании на сим-карту.
Копирование музыки на Iphone
Меломанам особенно важен этот раздел. Если ваша музыка находится на iTunes, просто скопируйте файлы с компьютера на ваш смартфон при помощи любого проводника.
Также можно воспользоваться плеером от Google. А именно Google Play Music. Вы можете загрузить туда свои треки с сервиса iTunes, после чего можно прослушивать свою библиотеку на смартфоне, ПК и браузере.
Чтобы реализовать это, устанавливаем Google Play Music на ПК и выбираем место, где находятся ваши треки (iTunes)
Сервис дает лимит одному пользователю на загрузку 50 000 треков, чего хватит с головой!
Если вам не подходит способ прослушивания треков при помощи интернета, но скачивать каждый трек в отдельности — та еще проблема. Тут помогут сторонние ПО. Такие приложения не совсем бесплатные. Использовать можно iSyncr или DoubleTwist (существует и компьютерная версия последней программы, интерфейс напоминает iTunes)





