Как очистить память на iphone или ipad: 40 способов
Содержание:
- Как управлять хранилищем на iPhone и iPad с iOS 11
- Другое
- Как стереть все данные с iPhone?
- Другие методы, выходящие за рамки сервиса Айклауд
- Особенности очищения кэша через iTunes
- Для чего нужна очистка памяти?
- Четвертая часть: получить глубокую очистку для вашего iPhone
- Как проверить загруженность оперативной памяти на айфоне
- Шаги
- Отключение учетной записи
- Что такое «Другое» на iPhone и iPad
- Как удалить приложения из памяти устройства
Как управлять хранилищем на iPhone и iPad с iOS 11
1. Откройте приложение «Настройки».
2. Нажмите «Основные» → «Хранилище iPhone».
3. Вверху экрана отобразятся рекомендации. Воспользуйтесь ими, чтобы освободить место в памяти iPhone или iPad.
4. Нажмите пункт «Показать все», чтобы ознакомиться с полным списком рекомендаций.
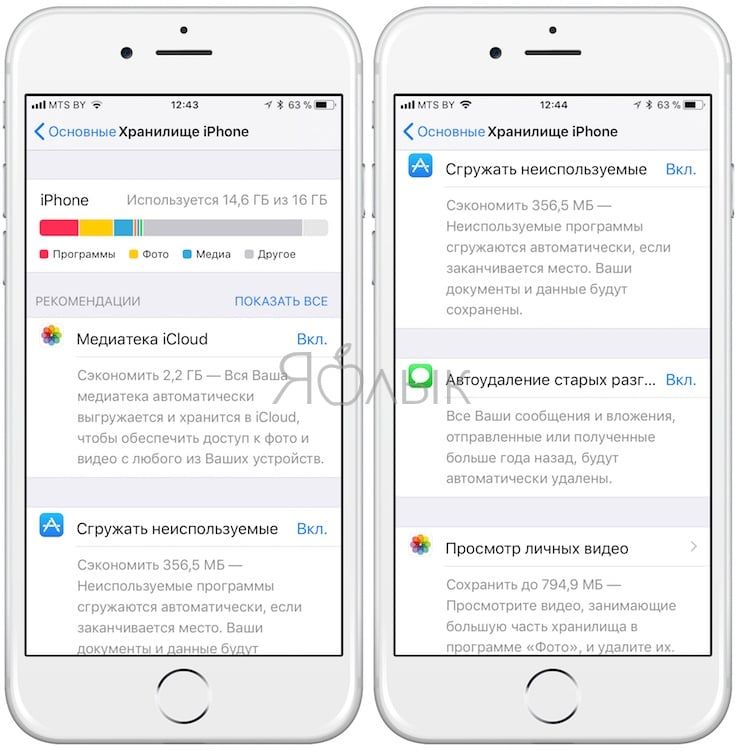
В порядке убывания под рекомендациями расположен перечень приложений, занимающих больше всего места. Рядом с каждым из них указана дата последнего использования программы.
Также в настройках появилась дополнительная опция «Система», позволяющая узнать, какой объем памяти занимает операционная система.
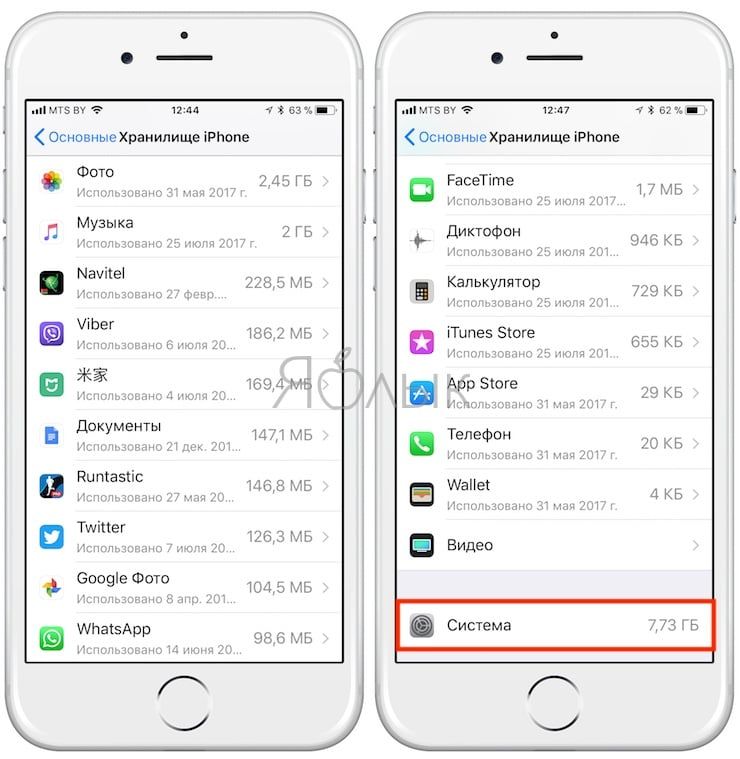
По аналогии с iOS 10 при тапе на приложение отображается более подробная информация о нем. Некоторые программы позволяют непосредственно редактировать\удалять данные (например, Safari), а другие предлагают возможность выгрузить либо удалить приложение.
Если вы воспользуетесь опцией «Сгрузить неиспользуемые приложения» или сделаете это вручную, программа будет удалена, но ее данные сохранятся. В случае повторной загрузки программы вы сможете использовать сохраненную информацию.
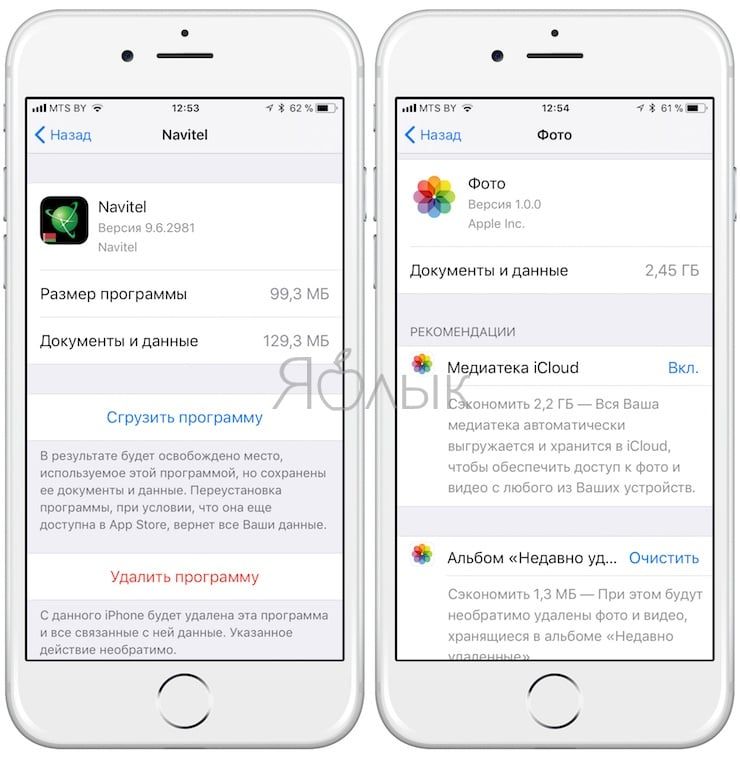
Другое
Чтобы почистить свой iPhone 5S или другую модель от мусора, который накопился за время пользования, и освободить память, не всегда обязательно сносить приложения, удалять фотографии и видео, либо прощаться с любимыми музыкальными композициями.
Как ни странно, но на iPhone 5S, как и на iPhone X, внушительный объём пространства может уходить в раздел «Другое». Именно он иногда оказывается наиболее прожорливым.
Тут важно понимать, что в этом разделе ведётся учёт накопленного системного кэша, программного мусора, данных приложений. Увы, но в операционной мобильной системе iOS нельзя получить подробную статистику именно по этому разделу
Не редко происходит так, что пользователи переносят бэкап с одного девайса на другой, но забывают настроить ОС с нуля, тем самым порой остаётся по несколько гигабайт совершенно лишнего кэша.
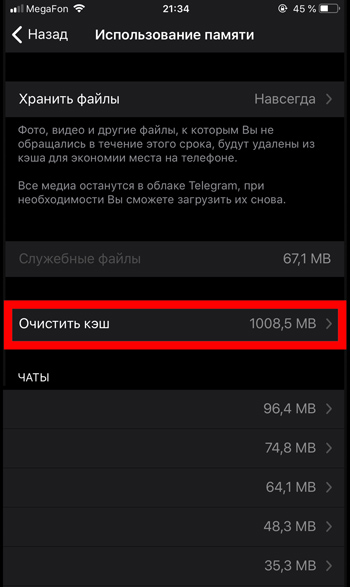
Не забывайте и о тех, кто является активным пользователем браузеров, регулярно смотрит ролики на YouTube и пользуется приложениями, которые подтягивают за собой большие объёмы дополнительных данных. Всё это нужно очистить. Опять же, сделать это можно вручную, либо через специальные приложения.
Есть достаточно много способов и решений, позволяющих справиться с проблемой нехватки места на яблочном смартфоне. Какой из них больше подходит именно вам, тот и берите на вооружение.
Всем спасибо за то, что уделили внимание!
Подписывайтесь, не забывайте оставлять комментарии, задавать актуальные вопросы и рассказывать о нашем проекте своим друзьям!
Как стереть все данные с iPhone?
Рассмотрим доступные варианты.
Резервирование данных
Перед очисткой телефона желательно создать резервную копию, чтобы впоследствии иметь доступ к файлам и настройкам с других устройств.
Через iCloud (файлы размещаются в облачном хранилище Apple):
Открыть на Айфоне меню «Настройки», выбрать имя пользователя и нажать «iCloud».
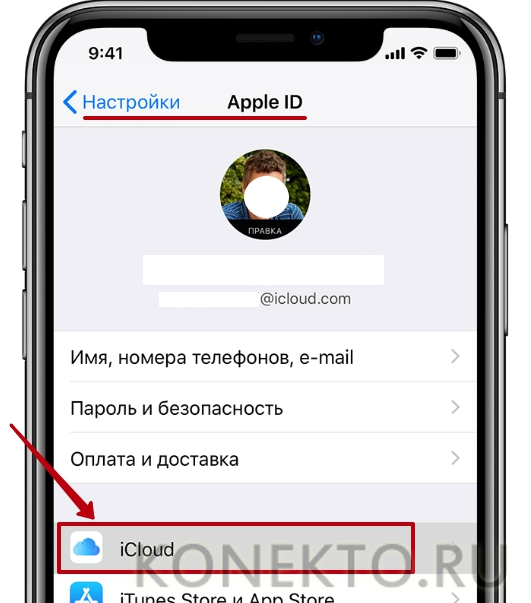
- Перейти в раздел «Резервное копирование».
- Нажать «Создать резервную копию». Обязательно наличие подключения к Wi-Fi до окончания процесса.
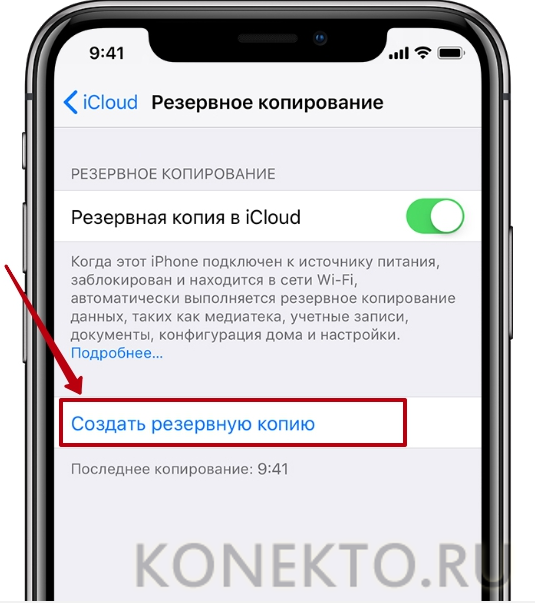
Через iTunes (данные сохраняются на компьютер):
- Обновить Айтюнс до последней версии — открыть меню «Справка», нажать «Проверить наличие обновлений» и следовать указаниям программы.
- Подключить iPhone к компьютеру через USB.
- Ввести пароль к устройству и отметить ПК как доверенный.
- Нажать на значок телефона в iTunes.
- Кликнуть «Создать копию сейчас».
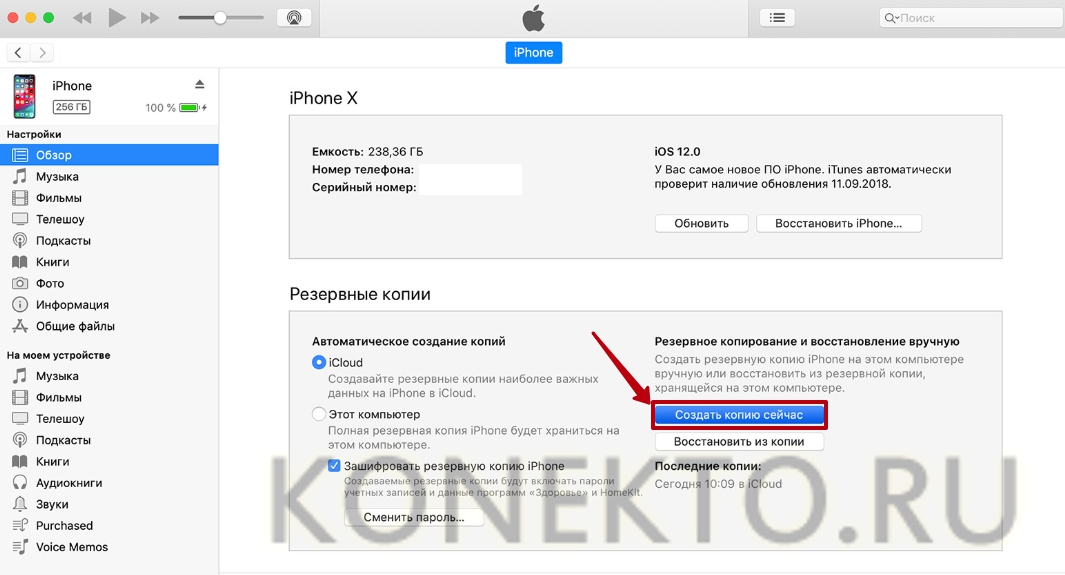
Имея резервную копию, можно перенести все свои старые данные на другой iPhone за пару нажатий. При включении нового телефона эта функция будет предложена пользователю в ходе автоматической настройки.
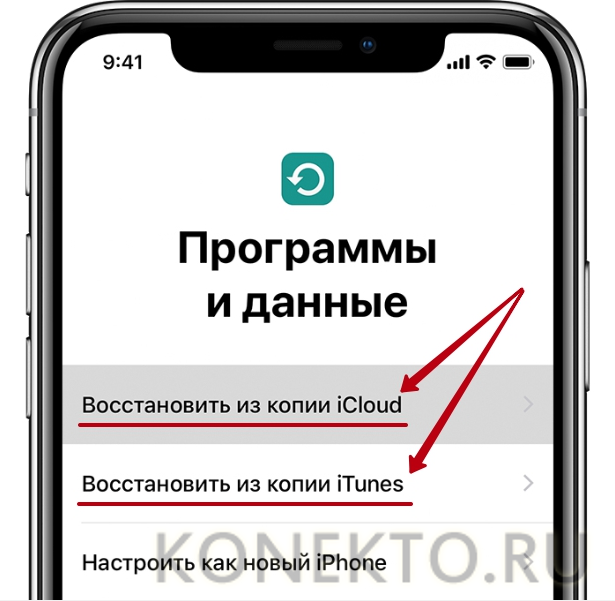
Деавторизация в сервисах
После создания резервной копии необходимо выйти из аккаунтов сервисов Apple. Речь идет об iTunes Store, iCloud и App Store. В зависимости от версии операционной системы, установленной на Айфоне, потребуется:
Для iOS3 и выше:
- Открыть меню «Настройки», нажать на имя пользователя, проследовать вниз раздела и выбрать «Выйти»;
- Указать пароль своего Apple ID и нажать «Выключить».
Для iOS2 и ниже:
Войти в «Настройки», найти iCloud, нажать «Выйти». Нажать на кнопку повторно и выбрать «Удалить с iPhone». Устройство запросит пароль к Apple ID для подтверждения операции.
Найти в «Настройках» раздел «iTunes Store и App Store», нажать «Apple ID» и «Выйти».
Сброс контента и настроек
Теперь iPhone можно обнулить, удалив с него все личные данные. Владельцу устройства нужно:
- Проследовать в меню «Настройки», раздел «Основные», подраздел «Сброс».
- Выбрать вариант «Стереть контент и настройки».
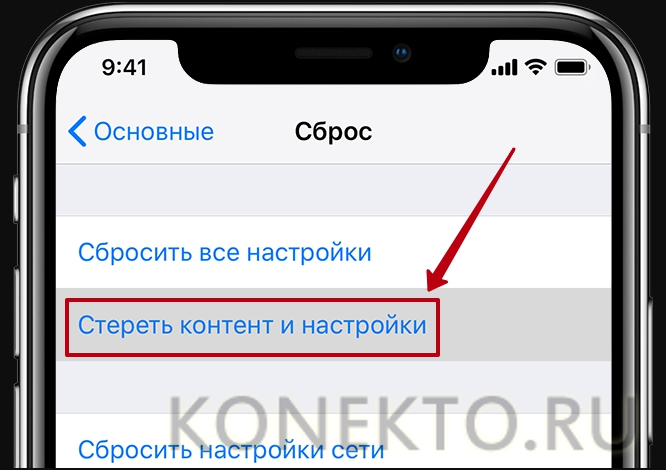
- Ввести пароль iPhone или Apple >Как подготовить Айфон к продаже?
При подготовке Айфона к продаже необходимо стереть с него личные данные, проделав все шаги, описанные выше: сделать резервное копирование, выйти из аккаунтов, сбросить настройки. Помимо этого, если телефон объединен в пару с наручными смарт-часами, ее нужно разорвать:
- Войти в приложение Apple Watch на iPhone.
- Выбрать свою модель во вкладке «Мои часы».
- Кликнуть на значок в виде буквы «i», чтобы открыть настройки.
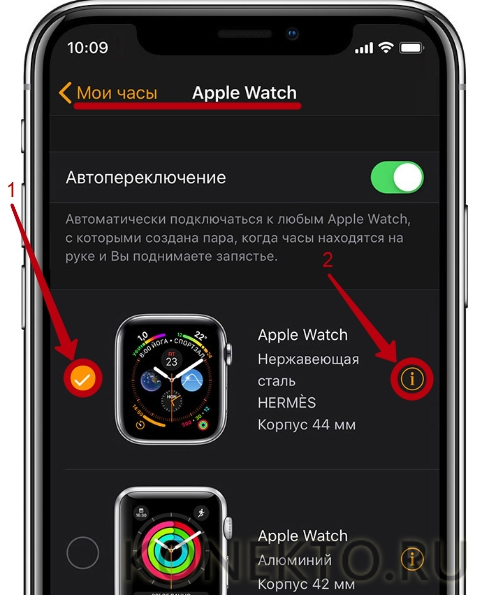
Нажать «Разорвать пару с Apple Watch».
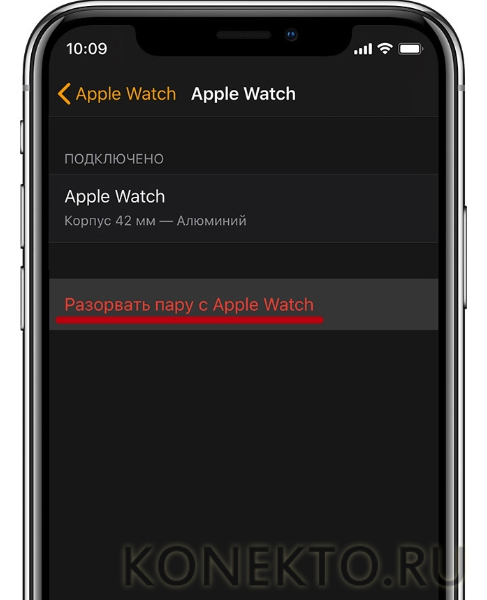
Убедившись, что все требуемые действия выполнены, из телефона можно извлечь SIM-карту. Также рекомендуется почистить устройство от грязи и пыли, придав ему более презентабельный вид. Тряпочка из микрофибры (такой обычно протирают очки) поможет избавиться от отпечатков пальцев. Грязь удаляется при помощи средства очистки стекол на основе спирта. Для извлечения мусора из разъёмов подойдет зубочистка — здесь действовать следует наиболее аккуратно, не прилагая чрезмерных усилий, чтобы не повредить контакты.
Другие методы, выходящие за рамки сервиса Айклауд
Бывает, что места на iCloud не хватает — а покупать дополнительное не хочется. Тут помогут альтернативные методы:
- резервное копирование на ПК с помощью iTunes (локально);
- сторонние сервисы: «Облако Mail.ru», GoogleDrive, «Яндекс-Диск», Dropbox и т. д.
- жёсткие диски или устройства CardReader с Wi-Fi (на iPhone или iPad требуется специальное приложение, нужен также работающий Wi-Fi роутер);
- семейный доступ — объединение техники Apple iDevices всех членов семьи (каждый пользователь такой группы хранит что-то конкретное, чтобы избежать дублирования точно такого же контента на других гаджетах в семье).
Про «расчистку» на iCloud свободного пространства. Что делать, если диск iCloud переполнен?
Вышеприведённые меры помогут вам оптимизировать работу iCloud. Применив эти инструкции, вы можете быть уверены, что свободного места вам всегда хватит. Желаем вам никогда не терять важную для вас информацию — даже в случае смены десятка гаджетов и компьютеров!
Republished by Blog Post Promoter
Особенности очищения кэша через iTunes

Один из самых простых и действенных способов очистить iPhone – это воспользоваться iTunes. Для того чтобы избавиться от ненужных кэш-файлов, вам понадобится:
- телефон;
- компьютер с любой операционной системой;
- провод для подключения устройства.
- Первым делом нужно в меню «Настройки» в разделе «Имя устройства – iCloud – Найти iPhone» отключить данную функцию.
- Затем нужно подключить телефон к компьютеру и включить iTunes.
- Далее зайти в «Обзор» и создать резервную копию содержимого. Это позволит избавиться от мусора, ведь он просто не будет сохраняться в копии.
- Затем восстановите резервную копию и оцените объем памяти через хранилище.
Освободившееся место когда-то было заполнено мусором. Благодаря iTunes можно продолжать отслеживать память и пресекать переполнение устройства.
Из видео узнаете, как почистить медиатеку iTunes:
Для чего нужна очистка памяти?
Не обязательно подвисание и медленное выполнение команд является признаком технических проблем, чаще всего причина заключается в банальном переполнении КЭШа. Чем дольше функционирует телефон, тем большее количество ненужного «мусора» скапливается в памяти. Если вовремя не очищать ее, то место постепенно будет заполняться, количество свободных гигабайт сокращаться. Почистить кэш вы легко можете своими силами.
Естественно, не может не радовать быстрая загрузка страничек, вот только постоянное заполнение ведет к сокращению свободного пространства. Со временем операционка перестает справляться с объемами и не может функционировать по-прежнему быстро.
Многие пользователи Айфонов и других аппаратов, в том числе «Андроидов», стараются полностью почистить кэш. На самом деле специалисты не советуют слишком часто это делать, потому как он в некоторых случаях может существенно помочь, позволит быстро добраться к некоторым страничкам разных сайтов, или даже просто справиться с задачами, поставленными юзером.
Если же память на Айфоне со страшной скоростью сокращается, по той причине, что смартфон длительное время не очищался от лишнего, необходимо сразу решать такую проблему, потому как в обратном случае вы не сможете сохранить на телефон даже какие-то мультимедийные файлы.
Хранилище ОС заполняется объектами кэширования разных приложений, используемых на Айфоне. iOS сразу сохраняет информацию о процессах, происходивших на устройстве, сюда входят загрузки, обновления и прочее. Так что чем больше у вас установлено софта, тем чаще будет использоваться Айфон, тем выше будет количество файлов кэширования, сохраняемых в памяти. Память загружается – скорость работы снижается.
Четвертая часть: получить глубокую очистку для вашего iPhone
Все методы, о которых говорилось выше, очень полезны, но некоторые пользователи не могут выполнять такие действия эффективно. Таким образом, простое и удобное решение для использования iMyfone Ластик данных iPhone никогда не будет плохим выбором, когда вы хотите очистить кеш iPhone. Это также поможет вам очистить устройство и освободит много свободного места.
Удаление ненужных файлов — единственная базовая очистка вашего iDevice. Чтобы повысить эффективность своего iPhone, вы можете максимально использовать хранилище и защитить свою конфиденциальность.
Вы также должны знать больше о мощных функциях iMyfone и к ним относятся следующие:
- Удалить навалом — Один клик, чтобы массово удалить различные видео / приложения / фотографии с вашего iPhone, чтобы освободить большое пространство. Тем не менее, видео и фото будут сохранены.
- Сожмите фотографии на вашем iPhone — сжатие фотографий может высвободить семьдесят пять процентов вашего пространства для фотографий, и у вас будет автоматическое резервное копирование исходных фотографий на вашем компьютере.
- Очистить любые временные и невидимые ненужные файлы — оборудован исключительной техникой очистки. Программа может очищать временные и ненужные файлы, спрятанные в каждом приложении. На самом деле, чтобы полностью очистить кэш каждого приложения на iPhone, вам настоятельно рекомендуется избавиться от временных файлов.
- Стереть удаленные файлы навсегда — удаленные файлы могут быть восстановлены с помощью инструмента восстановления данных. Чтобы избавиться от утечки конфиденциальности и освободить место, нам необходимо постоянно удалять такие файлы.
- Удалить личные данные — эта программа может удалять личные и конфиденциальные сообщения, заметки, историю чата в WhatsApp, голосовые заметки, видео, фотографии и т. Д., А удаленные данные не могут быть удалены любым приложением.
Просто подумайте о загрузке iMyfone Umate Pro, затем начните чистку вашего iPhone.
Запустить iMyfone Приложение Umate на вашем Mac или ПК. После этого подключите свой iPhone.

2. Сканирование вашего iPhone
После того, как вы запустили программное обеспечение, нажмите на опцию Quick Scan. Это начнет сканирование вашего iDevice. Как только процесс сканирования будет завершен, он покажет все ненужные файлы, которые занимают ваше хранилище.

3. 1-Click, чтобы очистить
Теперь, когда у вас уже есть список всех нежелательных файлов, включая кеши фотографий, журналы сбоев, временные файлы загрузки, файлы cookie, кеши приложений и многое другое. Вы можете выбрать любой из них и нажать «Очистить», а также iMyfone Umate очистит каждый файл всего за несколько секунд, предоставив вам массу свободного места.

Процесс очистки кэша на вашем iPhone никогда не бывает сложной задачей. С использованием простого и удобного программного обеспечения, такого как iMyfone Umate Pro, Вы будете в состоянии очистить кеш айфон, Очистить кеш в Instagramи очистить кеш на iPad успешно и эффективно без необходимости решать любые вопросы. Единственное, что вы должны делать и помнить, это правильно выполнять действия. Таким образом, вы можете быть уверены, что вы получите желаемые результаты в кратчайшие сроки, что позволит вам испытать душевное спокойствие при очистке кэша. Кроме того, как только вы сделали это правильно, вы получите много преимуществ.
Как проверить загруженность оперативной памяти на айфоне
Прежде чем выяснить, как почистить оперативку на айфоне, необходимо ознакомиться с инструкцией, как проверять ее загруженность. Сделать это можно с помощью сторонних приложений. Наибольшей популярностью пользуется утилита System Util Dashboard Free.
Приложение отображает объем оперативной памяти iPhonе в разделе «Mеmory», необходимо на него тапнуть и на экране отобразится параметр, который был нужен.
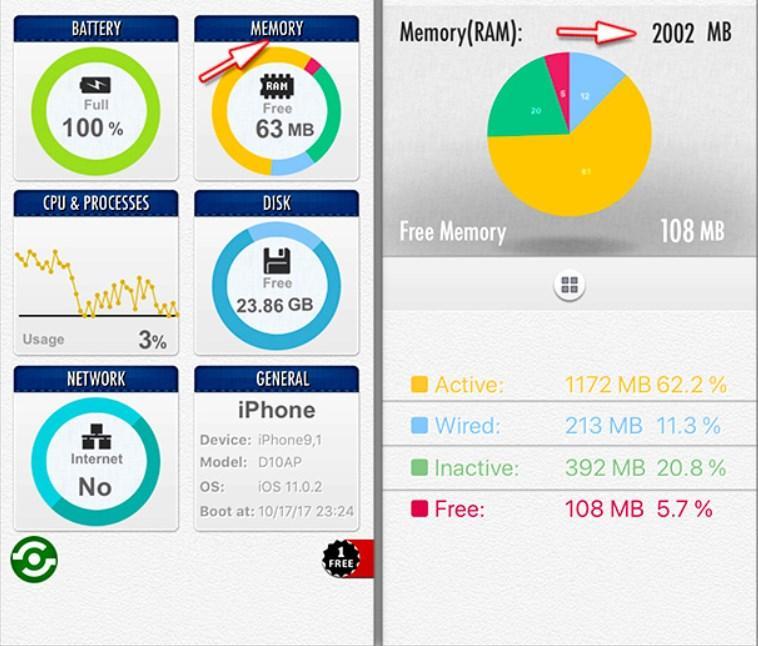
Результат проверки айфон 7, где написано, что он оснащен 2 Gb оперативки
Обратите внимание! Приложение совершенно бесплатное и использовать его может любой пользователь, у которого есть индивидуальный Apple ID
Шаги
Метод 1 из 7:
Удаление истории и кэша браузера
-
1
Нажмите на “Настройки” и выберите “Safari.”
-
2
Выберите “Очистить историю”, чтобы удалить файлы cookie и историю вашего браузера. Ваш iPhone удалит все данные из папки “Другое”, которые относятся к вашему браузеру, что даже может положительно сказаться на его скорости работы.
Метод 2 из 7:
Удаление старых сообщений
-
1Перейдите в Настройки –> Сообщения.
-
2
Пролистайте до Истории сообщений и выберите “Оставить сообщения”. Здесь вы можете удалить сообщения которым, более 30 дней или 1 года. Это автоматически удалит все старые сообщения.
Метод 3 из 7:
Удаление отдельных сообщений
-
1
Нажмите на иконку “Сообщения”.
-
2
Нажмите на кнопку “Редактировать” вверху экрана “Сообщения”.
-
3
Выберите все цепочки сообщений, которые хотите удалить.
-
4
Нажмите на кнопку “Удалить”.
-
5
Повторите данную процедуру с каждой цепочкой, которую хотите удалить. Все ваши сообщения, включая мультимедиа, будут стерты с устройства.
Метод 4 из 7:
Удаление и переустановка электронной почты
-
1
Нажмите на “Настройки” и выберите “Почта, контакты, календари”.”
-
2
Выберите учетную запись электронной почты, которую хотите удалить.
-
3
Прокрутите экран настройки электронной почты до самого низа и выберите “Удалить аккаунт.” Теперь выбранная вами учетная запись удалена с устройства.
-
4
Вернитесь к “Настройкам” и выберите “Почта, контакты, календари.”
-
5
Нажмите на “Добавить аккаунт.”
-
6
Следуйте подсказкам, чтобы настроить ваш аккаунт. Введите адрес электронной почты и пароль.
-
7
Повторите процедуру, описанную выше, для каждого аккаунта электронной почты на вашем iPhone. Все данные из папки “Другое”, связанные с аккаунтами электронной почты, будут удалены с вашего устройства
X
Источник информации
Метод 5 из 7:
Удаление и переустановка приложений
-
1
Нажмите на “Настройки” и выберите “Основные.”
-
2
Нажмите на кнопку “Используемые.”
-
3
Просмотрите список приложений, установленных на вашем устройстве, чтобы найти те из них, которые занимают больше всего места.
-
4
Нажмите на одно из наибольших приложений и сравните размер приложения с размером, указанным в “Документы и данные.” Если размер в графе “Документы и данные” намного превышает размер самого приложения, можно удалить и переустановить именно это приложение для освобождения места.
-
5
Нажмите “Удалить приложение”, чтобы удалить приложение с устройства.
-
6
Повторите процедуру с каждым приложением, “Документы и данные” которого занимают много места.
-
7
Посетите iTunes App Store после удаления приложений и загрузите и установите на ваш iPhone те, что вам нужны.
Метод 6 из 7:
Удаление голосовых заметок
-
1
Откройте приложение “Voice Memos” на вашем iPhone.
-
2
Выберите голосовую заметку, которую хотите удалить.
-
3
Нажмите на красную кнопку “Удалить”.
-
4
Повторите процедуру с каждой голосовой заметкой, которая вам больше не нужна, для освобождения места на устройстве
X
Источник информации
Метод 7 из 7:
Выполнение восстановления системы и резервного копирования
-
1
Откройте iTunes на компьютере.
-
2
Выключите iPhone.
-
3
Используя USB-кабель, подключите ваш iPhone к компьютеру, держа при этом нажатой кнопку “Home” («Главный экран») на iPhone.
-
4
Продолжайте нажимать кнопку “Home” («Главный экран»), пока iTunes не сообщит вам, что ваше устройство обнаружено в режиме восстановления системы.
-
5
Кликните на кнопку в iTunes с надписью “Восстановить.” С вашего устройства будут удалены все данные, связанные с категорией “Другое”, в то же время произойдет восстановление системы до предыдущего состояния, основанного на дате последнего резервного копирования данных в iTunes.
- Учтите, что некоторые приложения для очистки являются приложениями сторонних разработчиков, они не связаны и не поддерживаются компанией Apple. Вы должны быть уверены, что загружаете приложения с надежных сайтов и источников, чтобы не загрузить поврежденные или вредоносные приложения на ваш iPhone или компьютер.
- Выполнение восстановления системы и резервного копирования удалит все персональные данные и настройки с iPhone. Проверьте, чтобы у вас в iTunes были все резервные копии вашего iPhone, чтобы не потерять личные данные в процессе выполнения восстановления системы.
Отключение учетной записи
Отвязать айфон от учетной записи лучше заранее или сразу перед продажей или покупкой, чтобы в будущем это не доставило никому неудобств
Также очень важно делать это правильно, чтобы не удалить с памяти телефона ничего лишнего и случайно не активировать ненужные настройки или параметры. Рассмотрим несколько вариантов, используя которые можно с легкостью отвязать телефон от эпл айди и войти под собственным логином
Через настройки телефона
Для данного шага понадобится только телефон с наличием Wi-Fi и ничего более. Эта инструкция актуальна для всех моделей гаджетов Apple, а также любых прошивок.
- Включаем устройство и дожидаемся его полного запуска. Если оно уже включено, то рекомендуется остановить приложения, работающие в фоновом режиме.
- Заходим в меню настроек Айфона. Обычно, соответствующая иконка находится на главном экране телефона.
- Пролистываем экран до графы «iTunes Store и App Store» и нажимаем на нее.
- В открывшемся окне в верхней части экрана будут сведения об учетной записи пользователя, зарегистрированного на данный момент. Необходимо нажать на графу «Apple ID», как показано стрелкой на скриншоте ниже.
- Жмем на клавишу «Выйти» и соглашаемся со всеми предложенными нам действиями.
Выполнение вышеописанных шагов позволило выйти из учетной записи буквально за пару минут. Для лучшего результата необходимо вернуть телефон к заводским настройкам и стереть все ненужные данные. Для этого воспользуйтесь нижеописанной инструкцией:
- Зайдите в меню настроек Айфона, кликнув на соответствующую иконку на главном экране устройства.
- Листаем меню, пока не найдем строку «Основные». Кликаем на нее.
- Пролистываем все параметры настроек до конца и внизу экрана будет клавиша «Сброс». Кликаем по ней.
- Перед вами представлено несколько параметров, кликая на которые вы можете вернуть к заводскому состоянию отдельные типы настроек. Так как мы купили телефон и хотим настроить его полностью под себя, то нажимаем на самую первую строку «Сбросить все настройки». После этого соглашаемся со всеми предложенными действиями и ждем перезагрузки гаджета. Если вы желаете очистить лишь отдельные разделы, то выберите соответствующий параметр.
Устройство автоматически начнет перезагрузку. Не стоит пугаться того, что это может занять слишком долгое время. Если рестарт телефона будет длиться 5, 10, 15 минут, то это совершенно нормально и у вас нет поводов переживать.
Также очень важно проследить состояние параметра «Найти iPhone». Он должен быть отключен
Его включение допустимо только при условии, если вы вошли под собственным логином. Для того чтобы проверить состояние параметра «Найти iPhone», воспользуйтесь нашей инструкцией:
- Заходим в меню настроек, кликая по иконке на главном экране.
- В первом открывшемся окне в верхней части экрана будет выведен блок учетной записи Айфона. Кликаем на него, как показано на скриншоте ниже.
Как сделать рингтон на iPhone
- Жмем на раздел «iCloud».
- Пролистываем экран до графы «Найти iPhone». Проверяем, чтобы она находилась в выключенном состоянии.
Проверив все вышеописанные шаги, вы можете быть уверенны на 100%, что Айфон отвязан от учетной записи предыдущего хозяина. Можно смело вводить свои данные и закачивать необходимые приложения уже со своего аккаунта.
Через iTunes
Для выполнения данной инструкции необходимо скачать на свой компьютер последнюю версию iTunes и установить ее.
- В первую очередь открываем iTunes Store и пролистываем все разделы. В нижнем блоке «Управление» жмем на первую строку «Учетная запись».
- Вводим данные учетной записи и перед вами откроется диалоговое окно программы. Ищем раздел «iTunes в облаке» и жмем на кнопку «Управление устройствами», как показано на скриншоте ниже.
- В появившемся окне кликаем на «Удалить» и подтверждаем действия.
Профиль успешно деактивирован.
Важно! К одному устройству можно привязать только 5 компьютеров. Шестая привязка будет недоступна
Через сайт
Теперь рассмотрим, как удаленно удалить аккаунт Эпл Айди через сайт:
- На вашем устройстве всплывет уведомление, где будет написан код. Его нужно ввести в соответствующей графе на сайте, как показано на скриншоте ниже.
- Сайт проверит все данные и запросит разрешение на использование текущего браузера ПК. Жмем «Доверять».
- В появившемся окне кликаем на иконку «Найти iPhone».
- Возможно, система запросит повторный ввод пароля. Вводим его и жмем на клавишу «Войти».
Если на устройстве не включена функция «Найти iPhone», то перед вами высветится следующее окно:
Если айфон подключен, то перед вами появится список доступных устройств. Необходимо выбрать свой телефон и нажать клавишу «Удалить из «Найти iPhone»».
Что такое «Другое» на iPhone и iPad
До 2015 года этот раздел хранилища iДевайсов заполнялся огромным количеством не сортированных данных, в нем хранилась: вся корреспонденция с прикрепленными вложениями, календари, напоминания, заметки, контакты, данные программ, настройки iOS и многое другое. Поэтому, если на вашем гаджете установлена iOS 8 или более ранняя версия операционной системы, то объем занимаемого разделом «Другое» пространства может достигать любых размеров.
С выходом iOS 9 ситуация значительно улучшилась, теперь в раздел «Другое» попадают:
- Кэш;
- Данные об устройстве и самой iOS;
- Обновления ПО;
- Голоса Siri;
- Недогруженные файлы;
- Результаты неудачной или прерванной синхронизации;
- Оригиналы фотографий с примененными фильтрами;
- И т.д.
ПО ТЕМЕ: Как отключить обновления iOS на iPhone и iPad.
Как удалить приложения из памяти устройства
Чтобы очистить оперативную память iPhone, можно удалить и приложения. Пожалуй, самый простой в реализации и традиционный метод чистить ненужные файлы — это их удаление через рабочий стол. Алгоритм действий выглядит следующим образом:
- Тапнуть на любое место рабочего стола iPhone и удерживать касание несколько секунд. После этого отобразится анимация, позволяющая перемещать и удалять плитки приложений. В процессе они начинают дрожать.
- Удалять можно лишь те приложения, в верхнем левом углу которых отображается характерный крестик. Необходимо нажать на крестик и подтвердить свое действие, дополнительно нажав «Удалить».
Важно! Принудительное завершение работы программ путем удаления их из диспетчера задач оказывает весьма плохое воздействие на работоспособность батареи. Чистить оперативную память на мобильных устройствах от Apple можно несколькими способами
Какой использовать удобнее всего, каждый пользователь определяет для себя сам
Чистить оперативную память на мобильных устройствах от Apple можно несколькими способами. Какой использовать удобнее всего, каждый пользователь определяет для себя сам.





