Как восстановить данные из резервной копии iphone или ipad
Содержание:
- Как восстановить данные Айфон без бекапа?
- Как восстановить данные из бэкапа iTools?
- Поиск резервных копий на iPhone
- Как восстановить прошивку устройства
- Плюсы и минусы каждого метода
- Как восстановить отсутствующие или удаленные данные из резервной копии iTunes
- Способ 1: Восстановление с использованием iCloud
- Как выполнить прошивку, используя программу Айтюнс
- Как восстановить iPhone из резервной копии Айтюнс
- Способы восстановления
- iCloud для резервного копирования iphone
- Когда ничего не помогает
Как восстановить данные Айфон без бекапа?
Даже если вы не создавали никаких бекапов и не использовали облачный сервис, всегда можно восстановить важную информацию со своего iPhone, используя для этого специализированный инструмент.
Речь идет о программе Mac FoneLab, которая позволит пользователям восстановить любую информацию. Может быть инсталлирована как на Windows, так и на Mac OS. Только вот она платная, поэтому придется раскошелиться. Стоимость составляет 90 долларов, но иногда бывают и скидки. На момент написания статьи стоимость составляла 53 доллара!
Это отличный инструмент, с помощью которого можно и реанимировать свое устройство, например, после неудачной попытки перепрошивки или обновления.
Как восстановить данные из бэкапа iTools?
В этой статье рассказывалось, что для формирования бэкап-копий можно использовать альтернативный софт iTools, который радует не только своей простотой, но и стабильностью работы (если сравнивать с iTunes). Уточним, как восстановить сведения из резервной копии iTools:
Шаг 1. Запустите программу iTools и подключите смартфон к ПК.
Шаг 2. Перейдите из раздела «Device» в раздел «Toolbox».
Шаг 3. В блоке «Data Management» выберите пункт «Super Restore».
Шаг 4. Выберите бэкап, из которого хотите восстановить данные.
В поле «Size» вы увидите, сколько «весят» резервные копии; исходя из веса вы сможете предположить, какие данные включают в себя бэкапы.
Копии весом в 18 Кб содержат только телефонный справочник, а копии, вес которых исчисляется мегабайтами – мультимедиа файлы.
Осуществив выбор бэкапа, нажмите «Next».
Шаг 5. Определите, какого типа данные вы желаете восстановить.
Мы хотим восстановить телефонные номера, поэтому оставляем галочку только напротив «Contacts».
Далее нажмите кнопку «Restoring», расположенную в правом нижнем углу – так вы запустите процесс восстановления. Ход процесса отражается процентами в строке, где указан тип данных.
Шаг 6. Когда процесс окажется завершенным (100%), нажмите на кнопку «Restore Complete» («Восстановление выполнено»).
В памяти своего смартфона вы найдете номера, которые хранились в бэкапе iTools.
Поиск резервных копий на iPhone
Сначала нужно уточнить, что копирование данных –настраиваемый процесс, который не выполняется автоматически после активации устройства. Чтобы искать резервные копии, необходимо организовать процесс, в котором они будут создаваться. Для этого существует два способа – iCloud или копирование на стороннее устройство.
Поиск резервных копий
Где хранятся резервные копии iPhone
Простым и распространенным способом сохранить данные является их копирование через iCloud. Для этого не потребуются сторонние гаджеты. Облачное хранилище предоставляется каждому пользователю, его размер можно увеличивать, ежемесячно оплачивая подписку.
Важно! Минимальный объем 5 ГБ доступен бесплатно. Последовательность создания:. Последовательность создания:
Последовательность создания:
- Подключить устройство к сети Вай-Фай.
- В настройках выбрать личную учетную запись.
- В первой строке второго блока нужно выбрать пункт iCloud.
- Среди приложений, использующих сервис, в конце блока будет располагаться строка «Резервная копия». В папке хранятся все имеющиеся варианты, однако в случае автоматического сохранения доступна будет только последняя.
Если справа есть надпись «Выкл.», искать место, где успела сохраниться копия, бесполезно – ее нет. Созданием можно заняться в любой момент, переместив ползунок в противоположную сторону. Однако в течение всего времени копирования устройство должно быть подключено к сети.
Резервная копия айклауд
Где хранятся резервные копии iPhone на Windows 10
Создание резервной копии на Windows 10 не может проходить в автономном режиме, для него требуется подключение кабелем к телефону и принудительное сохранение по команде пользователя. Этот процесс осуществляется с помощью программы айтюнс, поэтому даже настроенная синхронизация не поможет сохраняться при совместном подключении к одной сети Вай-Фай.
Система компьютера после получения указаний о сохранении начинает копирование в папку, которая называется «Бэкап». Обычное она скрыта в файлах пользователя. Узнать точное расположение можно с помощью поиска – достаточно ввести в строке «Backup».
Стоит отметить, что перемещать для удобства поиска папку нельзя, так как это испортит все настройки. В результате это может помешать удачному восстановлению при необходимости. Если же перемещение уже совершалось, для предотвращения ошибки нужно вернуть папку в исходное положение.
Обратите внимание! Информация в папке зашифрована и находится в таком виде, прочитать который у компьютера не получится
Где хранится резервная копия iPhone на компьютере Windows 7
Как известно, с 14 января 2020 года компания Windows прекратила поддержку данной версии программного обеспечения. Несмотря на это многие пользователи, имевшие возможность бесплатной установки более новой 10-ки, не сделали этого. Даже опасность потери данных или нападения вредоносных программ не испугала их. Однако теперь возник вопрос относительно того, где хранится копия айфона на компьютере. Точное положение папки можно узнать, войдя в меню пользователя. Использую строку поиска файлов, достаточно ввести запрос «Backup».
Копия в Мак
Где хранятся резервные копии iPhone на Mac OS
Создание резервной копии на компьютере с операционной системой от Apple выгодно по причине более детального сохранения данных. Кроме настроек, мультимедиа данных, в ней также сохраняются покупки, сделанные в магазине iTunes. Также резервная копия, записанная на комп, поможет избежать повторной настройки платежной системы, паролей, сохранит личные сообщения. Это крайне удобно как при восстановлении на знакомом устройстве, так и при переходе на новый гаджет.
Так как система заметно отличается, придется искать, куда сохраняется резервная копия iPhone на компьютере, поскольку место отличается от более простой Виндовс. Для облегчения можно также ввести запрос «Backup» или использовать программу Finder, с помощью которой происходит сохранение.
Зайдя в нее, требуется найти строку с названием нужного устройства. В папке может находиться несколько сохранений, однако восстанавливать требуется только одно. Для выбора определенного нужно только щелкнуть правой кнопкой по тому файлу, который хочется восстановить, после чего в открывшемся меню выбрать «Открыть в Finder», «Удалить» или «В архив».
Как восстановить прошивку устройства
Прошивку можно восстановить через iTunes тремя способами: через само приложение на компьютере, при помощи Recovery Mode или DFU Mode. Также восстановить прошивку можно через настройки устройства, не прибегая к помощи компьютера и ITunes.
Recovery Mode — режим восстановления, который доступен на всех устройствах под управлением iOS. Используется в том случае, если устройство не включается или его нельзя восстановить через настройки приложения iTunes по другим причинам. При переводе устройства в этот режим вы подаёте экстренную команду iTunes, которая сообщит ему о необходимости восстановления.
DFU Mode — режим загрузчика, который используется для полной переустановки программного обеспечения устройства. При использовании этого режима все необходимые для работы операционной системы компоненты создаются заново.
Восстановление через настройки устройства и Wi-Fi
Для восстановления проделайте следующие шаги:
- Подключите устройство к любой стабильной сети Wi-Fi.
-
Откройте «Настройки» и перейдите в раздел «Основные».
- Зайдите в подраздел «Сброс».
- Выберите вариант «Сбросить контент и настройки».
- Подтвердите действие.
- Если у вас создана резервная копия прошивки через iTunes или iCloud, то выберите вариант восстановления из копии iTunes или iCloud соответственно.
- Если резервной копии нет или вы не хотите её использовать, то выберите вариант «Настроить как новое устройство».
Восстановление через iTunes
Для этого способа вам понадобится приложение iTunes, установленное на компьютер. Скачать его можно с официального сайта Apple для Windows и Mac OS.
Когда приложение будет установлено на ваш ПК, выполните следующее:
- Запустите iTunes.
- Подключите устройство к компьютеру с помощью USB кабеля.
- Дождитесь окончания авторизации и нажмите на иконку своего устройства.
- Перейдите в раздел «Обзор».
- Выберите вариант «Восстановить», чтобы начать процесс восстановления прошивки без резервной копии.
- Выберите вариант «Восстановить из копии», чтобы выбрать одну из резервных копий и начать процесс восстановления.
- Подтвердите действие в открывшемся окне.
Восстановление через Recovery Mode
Для этого способа также понадобится приложение iTunes, установленное на компьютере, и USB-кабель.
Следуйте инструкции:
- Откройте приложение iTunes.
- Выключите устройство.
- Нажмите и удерживайте кнопку «Домой». Не отпуская кнопки, подключите устройство к компьютеру при помощи USB кабеля.
- На экране устройства должен появиться значок iTunes и USB-кабель. Это значит, что устройство перешло в Recovery Mode.
- Подтвердите начало восстановления через уведомление, которое автоматически появится в iTunes.
Видео: как самостоятельно восстановить прошивку на iPhone 6
- Отключите устройство, зажав кнопку «Блокировка» и перегнав появившейся на экране ползунок.
-
Подключите устройство к компьютеру с помощь USB-кабеля и запустите iTunes.
- Теперь возьмите в руки устройство и точно выполните следующие действия: одновременно зажмите и удерживайте в течение 8–10 секунд кнопки «Блокировка» и «Домой», после чего уберите палец с кнопки «Блокировка», а кнопку «Домой» продолжайте удерживать ещё 10–20 секунд, пока в iTunes не появится соответствующее уведомление о подключённом устройстве. Во время всего процесса на экране устройства не должно ничего отображаться, то есть он будет оставаться чёрным.
- Подтвердите действие в открывшемся уведомлении iTunes. Программа автоматически найдёт, скачает и установит последнюю версию iOS на ваше устройство.
Плюсы и минусы каждого метода
Поведем итог, рассмотрим плюсы и минусы каждого метода.
iTunes
Плюсы и минусыРегулярное обновление, поддерживает все модели айфон.Сложно разобраться неопытному пользователю, не все файлы сохраняет
iСloud
Плюсы и минусыУдобное хранилище для бэкапов, можно восстановить данные как из меню телефона, так и из браузера.Из-за двойной идентификации не всегда открывает доступ к файлам.
iTools
Плюсы и минусыПриложение с гибкими настройками помогает создавать и восстанавливать копии данных.Неофициальный софт, редко обновляют русскую версию. Есть проблемы с конвертацией файлов.
FoneLab
Плюсы и минусыВерсии для Виндовс и МакОС. Не нужно устанавливать доверие с Apple ID. Восстанавливает из резервной копии и из памяти гаджета.Платная, цена 80 долларов. Не переносит бэкапы на телефон.
Как восстановить отсутствующие или удаленные данные из резервной копии iTunes
Вы можете быть удивлены, но можно восстановить удаленные файлы и данные из резервных копий iTunes. Для этого есть два метода. Первое очевидно: если резервная копия была сделана до удаления данных, вы можете просто извлечь нужные данные, выполнив описанные выше шаги при .
Второй метод действительно хорош, и позволяет iPhone Backup Extractor восстанавливать данные, которые были удалены до создания резервной копии .
iPhone Backup Extractor извлекает данные из резервных копий iPhone, из резервных копий iCloud и из других данных iCloud. Таким образом, до тех пор, пока последняя резервная копия была сделана до удаления данных, она будет автоматически восстанавливать вашу информацию. Однако, если данные были удалены до создания резервной копии , не все потеряно.
Устройства iOS регулярно не удаляют удаленные данные из своих файлов базы данных, поэтому часто можно восстановить удаленные данные даже до того, как была сделана резервная копия. Это особенно хорошо работает для iMessage, SMS, WhatsApp, заметок и контактных данных. (Извлекая базы данных SQLite из резервной копии в экспертном режиме и открывая их в Блокноте, вы должны увидеть фрагменты любых данных, которые были удалены.)
Как работает восстановление удаленных данных iOS?
Reincubate iPhone Backup Extractor имеет сложную версию этой технологии, интегрированной с ним, избавляя от необходимости любого судебного процесса восстановления. Наша реализация превосходит все специализированные инструменты восстановления SQLite, с которыми мы сравнивали .
В дополнение к этому, есть другие методы, которые мы используем в приложении, и наша служба поддержки может помочь с этим. Один из них включает изучение снимков резервных копий iCloud, которые могут оказаться полезными для восстановления данных iOS, и iPhone Backup Extractor может получить эти снимки для вас.
Если вы хотите ознакомиться с некоторыми данными о том, насколько эффективны возможности удаления резервных копий iPhone, ознакомьтесь с нашим сравнительным тестом передовых инструментов криминалистики . Подсказка: мы их избиваем.
Вы можете восстановить удаленные данные с помощью iPhone Backup Extractor двумя простыми шагами:
-
Убедитесь, что опция → включена.
-
Действуйте . Удаленные данные будут включены во все экспорты и превью.
Успешное восстановление удаленных данных с помощью iPhone Backup Extractor
Способ 1: Восстановление с использованием iCloud
iCloud
– это проверенная система облачного хранения ваших данных. Воссоздать из нее ваши пароли, контакты и медиа – проще всего, но для этого нужно иметь на айклауде заранее созданную копию всей информации с вашего устройства. Пройдя несколько шагов, правильно сохранив копию на айклауде – можете следовать нашей инструкции.
Для восстановления с помощью айклауд нужно:
1. Разблокировать айфон/айпад. 2. Убедиться в том, что ваш iPhone/iPad восстановлен до заводских настроек.
Сбросить устройство до заводских настроек можно:
• Открыв системное приложение «Настройки» • Перейдя во вкладку «Основные» • Затем открыв панель «Сброс» • И нажав «Стереть контент и настройки»
3. Устройство должно перезагрузиться 4. При включении появится экран приветствия, следуйте за его указаниями 5. Вам нужно остановиться на заголовке «Программы и данные» 6. Нажмите на «Восстановить из копии iCloud» 7. После этого вам нужно пройти авторизацию в аккаунте Apple, используя свой пароль и логин Apple ID 8. Вам предложат выбор резервных копий, какие можно восстановить на iPhone/iPad 9. Выберите нужную вам резервную копию
Внимание!
Программа установки может потребовать обновления айпада или айфона. В таком случае у вас не будет иного выбора, как обновиться. Затем вам нужно будет опять сбросить установки и вернуться к повторной загрузке из резерва «с нуля».
Важно!
Когда начнется восстановление данных – не смейте отключать устройство, торопить загрузку или перезагружать айпад или айфон ни в коем случае! Если вы выбрали не ту резервную копию – дождитесь ее загрузки. Иначе вы рискуете получить «кирпич» вместо нормального функционирования устройства.
Также важно!
Для быстрой и безопасной загрузки вам понадобится стабильное подключение к Wi-Fi. Мы не советуем использовать мобильную сеть, так как она может быт нестабильной, а за подобную загрузку операторы могут списывать дополнительную плату. Также используйте проверенный домашний Wi-Fi, чтобы ваши данные не перехватили.
Загрузка восстановления копии будет продолжаться от нескольких минут до часа. Обычно все зависит от передачи данных, ну и того, что вы загружаете из копии.
Как выполнить прошивку, используя программу Айтюнс
Программа прошивки Айфона через Айтюнс позволяет восстановить работу телефона. Чтобы загрузить на телефон новую версию ПО, требуется следовать такой инструкции:
- сотовый телефон подключается к оборудованию, на котором установлена программа Айтюнс, это может быть ноутбук или стационарный ПК;
- соединение необходимо выполнять оригинальным шнуром;
- далее владельцу следует запустить приложение Айтюнс на своем компьютере, если процесс запуска не начался автоматически;
- когда утилита и гаджет выполняет синхронизацию, на экране высветится значок смартфона, по нему требуется щелкнуть;
- после этого пользователь нажимает клавишу “Шифт” и выбирает кнопку “Восстановление” на экране;
- на компьютере появится файл с прошивкой, который ранее был загружен на стационарный ПК;
- файл должен быть представлен в формате “IPSW”;
- если программное обеспечение не обнаружено, система сообщит об этом клиенту оповещением;
- чтобы начался процесс обновление системы, требуется дать свое разрешение на процедуру;
- далее пойдет автоматическая загрузка прошивки на сотовый телефон.
Обратите внимание
В процессе установки утилита удалит все данные с сотового телефона. После завершения операции на смартфоне не будет никакой информации. Все настройки будут сброшены до заводских
По этой причине рекомендуется заранее создать резервную копию.
Все настройки будут сброшены до заводских. По этой причине рекомендуется заранее создать резервную копию.
Также прошивка может быть установлена через сеть вай-фай. Такая процедура названа пользователями установка “По воздуху”. Если на смартфоне уже доступно обновление iOS, можно выполнить процесс без компьютера. Для установки необходимо следовать такой инструкции:
- сначала требуется перейти в раздел с настройками сотового телефона;
- далее выбирается на экране пункт “Основные”;
- теперь из перечня клиенту потребуется раздел “Обновление ПО”;
- на экране запустится процесс поиска новых версий прошивки;
- если новые предложения есть, они появятся на дисплее;
- далее владельцу останется нажать пункт “Загрузить и установить”;
- когда процедура будет выполнена, на смартфон установится новая ПО.
Есть возможность выполнить установку новой прошивки в режиме DFU. Такой метод необходим, если восстановление через Recovery Mode невозможно. Режим применяется при серьезных сбоях в системе смартфона. Обычно его используют, если сотовый телефон не включается. DFU позволяет сбросить все установленные настройки. Чтобы войти в этот режим, пользователь должен выполнить такие действия:
- сотовый телефон подключается к компьютеру с помощью оригинального кабеля;
- далее на Айфоне следует нажать одновременно кнопку “Питание” и “Домой”;
- удерживать комбинацию требуется около десяти секунд;
- когда нужное время истечет, сначала отпускается клавиша “Питание”;
- кнопка “Домой” должна быть зажата.
Сразу войти в этот режим могут не все пользователи, так как изменений на дисплее не возникает. Чтобы понять, что телефон перешел в нужный режим, следует смотреть на окно программы Айтюнс. Как только процедура будет выполнена, на экране появится сообщение о найденном устройстве в режиме восстановления.
Дополнительно прошивка выполняется через режим восстановления. Процедура выполняется по такой схеме:
- смартфон отключается, затем нажимается кнопка “Домой” и сотовый подключается к ПК;
- далее требуется запустить программу Айтюнс, она должна определить сотовый, затем нажимается “ОК”;
- теперь следует выбрать пункт “Восстановить Айфон”;
- на пункт нажимают, удерживая кнопку “Shift”;
- после этого на экране отобразится диспетчер файлов;
- выбирается нужная прошивка.
После этого программа Айтюнс выполнит все действия автоматически. Когда процедура будет завершена, можно включить свой телефон.
Как восстановить iPhone из резервной копии Айтюнс
Для того, чтобы пользователь мог извлечь резервную копию после восстановления заводских данных, было придумано специальное разрешение программное – iTunes. Это такой сервер, который необходимо скачивать через официальные источники и магазины Apple. Скачать её можно бесплатно на любой компьютер, как и Windows, так и Mac.
Если пользователь создал приложение и его копию, то все резервные данные хранятся не только на ПК, iPad, но и в облаке iCloud.
Перед началом процедуры пользователь должен обязательно зарядить устройство, чтобы уровень заряда батареи был не менее 25%. Если не провести такую манипуляцию, то в скором времени устройству просо не хватит заряда. Пользовались не сможет до конца восстановить информацию. Сделать это можно таким образом:
- Для начала необходимо отключить в настройках смартфона такой пункт и функцию, как «Найти Айфон». Если пользователь выполнил деактивацию, то ему необходимо посмотреть на ползунок. Он должен быть серого цвета. При работающей опции телефон не будет появляться на экране ПК;
- После этого пользователь должен подключить телефон при помощи кабеля к ПК. Для этого есть кабель USB. Нельзя перекинуть данные и сделать резервную копию без использования проводов;
- Теперь стоит запустить само приложение iTunes. Появляется запрос, в котором необходимо подтвердить, что ПК можно доверять;
- Нажмите на меню, которое отвечает за управление девайсом. Как правило, чтобы его актировать, выбирают изображение телефона. Кнопка находится в верхней панели слева от всего;
- Далее переходим в раздел восстановления данных или по-другому разработчики назвали «бэкап». На странице находится информацию о том, когда была выполнена та или иная резервная копия. Если архивные файлы и данные не найдены, то строчки не прописываются;
- Нажать на кнопку восстановления данных. Эта клавиша находится после режима создания копии;
- Теперь выбираем архив, который выпадет из окна информационного. Указываем дату и название устройства;
- Кликнуть на «Восстановить».
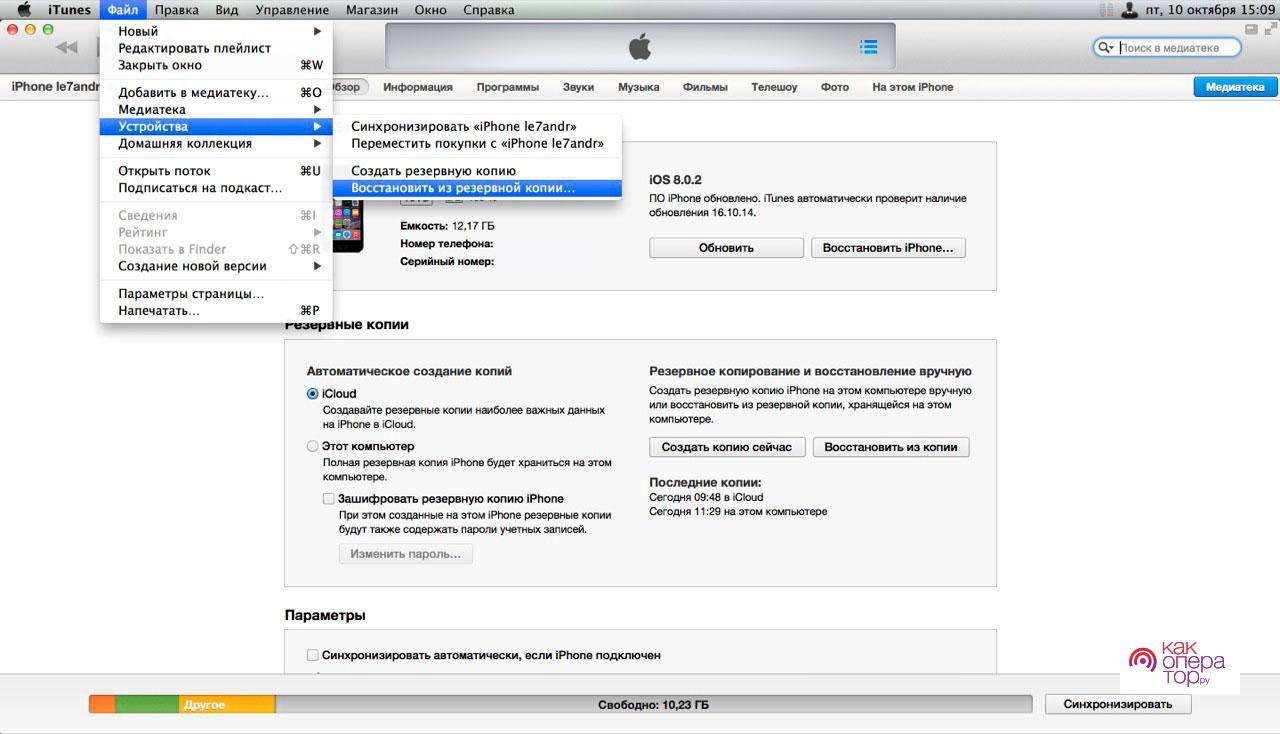
Как правило, данное приложение вместе с резервной копией также автоматически восстанавливает и все данные о прошивке. Скорость восстановления данных зависит от их объема, а также от того, насколько мощное устройство.
Как восстановить отсутствующие данные из резервной копии iTunes
Если пользователь обнаружил, что после восстановления была активирована не вся потерянная информация, то он может повторить восстановления. Это значит, что вовремя работы устройства просто произошёл сбой. Пользователь должен снова устройство привязать к компьютеру. Порядок точно такой же:
- Подключаем компьютер к Айфону;
- Теперь в программе тапаем на иконку смартфона;
- Находим в разделе бэкапа те данные, которые хотелось бы восстановить;
- Повторяем процедуру.
Также восстановить отсутствующие данные можно другим путем. Как правило, неправильное сохранение и передача связаны с тем что пользователь неправильно создал бэкап или же отключил автоматическое сохранения. Чтобы в дальнейшем не потерять повторно информацию, стоит проверить настройки Айфона:
- Нажмите на настройки облака;
- После этого под надписью «Хранилище» находим список приложений, которые сохранены в архиве. Если пользователь увидел, что тумблер окрашен в зеленый, то значит, что все данные под защитой. Если же нет, то значит нужно перевести их в активированное состояние;
- Пролистываем программы. Если есть те, которые отмечены серым, то это значит, что пользователь упускает информацию из приложения вовремя бэкапа.
Как понятно из объяснения, просто необходимо некоторые данные перевести в активное состояние, чтобы не возникала потеря данных вовремя бэкапа.
Способы восстановления
При возврате информации из бэкапа прошивка не затрагивается, версия системы не обновляется, настройки не откатываются и не изменяются. Вернуть утраченные данные обратно в память телефона можно двумя способами:
- Через iTunes.
- Через хранилище iCloud.
Выбор метода зависит от того, как был сделан бэкап информации. Если вы сохранили копию через Айклауд, то и возвращать данные на Айфон нужно с облачного хранилища; сделали копию на компьютере – придется подключить смартфон к ПК и синхронизировать устройства.
Восстановление в iTunes
Если вы подключаете Айфон к компьютеру, то наверняка у вас установлена программа iTunes, предоставляющая, в числе прочих функций, возможность сохранять резервные копии и осуществлять возврат информации из бэкап-файла. Копии в Айтюнс создаются автоматически, но вы можете сохранить данные и вручную, если такая необходимость появится.
Подключите iPhone к ПК и зайдите в iTunes. Перейдите на основную страницу устройства и проверьте раздел «Резервные копии». Отыщите параметр «Автоматическое создание копий» – если выбран пункт «Этот компьютер», то можно восстановить информацию с жесткого диска через iTunes. Если выбрано значение «iCloud», то возвращать данные придется из облачного хранилища – об этом подробно рассказано ниже.
Рассмотрим порядок восстановления информации из копии, которая хранилась на жестком диске. Телефон уже подключен к ПК. Что делать дальше:
- Откройте в iTunes основную страничку подключенного смартфона и щелкните в поле «Резервные копии» по кнопке «Восстановить из копии». Другой вариант: раскройте меню «Файл», выберите подменю «Устройства» и кликните «Восстановить из резервной копии».
- Деактивируйте в настройках смартфона опцию «Найти iPhone», иначе система не даст работать с файловой структурой мобильного аппарата.
- Выберите бэкап-файл, записанные файлы из которого вы хотите вернуть на устройство. Щелкните «Восстановить».
Дождитесь, пока информация скопируется в память Айфона. После завершения восстановления нужно заново настроить геолокацию, iCloud и другие сервисы Apple. Информация без потерь возвращена на телефон, можете дальше ей пользоваться.
Восстановление через iCloud
Если вы не подсоединяли Айфон к ПК через USB-интерфейс, а сохраняли копию на самом устройстве, отправляя личные данные прямиком в iCloud, то вернуть утраченную информацию можно через ассистента настройки, который появляется после сброса настроек мобильного аппарата. Сброс настроек и контента стирает всю информацию с телефона, поэтому прежде чем выполнять его, убедитесь, что бэкап создан и хранится в iCloud.
- Откройте настройки Айфона, перейдите в подменю «iCloud».
- Зайдите в раздел «Резервная копия» и посмотрите, когда был создан последний бэкап.
Если было включено создание бэкапов в настройках iCloud, то устройство должно было автоматически копировать информацию на облачное хранилище. Однако для отправки данных в iCloud требуется соблюдение нескольких условий:
- Айфон находится в режиме блокировки.
- Устройство подключено к интернету по беспроводной сети (мобильный трафик не позволяет пересылать большие объемы информации).
- Телефон подключен к источнику питания.
Если вы не соблюдали эти условия, то сам факт включения резервного копирования в настройках iCloud не приведет к созданию автоматического бэкапа. Однако обычно у пользователей не возникает с этим проблем, поэтому если вас устраивает дата последнего бэкапа, то можете спокойно стирать контент и настройки, а затем восстанавливать информацию из сохраненной копии.
- Откройте основные настройки Айфона, перейдите в подменю «Сброс».
- Выберите вариант «Стереть контент и настройки».
- Дождитесь завершения процедуры сброса и активируйте телефон заново.
При активации (язык, регион, установление подключения к беспроводной сети) выберите режим «Восстановить из iCloud». Для авторизации в iCloud напишите пароль от Apple ID.
Затем нужно принять лицензионное соглашение, а также придумать пароль блокировки и заново настроить сканер Touch ID. Запрос на создание пароля блокировки появится лишь в том случае, если эта функция была активна на устройстве до сброса настроек и удаления контента.
Айфон перезагрузится, на экране отобразится строка состояния. Когда она заполнится, ассистент предложит указать параметры геолокации и выполнить настройку iCloud, Face Time и iMessage. Во время первой загрузки на устройство будут установлены заново все приложения, которые были инсталлированы в момент создания бэкапа. Личные данные, включая смс-переписку и список контактов, также будут возвращены в память iPhone.
Пожаловаться на контент
iCloud для резервного копирования iphone
Чтобы настроить резервное копирование данных через iCloud, необходимо подключить устройство к Wi-Fi-сети, далее совершается переход в раздел настроек. Нам нужен пункт «iCloud». В нижней части открытой страницы можно обнаружить опцию «Создание резервной копии»
Также нужно обратить внимание на то, что параметр «Резервное копирование iCloud» должен быть активированным
После выбора опции «Создание резервной копии» начнется соответствующий процесс
При этом важно не отключать Wi-Fi-соединение, так как в таком случае процесс копирования прервется. Если все сделано правильно, то можно снова зайти в раздел iCloud и увидеть в разделе «Хранилище», что копия действительно создана
Там будет указано, когда происходил этот процесс, и какой объем памяти занимает созданная копия.
Здесь же можно активировать и автоматическое резервное копирование, которое будет происходить ежедневно, когда устройство подключено к источнику питания. Для этого нужно следовать следующим пунктам:
Предыдущие покупки могут быть недоступны, если они были возвращены или больше не доступны в магазине. Индикаторы выполнения отображаются под значками главного экрана для загружаемых приложений. Чтобы сделать приложение приоритетным для загрузки, коснитесь его значка.
Однако, если эти фотографии будут потеряны или случайно удалены, это будет проблематично. Ограниченное пространство для хранения дает вам только три варианта восстановления. К счастью, в этой статье мы покажем вам, как решить проблемы, вызванные этим вариантом!
Поэтому подумайте дважды, прежде чем использовать эту опцию. Вы, наверное, уже знаете, что вышеупомянутые методы имеют некоторые недостатки. Не забудьте загрузить правильную версию в соответствии с вашей операционной системой. После выбора правильной резервной копии нажмите «Начать анализ». Восстановление потерянных или удаленных данных. После анализа все ваши файлы будут отображаться слева от программы в разных категориях. Выберите категорию своей предпочтения, чтобы увидеть файлы справа, например фотографии, изображения, текстовые сообщения, контакты, музыку, данные приложения и т.д. после этого проверьте файлы, которые хотите восстановить, и нажмите «Восстановить» в правом нижнем углу программы, чтобы сохранить их на своем компьютере.
- Для начала нужно зайти в настройки смартфона и активировать опцию «Резервное копирование».
- После этого нужно подключить смартфон к источнику питания, то есть, на зарядку, вместе с этим нужно активировать Wi-Fi.
- После этого нужно заблокировать экран устройства.
В течение этого времени, пока выполнены все вышеуказанные условия, гаджет будет создавать резервные копии данных с необходимой регулярностью
Кроме того, важно обратить внимание на доступное пространство в хранилище iCloud, так как многие юзеры используют его для хранения личных файлов. Если места будет недостаточно, то резервные копии не будут созданы
Некоторые стирают все фотографии случайно, в то время как другие принимают неправильные измерения на фотографиях, которые не важны в настоящий момент. После того как вы удалите их всех, они испытывают сожаление. Вы одна из счастливчиков? Слишком рано бросать попытки. Оба являются беспроблемными и безрисковыми методами защиты данных. Однако некоторые несчастные случаи непредсказуемы.
Программное обеспечение также позволяет вам просматривать потерянные файлы один за другим, чтобы обнаружить те, которые вы хотите восстановить. Наконец, просто нажмите кнопку «Восстановить», чтобы экспортировать восстанавливаемые файлы и указать папку, чтобы сохранить их на свой компьютер.

Когда ничего не помогает
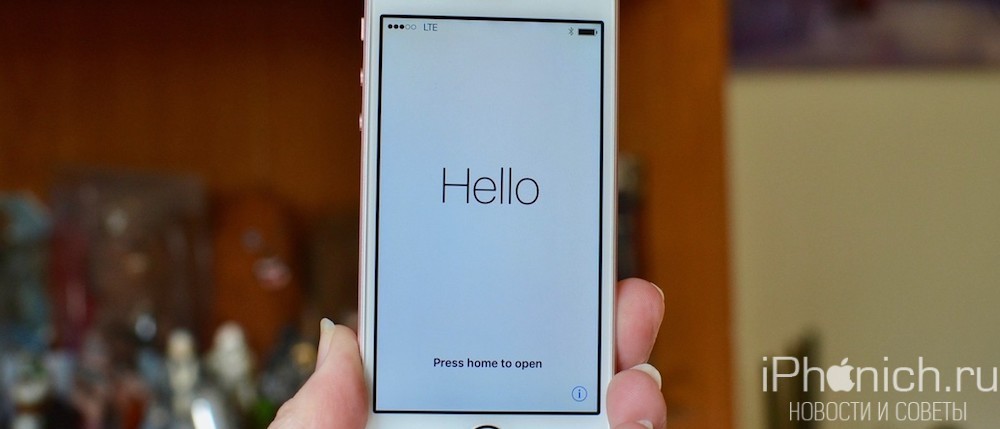
Если по какой-то причине, восстановление из резервной копии не решает проблемы с устройством, можно попробовать установить чистую систему на устройство. Преимущество это в том, что все в iPhone будет стерто и установлена чистая iOS, как будто вы его только купили. Вы можете начать все сначала и установить только приложения, которые вам действительно нужны. Это вроде субботника на устройстве.
Плохая новость в том, что при этом не сохраняются данные о состоянии здоровья и сообщения. Перед тем как делать чистую установку, убедитесь, что ваши фотографии, данные приложения, музыка, закладки Safari были сохранены в облачном сервисе, такие как Яндекс.Диск, Google Диск или Облако Mail.ru. Позднее эти данные можно будет восстановить из облачного хранилища, которым вы пользуетесь.
Что касается сохранения данных приложения Здоровье и Сообщения, вы можете использовать приложение стороннего производителя, например Health Data Importer для экспорта и импорта резервной копии приложение Здоровье или SMS Export Plus для сохранения копий ваших сообщений.
После того, как вы будете уверены, что создали резервную копию важных данных в одну из облачную службу, вы можете выполнить «чистую установку» iOS на iPhone и iPad. Выполните инструкцию по сбросу устройства, а потом выберете в настройках «как новый».






