Все, что вам нужно знать об apple id (что такое apple id, для чего он нужен, какие данные хранит и как восстановить к нему доступ)
Содержание:
- Вход на разных устройствах компании «Apple»
- Забыл пароль от Apple ID — что делать
- Возможные проблемы
- Как зарегистрировать Apple ID без привязки банковской карты
- Как зайти в App Store с другого Apple ID
- Мошенники впаривают залоченные под Apple ID айфоны
- Вход apple id на другом устройстве
- Как зарегистрировать Apple ID без привязки банковской карты
- Как узнать свой Эпл Айди
- Методы для разблокировки заблокированного iCloud iPhone
- Вход на разных устройствах
- Авторизация в личном кабинете Apple ID
- Варианты создания
- Как получить Apple ID
- Для чего компаниям данные пользователей
- Заключение
Вход на разных устройствах компании «Apple»
Теперь, когда айди создан, стоит узнать, как осуществляется сам вход аккаунт. На айфоне нужно будет сначала обновить операционку.
Если iOS 10.3 версии и новее, тогда в одном месте открывается доступ ко всем сервисам. Значит, чтобы войти в сервисы достаточно ввести Apple ID один раз и, он будет распознан сразу всеми. Процесс происходит так: «Настройки» → «Вход в устройство» → указываете Apple ID и пароль от него.
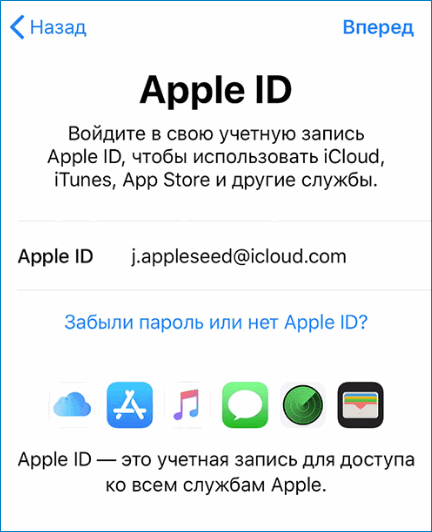
Если iOS 10.2 версии и ранее, с телефона нужно будет заходить в каждую службу отдельно и вносить логин и пароль ID. Далее заходите в «Настройки» смартфона и последовательно выполняете каждый шаг:
- iCloud → авторизоваться.
- «iTunes Store и App Store» → указываете данные для входа в личный кабинет;
- «Сообщения» → активация службы iMessage → добавить адрес Apple ID и пароль → кликнуть «Отправка»;
- «FaceTime» → «Apple ID для FaceTime» → вносите реквизиты аккаунта.
Вход в Apple ID с компьютера осуществляется отдельно в каждом приложении:
- «Системные настройки» → iCloud → указываете ID и пароль;
- « iTunes» → «Учетная запись» → «Войти» → вносите реквизиты для входа;
- «Сообщения» → «Настройки» → «Учетная запись» → вводите логин и пароль;
- «FaceTime» → адрес «учетки» и пароль.
- Изменить пароль;
- Указать данные кредитки;
- Узнать о новинках;
- Выследить, где сейчас телефон, если пропал, и заблокировать его.
Забыл пароль от Apple ID — что делать
1. С самого iPhone или iPad
1. Откройте настройки смартфона и нажмите на свое имя, чтобы открыть свой Apple ID. Далее перейдите в раздел «Пароль и безопасность».
2. Здесь нажмите на кнопку «Изменить пароль». Введите действующий пин код, а на следующей странице уже новый пароль для эпл айди.
2. Если не включена двухфакторная аутентификация
1. Перейдите по адресу — https://iforgot.apple.com/password/verify/appleid и введите свой Apple ID в специальное поле. Если не помните его, то кликните по соответствующей ссылке.
2. Далее выберите способ восстановления из двух вариантов:
3. Выберите один из этих вариантов и просто следуйте инструкциям или отвечайте на вопросы, которые будут вам давать. Здесь нет ничего сложного.
Важно! Если вы включили на своем смартфоне двухфакторную аутентификацию, то рассмотрим далее следующие способы
3. Если есть доступ к iPhone
2. Далее введите свой номер телефона.
3. На айфоне появится сообщение, что вы можете сбросить пароль от Эппл айди с помощью него. Нажмите на кнопку «Разрешить» и введите ПИН код смартфона на следующем экране.
4. После этого откроется страница, где вам просто нужно будет ввести новый пароль и все. На этом сброс будет закончен.
Важно! Если вы дополнительно защитили свой аккаунт ключом восстановления, то необходимо будет ввести и его. Главное вообще его помнить, при создании говорится, что его обязательно нужно записывать куда-нибудь или просто распечатать
4. Если нет доступа к iPhone — по номеру и Email
2. Далее, на новой странице вам предложат два варианта, если вам подходит один из них — то воспользуйтесь. Нам же нужна ссылка — «Не можете воспользоваться ни одним из этих вариантов?». На следующей страничке сразу нажмите на «Продолжить».
Интересно! Из этих двух вариантов можете, к примеру, воспользоваться вариантом восстановления, используя устройство от Apple своего друга или знакомого (рассмотрим этот способ ниже).
3. На ваш номер телефона будет отослан специальный код, который нужно будет вбить на сайте в специальное поле — сделайте это и нажмите на кнопку «Продолжить».
5. Появится сообщение о том, что началась проверка, и через некоторое время вам пришлют сообщение с дальнейшими инструкциями.
Интересно! Чаще всего письмо приходит на следующий день и в нем будет информация о том, что вам поступит звонок или придет сообщение, что учетная запись готова к восстановлению.
6. Через iPhone друга
1. Попросите друга или знакомого установить приложение «Поддержка Apple» из App Store. На главной странице в блоке «Другие продукты» перейдите в раздел «Apple ID» и далее нажмите на кнопку, что забыли его.
2. На новой странице нажмите на кнопку «Начать» и укажите, что будете восстанавливать не свой эпл айди.
3. Введите уже свой Эппл айди и следуйте инструкциям, которые будут появляться на экране.
Интересно! Если установлена версия IOS ниже 13, то для восстановления можно использовать приложение — Найти iPhone. Там нужно удалить текущий айди и нажать на кнопку, что вы его забыли. Далее следовать инструкциям на экране.
7. Если никак не получается
В этом случае остается только обратиться в службу поддержки и как можно подробнее объяснить ситуацию. Звонить лучше со своего номера, привязанного к Apple ID. Могут потребоваться доказательства, что устройство действительно ваше, обычно это чек и коробка.
Написать или позвонить им можно через приложение «Поддержка Apple». Или по контактам со страницы — https://support.apple.com/ru-ru/HT204169 или https://www.apple.com/ru/contact/.
В заключение
В любом случае восстановить доступ можно, но в некоторых случаях придется потратить некоторое время, чтобы все заработало как надо. Внимательно заполняйте поля, и эпл айди и iCloud снова станут доступны.
Возможные проблемы
При авторизации в сервисе ICloud у вас может появиться уведомление «На этом iPhone активировано предельное количество бесплатных учетных записей». Это обозначает то, что с данного устройства было активировано предельное количество бесплатных аккаунтов — три. Если вы превысили этот лимит, есть только один выход — привязать к своему аккаунту банковскую карту, так как после этого он получит статус «Платный аккаунт».
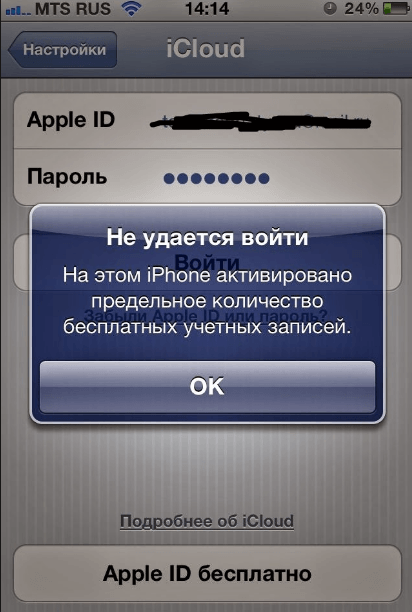 На этом iPhone активировано предельное количество бесплатных учетных записей
На этом iPhone активировано предельное количество бесплатных учетных записей
Если вам не пришло письмо со ссылкой на окончание процесса регистрации, то первым делом стоит зайти в почту и проверить такие разделы, как «Спам», «Удаленные», «Архив» и т. п. В том случае, если вы не найдете в них нужного письма, зайдите в свою учетную запись, откройте раздел Manage your Apple ID и кликнете по кнопке Resend, напротив имени введенной при регистрации почты. После этого на вашу почту будет повторно выслана инструкция для подтверждения аккаунта.
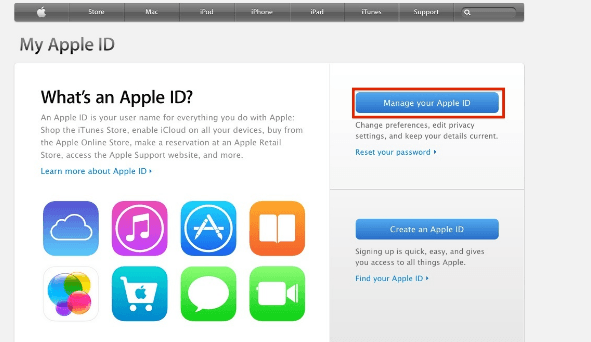 Нажимаем кнопку Manage your Apple ID
Нажимаем кнопку Manage your Apple ID
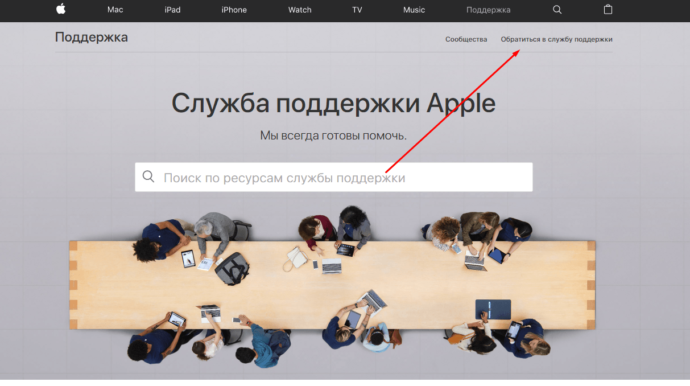 Нажимаем кнопку «Обратиться в службу поддержки»
Нажимаем кнопку «Обратиться в службу поддержки»
После приобретения нового устройства, первым делом нужно зарегистрировать уникальный Apple ID, чтобы пользоваться специальными сервисами. Сделать это можно через планшет, телефон, компьютер или плеер, с поддержкой ITunes. Если вы не хотите изначально прикреплять к своему аккаунту банковскую карту, то придется начать регистрацию с установки бесплатной программы из App Store. До тех пор, пока вы не установите способ оплаты для своего Apple ID, он будет иметь статус бесплатного аккаунту.
Как зарегистрировать Apple ID без привязки банковской карты
Далеко не всегда пользователь хочет или может при регистрации указывать свою кредитную карту, однако, если, например, вы решили зарегистрироваться со своего устройства, то на скриншоте выше видно, что отказаться от указания способа оплаты невозможно. К счастью, существуют секреты, которые позволят все же создать аккаунт без кредитной карты.
На взгляд автора данной статьи, это наиболее простой и оптимальный способ регистрации без банковской карты.
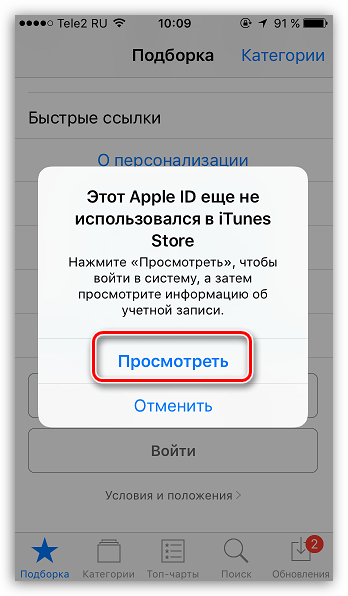
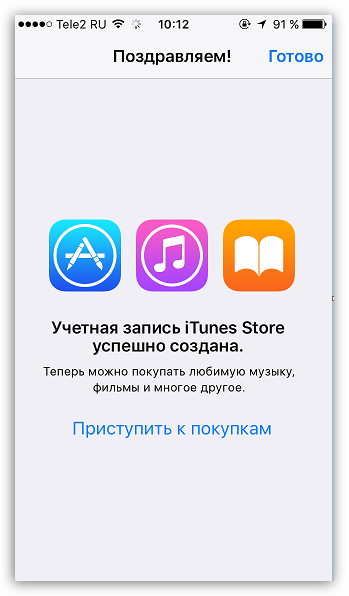
Метод 2: регистрация через iTunes
Регистрация легко может быть выполнена и через программу iTunes, установленную на вашем компьютере, причем, при необходимости, вы можете избежать привязки банковской карты.
Данный процесс также уже подробно рассматривался на нашем сайте все в той же статье, посвященной регистрации через iTunes (смотрите на вторую часть статьи).
Как зайти в App Store с другого Apple ID

Необходимость входа в App Store с другой учетной записи Apple ID может возникнуть в самых различных ситуациях. Например, вы приобрели iPhone, iPad или iPod touch с рук и вполне резонно желаете сменить Apple ID на свой. Либо же вы располагаете несколько аккаунтами Apple ID, и хотите загрузить приобретенные на дополнительной учетной записи покупки. Какая бы причина для смены Apple ID в App Store ни была, эта инструкция поможет вам справиться с задачей.
Как зайти в App Store с другого Apple ID
Шаг 1. Запустите приложение App Store.
Шаг 2. На вкладке «Подборка» пролистайте до самого низа страницы.

Шаг 3. Нажмите на название учетной записи Apple ID, под которой осуществлен вход. В открывшемся окне нажмите «Выйти».

Шаг 4. После успешного выхода на этой же странице нажмите «Войти» → «С имеющимся Apple ID», введите данные своей учетной записи Apple ID и подтвердите вход. Примечание: если учетной записи Apple ID у вас нет, то подробнее о процессе ее создания вы можете узнать в этой инструкции. Также отметим, что создание Apple ID возможно без необходимости ввода данных кредитной карты.

Вот таким простым образом вы можете зайти в App Store с другого Apple ID, например, для загрузки приобретенных на учетной записи приложений и игр.
Источник
Мошенники впаривают залоченные под Apple ID айфоны
При покупке устройства будьте внимательны и не торопитесь. Иначе рискуете попасться на уловки мошенников, в том числе остаться со смартфоном, залоченным под чужой Apple ID. Попыток развода таким способом в России действительно много, поэтому запоминайте, если не знали.
Если продавец постоянно подгоняет и заметно нервничает, рекомендуем отказаться от покупки у этого человека (даже если предложение очень выгодное). Добросовестный продавец даст вам достаточно времени, чтобы полностью проверить устройство перед покупкой, ведь ему нечего скрывать. Мошенники же будут всячески подгонять и говорить о непонятных проблемах со временем, чтобы вы быстрее отдали свои деньги.
Предположим, что вы проверили все функции телефона на работоспособность и вас все устраивает. После этого самое время проверить привязку iPhone к Apple ID и в случае, если она выполнена попросить продавца выйти из своей учетной записи. Для этого:
1. Перейдите в меню «Настройки» и нажмите на имя владельца iPhone, которое располагается в самом верху страницы с параметрами. Если вместо имени отображается надпись «Войти», значит iPhone не привязан к учетной записи Apple ID.
2. В самом низу открывшейся страницы нажмите «Выйти».
3. Попросите продавца ввести пароль от своей учетной записи для отвязки устройства от него.
Следующий шаг — удалить всю информацию с телефона предыдущего владельца. Делать это необходимо прямо при продавце, так как для сброса необходим ввода пароля.
1. Перейдите в меню «Настройки» → «Основные» → «Сброс».
2. Нажмите «Стереть контент и настройки».
3. Подтвердите операцию, попросив продавца ввести пароль от iPhone.
4. Подождите до 10 минут, пока процесс не завершится.
После этой процедуры вы можете быть уверены, что точно покупаете iPhone, который не привязан к чужому Apple ID.
Вход apple id на другом устройстве
С двухфакторной аутентификации, вы будете нужен код подтверждения для входа в систему с вашим ID Apple на новое устройство или браузер.
Всякий раз, когда вы войдите в свой идентификатор Apple на новое устройство или браузер, вы подтвердите свою личность с помощью пароля плюс шестизначный код подтверждения. Есть несколько способов, вы можете получить код подтверждения. Вы можете использовать код, отображаемый на вашем доверенного устройства, получить текст или телефонный звонок, или создайте код из своего надежного устройства.
Если вы используете ОС iOS 11.3 или поздно на вашем iPhone, вы, возможно, не потребуется вводить код подтверждения. В некоторых случаях, ваш доверенный номер телефона может быть проверен автоматически в фоновом режиме на вашем iPhone. Это один меньше, что нужно сделать, и ваша учетная запись по-прежнему защищена двухфакторной аутентификации.

Как зарегистрировать Apple ID без привязки банковской карты
Далеко не всегда пользователь хочет или может при регистрации указывать свою кредитную карту, однако, если, например, вы решили зарегистрироваться со своего устройства, то на скриншоте выше видно, что отказаться от указания способа оплаты невозможно. К счастью, существуют секреты, которые позволят все же создать аккаунт без кредитной карты.
Метод 1: регистрация через сайт
На взгляд автора данной статьи, это наиболее простой и оптимальный способ регистрации без банковской карты.
- Выполните регистрацию аккаунта, как это описано в первом способе.
- Когда вы выполните вход, например, на своем Apple-гаджете, система сообщит о том, что данный аккаунт еще не использовался iTunes Store. Кликните по кнопке «Просмотреть».
На экране отобразится окно заполнения информации, где вам потребуется указать свою страну, а затем перейти далее.
Примите основные положения Эппл.
Следом вам будет предложено указать способ оплаты. Как видите, здесь присутствует пункт «Нет», который и необходимо отметить. Ниже заполните иную личную информацию, которая включает ваше имя, адрес (по желанию), а также номер мобильного телефона.
Когда вы перейдете далее, система уведомит об успешном завершении регистрации аккаунта.
Метод 2: регистрация через iTunes
Регистрация легко может быть выполнена и через программу iTunes, установленную на вашем компьютере, причем, при необходимости, вы можете избежать привязки банковской карты.
Данный процесс также уже подробно рассматривался на нашем сайте все в той же статье, посвященной регистрации через iTunes (смотрите на вторую часть статьи).
Метод 3: регистрация через Apple-устройство
К примеру, у вас имеется iPhone, и вы хотите зарегистрировать аккаунт без указания способа оплаты именно с него.
- Запустите на устройстве Apple Store, а затем откройте в нем любое бесплатное приложение. Нажмите около него кнопку «Загрузить».
Поскольку установка приложения может быть выполнена только после авторизации в системе, вам потребуется щелкнуть по кнопке «Создать Apple ID».
Откроется уже привычное оно регистрации, в котором вам потребуется выполнить все те же действия, что и в третьем способе статьи, но ровно до того момента, как на экране отобразится окно выбора способа оплаты.
Как видите, на этот раз на экране появилась кнопка «Нет», которая позволяет отказаться от указания источника оплаты, а значит, спокойно завершить регистрацию.
Как только регистрация будет завершена, выбранное приложение начнет загружаться на ваше устройство.
Как узнать свой Эпл Айди
Сначала надо вспомнить, в каких приложениях вы авторизовались на своем iPhone, iPad или iPod touch, а затем зайти в них, после чего, если с момента последнего входа не происходила операция по сбросу данных, обнаружить свой Apple ID.
Через iPhone, iPad или iPod touch
-
Если вы заходили в магазин приложений для IOS устройств App Store, то откройте его и перейдите в раздел «Подборка», пролистайте до конца страницы.
-
Также логин можно найти через магазин ITunes в разделах «Звуки», «Фильмы», «Музыка», перемотав в самый конец вкладки.
-
В приложении «Подкасты» в разделе «Подборка», пролистав до конца страницы.
Если ваше устройство было синхронизировано с одним из сервисом, то можно найти свой Apple ID в настройках устройства:
-
В разделе ICloud под именем или псевдонимом.
-
В самом начале раздела App Store, iTunes Store.
-
Войдя в раздел «Сообщения» или же IMessage, а после в подраздел «Отправка, прием».
-
В разделе FaceTime.
-
В разделе «Музыка» или же Apple Music, в подразделе «Домашняя коллекция».
-
В разделе «Видео», промотав до подраздела «Домашняя коллекция».
-
В разделе Game Center.
Через Mac OS или Windows
Если по каким-то причинам вы не можете узнать нужные данные через IPhone, IPad или IPod touch, то воспользуйтесь своим Macbook и компьютером с Windows.
-
В том случае, если ранее вы авторизовались в приложении ITunes, то откройте его и разверните вкладку «Магазин». В подразделе «Просмотреть учетную запись» вы увидите свой Apple ID.
-
Второй вариант, кликнете по иконке своего аккаунта в правом верхнем углу экрана. В открывшемся окне будет ваш Apple ID.
-
Если вы раньше заходили в свою учетную запись через Mac App Store, то откройте его и разверните раздел «Магазин». В пункте «Просмотреть учетную запись» будет находиться ваш логин.
-
Или в этом же приложении перейдите в раздел «Подборка», а после в списке «Быстрые списки», который находится справа, нажмите на кнопку «Учетная запись».
-
В том случае, если ранее вы не заходили в вашу учетную запись через ITunes, то откройте его и перейдите в раздел «Программы», а после в подраздел «Мои программы». Откроется список всех программ, которые были когда-либо загружены через ITunes. Кликнете по любому из них правой кнопкой мыши и выберите раздел «Сведения».
-
В открывшемся меню перейдите в раздел «Файл». В пункте «Покупатель» будет отображаться имя человека, который устанавливал это приложение, и его Apple ID.
Еще один способ найти свой логин — через настройки:
-
Открываем меню Macbook и открываем раздел «Системные настройки».
-
Кликаем по иконке ICloud.
-
В открывшемся окне видим свой Apple ID.
Видео: как узнать Apple ID
https://youtube.com/watch?v=7_fAGJbuBh0
Если вы хоть раз заходили в свою учетную запись через Safari и в браузере включена функция автозаполнения веб-форм, то перейдите по этой ссылке
и в поле «Логин» вы увидите Apple ID.
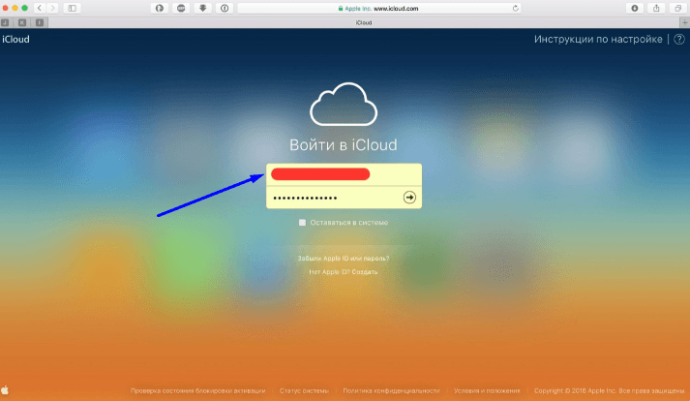 Находим свой Apple ID
Находим свой Apple ID
Через службу поддержки
Если ни один из предыдущих способов не помог, то остается одно — написать о вашей проблеме в официальную службу поддержки
https://support.apple.com/ru-ru/HT201232. Максимально точно и понятно опишите вашу ситуацию и то, какими способами восстановления вы уже пользовались. Скорее всего, через некоторое время вам ответят и попросят подтвердить вашу личность, после чего подскажут ваш Apple ID.
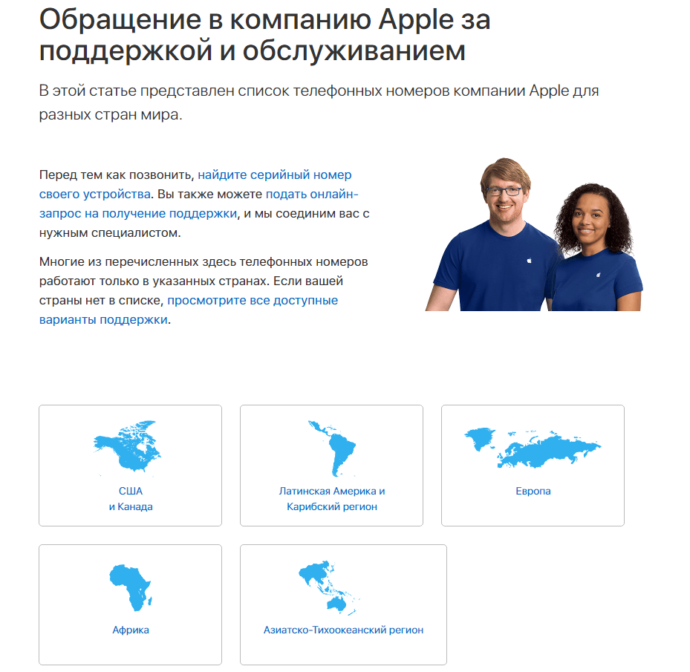 Обращаемся в поддержку
Обращаемся в поддержку
Сразу после регистрации постарайтесь запомнить или записать ваш уникальный Apple ID, иначе, если вы его забудете, могут возникнуть проблемы. После получения данных для входа в сервисы Apple, зайдите в несколько из них, чтобы потом было легче вспомнить ваш логин. Если получилось так, что Apple ID вы забыли, а авторизоваться где-то еще не успели, то пишите в службу поддержки, а ожидайте их ответа и следуйте инструкциям. Не сообщайте никому свои регистрационные данные, кроме агентов поддержки и тех, кому доверяете, это может привести к взлому аккаунта и дальнейшим проблемам.
Методы для разблокировки заблокированного iCloud iPhone
Если вы были заблокированы из учетной записи iCloud, попробуйте следующие способы, чтобы просто разблокировать заблокированный iCloud iPhone.
Что вам понадобится?
- Устройство, заблокированное с помощью iCloud
- Джейлбрейк-инструмент Checkra1n
- Компьютер Mac
- Терпение
Примечание: Многие предлагают свои услуги по снятию блокировки iCloud, но вместо этого просто берут ваши деньги и ничего не делают. Есть даже бесплатные программы для снятия блокировки, но и они не работают.
Действия при стирании данных с собственного устройства
Если вы не вышли из iCloud, прежде чем перевести устройство в режим восстановления и восстановить его, оно может остаться в режиме блокировки активации. Это значит, что необходимо ввести те же Apple ID и пароль, которые использовались при предыдущей настройке устройства.
Вы не помните Apple ID или пароль Apple ID?
Если используется iOS 11 или более поздней версии и ваша учетная запись защищена с помощью двухфакторной аутентификации, блокировку активации можно отключить с помощью код-пароля устройства. Нажмите Unlock with Passcode (Разблокировка код-паролем), затем выберите пункт Use Device Passcode (Использовать код-пароль устройства).
Разблокируйте iCloud Locked iPhone, удалив Apple ID
Когда ваш iPhone заблокирован забытой паролем учетной записью Apple ID, вы должны разблокировать его, удалив Apple ID. Для удаления Apple ID вам понадобится профессиональное программное обеспечение.
Apeaksoft iOS Unlocker может помочь вам удалить Apple ID, чтобы разблокировать заблокированный iCloud для iPhone iPad и iPod.
- Удалите учетную запись iCloud с заблокированного iPhone без пароля Apple ID.
- Протрите пароль блокировки экрана, чтобы войти в заблокированный iPhone.
- Восстановите и сотрите пароль времени экрана для свободного использования iPhone.
- Совместим со всеми моделями iPhone, такими как iPhone 11 Pro Max, 11 Pro, XS, XR, X, 8, 7, 6, 5 и т. Д.
Теперь давайте посмотрим, как использовать это программное обеспечение для разблокировки iCloud заблокирован iPhone
Шаг 1 Подключите iPhone к компьютеру
Бесплатно загрузите iOS Unlocker на свой компьютер и выберите «Удалить режим Apple ID». Это программное обеспечение совместимо как с Windows, так и с Mac, и вы можете скачать то, что вам нужно.
Подключите ваш iPhone к компьютеру, и это программное обеспечение автоматически обнаружит ваше устройство.
Шаг 2 Удалить Apple ID
Нажмите Start Кнопка и эта программа начнет удаление Apple ID и учетной записи iCloud, связанной с вашим iPhone.
После этого ваш заблокированный iCloud iPhone будет разблокирован, и вы сможете создать для него новый Apple ID.
Временно разблокировать заблокированный iCloud iPhone
Шаг 1: Включите iPhone, откройте приложение «Настройки» на главном экране, коснитесь «Wi-Fi» и найдите свою сеть Wi-Fi.
Шаг 2: Нажмите значок «I», чтобы открыть информационный экран сети Wi-Fi. Прокрутите вниз и найдите «DNS».
Шаг 3: Удалите исходное значение DNS и введите новое в зависимости от вашего местоположения:
- США: 104.154.51.7
- Азия: 104.155.220.58
- Европа: 104.155.28.90
- Зоны отдыха: 78.109.17.60
Шаг 4: Затем нажмите «Назад»> «Готово» и нажмите «Справка по активации» на экране «Активировать iPhone». После успешного подключения к моему серверу коснитесь меню и получите доступ к службам iCloud по своему желанию.
Этот способ заключается не в том, чтобы разблокировать заблокированный iPhone с помощью iCloud, сняв блокировку активации, но временно обойти его. Если вы хотите навсегда разблокировать свой iPhone, перейдите к следующему способу.
Разблокировать заблокированный iCloud iPhone навсегда
- Шаг 1: Перейдите в «Меню»> «Приложения»> «Сбой». Это немедленно перезагрузит ваш iPhone.
- Шаг 2: Когда появится экран настройки, выберите ваш любимый язык и вашу страну. Следуйте инструкциям на экране, пока не дойдете до экрана настроек Wi-Fi.
- Шаг 3: Нажмите значок «I» рядом с вашей сетью Wi-Fi, а затем нажмите на вкладку «Вручную» в разделе «HTTP PROXY».
- Шаг 4Далее перечислите значки эмодзи 30 в поле «Сервер» и перечислите случайные символы 15-30 в поле «Порт».
- Шаг 5: Затем язык и экран разблокировки будут отображаться несколько раз, выберите язык и разблокируйте iCloud, пока не перейдете на главный экран.
Этот метод разблокирует заблокированный iCloud iPhone навсегда. Это означает, что вы можете получить доступ к вашему устройству в обычном режиме. Но службы iCloud, такие как Face Time, по-прежнему заблокированы учетной записью iCloud. Каждый раз, когда открываете их, вы должны повторить шаги, описанные выше, чтобы снова разблокировать.
Вход на разных устройствах
Теперь, когда айди создан, стоит узнать, как осуществляется сам вход аккаунт. На айфоне нужно будет сначала обновить операционку.
Если iOS 10.3 версии и новее, тогда в одном месте открывается доступ ко всем сервисам. Значит, чтобы войти в сервисы достаточно ввести Apple ID один раз и, он будет распознан сразу всеми. Процесс происходит так: «Настройки» → «Вход в устройство» → указываете Apple ID и пароль от него.
Если iOS 10.2 версии и ранее, с телефона нужно будет заходить в каждую службу отдельно и вносить логин и пароль ID. Далее заходите в «Настройки» смартфона и последовательно выполняете каждый шаг:
- iCloud → авторизоваться.
- «iTunes Store и App Store» → указываете данные для входа в личный кабинет;
- «Сообщения» → активация службы iMessage → добавить адрес Apple ID и пароль → кликнуть «Отправка»;
- «FaceTime» → «Apple ID для FaceTime» → вносите реквизиты аккаунта.
Вход в Apple ID с компьютера осуществляется отдельно в каждом приложении:
- «Системные настройки» → iCloud → указываете ID и пароль;
- « iTunes» → «Учетная запись» → «Войти» → вносите реквизиты для входа;
- «Сообщения» → «Настройки» → «Учетная запись» → вводите логин и пароль;
- «FaceTime» → адрес «учетки» и пароль.
- Изменить пароль;
- Указать данные кредитки;
- Узнать о новинках;
- Выследить, где сейчас телефон, если пропал, и заблокировать его.
Авторизация в личном кабинете Apple ID
Если нужно авторизоваться в личном кабинете на мобильном устройстве, нужно зайти в App Store, где ввести данные для входа. Если же нужно авторизоваться на компьютере, тогда руководствуются инструкцией:

После этого можно войти в личный кабинет Apple ID, где пользоваться функциями, редактировать персональные данные или выполнять другие действия.
На официальном сайте также можно поменять язык. Обычно если заходит пользователь из России, а его локация определяется, то по умолчанию устанавливается русский. Но если локацию определить невозможно, тогда будет стоять английский. На выбор предлагается множество языков, поэтому удастся настроить интерфейс полностью под себя.
Варианты создания
Учетную запись можно создать как с самого устройства — через встроенный сервис, так и с помощью компьютера, используя оригинальное приложение iTunes. Ничего сложного нет ни в одном, ни в другом варианте. Главное, чтобы был доступ к устойчивому интернету, и немного времени на рутинную процедуру регистрации.
1. Для того, чтобы создать прямо с устройства учетную запись можно воспользоваться одним из двух путей:
в первом случае — Вы проходите стандартную регистрацию, с указанием данных платёжных карт,
во втором – можно обойтись без них.
Данные карт вносятся теми, кто хочет в дальнейшем приобретать софт в App Store, если Вы не намерены этого делать – используйте второй метод. Итак:
— При стандартной регистрации – войдите в настройках смартфона во вкладку — iTunes Store, App Store, и выберите в ней – Создать новый Apple ID.
— Во втором случае — зайдите в App Store, найдите там любое бесплатное приложение, скачайте и установите его на iPhone (это крайне важно, если вы хотите зарегистрироваться без указания данных платёжных карт). При этом высвечивается окошко с предложением войти под существующей, или создать новую учетную запись
Выберите второй вариант.
Дальнейшие действия схожи в обоих случаях. Вам будет предложено выбрать страну, если Вы живете на территории СНГ – лучше ставьте Россию, т.к. для русскоязычного населения намного больше различных программных предложений и иного контента. (В случае «подвязывания» платёжных карт к аккаунту, выбирайте свою страну, так как карта эмитируется в определённой платёжной системе, на которую и настраиваются автоматически сервисы App Store)
Затем ознакомляемся и принимаем традиционные пользовательские соглашения.
После этого, в зависимости от того, какой метод Вы выбрали, появится окно для внесения сведений об оплате с тремя способами платежей (в первом случае), или со строкой «Нет» под ними (во втором). Введите все необходимые данные.
Нажмите по завершении кнопку – Далее. Все, Вам удалось завести свою
учетную запись.
После этого обязательно зайдите в почтовый ящик, указанный вами при регистрации. Проверьте, есть ли входящие от Apple, с предложением о необходимости подтверждения Apple ID, и перейдите по присланной ссылке. Готово!
2.Вы можете сделать учетную запись и через iTunes, и так же — с указанием данных о картах или без них.
Войдите в меню программы и выберите вкладку справа — iTunes Store. (Если не хотите вносить карту – выбирайте любое бесплатное приложение магазина для скачивания, и заходите в меню через него)
Дальше всё стандартно для обоих методов.
Система автоматически направит Вас в поле входа — через существующую, или предложит создать новую запись Apple ID – этот пункт и выбирайте.
После подтверждения условий пользования Вам будет нужно внести регистрационные данные.
Опять же, честно вносите всю персональную информацию о себе, чтобы потом иметь возможность всё восстановить при необходимости. Запишите ответы на контрольные вопросы, дабы не ломать голову над ними в любой непредвиденной ситуации.
Следующее окно предложит Вам ввести платёжные данные по картам.
Если Вы заходили через бесплатное приложение, строка со способом оплаты у Вас будет выглядеть так:
Как видим, создание Apple ID не отнимет у Вас много времени, и его вполне осилит даже неопытный пользователь. После этого Вам станет доступен разнообразнейший контент — из богатого магазина приложений, подобным мало кто из конкурентов может похвастаться. Множество программ в нём — бесплатны, или стоят чисто символически. Вы сможете качать их прямо на айфоне – через iCloud, или загружать через компьютер — с помощью iTunes.
Также Вы получаете доступ к бесплатному месту в облачном хранилище iCloud, из которого в любое время можно взять нужную информацию, или сделать актуальную копию данных. Причём копии в iCloud создаются автоматически (если Вы, конечно, активируете эту функцию).
Теперь Вы сможете активировать беспрецедентную функцию безопасности «Найти айфон», которая делает гаджет не привлекательным для похитителя, т.к. превращает его в «кирпич», стоит только удалённо инициировать этот режим. С его помощью можно заблокировать и стереть личные фото на устройстве, чтобы они не попали в руки преступника.
Для этого-то и нужна в айфоне эта своеобразная цифровая подпись владельца- Apple ID. Вы обеспечиваете себе одновременно и полноценное использование гаджета, и надёжную его защиту!
Как получить Apple ID
Мы разобрались, что учетная запись является необходимым инструментом для взаимодействия с устройством. Поэтому перед новым покупателем техники Apple остро встает вопрос о том, как получить свой идентификационный номер.
Человека, которого интересует данная информация, можно сразу же успокоить. Заранее регистрироваться или получать Apple ID не нужно. Аккаунт довольно быстро создается с нового iPhone, iPad или MacBook.
https://youtube.com/watch?v=G4HPVmci55I
Рассмотрим, как создать новый аккаунт на Айфоне:
- Запустите устройство.
- Нажмите кнопку «Забыли пароль или нет Apple ID?».
- Укажите имя и дату рождения, а затем нажмите «Далее».
- Введите адрес электронной почты или создайте новую.
Данный алгоритм будет наиболее удобным, если человек только-только купил девайс. Но также следует рассмотреть альтернативный метод создания ID через магазин приложений App Store:
- Запустите программу на своем устройстве.
- Кликните по иконке профиля.
- Нажмите кнопку «Создать Apple ID».
- Укажите личные данные, включая e-mail, имя, пароль и регион проживания.
- Ознакомьтесь с пользовательским соглашением и нажмите кнопку «Далее».
- При необходимости укажите номер телефона и завершите создание аккаунта.
Если вы только собираетесь приобрести Айфон, но уже не терпится создать собственную учетную запись, справиться с задачей можно на компьютере. Алгоритм будет отличаться в зависимости от операционной системы (MacOS или Windows).
Инструкция для MacOS:
- Откройте App Store.
- Нажмите кнопку «Войти».
- Выберете «Создать Apple ID».
- Примите пользовательское соглашение.
- Заполните форму для создания идентификационного номера.
- Нажмите кнопку «Продолжить» и при необходимости заполните данные о банковской карте.
- Подтвердите адрес электронной почты.
Инструкция для Windows:
- Загрузите и установите программу iTunes на ПК.
- Запустите приложение.
- Нажмите кнопку «Учетная запись», а затем – «Войти».
- Выберете «Создать Apple ID».
- Заполните предложенную форму и нажмите «Далее».
Созданной на компьютере учетной записью вы всегда можете воспользоваться на Айфоне
Не важно, где создается ID. Важно лишь правильно заполнить все данные и запомнить пароль
В заключение необходимо отметить еще один способ создания учетной записи. Он является универсальным. То есть им можно воспользоваться абсолютно на любом устройстве с доступом в интернет:
Таким образом, у владельца iPhone есть масса способов создать аккаунт. Причем совершенно не обязательно выполнять операцию с экрана смартфона.
Для чего компаниям данные пользователей
Изучение поведения пользователей Интернета банально позволяет улучшить продажи, предлагая именно то, в чем человек и нуждается в данный момент. Не секрет, что сервисы, которыми мы каждый день пользуемся, знают о нас все: пол, возраст, интересы, историю передвижений, покупок, номер телефона и емейл, не говоря уже об имени и фамилии.
Большинство из нас уже и не помнит, где мы засветили свой адрес и номер телефона, а эта информация вполне может со временем оказаться у заинтересованного лица. Личная безопасность – не пустой звук. Есть несколько проверенных способов ее защиты – вторичные емейлы-псевдонимы и телефонные номера для небезопасных регистраций. Да и борьбе за свое «инкогнито» в Сети придется столкнуться с постоянно растущим уровнем паранойи. Помочь с этим вопросом попыталась компания Apple, которая с выходом iOS 13, iPad OS 13 и macOS Catalina 10.15, представила любопытную функцию «Вход с Apple» (Продолжить с Apple, Sign in with Apple).
Заключение
Обычному пользователю трудно пользоваться Интернетом и не оставлять при этом следы. Нас уже не удивляют рекламные предложения продукта, который мы недавно искали. Скоро информация о человеке станет еще более разнообразной. Пугаться прогресса не стоит – к тому же часто это еще и помогает. Но пользователи все чаще хотят лично принимать решение, кому позволять немного заглянуть в свою личную жизнь, а кого оградить от этого. И хочется тратить для защиты как можно меньше времени, тем более, его всегда не хватает.
Не стоит считать компанию Apple таким уж бескорыстным помощником. Она уже и так знает о своих пользователях немало, но при этом все еще стоит на страже этой информации. Сервисы же рано или поздно будут добавлять поддержку «Вход с Apple», ведь лучше получить обеспеченного (об этом свидетельствует цена устройства) пользователя, пусть даже и желающего сохранить свое инкогнито, чем остаться с информацией о пользователе, так и не сделавшем заказ или покупку.





