Что такое recovery на android и для чего оно нужно?
Содержание:
- Как включить режим БИОС
- Все пункты Recovery и когда они необходимы
- О главном в нескольких словах
- Какие есть режимы восстановления
- Как сбросить настройки на андроиде
- Как прошить рекавери (recovery) на Андроид через Odin?
- Как выйти из режима recovery на Андроид
- Способ для Samsung
- Как выйти из recovery mode?
- Часть 4: Как выйти из режима восстановления Android
- Восстановление аккаунтов
- Редкие способы входа в Recovery
- Как зайти в рекавери на Андроид?
- Что можно делать в режиме рекавери
- Полезные советы
- Варианты применения изменений
- Custom Recovery vs Stock Recovery: Difference
Как включить режим БИОС
Первая трудность, с которой столкнутся многие пользователь, — как войти в режим БИОС. На большинстве устройств, например, Samsung, Lenovo, Nokia, в Recovery Mode нужно зайти через одновременное нажатие и удерживание клавиш включения и громкости устройства.
Для того чтобы войти в режим БИОС, необходимо выключить смартфон или планшет, после чего нажать и удерживать указанные кнопки. На некоторых устройствах перейти в Рековери меню можно только когда аппарат подключен к зарядке. После зажатия клавиш на экране должен появится лого производителя аппарата. Когда это произойдет, можно отпустить кнопки. Через несколько секунд должно появиться меню БИОСа.
Если ни один из предложенных вариантов не сработал, то необходимо изучить инструкцию к аппарату. Обычно нестандартные способы включения режима BIOS встречаются только в непопулярных моделях смартфонов, а также устройствах китайского производства. Все современные аппараты известных производителей изготавливаются по определенным стандартам, а потому способ включения и работы с System Recovery на них будет подобным.
Все пункты Recovery и когда они необходимы
Перед тем, как зайти в Рекавери на Самсунг, вы должны понимать, зачем это может вам пригодиться:
- Устройство не включается. Либо висит бесконечная заставка, либо происходит бесконечный цикл перезагрузок, либо ещё что-то неладное.
- Смартфон стал медленнее работать.
- Вы хотите выполнить сброс телефона.
- Необходимо установить обновление системы.
Все эти действия можно выполнить в Recovery, который иногда называют режим восстановления Samsung – благодаря тому, что он может «вернуть смартфон к жизни». Вот описание его пунктов:
Reboot system – перезагрузить устройство.
Reboot to bootloader – перезагрузить самартфон и включить режим запуска, в котором можно выполнять более серьёзные действия. Обычно это первое действие для получения root-прав. Но не советую выполнять этот пункт, если вы не знаете, что делаете.
Apply update from ADB / SD card – установить обновление с использованием Android Debug Bridge или из флеш-памяти.
Wipe data/Factory reset. Если прочие действия не помогают, то можно сбросить смартфон в то состояние, в котором он был при покупке
Обратите внимание: это действие сотрёт все данные со смартфона. Также необходимо помнить свой пароль Google от аккаунта, закреплённого за телефоном: при включении Samsung его запросит.
Wipe Cache Partition – очистка кэша смартфона
Такая очистка не удалят данные с вашего Samsung. Процедура безопасна, и поможет решить проблему, если телефон не хочет включаться или сбоит. Более того, она может ускорить и улучшить работу девайса. Но будьте очень осторожны – выбрать нужно именно этот пункт.
Mount /system восстанавливает системные корневые папки и их имена.
View recovery logs – позволяет увидеть системные логи – просмотреть файлы со служебной информацией.
Power off – выключить смартфон.
Теперь вас есть базовая информация о режиме Рекавери на Самсунг – вам удастся сбросить или восстановить систему даже в случае, когда телефон не запускается. Это достаточно простое решение серьёзной проблемы, и я надеюсь, что эти знания вам помогли. Но будьте осторожны с некоторыми пунктами и проверяйте по несколько раз, что именно вы выполняете в этом меню.
О главном в нескольких словах
Предположим, что после программного сбоя вызвавшего самопроизвольную перезагрузку iPhone, аппарат перестал реагировать на нажатия органов управления, не работают ни «Home», ни «Power», экран полностью погас и даже длительные нажатия на кнопку включения не дают результатов. Что делать и как быть, как восстановить iPhone?
Переведите устройство в режим восстановления (как это сделать см. выше), подключите (если вы этого еще не сделали) его к компьютеру и запустите iTunes. После того, как программа распознает iOS-гаджет в «режиме стабилизации/восстановления», в окне программы нажмите нужную кнопку (восстановить или обновить).
Какие есть режимы восстановления
Существует 2 типа восстанавливающих режимов: стоковый и кастомный вариант. У них обоих есть как преимущества, так и недостатки.
Стоковое восстановление
Стоковый рекавери — это меню восстановления, которое изначально есть на любом девайсе под управлением операционной системы Андроид, в том числе и на Самсунге.
Стоковое инженерный режим устанавливается производителем аппарата и из-за этого с помощью него можно работать над основополагающими составляющими ОС и гаджета в целом.
При этом у стокового варианта есть минус: через него невозможно установить пользовательские операционные системы, а также ОС, официально не поддерживающиеся на определенном мобильном устройстве.
На мой взгляд, это не критический недостаток, потому что я противник кастомных операционных систем и установки ОС, которые официально не поддерживаются на конкретной модели.
Тем не менее многие могут со мной не согласиться, особенно если это владельцы китайских и не очень качественных аппаратов, для которых вышло 1-2 обновления (именно для их начинок, ибо обновления от Google выходят регулярно), а затем производитель забил на клиентов или вовсе перестал существовать.
Итак, какие есть функции в режиме Recovery, если это стоковый вариант:
- Reboot system now — переводится как “Перезагрузить девайс”, делает именно то, что сказано в пункте;
- Apply update from SD-card или Install zip from SD-card — инсталляция обновления или прошивки из карты памяти (в частности, из архива зиповского формата);
- Wipe data/factory reset — возврат операционной системы до изначального положения (будут удалены все пользовательские данные, за исключением тех, что хранятся на симке и внешнем накопителе);
- Wipe Cache Partition — удалить все содержимое кэша (кэш — это временные файлы, сохраняющиеся под быструю загрузку интернет-страниц и определенных приложений;
- Backup and restore — формирование резервной копии (бэкапа) и восстановление из сформированной точки восстановления;
- Reboot to bootloader — перезагрузка мобильного устройства с включением на бутлоадере (меню, из которого можно выбрать, какую операционную систему запустить, если таковой выбор имеется);
- Root Integrity Check — запуск проверки системных папок на выявление их повреждений или отсутствия каких-либо файлов;
- Mount / System — включение мониторинга операционной системы и папок, с которыми она связана (еще один метод выявления неисправностей);
- View Recovery Logs — просмотр реестра с данными об операционной системы (внесение изменений, удаление файлов, добавление файлов и прочее);
- Run Graphics Test — старт графического теста, который продемонстрирует аппаратное состояние системы (хорошо ли работает видеочип и главный процессор);
- Power Off — выключение аппарата.
Первые пять пунктов есть абсолютно на любом мобильном устройстве под управлением системы Android. Последующие возможности появились лишь с версии Андроида 7.0.
Кастомное
Кастомное меню восстановления делает из меню Recovery более функциональный режим, позволяя воздействовать на систему еще больше.
Перечень возможностей кастомного рекавери зависит от того, какой именно режим восстановления из пользовательских используется. 2 самых популярных типа: TWRP и CWM.
В TWRP (расшифровывается как Team Win Recovery Project) есть следующие функции:
- создание резервной копии устройства с нуля (вместе с загрузчиком, пользовательскими приложениями и прочим);
- восстановление системы из резервной копии;
- использование файлового менеджера для удаления файлов, вызывающих неполадки (можно даже удалять файлы из системных папок);
- установка пользовательских операционных систем;
- очистка мобильного устройства;
- возврат к заводским настройкам;
- монтирование всевозможных разделов в устройство;
- передача файлов через МТР;
- эмуляция терминала;
- активация прав суперпользователя.
Возможности CWM (расшифровка: ClockworkMod) не такие широкие и почти полностью соответствуют функциям кастомного рекавери. Единственное отличие — можно ставить неофициальную операционную систему или версию, которая не поддерживается
Несколько лет назад CWM был рекомендованным рекавери из числа кастомных, но сейчас я советую использовать TWRP. А еще лучше пользоваться стоковым режимом восстановления.
Как сбросить настройки на андроиде
Для того, чтобы сбросить настройки на Android требуется активировать системный режим recovery и выбрать в нем Hard reset. Делать хард ресет на китайском аппарате необходимо заранее скопировав всю важную информацию на другое устройство. Расшифровка всех пунктов рековери стандартная для большинства моделей – Леново (Lenovo), Самсунг, Xiaomi.

Recovery позволяет пользователю сделать откат операционной системы — Андроид до заводкой версии, очистить всю доступную память смартфона. При помощи пункта Wipe data factory reset возможно сохранить после сброса медиа файлы. Системные функции дают возможность восстанавливать работу смартфона, удалять лишние приложения, вызывающие сбои и ошибки. На китайских телефонах пункты описаны на языке производителя или по-английски. Для расшифровки пунктов необходимо придерживаться инструкции, которая одинакова для большинства моделей Lenovo (Леново) и Xiaomi, по этой причине делать перевод не требуется.
На любом устройстве, функционирующем под управлением операционной системы Android, существует специальный . Сервисными специалистами он используется для проведения тестирования работы смартфона и отладки установленного программного обеспечения.
Обычный пользователь прибегает к услугам Рекавери только в одном случае: когда необходимо произвести телефона до заводского состояния.
Такая операция называется Hard Reset и используется в следующих ситуациях:
- восстановить работоспособность устройства, нарушенную установкой новой прошивки или приложения, другими способами невозможно;
- производится предпродажная подготовка девайса.
Обратите внимание
Жесткая перезагрузка полностью удаляет все следы пользовательского присутствия: базу контактов, архив сообщений, все сохраненные файлы и установленные приложения. Поэтому прежде чем делать сброс настроек, необходимо произвести полезной информации через облачный сервис или просто на SD-карту.
Как прошить рекавери (recovery) на Андроид через Odin?
Рассмотрим на сайте undelete-file.ru способ прошивки рекавери TWRP через программу Odin на Samsung. TWRP – расшифровывается как «team win recovery project», это почти тоже самое как bios в компьютере, так как загружается до загрузки самой системы.
Прошивка стороннего (неродного) рекавери (recovery) расширяет функции и возможности андроид девайса! После установки TWRP можно будет:
- устанавливать прошивки на андроид в формате ***.zip, подготовленные специально для установки из под рекавери;
- изменять телефонную часть аппарата, заменой «модема»;
- получить права суперпользователя (root), прошивкой программы Super SU и установкой самого файла суперюзера — su;
- делать полный backup прошивки и восстанавливать его;
- монтировать карту памяти, загруженного в рекавери устройства;
- полностью очистить память (форматировать систему) и сбросить к заводским настройкам;
- разметить карту памяти, подключенной по otg флешки или внутреннюю памяти девайса;
- запустить терминал ADB;
- очистить cache и dalvik cache…
Теперь Вы поняли – для чего нужно прошить рекавери на андроид?
Следует помнить — Вы всё делаете под свою ответственность, на свой страх и риск, эта информация только в ознакомительных целях! Не страшно? Тогда – читаем дальше…
Установка TWRP рекавери на Samsung
В этой инструкции мы будем устанавливать расширенное recovery twrp на гаджет фирмы Samsung, при помощи программы Odin. Для этой цели нам необходимо:
- компьютер или ноутбук с установленной программой Odin;
- подготовленный смарт/планшет: включена отладка через usb (на последних версиях андроид эта опция становится видна только после того, как включите «опции разработчика»);
- свежая версия установленных драйверов для Вашего Samsung-a;
- кабель USB (кабель для передачи данных);
- непосредственно – само twrp recovery, именно для Вашей модели, в формате ***.tar и копируем его на компьютер в корень С. Скачать twrp recovery для своего гаджета можете тут — devices. Вот к примеру;
- немного времени (минут 5-10).
Итак, всё есть? Тогда идём дальше:
- выключаем девайс;
- запускаем программу Odin;
- подключаем аппарат кабелем юсб к компьютеру в режиме загрузки или «download»; Чтобы запустить режим загрузки на аппаратах Samsung:
- выключить Android;
- на выключенном аппарате зажать одновременно кнопки: громкость «-», «домой», кнопку питания и удержать до появления вибрации;
- после успешного включения Вы увидите предупреждение о возможных последствиях;
- подтверждаем их и жмём кнопку «громкость «+»»;
- Если драйвера правильно установлены, — увидим примерно такое:
- ставим галочки как на скриншоте;
- нажимаем кнопку PDA (до версии Odin 3.07) или AP (с версии 3.09) и выбираем сам файл recovery в формате ***.tar;
- нажимаем «Download» или «Старт» (если у Вас Odin на русском языке);
- ожидаем завершения установки и ждём примерно такого окошка;
- готово, как только увидите это окно с надписью «Pass» можно отключать смарт от компьютера и пользоваться twrp recovery!
Как зайти в режим Recovery?
Для устройств фирмы Samsung следует применить такую последовательность:
- выключить девайс;
- нажать одновременно кнопку питания, «домой» и клавишу увеличения громкости;
- после появления надписи – можно отпустить кнопки и загрузится новое рекавери!
Возможный риск!
Прежде чем делать какие-либо действия в опциях recovery – советую почитать сначала дополнительную информацию в интернете! Иначе можете случайно потерять данные (удалить важные файлы: смс, контакты, фото, видео, документы…) или вовсе получить так называемый «бутлуп» телефона — циклическую перезагрузку.
Как сделать xiaomi сброс до заводских настроек?
А само страшное последствие — превратить свой (или не «свой») гаджет в «кирпич», что впоследствии затрудняет и/или делает невозможным дальнейшее его восстановление.
На этом всё, теперь Вы поняли – какие дополнительные возможности и условные риски добавляет установка рекавери twrp! Появятся вопросы – оставляйте комментарии. А на сегодня всё, всем удачи!
Как выйти из режима recovery на Андроид
Как выйти из режима recovery на Андроид. И так как пользоваться меню Recovery вы уже знаете, но у вас возникла проблема как выйти из этого режима? Все очень просто!
Какое Recovery Android установлено?
И так для начала определитесь какое перед вам меню Recovery Android — Стандартное, CWM/Philz или TWRP?
1.Стандартное Recovery Android — содержит малое количество пунктов

2.CWM/Philz (как пользоваться CWM) — можно сразу понять, что перед вами именно это recovery если вы видите пункты в меню «backup and restore» и «mounts and restore»
3. TWRP Recovery (как пользоваться TWRP) — только данное Recovery имеет необычный вид и удобное управление через сенсор дисплея
Управление в меню Recovery
Стандартное/CWM/Philz
Управление в стандартном меню Recovery Android, а также CWM/Philz похожи:
- Кнопка Блокировки или Вкл/Выкл — отвечает за выбор
- Клавиши Громкости — перемещение по меню
TWRP
Управление в TWRP происходит полностью через сенсор экрана.
Выход из меню Recovery Android
Стандартное/CWM/Philz
Выбираем пункт «Reboot system Now» — после чего смартфон или планшет Android перезагрузиться.
TWRP
Переходим в меню «Reboot«, а после выбираем пункт «System«

Если выйти не получается?
Если по каким либо причинам ваш Android не переходит в нормальный режим работы и возвращается в меню Recovery, либо же просто не поймете что делать, тогда попробуйте выполнить следующие действия:
- Зажать и удерживать кнопку питания дольше 10 секунд
- Снять и снова вставить батарею
- Подождать пока Android устройство само разрядиться
- Подключите Android к ПК, в программе ADB RUN в меню Manual Command -> ADB ввести следующую команду adb reboot normal (работает не на всех девайсах).
4pda.biz
Способ для Samsung
Перед переводом смартфона или планшета рекавери, отключить Samsung от зарядного устройства или USB кабеля!
Новые модели
Выключить Android и зажать Центральную кнопку + кнопку Громкость Вверх + кнопку Вкл/Выкл
Выключить Android и зажать Центральную кнопку + кнопку Громкость Вверх + кнопку Вкл/Выкл
 Если вдруг не вышло, воспользуйтесь универсальным способом (читайте ниже).
Если вдруг не вышло, воспользуйтесь универсальным способом (читайте ниже).
Для Samsung Galaxy S8 — S10
- Зажать и удерживать специальную кнопку Bixby и Громкость Вверх + Питание
- После того как на экране появиться заставка опустить кнопку питание, но продолжать удерживать кнопку Bixby и Громкость Вверх
- Удерживайте эти кнопки пока на экране не появиться логотип Android на синем фоне
- Отпустите кнопки
- Через несколько секунд смартфон Galaxy S8 загрузится в режим Recovery.
Старые модели и некоторые планшеты
- Выключить Android и зажать Центральную кнопку и кнопку Вкл/Выкл
- Выключить Android и зажать кнопку Громкость Вверх и кнопку Вкл/Выкл
или универсальным способом (читайте ниже).
Как выйти из recovery mode?
Выйти из режима восстановления проще, чем его включить, для этого необходимо перезагрузить девайс обычным способом:
- Отсоедините USB-кабель от iPhone;
- Длинным нажатием кнопки выключения (Power) отключите аппарат;
- Коротким нажатием все той же «Power» вновь его включите;
- Дождитесь загрузки устройства в нормальном режиме.
Бывают случаи, когда iPhone или любое другое iOS-устройство отказывается штатным методом выходить из Recovery Mode, не беда, в этом гаджету можно помочь:
- Отключите iOS-устройство (длинным нажатием кнопки «Power» или одновременным длинным нажатием кнопок «Home» и «Power«);
- Отсоедините USB-кабель от iPhone;
- Нажмите и удерживайте кнопку «Home» и кратковременно нажмите «Power» до появления фирменного логотипа Apple, кнопку «Home» продолжайте удерживать нажатой.
Иногда, особенно актуально это для владельцев джейлбрейкнутых iOS-устройств, в процессе джейлбрейка или перепрошивки аппарата он автоматически загружается в Recovery Mode, сигнализируя о возникшем программном сбое и никакие стандартные манипуляции (обычная перезагрузка, принудительная перезагрузка) не помогают, iPhone застрял в режиме восстановления.
Есть еще несколько, но этих двух с «головой хватит». Заметим, что программы помогут вывести iPhone (к примеру) из Recovery Mode только в том случае, если при восстановлении или обновлении в iTunes возникают системные ошибки.
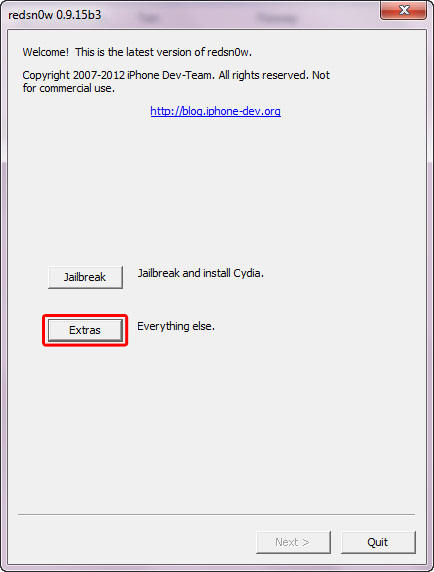 Дополнительные инструменты в redsn0w
Дополнительные инструменты в redsn0w
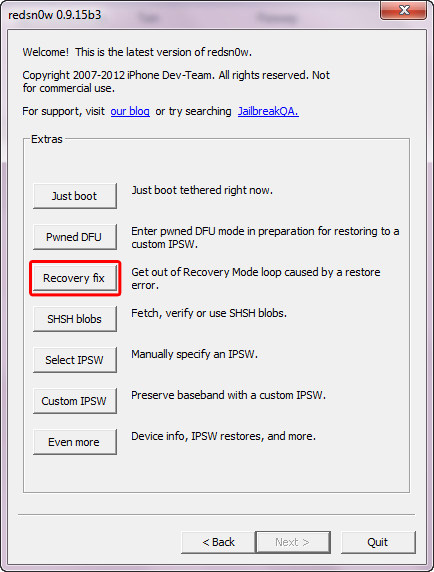 Восстановление в redsn0w
Восстановление в redsn0w
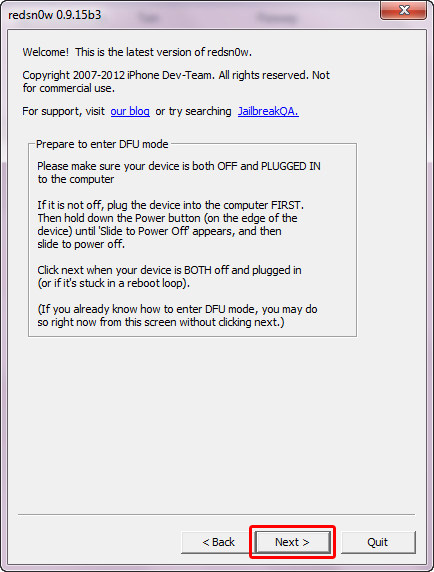 Мастер выхода из DFU в redsn0w
Мастер выхода из DFU в redsn0w
Часть 4: Как выйти из режима восстановления Android
Эта статья знакомит с методами загрузки Android Recovery Mode, и знаете ли вы, как выйти из Android Recovery Mode в случаях нормального выхода из программы и зависания в Recovery Mode? Теперь мы покажем вам, как выйти из режима восстановления Android в следующих двух ситуациях.
Раздел 1, Обычно выход из режима восстановления на Android
Способ выхода из режима восстановления Android очень прост. Как мы упоминали выше, Reboot System Now — это функция для перезагрузки телефона. Поэтому, когда вы закончите все свои задачи в режиме восстановления Android, просто нажмите клавиши громкости, чтобы выбрать функцию, а затем подтвердите перезагрузку системы сейчас, нажав кнопку «Домой». Затем ваш телефон Android выйдет из режима восстановления и перезагрузится сам. Просто подождите несколько минут, и вы сможете нормально пользоваться телефоном.

Раздел 2, Android застрял в режиме восстановления
К сожалению, способ выхода из режима восстановления, когда ваш телефон работает нормально, не может выйти из режима, если ваше устройство Android застряло в режиме восстановления. Так как решить такую проблему? Когда ваше устройство Android застряло в режиме восстановления, Разбитое извлечение данных Android это отличный инструмент, который очень рекомендуется для вас. Вы можете легко и быстро выйти из режима восстановления Android с помощью этой программы. Здесь вы можете следовать подробному руководству по выходу из режима восстановления на своем Android-устройстве.
Free Download Free Download
Шаг 1, Скачать сломанный Android извлечения данных
Загрузите Broken Android Data Extraction с официального сайта, а затем установите это приложение на свой компьютер, следуя инструкциям.
Шаг 2, Подключите устройство Android к компьютеру
Запустите Broken Android Data Extraction на вашем компьютере. Подключите устройство Android к компьютеру через USB-кабель и убедитесь, что ваше соединение стабильно.
Шаг 3, Выберите правильный путь для выхода
Прочтите руководство по интерфейсу этого инструмента. А затем щелкните второй значок в левом списке, который называется Broken Android Data Extraction. Затем вы можете увидеть два варианта, которые вы можете выбрать в окне. Вы должны выбрать правильный выбор, чтобы выйти из режима восстановления Android.

Шаг 4, Выберите тип ошибки на устройстве Android
Когда вы нажмете кнопку «Пуск» под правильным выбором, в окне отобразятся все типы неисправностей. Если ваше Android-устройство относится к включенному в него вопросу, вы можете нажать на соответствующую кнопку. Если нет, выберите «Другие», чтобы помочь вам. И теперь вам нужно нажать «Другие», чтобы помочь вам выйти из режима восстановления Android.

Шаг 5, Подтвердите свое имя и режим телефона
После нажатия кнопки «Другие», вы должны нажать «Далее», а затем вам нужно выбрать имя и режим вашего Android устройства. Когда выбор сделан, нажмите «Подтвердить», чтобы подтвердить свою информацию. На самом деле, это приложение поддерживает только устройства Samsung в этом режиме.

Шаг 6, Выход из режима восстановления Android
Теперь программа загрузит подходящий пакет восстановления для вашего устройства Android. Тогда он выведет ваш телефон из режима восстановления. Когда это будет сделано, ваш телефон Android автоматически перезагрузится и вернется в нормальное состояние.

Не пропустите: как Восстановить удаленную историю звонков с Android Легко
Восстановление аккаунтов
Не стоит думать, что под данными, которые необходимо восстановить, понимаются только лишь файлы, хранимые на вашем жестком диске. Ярким примером обратного можно считать Google Accounts Recovery, когда пользователь может восстановить доступ к своей учетной записи в любом из сервисов Гугла.
В жизни бывает всякое: вы можете банально забыть пароль, его может украсть какой-то злоумышленник или вредоносная программа. Сразу заметим, что в случае кражи пароля к учетной записи вы можете попытаться восстановить доступ в течение суток после его смены злоумышленником.

Итак. Сперва нужно зайти на официальную страницу любого сервиса Гугл, который требует авторизации. Затем выбрать вариант «Я не помню пароль». Вас перекинет на страницу с формой для его восстановления. Запомните, шансы на успешное завершение Accounts Recovery тем выше, чем лучше вы помните секретные вопросы и прочие данные, которые вводились при первичной регистрации!
Необходимо заполнить все поля, указать резервный почтовый ящик, который вы указывали при регистрации, а затем подтвердить свой контроль над ним (введя код, высланный на него Гуглом). Если все нормально, то особых проблем Google Recovery не создаст. В особо тяжелых случаях вам придется разговаривать с технической поддержкой. Если вы действительно являетесь владельцем спорного аккаунта, то вам его наверняка вернут.
С тех пор, как все сервисы от Google перешли на домен .com, Accounts Recovery стал намного проще.
Редкие способы входа в Recovery
У некоторых производителей существуют мудреные способы входа в меню восстановления.
Так, у Lenovo для входа в Recovery нужно:
Выключить смартфон.
Зажать кнопки Питание, Громкость+ и Громкость-.
При появлении логотипа отпустить клавишу Питание и продолжать удерживать обе клавиши громкости.
После появления робота отпустить все клавиши и выполнить короткое нажатие на кнопку Питание.
Для вызова меню Recovery на смартфонах Sony:
- Выключите устройство.
- Включить.
- При появлении логотипа или включении индикатора питания зажать либо Громкость+, либо Громкость- , либо тапнуть по логотипу на дисплее.
Для входа в Recovery на устройствах Fly порой приходится пройти целый ритуал:
- Зажать Громкость+ и Питание.
- После появления логотипа Fly, отпустите кнопку Питание.
- После появления зеленого робота отпустите клавишу Громкость +.
- Коротко нажмите кнопку Питание.
Многие инструкции по модернизированию и прошивки Android требуют выполнять действия из меню Recovery. Что это за режим и для чего он нужен вы узнаете из этой статьи. Что такое Recovery (рекавери) — это специальный режим загрузки Android в котором:
- выполняют полный сброс данных Android
- прошивают смартфон
- получают Root права
Как зайти Recovery? Меню Recovery как правило есть во всех смартфонах и планшетах производителя Samsung, но отсутствует в других марках Android смартфонов, но его можно легко добавить, прошив данный раздел на свой Android девайс.
Если в девайсе есть меню Recovery и его не изменяли то он носит название СТОКОВЫЙ, если же не было меню Recovery и его прошили то название — КАСТОМНЫЙ. Кастомный бывает в основном двух видов CWM и TWRP , реже встречается 4ext, Philz CWM, (разные команды разработчиков).

(старые модели и некоторые планшеты)
а) Выключить Android и зажать Центральную кнопку и кнопку Вкл/Выкл
б) Выключить Android и зажать кнопку Громкость Вверх и кнопку Вкл/Выкл
или универсальным способом (читайте ниже).
(новые модели)
Выключить Android и зажать Центральную кнопку + кнопку Громкость Вверх+ кнопку Вкл/Выкл
Выключить Android и зажать Центральную кнопку + кнопку Громкость Вверх + кнопку Вкл/Выкл
Выключить Android и зажать Центральную кнопку и кнопку Вкл/Выкл

Для HTC
Перевести в режим bootloader, после чего
- выбрать Bootloader -> Recovery
- либо сразу при входе в меню будет Recovery

В меню найти пункт Recovery и клавишами громкости добраться до этого пункта и выбрать кнопкой питания.
Если вдруг не вышло, воспользуйтесь универсальным способом (читайте ниже).
Для Nexus
Выключить Nexus и зажать кнопки Громкость ВНИЗ + ВКЛ/ВЫКЛ.

В меню клавишами громкости найти меню Recovery и подтвердить выбор кнопкой ВКЛ/ВЫКЛ

Если вдруг не вышло, воспользуйтесь универсальным способом (читайте ниже).
Для SONY
Выключить, включить и когда появиться на экране логотип Sony или когда загорится индикатор — ЗАжать/ Нажать (возможные варианты):
- Громкость ВНИЗ
- Громкость Вверх
- Нажать на логотип
- Либо выключить Sony, Зажать кнопку «Питания», дождаться пару вибраций, отпустить кнопку питания и зажать кнопку «Громкость Вверх»
- Воспользоваться универсальным способом (читайте ниже).
Универсальный способ с установленного терминала при наличие Root прав
1. Скачать и установить приложение Терминал
2. Перейдите в только что установленное приложение
3. Набрать следующие команды
4. Через пару секунд Android начнет перезагружаться

Рабочее окно ADB RUN
С командной строки — Способ 2
Еще один вариант как попасть в меню Recovery, при помощи стандартных средств ADB и программы ADB RUN:
Подключите Android к ПК и наберите команду adb reboot recovery
Пример в ADB RUN:

С командной строки — Способ 3
Как показывает практика на некоторых устройствах (а конкретней в LG) не получается перевести устройство Android c помощью команды adb reboot recovery, в таком случае стоит воспользоватся следующей командой
Есть еще команда для перевода в режим Recovery для LG, нужно ввести команду
После чего девайс через несколько секунд начнет перезагружаться!
Описание функций и возможностей ClockworkMod Recovery (CWM), а также пример создания-восстановления бэкапа прошивки и установки.zip-архива.
Как зайти в рекавери на Андроид?
Активация Recovery mode на большинстве устройств осуществляется при помощи нажатия определенной комбинации кнопок на корпусе смартфона. Существует три варианта комбинаций, запускающих нужный режим:
- одновременное нажатие клавиш питания и увеличения громкости;
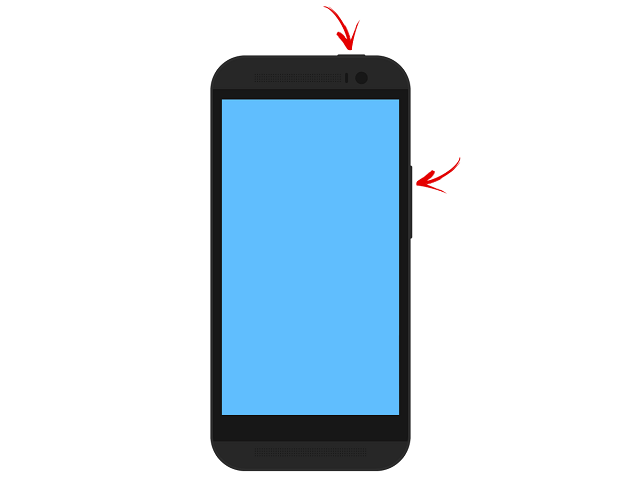
похожий вариант, только с нажатием кнопки уменьшения громкости вместо увеличения;
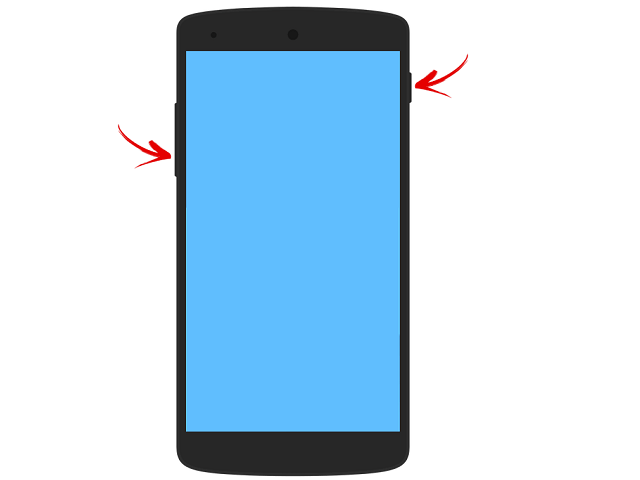
зажатие клавиш Power, увеличения или уменьшения звука и кнопки Home (центральная из трех, расположенных в нижней части лицевой панели).
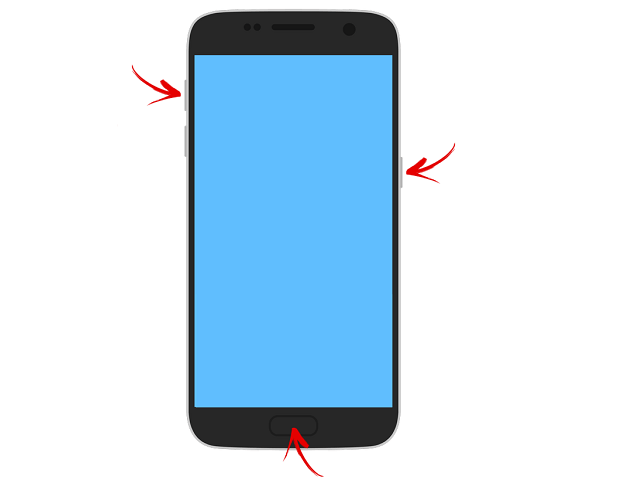
Важно знать
Последний способ применяется на новых моделях смартфонов Самсунг. Указанные клавиши нажимаются одновременно, после появления признаков включения телефона кнопку питания отпускаем.
В зависимости от производителя мобильного телефона, реакция на нажатие клавиш будет различной. В устройствах Motorola Google и Nexus на экране возникнет меню Fastboot mode, из которого можно будет перейти непосредственно в режим Рекавери. Девайсы остальных производителей загружают Рекавери на Андроид сразу после нажатия необходимой комбинации.
Второй способ активации Recovery – использование специальной утилиты Terminal Emulator. Необходимо скачать программу из стандартного магазина Google Store, установить ее на смартфон, предоставить рут-права (без этого ничего не получится) и запустить. В появившемся диалоговом окне набираем команду «Reboot recovery» и подтверждаем кнопкой Enter на виртуальной клавиатуре. Устройство осуществит перезагрузку в требуемом режиме.
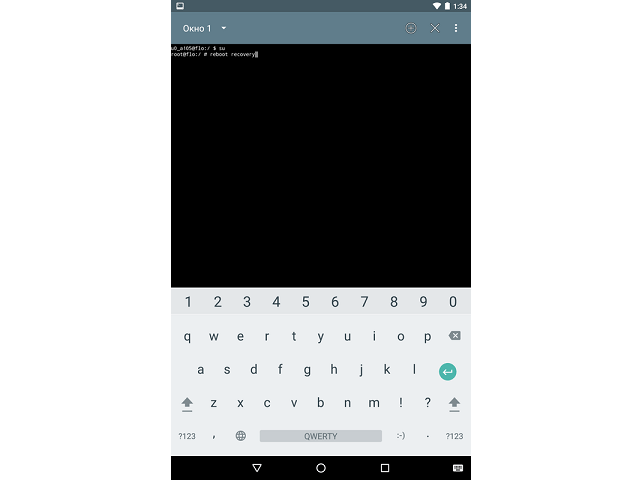
Что можно делать в режиме рекавери
- Устанавливать официальные, кастомные прошивки, любые архивы с программами, к примеру, GAPS’ы, программы для получения ROOT-прав и многое другое.
- Выполнять сброс до заводских настроек, удалять КЭШ, очищая память от ненужного «хлама» и мусора.
- Выполнять резервное копирование данных и после восстанавливать их.
- Выполнять монтирование и форматирование определенных разделов файловой системы.
- wipe cache partitionСбросить раздел кеша приложений, может помочь если девайс стало медленно работать, или приложения работают не правильно
- wipe data factory resetСбросить данные всех приложений, иными словами сделать Hard Reset (подробнее)
- reboot to systemПерезагрузить и перейти в обычный режим, по сути — выход из рекавери
Полезные советы
Есть в этом деле некоторые хитрости, которые помогут вам быстро и с гарантией получить назад свою учетную запись. Во-первых, не помешает отправлять все запросы на восстановление с того устройства, с которого вы чаще всего пользовались сервисами Google.
Если есть такая возможность, обязательно высылайте в техническую поддержку все имеющиеся логи со всех своих устройств. Что касается внесения своих данных в строчку контактных данных, лучше воспользоваться своими реальными реквизитами, которые вы можете подтвердить при помощи заверенных копий документов. Конечно, если данные на «уплывшем» аккаунте не представляют особой ценности, можно и не светить лишний раз свои реальные данные.
Впрочем, служба Google.com Accounts Recovery еще не давала отчетливых поводов сомневаться в их незаинтересованности в распространении личных данных клиентов.
Варианты применения изменений
После корректировки любых настроек пользователь должен их подтвердить, нажав на соответствующую кнопку графического интерфейса («Применить» или сразу «Ок»). В результате возможны три способа применения:
- После нажатия внешне ничего не происходит, однако новые настройки начинают работать. Например, если для ярлыка «Мой компьютер» выбрать «Свойства – Дополнительные параметры системы – Переменные среды» и изменить пути, то перезагрузка не потребуется. Система сразу начнет работать с новыми переменными.
- После применения изменения видны сразу же. Так, смена разрешения экрана в Windows последних версий происходит мгновенно.
- Для использования новых параметров требуется перезагрузка (то есть, reboot system now).
Custom Recovery vs Stock Recovery: Difference
As Android is Open Source and developers have the opportunity to come out with their own custom ROMs, the recovery partition can also be modified. A custom recovery makes use of the same same recovery partition as the stock one, follows the exact same method for access but adds a plethora of additional features.
There’s a common question, after installing a custom recovery, does the procedure to access it change? Well, it does not! A custom recovery resides in the same partition as the stock one. And since the access procedures boot the phone into the recovery partition, they don’t change depending on which recovery you have running on your phone.
To read up more on how to install a custom recovery, check TWRP Recovery.





