Что такое ahci режим: для чего нужен и какую выполняет функцию?
Содержание:
Важная информация
Чтобы включить AHCI-режим, нужно использовать не только БИОС, но и саму операционную систему, например, для ввода специальных команд через «Командную строку». Если у вас нет возможности загрузить операционную систему, то рекомендуется создать загрузочную флешку и с помощью установщика перейти в пункт «Восстановление системы», где нужно найти пункт с активацией «Командной строки». Для вызова используйте эту небольшую инструкцию:
- Как только вы войдёте в «Восстановление системы», в главном окне нужно перейти в «Диагностика».
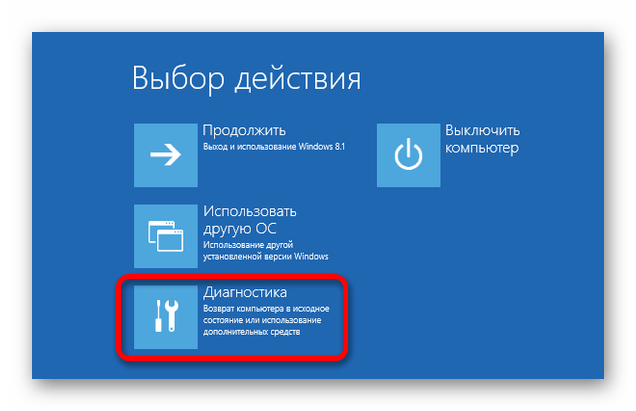
Появятся дополнительные пункты, из которых вы должны выбрать «Дополнительные параметры».
Теперь найдите и кликните по «Командная строка».

Если не запускается и флешка с установщиком, то, скорее всего, вы забыли расставить приоритеты загрузки в BIOS.
Подробнее: Как сделать загрузку с флешки в BIOS
Включение AHCI в Windows 10
Рекомендуется изначально установить загрузку системы в «Безопасном режиме» при помощи специальных команд. Можно попытаться сделать всё, не меняя вид загрузки операционной системы, но в этом случае вы это делаете на свой страх и риск. Стоит также отметить, что этот способ подойдёт и для Windows 8/8.1.
Подробнее: Как войти в «Безопасный режим» через BIOS
Чтобы сделать правильную настройку, вам необходимо:
- Открыть «Командную строку». Быстрее всего это будет сделать, используя окно «Выполнить» (в ОС вызывается комбинациями клавиш Win+R). В поисковой строке нужно прописать команду . Также открыть «Командную строку» можно и с помощью «Восстановления системы», если вы не можете загрузить ОС.
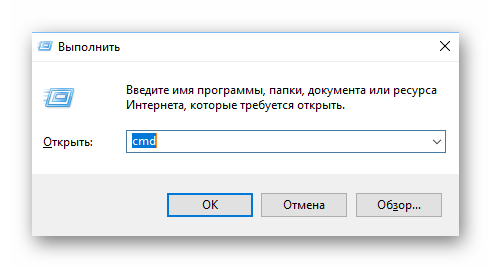
Теперь введите в «Командную строку» следующее:
Для применения команды нужно нажать клавишу Enter.
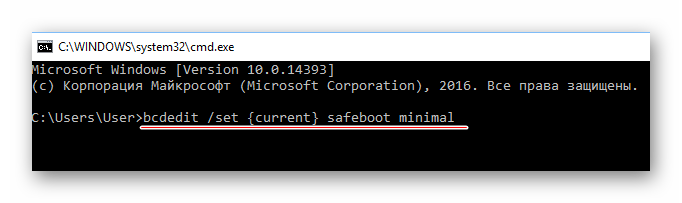
После произведённых настроек можно приступать непосредственно ко включению AHCI-режима в BIOS. Используйте эту инструкцию:
- Перезагрузите компьютер. Во время перезагрузки вам нужно выполнить вход в BIOS. Для этого нажмите определённую клавишу до появления логотипа ОС. Обычно, это клавиши от F2 до F12 или Delete.
- В BIOS найдите пункт «Integrated Peripherals», который расположен в верхнем меню. В некоторых версиях его можно также встретить в качестве отдельного пункта в главном окне.
- Теперь вам нужно найти пункт, который будет носить одно из следующих названий — «SATA Config», «SATA Type» (зависит от версии). Ему требуется задать значение «ACHI».
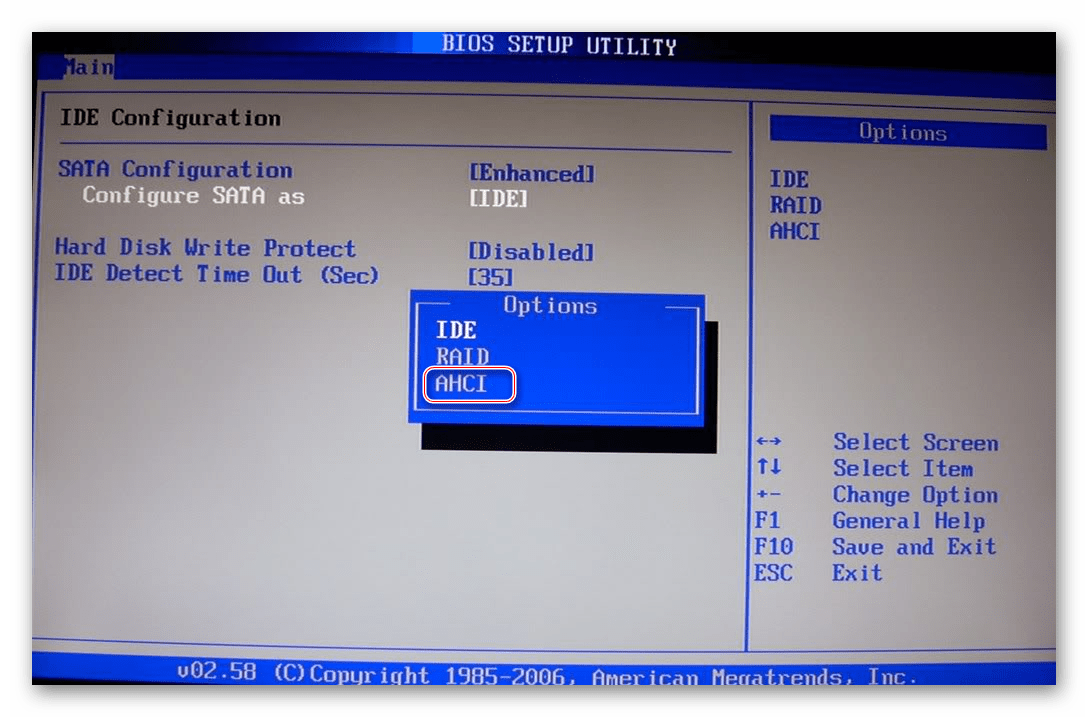
Для сохранения изменений перейдите в «Save & Exit» (может называться немного по-другому) и подтвердите выход. Компьютер перезагрузится, но вместо загрузки операционной системы вам предложат выбрать варианты её запуска. Выбирайте «Безопасный режим с поддержкой командной строки». Иногда компьютер сам загружается в этом режиме без участия пользователя.
В «Безопасном режиме» вам не нужно вносить никаких изменений, только открыть «Командную строку» и ввести туда следующее:
Данная команда нужна для того, чтобы вернуть загрузку операционной системы в обычный режим.
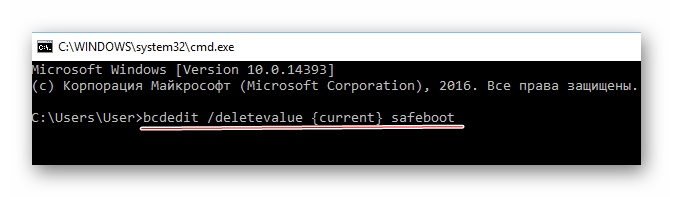
Перезагрузите компьютер.
Включение AHCI в ОС Windows 7
Здесь процесс включения будет несколько сложнее, так как в этой версии операционной системы требуется вносить изменения в реестр.
Воспользуйтесь данной пошаговой инструкцией:
- Откройте редактор реестра. Для этого вызовите строку «Выполнить» при помощи комбинации Win+R и введите туда , после нажмите Enter.
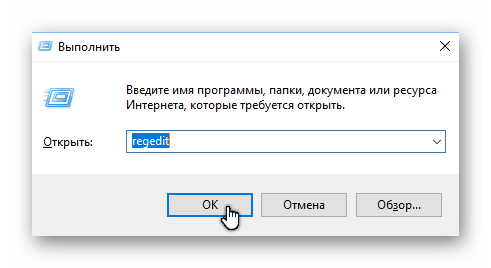
Теперь вам нужно переместиться по следующему пути:
Все необходимые папки будут находиться в левом углу окна.
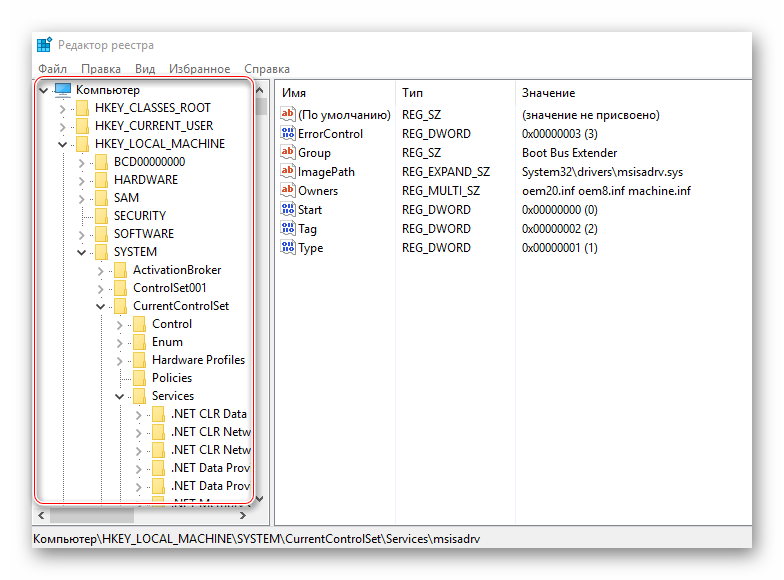
В конечной папке найдите файл «Start». Кликните по нему два раза, чтобы отобразилось окно ввода значений. Изначальное значение может быть 1 или 3, вам же нужно поставить . Если стоит там уже по умолчанию, то ничего менять не нужно.
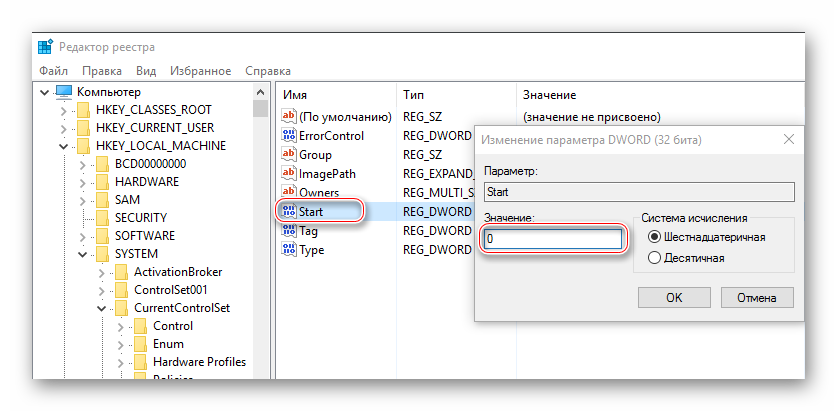
Аналогично нужно сделать с файлом, который носит такое же название, но находится по адресу:
Теперь можно закрыть редактор реестра и перезагрузить компьютер.
Не дожидаясь появления логотипа ОС, перейдите в BIOS. Там нужно сделать те же изменения, которые описаны в предыдущей инструкции (пункты 2, 3 и 4).
После выхода из BIOS компьютер перезагрузится, запустится Windows 7 и сразу же начнёт установку необходимого ПО для включения AHCI-режима.
Дождитесь окончания установки и перезагрузки компьютера, после которой вход в AHCI будет полностью произведён.
Войти в ACHI-режим не так сложно, но если вы неопытный пользователь ПК, то эту работу лучше не делать без помощи специалиста, так как есть риск того, что вы можете сбить определённые настройки в реестре и/или BIOS, что может повлечь за собой проблемы с компьютером.
Опишите, что у вас не получилось.
Наши специалисты постараются ответить максимально быстро.
Как включить режим AHCI в операционной системе?
Включение AHCI идет через BIOS. Скорее всего, у вас на материнской плате присутствуют интерфейсы SATA, но вот в BIOS активировать функцию AHCI нельзя. Скорее всего дело в прошивке BIOSа, и его нужно обновить, но без специальных знаний этого делать не стоит.
Если у вас современные версии Windows, то у вас уже установлен драйвер AHCI, он обязателен. Он встроен, начиная с Windows Vista. В этом случае вы можете без проблем активировать AHCI.
Что говорить о Windows XP, то в данный период времени режима AHCI еще не было, да и интерфейс SATA только разрабатывался. Зато необходимый драйвер можно найти в интернете и использовать в Windows XP.
Не стоит сразу же лететь и скачивать драйвера, ведь все может плохо кончиться, если вы скачете не тот. Дело в том, что для Windows XP AHCI драйвера имеют отличия, во-первых, нужно , или название южного моста (можно через программу AIDA64), а только потом с этими данными искать драйвер. Использование неправильного драйвера способствует возникновению ошибок и неисправности системы, за чем следует потеря данных.
Вот и все, я рассказал вам об особенностях режима AHCI, теперь вы знаете, как проверить его наличие, и как включить.
Технология Advanced Host Controller Interface (AHCI)
– это стандарт, предложенный компанией Intel, позволяющий повысить скорость выполнения операций чтения/записи с жестких дисков, подключенных по протоколу SATA, за счет использования расширенных возможностей технологии SATA, таких как интегрированная очередность команд (NCQ), кроме того стандарт поддерживает технологию горячей замены жестких дисков (hot swap). В операционных системах Windows 7 и Windows Vista уже имеется возможность поддержки AHCI, и в том случае, если во время установки Windows 7 система обнаруживает, что компьютер поддерживает AHCI, то драйвер AHCI устанавливается автоматически.
В старых моделях материнских плат, несмотря на то, что чипсет поддерживает технологию AHCI, ее поддержка отключена на уровне BIOS. Поэтому, если при установке ОС Windows 7 / Vista, установщик не определил наличие поддержки ACHI на чипсете, то драйвер устройств AHCI установлен не будет. В результате, если в такой системе уже после установки Windows активировать поддержку ACHI в BIOS, то система может перестань загружаться или же будет падать в синий экран BSOD.
Поэтому, если после установки Windows 7, вы обнаружили, что ваша материнская плата поддерживает режим AHCI, однако эта функция отключена в BIOS, то данная инструкция поможет вам активировать поддержку AHCPI в Windows 7/ Vista .
Внимание!
Данную последовательность действий необходимо выполнить ДО включения AHCI в настройках BIOS, иначе система перестанет загружаться!
«Бутылочное горлышко»
Известно, что одним из наиболее медленных составляющих современной вычислительной системы является жесткий диск, основанный на классической шпиндельной системе. Сегодня появились SSD-аналоги, но они пока еще не получили массового распространения из-за слишком высокой стоимости.
 Поэтому обычные HDD устанавливаются практически на каждый компьютер. В итоге получается, что память стандарта DDR3 легко передает 20 000 Мб/с; внутренняя шина центрального процессора позволяет обработать в десять раз больше данных; а винчестер со стандартом SATA-3 лишь в идеальных условиях «разгоняется» до настоящих 100 мегабайт в секунду. Не случайно рекомендуется хотя бы для системных файлов использовать производительные SSD-модели. Из всего вышесказанного следует простой вывод: именно HDD замедляет современную систему, являясь тем самым «бутылочным горлышком». А так как пользователь может легко внести изменения в способ обработки команд дисковой подсистемы, в определенной степени влияя на скорость, то часто можно услышать вопрос о том, какой режим лучше: AHCI или IDE.
Поэтому обычные HDD устанавливаются практически на каждый компьютер. В итоге получается, что память стандарта DDR3 легко передает 20 000 Мб/с; внутренняя шина центрального процессора позволяет обработать в десять раз больше данных; а винчестер со стандартом SATA-3 лишь в идеальных условиях «разгоняется» до настоящих 100 мегабайт в секунду. Не случайно рекомендуется хотя бы для системных файлов использовать производительные SSD-модели. Из всего вышесказанного следует простой вывод: именно HDD замедляет современную систему, являясь тем самым «бутылочным горлышком». А так как пользователь может легко внести изменения в способ обработки команд дисковой подсистемы, в определенной степени влияя на скорость, то часто можно услышать вопрос о том, какой режим лучше: AHCI или IDE.
Как активировать ACHI через BIOS
Для SATA накопителей может потребоваться принудительная активация этого режима. Чтобы зайти в БИОС, нужно выключить компьютер и до загрузки операционной системы нажать одну из кнопок: F2, F10, Escape или Delete.
Необходимый пункт настроек обычно находится в категории Main в разделе Storage Configuration. Называться он может mode control или SATA Configuration. При выборе, если возможно назначить auto или manual (автоматическая или ручная активация), нужно отдать предпочтение manual и в выпадающем списке в пункте Configure SATA as… вместо IDE устновить ACHI.
В этом же меню можно активировать режим RAID. О том, что такое RAID массив, читайте в этом посте.
Принцип работы
Опция Compatible может встречаться исключительно на современных компьютерах, материнские платы которых поддерживают интерфейс SATA и технологию AHCI.
Технология AHCI(Advanced Host Controller Interface, расширенный интерфейс хост-контроллера) является новым интерфейсом контроллера жестких дисков, который пришел на смену стандартному контроллеру ATA/IDE, существовавшему почти в неизменном виде еще с начала 1980-х гг. По сравнению с контроллером ATA/IDE контроллер AHCI имеет ряд преимуществ, в частности, поддержку горячего подключения устройств, а также поддержку технологии NCQ, аналог которой давно использовался в интерфейсе SCSI. Использование технологии NCQ позволяет оптимизировать работу жесткого диска и повысить его быстродействие путем упорядочивания операций чтения-записи. Наибольший эффект включение поддержки NCQ дает в случае многопоточных дисковых операций чтения/записи.
Большинство современных контроллеров SATA могут работать как в режиме AHCI, так и в режиме эмуляции традиционного контроллера параллельного ATA/IDE. Следует иметь в виду, что для работы контроллера SATA в режиме AHCI требуется поддержка данного режима со стороны операционной системы.
Опция Compatible может принимать следующие пять вариантов значений:
- Enhanced Non-AHCI
- Enhanced AHCI
- Parallel ATA Only
- Serial ATA Only
- Combined
Вариант Enhanced Non-AHCI подразумевает работу контроллера SATA в режиме, поддерживающем расширенные возможности контроллера SATA. Однако в этом режиме поддержка интерфейса AHCI будет отключена. Этот вариант предпочтителен для таких операционных систем, как Windows 2000 и Windows XP, которые используют как устаревшие, так и современные режимы работы. Накопители SATA, подключенные к системе, будут распределены по логическим каналам Parallel ATA (Параллельный ATA) и будут восприниматься в качестве традиционных накопителей PATA.
Вариант Enhanced AHCI позволяет включить поддержку режима совместимости с новым интерфейсом контроллера. Этот режим также поддерживает работу со старыми накопителями PATA. Кроме того, режим Enhanced AHCI позволяет использовать дисковые массивы RAID.
При включении режима поддержки AHCI следует иметь в виду, что технология AHCI работает в операционных системах линейки Windows лишь после установки специального драйвера. Попытка переключить в BIOS значение опции Compatible на вариант, поддерживающий AHCI, в операционной системе, установленной при выключенной функции AHCI, как правило, приведет к зависанию системы при загрузке и появлению «экрана смерти».
Вариант Parallel ATA Only позволяет контроллеру работать лишь с дисками c интерфейсом PATA. Диски SATA при этом являются недоступными. Вариант Serial ATA Only, наоборот, позволяет системе видеть только накопители SATA, а диски PATA при этом становятся недоступными. Опция Combined объединяет эти опции, однако при этом системе может быть доступно лишь два логических канала IDE, на одном из которых могут располагаться лишь накопители PATA, а на другом – накопители SATA.
Ide mode или ahci mode. В чем разница?
Достаточно часто встречаются вопросы, возникающие в связи с подключением и настройкой жестких дисков различного типа. Особенно часто — при установке операционной системы на SSD диск.
В основном, трудность пользователей возникает при выборе режима работы жесткого диска — AHCI, RAID или IDE. Поскольку RAID параметр для обычного пользователя не интересен, поскольку он подразумевает создание программного или физического массива дисков и предназначен в основном для серверов, то его рассматривать не будем, а ограничимся параметрами AHCI mode или IDE mode.
В первую очередь необходимо запомнить, что режим AHCI, можно включить не на всех материнских платах и не со всеми дисками. Поэтому, перед подключением необходимо внимательно изучить руководство по эксплуатации соответствующих устройств.
IDE MODE
Режим IDE практически всегда включен по умолчанию и обеспечивает совместимость со всеми типами «компьютерного железа». Это один из самых старых способов коммуникации любого типа накопителей с материнской платой — хоть привода оптических дисков, хоть жесткого. Подключение по шине IDE осуществляется при помощи 80-жильного плоского кабеля. Большим плюсом использования IDE-интерфейса является возможность параллельного подключения двух устройств на один интерфейс, например, жесткого диска и CD или DVD ROM. Для питания устройства в этом случае используется 4-контактный разъем типа molex.
Важно: при использовании IDE диска или IDE шлейфа (через переходник) при подключении жесткого диска, режим AHCI работать не будет! Попытка переключения приведет к возникновению ошибки и появлению «экрана смерти»!
AHCI MODE
Режим AHCI предназначен для работы только с жесткими дисками, подключенными с использованием интерфейса SATA, независимо от его реализации. Разработан этот тип подключения для обеспечения более высокой скорости обмена данными и возможности «горячей» замены и «горячего» подключения жесткого диска.
Более высокая скорость обращения к диску обеспечивается при помощи технологии NCQ, позволяющей перестраивать очередность чтения файлов с поверхности жесткого диска в зависимости от их расположения.
Для более простого понимания процесс можно описать так: сначала считываются более близкие по расположению данные, а затем считывающая головка перемещается к более далеко расположенным на поверхности жестого диска файлам. Причем очередность поступления команд на считывания игнорируется системой.
Стоит также отметить, что прирост производительности при этом заметен очень хорошо при работе ресурсоемких приложений (например игр), а для более эффективной при этом работы, жесткий диск должен обладать неплохим кешэм.
«Горячее» подключение или замена жесткого диска — несомненный плюс использования режима AHCI. При подключении SATA диска с активированным в BIOS режимом AHCI, накопитель определяется моментально системой и после подачи питания готов к работе. Практически так, как определяется флешка, установленная в USB порт.

AHCI или IDE что лучше?
В первую очередь необходимо отметить использование твердотельных дисков (SSD) для установки операционной системы — в этом случае вариантов выбора режима подключения нет — только AHCI.
В случае, если используемый в системе жесткий диск подключен с использованием интерфейса SATA, а материнская плата имеет возможность переключения в режим AHCI, то его активация предпочтительна, поскольку поднимет производительность системы в целом.
Единственное условие активации режима AHCI при уже установленной системе Windows — необходимость установки драйверов и внесения изменения в реестр.
Как переключить ahci на ide в биосе?
Для переключения режима в BIOS необходимо найти пункт «Controller Mode» или подобный, в котором имеется возможность выбрать режим IDE, AHCI, RAID или Compatibility. Хотя в зависимости от производителя BIOS данный параметр может находиться в различных меню.
Переключение режимов ahci и ide – Вариант 1
Переключение режимов ahci и ide – Вариант 2
Переключение режимов ahci и ide – Вариант 3
Переключение режимов ahci и ide – Вариант 4
Переключение режимов ahci и ide – Вариант 5
Важная информация
Какая версия виндовс лучше: сравниваем windows 7, 8 и 10 Чтобы включить AHCI-режим, нужно использовать не только БИОС, но и саму операционную систему, например, для ввода специальных команд через «Командную строку». Если у вас нет возможности загрузить операционную систему, то рекомендуется создать загрузочную флешку и с помощью установщика перейти в пункт «Восстановление системы», где нужно найти пункт с активацией «Командной строки». Для вызова используйте эту небольшую инструкцию:
- Как только вы войдёте в «Восстановление системы», в главном окне нужно перейти в «Диагностика».
Появятся дополнительные пункты, из которых вы должны выбрать «Дополнительные параметры». Теперь найдите и кликните по «Командная строка».
Если не запускается и флешка с установщиком, то, скорее всего, вы забыли расставить приоритеты загрузки в BIOS.
Подробнее: Как сделать загрузку с флешки в BIOS
Включение AHCI в Windows 10
Рекомендуется изначально установить загрузку системы в «Безопасном режиме» при помощи специальных команд. Можно попытаться сделать всё, не меняя вид загрузки операционной системы, но в этом случае вы это делаете на свой страх и риск. Стоит также отметить, что этот способ подойдёт и для Windows 8/8.1.
Подробнее: Как войти в «Безопасный режим» через BIOS
Чтобы сделать правильную настройку, вам необходимо:
- Открыть «Командную строку». Быстрее всего это будет сделать, используя окно «Выполнить» (в ОС вызывается комбинациями клавиш Win+R). В поисковой строке нужно прописать команду . Также открыть «Командную строку» можно и с помощью «Восстановления системы», если вы не можете загрузить ОС.
Теперь введите в «Командную строку» следующее:
Для применения команды нужно нажать клавишу Enter.
После произведённых настроек можно приступать непосредственно ко включению AHCI-режима в BIOS. Используйте эту инструкцию:
- Перезагрузите компьютер. Во время перезагрузки вам нужно выполнить вход в BIOS. Для этого нажмите определённую клавишу до появления логотипа ОС. Обычно, это клавиши от F2 до F12 или Delete.
- В BIOS найдите пункт «Integrated Peripherals», который расположен в верхнем меню. В некоторых версиях его можно также встретить в качестве отдельного пункта в главном окне.
- Теперь вам нужно найти пункт, который будет носить одно из следующих названий — «SATA Config», «SATA Type» (зависит от версии). Ему требуется задать значение «ACHI».
Для сохранения изменений перейдите в «Save & Exit» (может называться немного по-другому) и подтвердите выход. Компьютер перезагрузится, но вместо загрузки операционной системы вам предложат выбрать варианты её запуска. Выбирайте «Безопасный режим с поддержкой командной строки». Иногда компьютер сам загружается в этом режиме без участия пользователя. В «Безопасном режиме» вам не нужно вносить никаких изменений, только открыть «Командную строку» и ввести туда следующее:
Данная команда нужна для того, чтобы вернуть загрузку операционной системы в обычный режим.
Перезагрузите компьютер.
Включение AHCI в ОС Windows 7
Здесь процесс включения будет несколько сложнее, так как в этой версии операционной системы требуется вносить изменения в реестр.
Воспользуйтесь данной пошаговой инструкцией:
- Откройте редактор реестра. Для этого вызовите строку «Выполнить» при помощи комбинации Win+R и введите туда , после нажмите Enter.
Теперь вам нужно переместиться по следующему пути:
Все необходимые папки будут находиться в левом углу окна.
В конечной папке найдите файл «Start». Кликните по нему два раза, чтобы отобразилось окно ввода значений. Изначальное значение может быть 1 или 3, вам же нужно поставить . Если стоит там уже по умолчанию, то ничего менять не нужно.
Аналогично нужно сделать с файлом, который носит такое же название, но находится по адресу:
Теперь можно закрыть редактор реестра и перезагрузить компьютер. Не дожидаясь появления логотипа ОС, перейдите в BIOS. Там нужно сделать те же изменения, которые описаны в предыдущей инструкции (пункты 2, 3 и 4). После выхода из BIOS компьютер перезагрузится, запустится Windows 7 и сразу же начнёт установку необходимого ПО для включения AHCI-режима. Дождитесь окончания установки и перезагрузки компьютера, после которой вход в AHCI будет полностью произведён.
Войти в ACHI-режим не так сложно, но если вы неопытный пользователь ПК, то эту работу лучше не делать без помощи специалиста, так как есть риск того, что вы можете сбить определённые настройки в реестре и/или BIOS, что может повлечь за собой проблемы с компьютером.
Опишите, что у вас не получилось. Наши специалисты постараются ответить максимально быстро.
Включение режима
Ежели на вашей умной машине уже установлена ОС Windows, вам придётся вносить важные изменения в реестр самой системы. Следуя рекомендациям опытных юзеров, у вас всё обязательно получится и увенчается огромным успехом.
Главное, не вносить свои фантазийные корректировки, особенно в тех случаях, когда вы мало знакомы с такого рода манипуляциями.
Алгоритм подключения режима
Перво-наперво вы должны усвоить то, что режим AHCI должен быть включённым до установки операционки, иначе при последующей перезагрузке операционная система просто не загрузится.
Запустите редактор реестра, для этого также можно набрать в строке поиска команду «regedit».
В открывшемся реестре вам придётся внимательно пересмотреть все имеющиеся ветки, чтобы найти «HKEY_LOCAL_MACHINE\SYSTEM\CurrentControlSet\services\msahci».
С правой стороны открытого окна вы сможете обнаружить ключ «Start», который вам придётся отредактировать, соответственно, кликните по параметру «Modify».
Перед вами вновь откроется новое окно, в котором нужно будет установить числовой параметр. Чаще всего по умолчанию, когда режим отключён, вы там сможете обнаружить число 3, а вам следует поменять его на 0.
На этом работа с реестром завершена, закройте все окна и перезагрузите свой ПК.
В момент запуска операционной системы вызовите BIOS. Это нужно сделать, чтобы внести некоторые изменения, активизирующие AHCI на материнской плате.
Разобраться, как поменять в BIOS IDE на AHCI, несложно. Сразу после загрузки BIOS перейдите на вкладку «Advanced», а затем в открывшемся перечне найдите строку «SATA Configuration», кликните по ней. Всплывёт сразу же небольшое окошко, в котором будет только два варианта выбора: IDE и AHCI. Выберите второй пункт.
Установите значение AHCI
Остаётся сохранить все изменения в BIOS, соответственно, нажмите клавишу «F10». За этим, конечно же, последует перезагрузка, изменения вступят в силу.
Если вы совершили всё так, как предписано алгоритмом, то при запуске операционная система обнаружит новое оборудование и осуществит автоматическую установку драйверов.
Случаются моменты, когда юзеру приходится совершать противоположные действия, искать пути, как отключить AHCI в BIOS.
Догадаться несложно, что для осуществления задуманного вам придётся проделать тот же самый путь, что описан выше, только в обратном порядке. Целесообразно начать с того, что в BIOS переключить новый режим на IDE, а затем внести все изменения в реестр. Так что, как отключить AHCI, разобраться можно просто даже самостоятельно.
Итак, желание подключить режим AHCI обосновано появлением новых успешных возможностей и технологий. Произвести указанные действия несложно при наличии терпения, внимания и соответствующего алгоритма, как это всё провернуть.





